Aktivera eller avaktivera Windows filskydd

Hur man aktiverar eller avaktiverar Microsoft Windows filskyddsfunktionen med hjälp av registret och andra metoder för Windows 10 och 11.
Ibland händer det oväntade. Trots att du regelbundet säkerhetskopierar dina filer och mappar, kan du bara inte hitta en specifik fil som verkar ha försvunnit i tomma intet. Men innan du betalar för premiumprogram för dataåterställning från tredje part, installera Microsofts Windows File Recovery-verktyg. File Recovery är faktiskt en kommandoradsapp som du kan ladda ner från Microsoft Store. Verktyget är kompatibelt med Windows 10 build 19041 eller senare.
Verktyget har inget tilltalande grafiskt gränssnitt, men du bör inte låta den detaljen komma i vägen. Windows File Recovery kan framgångsrikt återställa förlorade eller raderade filer från dina interna enheter, externa enheter, såväl som USB-enheter.
Med andra ord, om du inte kan återställa raderade filer från papperskorgen, är filåterställning upp till uppgiften. Verktyget kan dock inte återställa data från molnlagring. Det stöder inte heller nätverksfildelning .
Tänk på att File Recovery inte erbjuder några garantier. Förebyggande är bättre än att bota, och det är därför du bör säkerhetskopiera dina data regelbundet .
När du tar bort en fil från din dator markerar Windows utrymmet som används av filen som ledigt utrymme. Den goda nyheten är att data som är associerade med den raderade filen fortfarande kan finnas på den enheten. Men andra appar och program kan använda det utrymmet för att spara och lagra sina egna data. Med andra ord, om du vill öka chanserna att framgångsrikt återställa förlorad data, bör du undvika att använda din dator tills du kör File Recovery.
Först till kvarn, ladda ner appen från Microsoft Store. Hit Installera knappen.
Skriv sedan File Recovery i Windows-sökrutan och välj Windows File Recovery-appen.
Låt appen göra ändringar på din enhet.
Kommandotolksfönstret bör nu vara synligt på skärmen.
Kör följande kommandostruktur: winfr source-drive: destination-drive: [/mode] [/switches]
Använd vanligt eller omfattande återställningsläge.
Låt oss säga att du vill återställa mappen Bilder i vanligt läge. För att göra det, kör följande kommando: Winfr C: D: /regular /n \Users\UserName\Pictures\
Detta kommando instruerar din dator att återställa alla bilder från mappen Bilder som är lagrade på din C-enhet och återställa dem på D-enheten.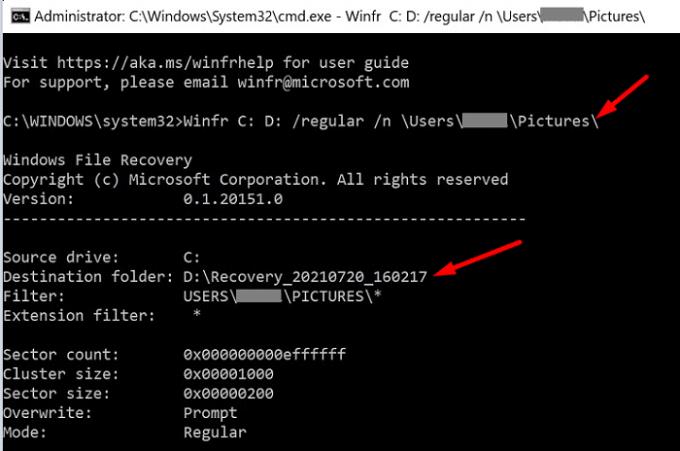
Låt oss säga att du bara vill återställa dina JPEG-bilder från mappen Bilder och flytta dem till din återställningsmapp på D-enheten. För att göra det måste du köra det här kommandot: Winfr C: D: /extensive /n \Users\UserName\Pictures\*.JPEG
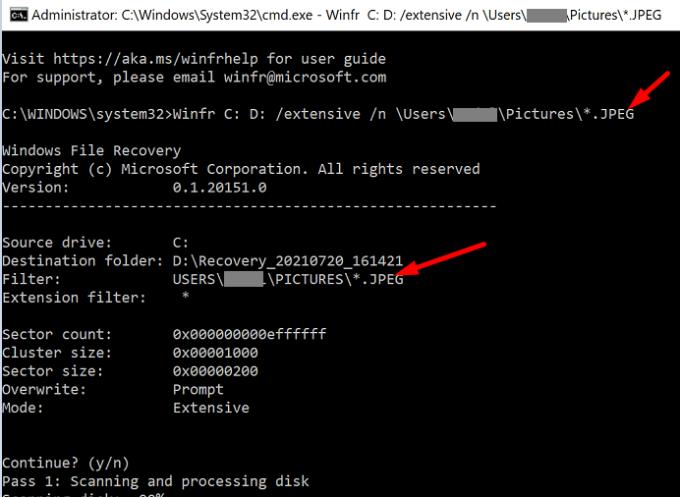
Appen skapar automatiskt en återställningsmapp på målenheten som heter Recovery_ .
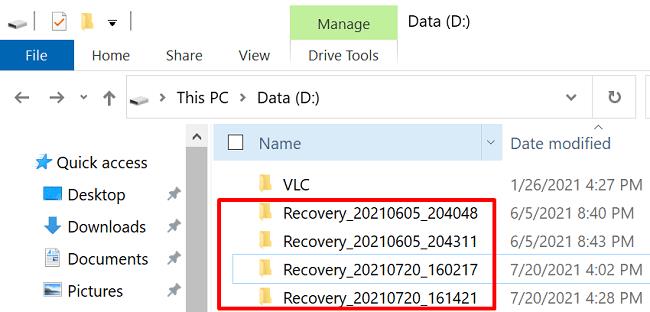
Det finns två återställningslägen som du kan använda: Normal eller Extensiv . Med det vanliga läget kan du återställa specifika filer, såsom PDF- och Word-filer. Du kan med andra ord filtrera resultaten bättre.
Det omfattande läget låter dig använda mer allmänna filter för att återställa data. Samtidigt gör den en mer grundlig sökning. Till exempel kan du använda det här läget för att återställa alla filtyper som innehåller "betalning" i deras namn. Eller så kan du återställa en specifik filtyp, som Excel-filer, JPEG-bilder och så vidare.
Tänk på att det tar längre tid att återställa filer i extensivt läge än i vanligt läge. Om du inte kan återställa dina filer och mappar i vanligt läge byter du till Extensivt läge.
Om filen du försöker återställa nyligen har raderats, börja med vanligt läge. Men om du raderade den för några dagar eller veckor sedan, eller om du försöker återställa den efter att ha formaterat din disk, använder du Extensivt läge.
Visste du förresten att du kan använda Windows File Recovery för att återställa raderade Microsoft Edge-favoriter ?
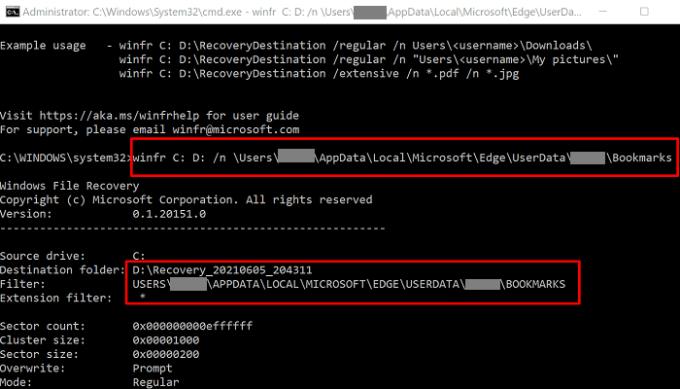
Windows File Recovery kan återställa raderade filer och mappar från interna, externa eller USB-enheter. Tänk på att käll- och målenheterna måste vara olika. För att öka chanserna att återställa förlorad data, undvik att använda din maskin tills du kör File Recovery.
Har du någonsin använt Windows File Recover för att återställa raderade filer och mappar? Hur gick hela processen till? Berätta mer om din upplevelse i kommentarerna nedan.
Hur man aktiverar eller avaktiverar Microsoft Windows filskyddsfunktionen med hjälp av registret och andra metoder för Windows 10 och 11.
Om du inte kan ändra dina musinställningar på Windows 10, uppdatera eller installera om musdrivrutinerna. Eller kör felsökaren för hårdvara och enheter.
Läs denna artikel för att lära dig den enkla steg-för-steg-processen för att ansluta en laptop till en projektor eller en TV på Windows 11 och Windows 10-operativsystem.
Följ vår guide för att fabriksåterställa Windows 10 och ta bort allt på din dator. Lär dig steg för steg hur du säkert återställer din enhet för en fräsch start.
Lär dig att hitta din IP-adress i Windows 10 med en mängd olika metoder. Få hjälp med nätverksfrågor och mer.
Även om du har använt Windows länge kan du ibland möta utmaningar som kräver experthjälp. Lär dig om effektiva sätt att få hjälp med Windows 10 och 11.
Om du har problem med din HDMI-skärm som inte upptäckts i Windows 10, är här stegen för att lösa problemet snabbt och bekvämt.
Ett system med flera bildskärmar är praktiskt när du vill förbättra din multitasking-produktivitet i Windows. Följ dessa steg för att konfigurera dubbla bildskärmar för maximal effektivitet.
Med Windows 10 kan du enkelt fästa program och appar på aktivitetsfältet för snabb åtkomst.
Windows 11 erbjuder avancerade funktioner för hantering av användarkonton. Lär dig hur du loggar in som administratör för att få full kontroll över ditt system.
Du kan öka det virtuella minnet i Windows 10-systemet med mycket enkla tips och öka prestandan för Windows 10.
Aktivitetsfältet är en av de mest lättillgängliga platserna i Windows 10. Du kan lägga till eller ta bort ikoner, ändra position och storlek på aktivitetsfältet. Läs vidare för att veta hur du kan justera eller anpassa Windows 10 aktivitetsfält.
Så här ändrar du inställningarna för UAC i Microsoft Windows 10, 8 och 7. Lär dig mer om användarkontokontroll och hur man hanterar den effektivt.
Att köra kommandotolken med administratör kan vara mycket användbart. Lär dig hur du kör kommandotolken som administratör i Windows 10 här!
De flesta av användarna har rapporterat att de har fastnat med felet "Ange nätverksuppgifter" efter att ha uppgraderat sin enhet till Windows 11. Här är några felsökningslösningar som du kan försöka lösa problemet.
Vi visar dig två effektiva sätt att rensa utskriftskön i Microsoft Windows för att effektivisera utskriftsprocessen.
Lär dig hur du enkelt kan visa eller ta bort din Microsoft Edge-webbhistorik på Windows 10. Följ dessa enkla steg för att hantera din webbläsardata.
När du använder Windows 10 kan ditt interna minne bli fullt. Här är 15 beprövade metoder för att frigöra diskutrymme i Windows 10.
Upptäck olika metoder för att effektivt uppdatera USB-drivrutiner i Windows 10 för bättre anslutning av externa enheter.
Windows urklipp är en praktisk funktion som låter dig kopiera upp till 25 objekt inklusive text, data eller grafik och klistra in dem i valfri applikation i Windows 10. Lär dig hur du visar och rensar din urklippshistorik effektivt.
Vill du automatisera alla dina personliga och professionella uppgifter på en Windows 11-dator? Lär dig här hur du skapar uppgifter i Windows Task Scheduler.
Ta reda på hur du fixar felkod 0x80070070 på Windows 11, som ofta dyker upp när du försöker installera en ny Windows-uppdatering.
Vad gör du när Windows 11-datorns tid mystiskt inte visar den tid den ska? Prova dessa lösningar.
Ta reda på vad du ska göra om Windows Phone Link inte fungerar, med en steg-för-steg lista med lösningar för att hjälpa dig att återansluta din telefon till din dator.
Att hantera flera e-postinkorgar kan vara en utmaning, särskilt om viktiga e-postmeddelanden hamnar i båda. Många människor står inför detta problem när de har öppnat Microsoft Outlook och Gmail-konton. Med dessa enkla steg lär du dig hur du synkroniserar Microsoft Outlook med Gmail på PC och Apple Mac-enheter.
Upptäck skillnaden mellan Windows 11 Home och Pro i ett kortfattat format i denna artikel och välj rätt Windows 11-utgåva.
Behöver du skriva ut på en nätverksansluten skrivare på kontoret eller ett annat rum hemma? Hitta här hur du lägger till en skrivare via IP-adress i Windows 11.
Om du ser felet Windows Online Troubleshooting Service Is Disabled när du använder någon Windows felsökare, läs den här artikeln nu!
Lär dig hur du rullar tillbaka Windows 11 24H2-uppdateringen om du har haft problem med denna version av Microsofts operativsystem.
Denna handledning visar hur du ändrar inställningarna för UAC i Microsoft Windows.


























