Så här hittar du din IP-adress i Windows 10

Lär dig att hitta din IP-adress i Windows 10 med en mängd olika metoder. Få hjälp med nätverksfrågor och mer.
På Microsoft Edge kan du snabbt rensa cookies från alla eller en specifik webbplats för att lösa problem med laddning och inloggning, och i den här guiden kommer du att lära dig hur.
Cookies är små textfiler som innehåller små bitar av data som ofta används för att identifiera dig och förbättra din surfupplevelse när du återvänder till webbplatsen. Det enda problemet är att cookies med tiden kan orsaka problem som kan hindra webbplatser från att laddas korrekt. Till exempel, när du försöker ladda en nyligen uppdaterad webbplats kan den se trasig ut på din enhet, men detta är inte ett problem med webbplatsen. Eller så låter inloggningssidan dig inte logga in.
Om du har problem med att ladda en webbplats eller försöker förbättra din integritet online, inkluderar Microsoft Edge inställningar för att rensa cookies som sparats på din dator.
I den här guiden kommer du att lära dig stegen för att rensa cookies på Microsoft Edge oavsett om du använder Windows 11 eller 10.
För att rensa alla cookies från Microsoft Edge, använd dessa steg:
Öppna Microsoft Edge .
Klicka på knappen Inställningar och mer (ellipsis) i det övre högra hörnet och välj alternativet Inställningar .
Klicka på Cookies och webbplatsbehörigheter .
Klicka på alternativet "Hantera och ta bort cookies och webbplatsdata" .
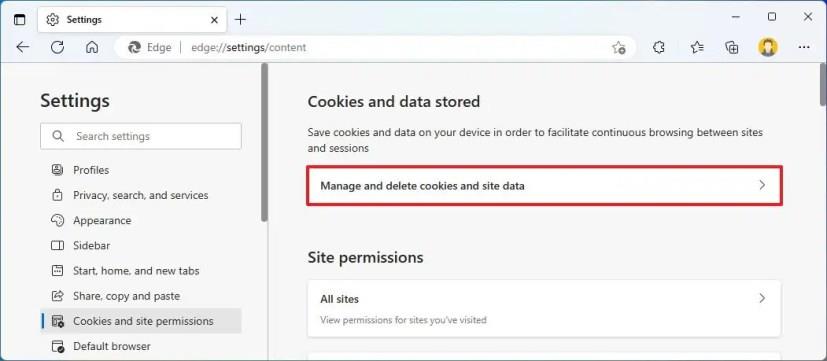
Klicka på alternativet "Se alla cookies och webbplatsdata" .
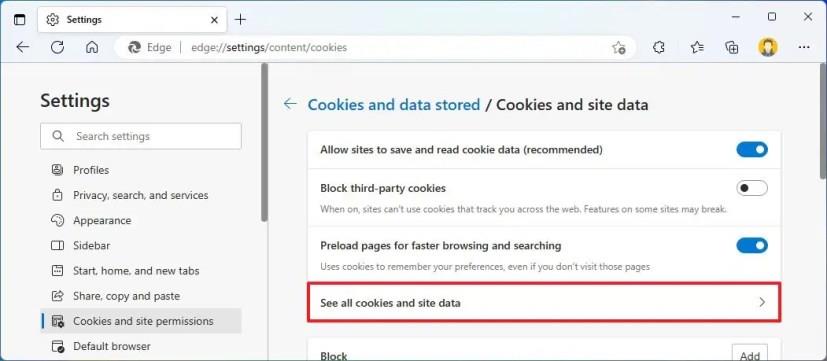
Klicka på knappen Ta bort alla för att radera alla cookies som lagras på Microsoft Edge.
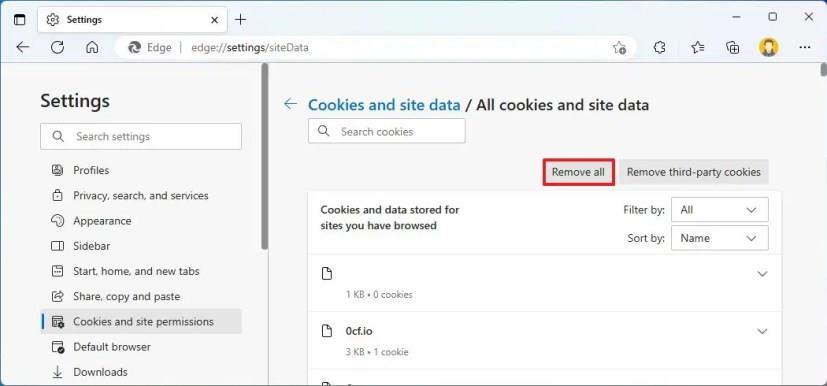
När du har slutfört stegen kommer Microsoft Edge att ta bort alla cookies från datorn.
För att radera cookies från en specifik webbplats på Microsoft Edge, använd dessa steg:
Öppna Microsoft Edge på Windows 11.
Klicka på knappen Inställningar och mer (ellipsis) i det övre högra hörnet och välj alternativet Inställningar .
Klicka på Cookies och webbplatsbehörigheter .
Klicka på alternativet "Hantera och ta bort cookies och webbplatsdata" .
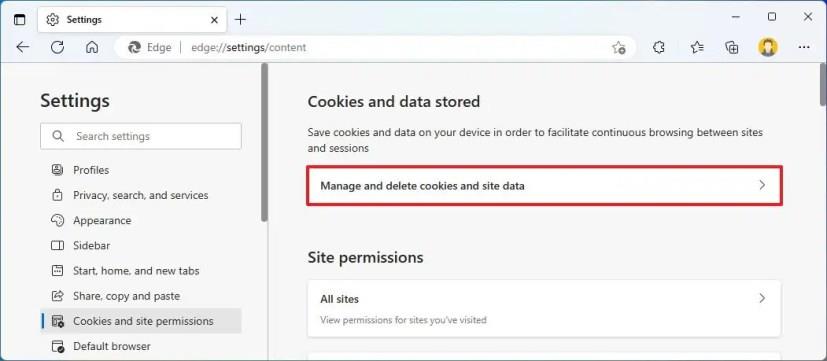
Klicka på alternativet "Se alla cookies och webbplatsdata" .
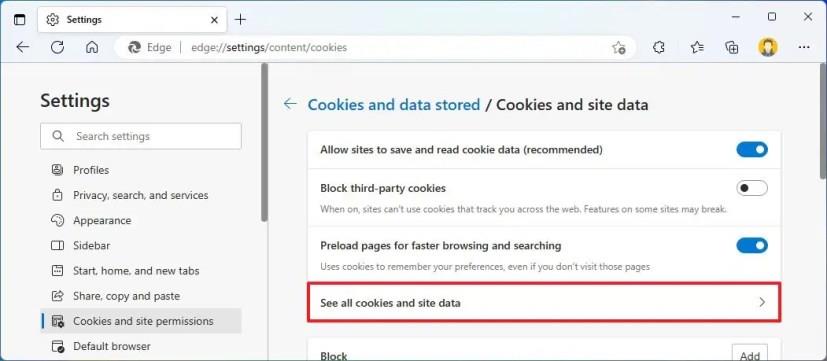
Sök efter webbplatsens namn i sökrutan.
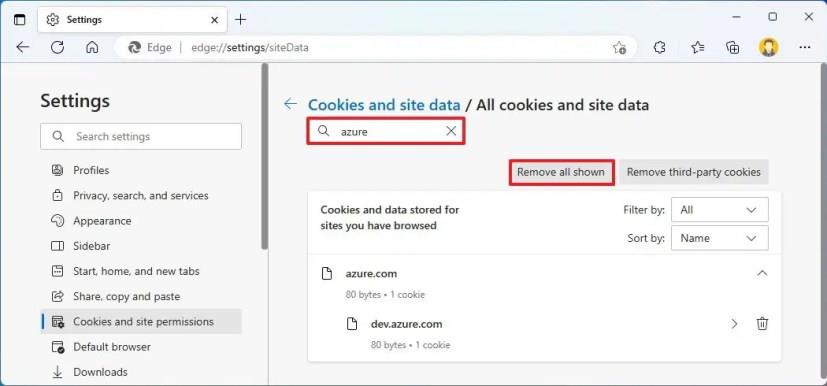
(Valfritt) Använd alternativen Sortera efter och Filtrera efter för att se cookies som lagras i din webbläsare.
Klicka på knappen "Ta bort alla visade" för att ta bort cookies från en specifik webbplats.
När du har slutfört stegen kommer webbläsaren att radera cookies för den specifika webbplatsen.
Lär dig att hitta din IP-adress i Windows 10 med en mängd olika metoder. Få hjälp med nätverksfrågor och mer.
För att importera bilder från telefon eller kamera i Windows 11, öppna Foton > Importera, välj bilder, klicka på Lägg till och importera. Här är hur.
Lär dig hur du använder Bing AI med ChatGPT för att ställa komplexa frågor och få svar som är mer mänskliga än traditionella sökresultat.
Det snabbaste sättet att öppna appen Inställningar i Windows 11 är att använda Windows-tangenten + i kortkommando, Start, Aktivitetsfältet och mycket mer.
För att lista alla Windows 11-konton, öppna Inställningar > Konton > Andra användare och familjesidor. Du kan också använda kommandotolken och PowerShell.
Lär dig hur du ändrar lockets stängningsåtgärd på Windows 11, inklusive steg för att ställa in "gör ingenting", "sov", "viloläge" eller "stäng av".
För att inaktivera Start-menyaviseringar på Windows 11 23H2, öppna Inställningar > Anpassning > Start och stäng av alternativet för kontoaviseringar.
För att använda Dynamic Lighting på Windows 11 23H2, öppna Inställningar > Personalisering > Dynamic Lighting, slå på funktionen och konfigurera effekter.
För att rensa Chrome-cacheminnet, öppna Inställningar > Sekretess och säkerhet > Rensa webbinformation, välj Hela tiden och markera Cookies och annan webbplatsdata.
För att ändra standardskrivare i Windows 10, öppna Inställningar > Skrivare och skannrar, klicka på Hantera på skrivaren och klicka på Ange som standard.
För att ZIP-filer i Windows 11 öppnar du Filutforskaren på platsen för filerna, väljer innehållet och väljer Komprimerad till ZIP-fil.
För att inaktivera Google AI-resultat i sökningar, öppna sidan Söklabb och inaktivera alternativen SGE och Code Tips. Här är hur.
För att rensa cookies på Microsoft Edge, öppna Inställningar och ta bort cookies från sidan Alla cookies och webbplatsdata. Här är hur.
För att spela Android-spel på Windows 11 kan du använda Google Play Games eller Windows Subsystem for Android-plattformen. Här är hur.
För att ställa in HDR-bakgrund på Windows 11, öppna Inställningar >Personlig > Bakgrund, välj .jxr-bilden och aktivera HDR på Systeminställningar.
För att ändra det nya Outlook-temat i Windows 11, öppna Inställningar, välj en design från Tema och ändra färgläge från mörkt läge.
För att använda flikar i Filutforskaren, använd "Ctrl + T" för att öppna nya eller "Ctrl + W" för att stänga flikar, "Ctrl + Tab" för att bläddra igenom och mer. Här är hur.
Du kan ta bort en profil för att börja om eller åtgärda vanliga problem med skrivbordsversionen av Outlook, och i den här guiden lär du dig hur du gör det.
För att aktivera WSA-fildelning, öppna WSA-systeminställningar och aktivera alternativet Dela användarmappar. Så här gör du i Windows 11.
För att använda Windows 11-accentfärgen på Google Chrome, öppna sidopanelen, välj Anpassa Chrome och välj alternativet Följ enhetsfärger.
Lär dig hur du effektivt kan hantera och synkronisera dina favoriter i Microsoft Edge för snabb åtkomst till webbplatser.
Sökmotorer driver internets moderna tid. Om Yahoo Search är din standard, följ denna guide för att ta bort den och ställa in en annan sökmotor.
Oavsett om du använder OSX eller Windows, om du sitter på en bärbar dator som tar slut på batteriet, kommer du att vara mycket medveten om att Googles alla funktioner och finesser
Google Chrome-aviseringar konfigurerades ursprungligen för att gynna användare, men de är mer irriterande för många. Om du är den typen som hellre inte vill
Google Chromes inbyggda PDF-visningsprogram ger omedelbar åtkomst till alla PDF-filer du hittar online. Tyvärr bryter den här tittaren ibland PDF-länkar och saknar
Du har en chans att göra Chrome till din standardwebbläsare när du använder den för första gången. Om du hoppar över uppmaningen kan du fortfarande använda webbläsaren
Se de olika verktygen du kan använda för att redigera din bild med hjälp av webbläsaren Microsoft Edge. Alla nämnda tillägg är gratis.
Den modiga webbläsaren erbjuder olika säkerhetsalternativ du kan välja mellan för att känna dig säker när du besöker din favoritsajt. Se vilka de är.
Ta reda på de bästa Chrome-flaggorna du kan använda för att höja din webbupplevelse i Google Chrome och få ut det mesta av din webbläsare!
Se hur enkelt det är att se vilken version du använder för din favoritwebbläsare. Upptäck de lätta att följa stegen.




























