Viktiga kortkommandon för Microsoft PowerPoint
Lär dig att snabba upp tiden du spenderar på PowerPoint-filer genom att lära dig dessa viktiga kortkommandon för PowerPoint.
Om några av bilderna i ditt PowerPoint-bildspel blir tomma kan det tyda på att det finns ett problem med dina animationer eller bildskärmsdrivrutiner.
Att inte ha något att visa för publiken förutom en tom bakgrund kan vara riktigt frustrerande, speciellt om du lagt tiotals timmar på den presentationen. Låt oss se hur du kan åtgärda problemet.
Första saker först:
Lägg till en ny bild och kopiera texten och objekten från den problematiska bilden till den nya bilden. Kopiera-klistra in objekten en efter en.
Kontrollera om problemet har åtgärdats och ta bort bilden som inte fungerade korrekt.
Detta är inte en lösning i sig men det är en lösning som åtminstone borde hjälpa dig att kringgå problemet. Om några av objekten från den första bilden blev skadade bör problemet lösas genom att flytta dem till en ny bild.
PowerPoint har en mycket praktisk funktion som låter användare lägga till bilder från en gammal presentation till en ny.
Om du inte vill manuellt kopiera och klistra in objekten från de problematiska bilderna som föreslagits i den första lösningen, kan du helt enkelt använda alternativet Återanvänd bilder . Du kan också behålla originaldesignen om du vill.
Öppna en ny presentation
Lägg till en ny bild och klicka på utrymmet mellan den första och den andra bilden - det är här du lägger till den eller de problematiska bilderna eller hela presentationen
Gå till Hem , klicka på Ny bild och välj Återanvänd bilder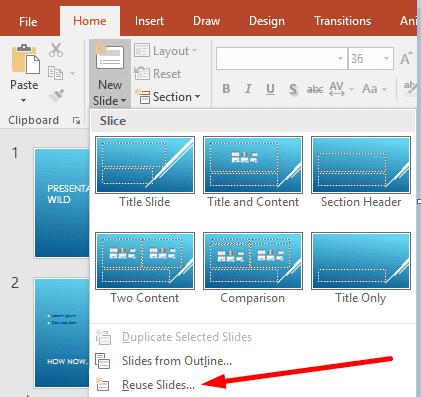
Välj Öppna en PowerPoint-fil och öppna sedan presentationen som innehåller den tomma bilden
I avsnittet Återanvänd bilder , välj den problematiska bilden om du vill lägga till en enstaka bild eller högerklicka på en bild och välj Infoga alla bilder för att lägga till hela presentationen.
Kontrollera om problemet med tomma diabilder är borta.
Om du upplever det här problemet på Mac, försök att inaktivera alla teckensnitt utanför mappen Bibliotek. Vissa användare bekräftade att avstängning av icke-biblioteksteckensnitt gjorde att de tomma bilderna blev synliga igen.
Om du av någon slump har två Office-versioner installerade på din dator, ta bort den äldre versionen.
Att ha två Office-versioner på din maskin kan ibland orsaka programvarukonfliktproblem som resulterar i olika fel, inklusive tomma bilder.
Om du använder tillägg, stäng av dem alla:
Navigera till Arkiv → Alternativ → Tillägg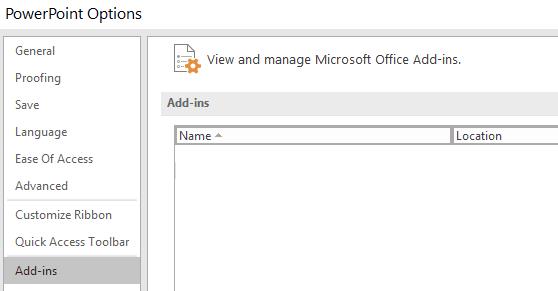
Välj och inaktivera alla dina tillägg
Starta om PowerPoint och kontrollera om du får samma ovanliga beteende.
Om vissa Office- eller PowerPoint-filer blev skadade kan du åtgärda problemet med tom bild genom att reparera Office.
Öppna Kontrollpanelen → gå till Program → Avinstallera ett program
Välj Office eller Microsoft 365 och klicka på Ändra
Välj först snabb reparation alternativ och det som inte löser problemet, välj Online Repair alternativet.
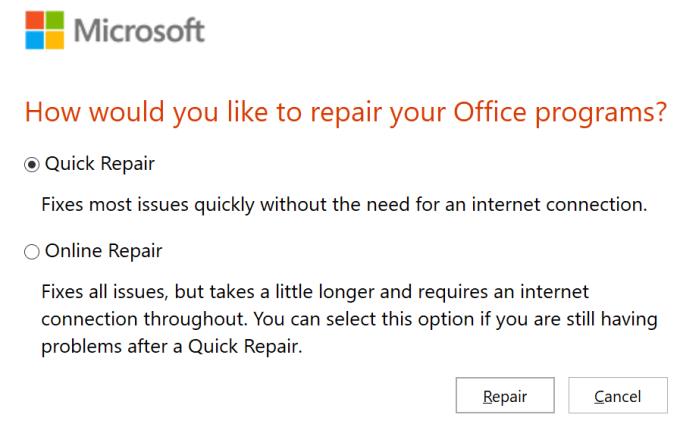
Om dina bildskärmsdrivrutiner är föråldrade kanske PowerPoint inte kan rendera dina bilder korrekt. Se till att du kör de senaste versionerna av bildskärmsdrivrutinen.
Öppna Enhetshanteraren , välj och expandera Bildskärmsdrivrutiner
Högerklicka på din bildskärmsdrivrutin och välj Uppdatera drivrutin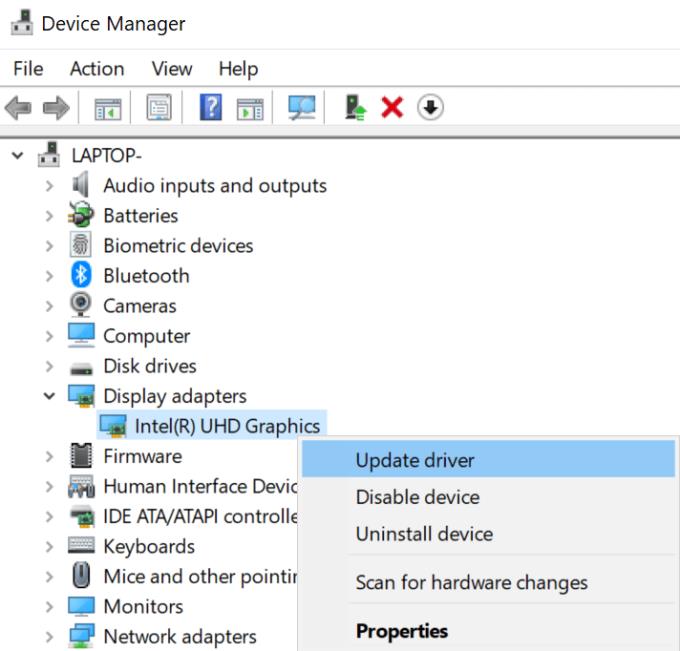
Om det inte fungerade, välj Avinstallera enhet och starta om datorn
Din maskin kommer automatiskt att ladda ner den senaste versionen av bildskärmsdrivrutinen.
Lyckades du fixa problemet med tom bild i PowerPoint? Låt oss veta vilken lösning som fungerade för dig.
Lär dig att snabba upp tiden du spenderar på PowerPoint-filer genom att lära dig dessa viktiga kortkommandon för PowerPoint.
Har du någonsin velat bädda in ett Office 365-dokument på din webbplats? I den här guiden, ta en titt på hur du kan göra just det
I vår senaste Office 365-guide, ta en titt på hur du lösenordsskyddar filer från Microsoft Office.
Om några av bilderna på ditt PowerPoint-bildspel blir tomma, kan det tyda på att det finns ett problem med dina animationer.
Att presentera inför dina kamrater och överordnade måste vara en av de mest skrämmande uppgifterna någonsin. Du är aldrig helt säker på vilken feedback du skulle få, vilket bara ökar spänningen. Dock, …
Om du använder Windows 10 och letar efter gratis sätt att spela in din skärm, finns det tillgängliga alternativ. Det finns tre gratis sätt att spela in din skärm
Om du är en aktiv Surface Pen-användare och ofta presenterar bilder i skolan eller på jobbet, är KeyPenX ett ganska snyggt sätt att navigera i ett PowerPoint-bildspel med Surface Pen som fjärrkontroll.
PowerPoint har en praktisk funktion som låter användare spela in ljud i sina presentationer. Om det inte fungerar kan den här guiden hjälpa dig.
Så här kan du samarbeta med Office 365 för fjärrarbete
Om PowerPoint inte kan konvertera och exportera videor, ger den här guiden dig fyra lösningar för att snabbt lösa det här problemet.
Om du har problem med att spara dina PowerPoont-presentationer, har vi några potentiella lösningar redo för dig i den här guiden.
Om din PowerPoint-presentation fortsätter att gå tillbaka till den första bilden, använd den här felsökningsguiden för Windows och Mac.
Lär dig hur du kan förhindra att e-postmottagare kan vidarebefordra ett e-postmeddelande i Microsoft Outlook.
Läs denna steg-för-steg-guide om hur du automatiskt vidarebefordrar e-post i Outlook skrivbordsapp för Windows, macOS och andra enheter.
Tvinga fram ett meddelande på dina Microsoft Excel för Office 365-filer som säger Öppna som skrivskyddad med den här guiden.
En handledning som visar hur man importerar bilder från en annan Microsoft PowerPoint 365 presentationsfil.
Vi visar hur en systemadministratör kan låsa upp en Microsoft Excel-fil så att den kan redigeras av en annan användare.
Fortfarande använder Windows Live Mail för Hotmail eller andra e-post? Lär dig här hur du importerar Outlook-kontakter till Windows Live Mail desktop-app.
Lär dig hur du inaktiverar automatisk numrering och punktlistor i Microsoft Word med denna lättföljda handledning.
Om Office säger att åtgärden du begärde inte kunde utföras, uppdatera och reparera din Office-paket. Om problemet kvarstår, avinstallera Office.
Vill du få tillgång till ditt Yahoo Mail direkt från ditt Outlook-konto? Lär dig hur du lägger till Yahoo Mail i Outlook 2021, 2019 och 2016.
Hantera de fyra vanligaste problemen med Microsoft OneDrive med denna samling av lösningar för att få din molnlagring att fungera korrekt.


















