Jobba hemifrån? Så här samarbetar du med Office 365 för fjärrarbete med mer än bara Teams

Så här kan du samarbeta med Office 365 för fjärrarbete
Visste du att du kan använda Office 365 för fjärrarbete med mer än bara Teams? I den här guiden visar vi dig hur.
Dela dina filer och mappar med OneDrive
Samarbeta om dina filer med kommentarsfunktionen i Word och Excel
Använd Office-appen på iOS och Android för att låsa upp ditt mobila Office
Använd OneNote 2016 tillsammans med Outlook
När det nya Coronaviruset fortsätter att spridas här i USA och över hela världen har många företag som Microsoft bett anställda att arbeta hemifrån . Det betyder ofta att du är beroende av program som Microsoft Teams eller Slack för att få ditt arbete gjort och hålla kontakten med din chef och dina medarbetare. Men visste du att du kan använda Office 365 för fjärrarbete med mer än bara Teams? I den här guiden visar vi dig hur.

När du arbetar på ett kontor kan du vanligtvis gå över till din kollega och ge dem en utskrift av en fil eller en mapp, men att arbeta hemifrån, det här är inget du kan göra. Men med OneDrive är det enkelt. Du kan dela nästan allt du vill med dina kollegor, oavsett om det är en video, ett dokument, ett projekt eller mer.
För att dela filer i OneDrive måste du logga in på ditt Office 365-konto och sedan välja OneDrive från Office App Launcher. Du vill sedan klicka på knappen Ny högst upp om du vill dela dina filer i en mapp och välja Mapp. Du kan också ladda upp en enskild fil genom att klicka på Ladda upp. När du är klar vill du högerklicka på filen och välja Dela. Du får en popup-ruta och du kan välja om du vill att folk ska redigera filen eller inte. Du kan också ange e-postadressen för att skicka den direkt, eller klicka på Kopiera länk för att kopiera länken utanför till Slack eller ett annat program. När du är klar är din fil gratis att dela på webben.

En av fördelarna med Office 365 är samarbetsfunktionerna inbyggda i program som Word och Excel. I Word kan du till exempel lägga till kommentarer i ditt dokument så att andra kan svara och ge dig feedback. Detta kan simulera att vara i en grupp-hudle eller möte, som när dokumentet laddas upp till en OneDrive eller SharePoint kan flera personer öppna dokumentet samtidigt och redigera det samtidigt.
När din fil finns i OneDrive eller SharePoint kan du lägga till kommentarer i Word-dokument. För att göra det kan du gå till fliken Granska och välja Ny kommentar och sedan skriva in din kommentar. Du kommer också att kunna svara på kommentarer med Svara eller ta bort kommentarer genom att högerklicka på den och välja Ta bort kommentar.
För att kommentera i Excel kan du högerklicka på cellen och sedan välja Ny kommentar och sedan klicka på knappen Lägg upp. Dina medarbetare kan sedan kommentera genom att högerklicka och välja Svara på kommentar. Ytterligare kommentarer kan redigeras genom att placera markören över kommentarstexten och klicka på Redigera. Du kan läsa mer om ytterligare samarbetsfunktioner i Excel här hos Microsoft .
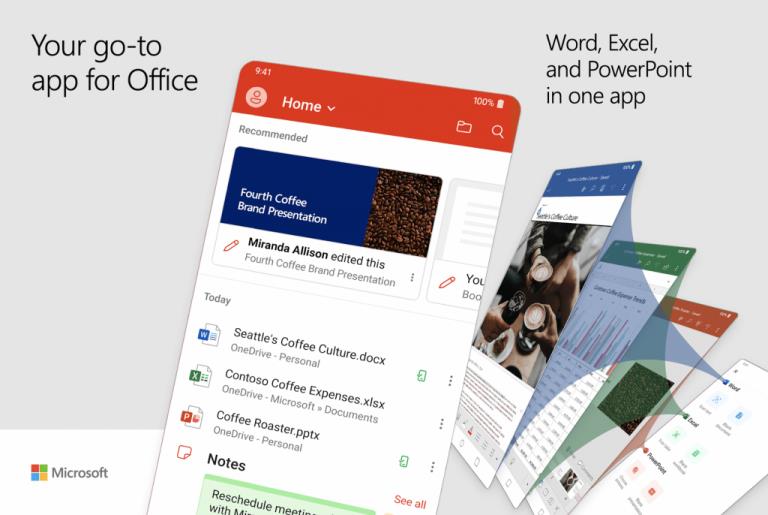
Hittills har vi hållit diskussionen till Office 365 på skrivbordet, men du kan också låsa upp mer samarbete genom att använda din telefon också. Microsoft släppte nyligen en ny allt-i-ett Office-app för iOS och Android, och den innehåller ett antal samarbetsfunktioner. Med hjälp av appen på din telefon kan du få en titt på dokument som dina medarbetare har redigerat och mycket mer.
När du installerar appen kommer du att kunna göra många saker som du vanligtvis gör på kontoret. Du kan till exempel skanna bilder och snabbt omvandla dem till fullskaliga dokument som du och dina medarbetare kan samarbeta med. Du kommer också att ha tillgång till Word, Excel och PowerPoint. Det finns till och med ett alternativ som hjälper dig att signera PDF-filer, skanna till PDF-filer och överföra filer mellan din telefon och din dator.
Ladda ner QR-kod
Microsoft Office: Word, Excel, PowerPoint och mer
Utvecklare: Microsoft Corporation
Pris: Gratis+
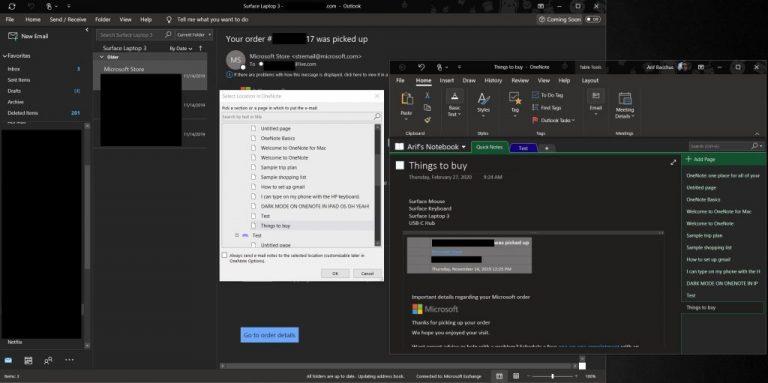
När du jobbar hemifrån kan det bli hektiskt och det kan vara svårt att hålla koll på vad som behöver göras. Som tur är kan du använda OneNote 2016 tillsammans med Outlook för att öka ditt samarbete. Enbart Outlook är ett bra sätt att samarbeta, som vi tidigare har förklarat , men tillsammans med OneNote 2016 finns det mycket du kan göra. Du kommer till exempel att kunna omvandla Outlook-e-postmeddelanden som skickas till dig till anteckningar i OneNote, och markera meddelandet och skicka det till dina kollegor. Du kommer också att kunna skicka dina virtuella möten --- Skype eller Teams --- till din OneNote-anteckningsbok och göra ytterligare anteckningar och till och med skapa Outlook-uppgifter. Vi har tidigare förklarat det här , så läs det för att lära dig mer.
Vi har precis berört några sätt du kan samarbeta med Office 365 när du arbetar hemifrån. När du inkluderar Microsoft Teams finns det mycket du kan göra. Som en del av vår Office 365-täckning har vi visat hur du kan chatta med Skype i Office på webben , dela din skärm i Microsoft Teams och öka din produktivitet med Teams-appar . Har du några tips på hur ni samarbetar när ni jobbar hemifrån? Låt oss veta i kommentarerna nedan.
Upptäck hur du enkelt ställer in, går med i och värdar Zoom-möten. Läs våra tips för att använda Zoom samt dess funktioner för att säkerställa effektiva och säkra möten.
Vill du spela in Microsofts teams möte? Läs inlägget för att lära dig hur du spelar in det med och utan Microsoft 365 Enterprise-konto.
Vill du hålla din Facebook-profil privat? Lär dig hur du kan skydda din integritet med dessa steg.
Lär dig att skriva spanska n med Tilde (ñ) på tangentbordet. Den här artikeln ger dig kortkommandon och metoder för både Windows och Mac.
Upptäck hur du lägger till och använder dina egna anpassade bakgrunder i Microsoft Teams-möten för att skapa en mer personlig och professionell atmosfär.
Så här kan du få ut det mesta av Microsoft Rewards i Windows, Xbox, Mobile, shopping och mycket mer.
Med Google Maps kan du mäta avståndet mellan två punkter. Lär dig att använda verktyget effektivt på olika enheter.
Skapa professionella försättssidor i Google Dokument genom att använda förbyggda mallar eller skapa dem från grunden. Följ vår detaljerade steg-för-steg-guide för att optimera dina dokument.
Den här bloggen kommer att hjälpa läsare att inaktivera Copilot-funktionen på Windows om de inte vill använda AI-modellen.
Lär dig hur du kopplar JBL-hörlurar med din dator, mobil enhet eller surfplatta på ett enkelt sätt. Få tips för att förbättra din anslutning och upplevelse.







![Ta reda på hur du gör försättssidor i Google Dokument [Enkla steg] Ta reda på hur du gör försättssidor i Google Dokument [Enkla steg]](https://blog.webtech360.com/resources3/images10/image-336-1008140654862.jpg)

