Viktiga kortkommandon för Microsoft PowerPoint
Lär dig att snabba upp tiden du spenderar på PowerPoint-filer genom att lära dig dessa viktiga kortkommandon för PowerPoint.
Om PowerPoint inte kan konvertera och exportera videor, ger den här guiden dig fyra lösningar för att snabbt lösa problemet.
Använd gärna den här felsökningsguiden om problemet uppstår med en specifik presentation eller med alla dina presentationer.
Snabbfixar:
Det är värt att nämna att PowerPoint 2016 för Mac inte stöder att spara dina presentationer i ett videoformat. Så det finns inget att felsöka. Funktionen för att spara videoformat på Mac stöds på PowerPoint 2011, 2019 och Microsoft 365-prenumerationen.
Och nu, låt oss dyka ner i att åtgärda problemet.
Det finns två användbara mediealternativ i Arkiv-menyn som kan lösa det här problemet åt dig. För att använda dem, gå till Arkiv- menyn och klicka på Optimera mediakompatibilitet och sedan Komprimera media .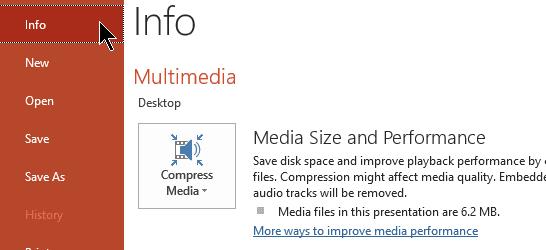
Tänk på att komprimering av mediafilen kan trimma främmande ljud som påverkar den övergripande ljudkvaliteten. Kontrollera om du kan exportera videor efter att ha optimerat mediafilen.
Reparation Office hjälper dig att fixa eventuella problem med PowerPoint-filkorruption som kan skada vissa funktioner i programmet.
Öppna Kontrollpanelen , gå till Program och klicka sedan på Avinstallera ett program
Välj Office eller Microsoft 365 och klicka på knappen Ändra
Välj Snabbreparation för att snabbt skanna och reparera trasiga Office-filer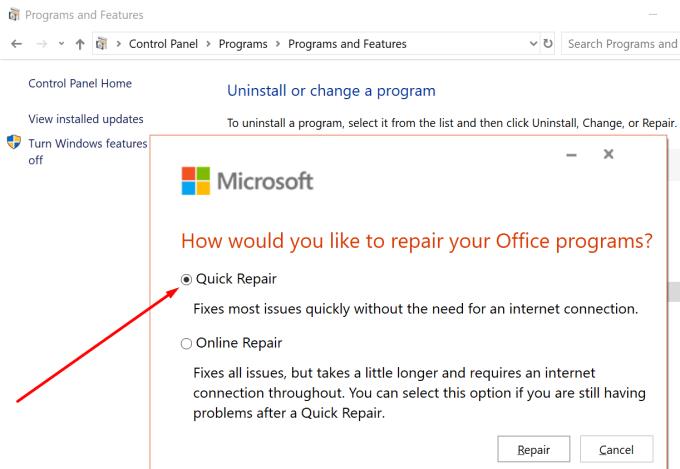
Kontrollera om du kan exportera PowerPoint-videor. Om problemet kvarstår, starta alternativet Online Repair .
Om andra program som körs i bakgrunden orsakar konflikter med PowerPoint som blockerar videoexportfunktionen, kan du åtgärda problemet genom att inaktivera alla dessa program och processer. Detta inkluderar även ditt antivirusprogram.
Om du kör Windows 10, öppna Aktivitetshanteraren och högerklicka på alla aktiva program som du inte använder. Klicka på Avsluta uppgift för att stänga dem.
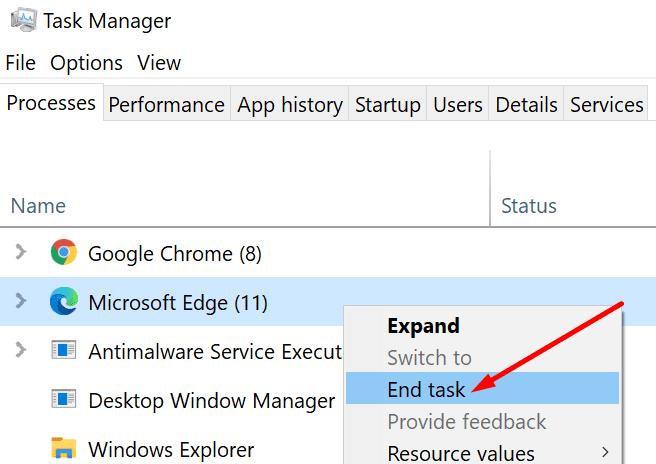
När du har inaktiverat alla främmande program, försök att exportera din PowerPoint-video igen.
För att utesluta ytterligare konflikter måste du inaktivera dina tillägg och kontrollera om alternativet för videoexport är fullt fungerande efteråt.
Starta PowerPoint i felsäkert läge genom att hålla ned CTRL-tangenten och dubbelklicka på PowerPoint-appen
Prova att exportera videor för att se om du upplever samma problem i felsäkert läge
Om du inte stötte på några problem, gå till Arkiv- menyn, välj Alternativ och klicka sedan på Tillägg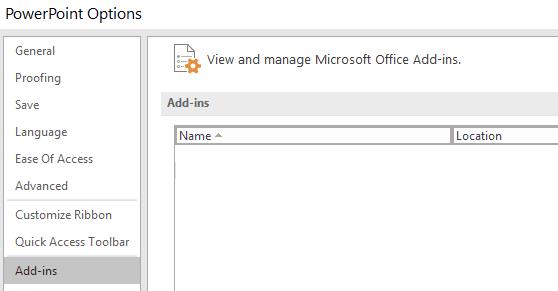
Välj COM-tillägg → klicka på Gå
Inaktivera alla tillägg och starta om PowerPoint.
Alternativt, om du fortfarande inte kan spara dina PowerPoint-presentationer som videor, kan du installera en skärminspelare för att få jobbet gjort.
Lär dig att snabba upp tiden du spenderar på PowerPoint-filer genom att lära dig dessa viktiga kortkommandon för PowerPoint.
Har du någonsin velat bädda in ett Office 365-dokument på din webbplats? I den här guiden, ta en titt på hur du kan göra just det
I vår senaste Office 365-guide, ta en titt på hur du lösenordsskyddar filer från Microsoft Office.
Om några av bilderna på ditt PowerPoint-bildspel blir tomma, kan det tyda på att det finns ett problem med dina animationer.
Att presentera inför dina kamrater och överordnade måste vara en av de mest skrämmande uppgifterna någonsin. Du är aldrig helt säker på vilken feedback du skulle få, vilket bara ökar spänningen. Dock, …
Om du använder Windows 10 och letar efter gratis sätt att spela in din skärm, finns det tillgängliga alternativ. Det finns tre gratis sätt att spela in din skärm
Om du är en aktiv Surface Pen-användare och ofta presenterar bilder i skolan eller på jobbet, är KeyPenX ett ganska snyggt sätt att navigera i ett PowerPoint-bildspel med Surface Pen som fjärrkontroll.
PowerPoint har en praktisk funktion som låter användare spela in ljud i sina presentationer. Om det inte fungerar kan den här guiden hjälpa dig.
Så här kan du samarbeta med Office 365 för fjärrarbete
Om PowerPoint inte kan konvertera och exportera videor, ger den här guiden dig fyra lösningar för att snabbt lösa det här problemet.
Om du har problem med att spara dina PowerPoont-presentationer, har vi några potentiella lösningar redo för dig i den här guiden.
Om din PowerPoint-presentation fortsätter att gå tillbaka till den första bilden, använd den här felsökningsguiden för Windows och Mac.
Lär dig hur du kan förhindra att e-postmottagare kan vidarebefordra ett e-postmeddelande i Microsoft Outlook.
Läs denna steg-för-steg-guide om hur du automatiskt vidarebefordrar e-post i Outlook skrivbordsapp för Windows, macOS och andra enheter.
Tvinga fram ett meddelande på dina Microsoft Excel för Office 365-filer som säger Öppna som skrivskyddad med den här guiden.
En handledning som visar hur man importerar bilder från en annan Microsoft PowerPoint 365 presentationsfil.
Vi visar hur en systemadministratör kan låsa upp en Microsoft Excel-fil så att den kan redigeras av en annan användare.
Fortfarande använder Windows Live Mail för Hotmail eller andra e-post? Lär dig här hur du importerar Outlook-kontakter till Windows Live Mail desktop-app.
Lär dig hur du inaktiverar automatisk numrering och punktlistor i Microsoft Word med denna lättföljda handledning.
Om Office säger att åtgärden du begärde inte kunde utföras, uppdatera och reparera din Office-paket. Om problemet kvarstår, avinstallera Office.
Vill du få tillgång till ditt Yahoo Mail direkt från ditt Outlook-konto? Lär dig hur du lägger till Yahoo Mail i Outlook 2021, 2019 och 2016.
Hantera de fyra vanligaste problemen med Microsoft OneDrive med denna samling av lösningar för att få din molnlagring att fungera korrekt.


















