Viktiga kortkommandon för Microsoft PowerPoint
Lär dig att snabba upp tiden du spenderar på PowerPoint-filer genom att lära dig dessa viktiga kortkommandon för PowerPoint.
PowerPoint har en mycket praktisk funktion som låter användare spela in ljud i sina presentationer med sin datormikrofon.
Om den här funktionen inte fungerar som den ska på Windows 10 eller Mac, här är några felsökningslösningar som hjälper dig att lösa problemet så snabbt som möjligt så att du kan återuppta arbetet med din presentation.
⇒ Obs : För säkerhets skull, kontrollera din mikrofonvolym och se till att din mikrofon inte är avstängd.
Microsoft har tagit integritet på största allvar i Windows 10. Användare måste specifikt bekräfta vilka appar som kan komma åt deras kamera eller mikrofon. Annars kommer appar inte att kunna spela in ljud- eller videoingång.
Gå till Inställningar → välj Sekretess
I den vänstra rutan bläddrar du ned till Appbehörigheter → klicka på Mikrofon
Aktivera följande alternativ:
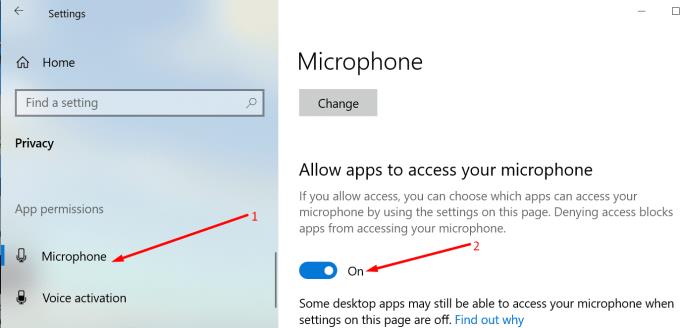
Windows 10 har en dedikerad felsökare som upptäcker och reparerar problem med att spela in ljud.
Gå till Inställningar → Uppdatering och säkerhet → Felsökare
Leta upp och kör felsökaren för ljudinspelning .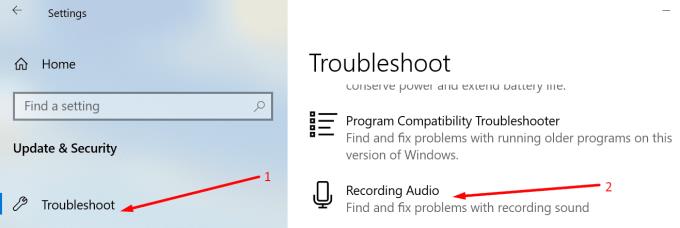
Stäng PowerPoint och starta den igen. Testa om du nu kan spela in ljud.
Om du har mer än en inspelningsenhet ansluten till din dator kanske PowerPoint inte vet vilken enhet som ska användas. Det är därför du måste ställa in standardinspelningsenheten.
Högerklicka på högtalarikonen i aktivitetsfältet → klicka på Öppna ljudinställningar
Klicka på Ljud i den vänstra rutan och scrolla ner till Input
Klicka på Hantera ljudenheter
Under Indataenheter väljer du den enhet du vill aktivera och använda som standardenhet.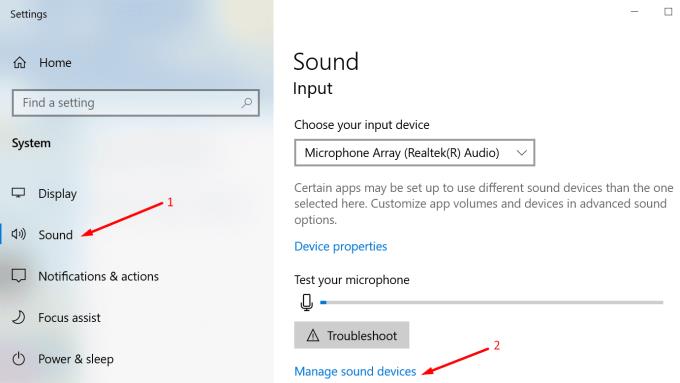
Under Input finns det ett annat praktiskt alternativ som du kan använda för att testa din mikrofon och se till att den spelar in.
Säg några ord och kontrollera om mikrofonlisten ändrar färg när du talar. Detta indikerar att det fungerar. Dessutom kan du också trycka på felsökningsknappen .
Föråldrade eller skadade ljuddrivrutiner kan också hindra PowerPoint från att spela in ljud på presentationsbilderna.
Så här uppdaterar du dina ljuddrivrutiner:
Öppna Enhetshanteraren, gå till Ljud-, video- och spelkontroller och utöka listan
Högerklicka på din ljuddrivrutin och välj Uppdatera drivrutin
Alternativt kan du välja Avinstallera enhet istället för att först ta bort den gamla drivrutinen innan du installerar den nya
Starta om datorn och kontrollera om problemet kvarstår.
På tal om uppdateringar, verifiera att alla Windows-uppdateringar har installerats och att du kör den senaste OS-versionen. Gå till Inställningar → Uppdatering och säkerhet → Sök efter uppdateringar.
Det finns också möjligheten att vissa program eller processer kan blockera PowerPoint från att ansluta till din mikrofon. För att utesluta det kan du renstarta din dator och endast använda en primär uppsättning för drivrutiner och processer.
På detta sätt minskar du risken för programvarukonflikt.
För mer information, se Vad är en Windows Clean Boot och hur man utför en .
Windows Audio-tjänsterna hanterar och kontrollerar ljudenheterna som är anslutna till din dator. Att starta om dem kan lösa ditt PowerPoint-ljudinspelningsproblem.
Gå till Windows Sök och skriv tjänster för att starta appen Services
Högerklicka på följande tjänster en efter en och välj Starta om :
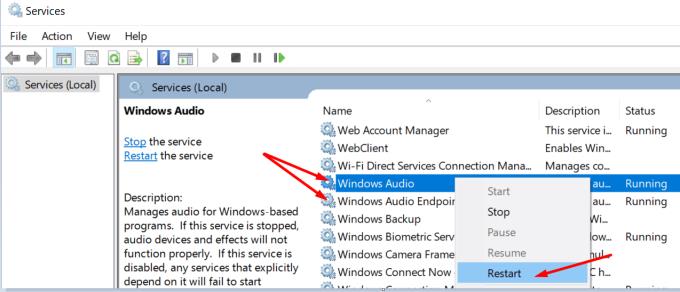
Klicka på fliken Infoga, välj Ljud och sedan Spela in ljud
Du kommer att bli tillfrågad om du tillåter PowerPoint att komma åt din mikrofon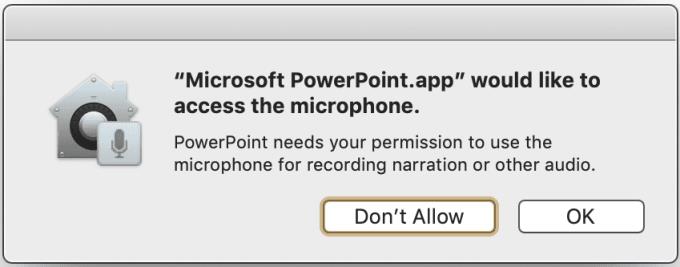
Klicka på OK.
Det är värt att nämna att standardalternativet är "Tillåt inte", vilket innebär att programmet inte kan använda din mikrofon för att spela in ljudingång.
Alternativt, för att tillåta PowerPoint att spela in ljud med din Mac-mikrofon:
Stäng PowerPoint
Klicka på Apple-menyn och gå till Systeminställningar
Klicka på Säkerhet och sekretess och sedan på Sekretess
Välj Mikrofon och markera PowerPoint i listan över appar för att ge den åtkomst till din Macs mikrofon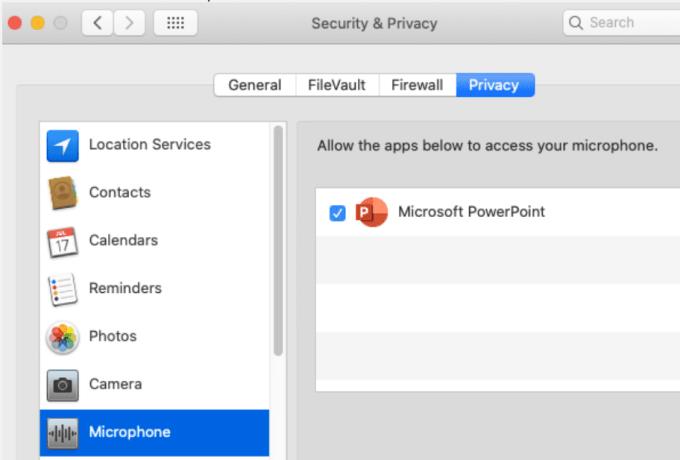
Starta PowerPoint försök spela in ljud igen.
Detta gör att du kan utföra en ren uppstart. Om andra program och processer som körs i bakgrunden stör Office för Mac, kan detta förklara varför vissa PowerPoint-funktioner, som att spela in ljud på bilder, är trasiga.
För att använda felsäkert läge på Mac, starta om datorn och tryck omedelbart på och håll nere Skift-tangenten. Gör detta när din Mac startar.
När inloggningsfönstret visas loggar du in på din Mac. Det bör finnas ett meddelande om säker start i det högra hörnet av skärmen. Kontrollera om du kan spela in ljud på PowerPoint i felsäkert läge.
Om problemet inte fortsätter i felsäkert läge, uppdatera din programvara, koppla ur all kringutrustning och tillbehör som är anslutna till din Mac och starta om datorn i normalt läge. Kontrollera om problemet har åtgärdats permanent.
Att återställa PRAM kan fixa allmänna ljudproblem på din Mac.
Starta om din Mac och när den startar om, tryck omedelbart och håll ned Alternativ, Kommando, P och R
Släpp tangenterna efter att det andra startljudet har spelat upp eller efter att Apple-logotypen försvinner för andra gången.
När din Mac har startat, gå till Systeminställningar och justera dina ljudinställningar.
Gå till ~/Library/Group Containers/ och ta bort com.microsoft.powerpoint. Detta kommer att rensa de temporära PowerPoint-filerna som finns lagrade på din enhet.
Vissa användare sa att de löste problemet genom att skapa en ny användarprofil. Om ingen av metoderna ovan fungerade, prova även den här lösningen.
Där har du 6 lösningar för att fixa problem med PowerPoint-ljudinspelning på Windows 10, tillsammans med 6 andra lösningar som är specifika för Mac-datorer. Vi hoppas att du nu kan komma åt alla PowerPoint-funktioner du behöver.
Lär dig att snabba upp tiden du spenderar på PowerPoint-filer genom att lära dig dessa viktiga kortkommandon för PowerPoint.
Har du någonsin velat bädda in ett Office 365-dokument på din webbplats? I den här guiden, ta en titt på hur du kan göra just det
I vår senaste Office 365-guide, ta en titt på hur du lösenordsskyddar filer från Microsoft Office.
Om några av bilderna på ditt PowerPoint-bildspel blir tomma, kan det tyda på att det finns ett problem med dina animationer.
Att presentera inför dina kamrater och överordnade måste vara en av de mest skrämmande uppgifterna någonsin. Du är aldrig helt säker på vilken feedback du skulle få, vilket bara ökar spänningen. Dock, …
Om du använder Windows 10 och letar efter gratis sätt att spela in din skärm, finns det tillgängliga alternativ. Det finns tre gratis sätt att spela in din skärm
Om du är en aktiv Surface Pen-användare och ofta presenterar bilder i skolan eller på jobbet, är KeyPenX ett ganska snyggt sätt att navigera i ett PowerPoint-bildspel med Surface Pen som fjärrkontroll.
PowerPoint har en praktisk funktion som låter användare spela in ljud i sina presentationer. Om det inte fungerar kan den här guiden hjälpa dig.
Så här kan du samarbeta med Office 365 för fjärrarbete
Om PowerPoint inte kan konvertera och exportera videor, ger den här guiden dig fyra lösningar för att snabbt lösa det här problemet.
Om du har problem med att spara dina PowerPoont-presentationer, har vi några potentiella lösningar redo för dig i den här guiden.
Om din PowerPoint-presentation fortsätter att gå tillbaka till den första bilden, använd den här felsökningsguiden för Windows och Mac.
Lär dig hur du kan förhindra att e-postmottagare kan vidarebefordra ett e-postmeddelande i Microsoft Outlook.
Läs denna steg-för-steg-guide om hur du automatiskt vidarebefordrar e-post i Outlook skrivbordsapp för Windows, macOS och andra enheter.
Tvinga fram ett meddelande på dina Microsoft Excel för Office 365-filer som säger Öppna som skrivskyddad med den här guiden.
En handledning som visar hur man importerar bilder från en annan Microsoft PowerPoint 365 presentationsfil.
Vi visar hur en systemadministratör kan låsa upp en Microsoft Excel-fil så att den kan redigeras av en annan användare.
Fortfarande använder Windows Live Mail för Hotmail eller andra e-post? Lär dig här hur du importerar Outlook-kontakter till Windows Live Mail desktop-app.
Lär dig hur du inaktiverar automatisk numrering och punktlistor i Microsoft Word med denna lättföljda handledning.
Om Office säger att åtgärden du begärde inte kunde utföras, uppdatera och reparera din Office-paket. Om problemet kvarstår, avinstallera Office.
Vill du få tillgång till ditt Yahoo Mail direkt från ditt Outlook-konto? Lär dig hur du lägger till Yahoo Mail i Outlook 2021, 2019 och 2016.
Hantera de fyra vanligaste problemen med Microsoft OneDrive med denna samling av lösningar för att få din molnlagring att fungera korrekt.


















