Så här inaktiverar du automatisk numrering och punktlistor i Word

Lär dig hur du inaktiverar automatisk numrering och punktlistor i Microsoft Word med denna lättföljda handledning.
Microsoft Word är den mest populära ordbehandlingsprogramvaran. En av de saker som hjälper till att göra Word så populärt är dess utbud av funktioner. Du kan inte bara skriva och formatera dokument, utan du kan också lägga till extra innehåll, som bilder och hyperlänkar.
Hyperlänkar är en viktig del av vissa dokument; de låter dig länka till internetresurser eller till och med till andra lokala eller nätverksanslutna dokument. Genom att länka till annat innehåll kan du ge extra resurser till läsaren eller enkel tillgång till dina källor.
Det snabba och enkla sättet att lägga till en URL-hyperlänk till ditt dokument är att helt enkelt skriva eller klistra in den direkt. För att göra det måste din hyperlänk börja med antingen "www." eller "https://" (eller "http://"). Efter att ha angett prefixet kan du sedan skriva in resten av URL:en. När du har skrivit klart din webbadress, genom att helt enkelt trycka på blanksteg eller enter-tangenter kommer den att slutföras och bör få den att visas i det vanliga understrukna blå formatet för länkar.
När du länkar till en lokal eller nätverksfil måste du ange filsökvägen som prefix "fil:\\\". Precis som med URL-hyperlänkar, när du har skrivit sökvägen till din länk, tryck mellanslag eller enter och Word infogar länken automatiskt.
Vanligtvis kommer länkar som läggs till med ovanstående teknik ha att texten i länken är själva länken. Det är dock också möjligt att infoga en länk som har anpassad länktext. För att ändra texten i en befintlig länk, högerklicka på länken och välj sedan "Redigera hyperlänk". För att lägga till en ny länk till redan existerande text, markera texten du vill länka, högerklicka sedan och klicka på "Länk".
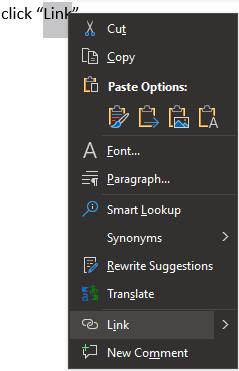
Högerklicka på en redan existerande länk och klicka på "Redigera hyperlänk".
Fönstren "Infoga hyperlänk" eller "Redigera hyperlänk" är i huvudsak desamma. För att ställa in en fil som destination för hyperlänken, välj den via filläsaren. Alternativt, om du vill länka till en URL, skriv in URL:en i "Adress"-rutan längst ner i fönstret. För att ställa in texten som visas i det faktiska dokumentet, skriv i textrutan "Text som ska visas" högst upp i fönstret.
Tips: Genom att ställa in anpassad visningstext kan du länka till webbplatser utan att någonsin uttryckligen namnge dem, som i det här exemplet. Många tycker att detta är mer naturligt att läsa än något som innehåller en fullständig URL, till exempel https://cloudO3.com . Detta gäller särskilt för komplexa och långa webbadresser; att använda en anpassad visningstext för en länk är mycket lättare att läsa.
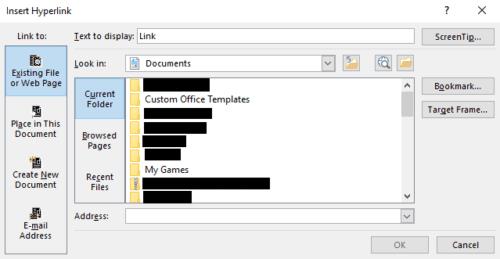
Du kan ställa in en länkdestination och en annan visningstext.
Lär dig hur du inaktiverar automatisk numrering och punktlistor i Microsoft Word med denna lättföljda handledning.
Genvägstangenter, även kända som snabbknappar, hjälper till att göra dina skrivuppgifter lättare att utföra. Du kan använda ditt tangentbord för att ange var och en av dessa.
Så här delar du ditt Microsoft Word 2016 eller 2013-dokument i kolumner.
Lär dig hur du ändrar färg på hyperlänkar i Word för Windows 11, macOS, iPad, etc. Metoderna gäller för Word 365, Word 2021 osv.
En handledning som förklarar hur du lägger till e-postalternativet i verktygsfältet för Microsoft Excel och Word 365.
Stiluppsättningar kan snabbt ge hela ditt dokument ett polerat och konsekvent utseende. Här är hur du använder stiluppsättningar i Word och var du hittar dem.
Undrar du hur du integrerar ChatGPT i Microsoft Word? Denna guide visar dig exakt hur du gör det med ChatGPT för Word-tillägget i 3 enkla steg.
Referenser kan göra ditt dokument mycket mer användarvänligt, organiserat och tillgängligt. Denna guide lär dig hur du skapar referenser i Word.
Lär dig hur du lägger till en PDF-fil i ditt Microsoft Word-dokument med den här detaljerade guiden. Du kommer att få veta hur du gör det i två program.
Ta reda på hur du skapar en makro i Word för att göra det lättare att utföra dina mest använda funktioner på kortare tid.
Involverar ditt arbete att redigera dokument i Microsoft Word? Lär dig hur du aktiverar spåra ändringar-läget i Word.
Denna handledning visar dig två sätt att lägga till anpassade ord i Microsoft Words ordbok.
Denna handledning visar hur man lägger till sidnummer i dokument i Microsoft Word 365.
För att skapa en anpassad ordbok i Microsoft Word, gå till Arkiv → Alternativ Korrektur → Anpassade ordböcker och välj Ny.
De flesta användare av Microsoft Word kommer att vara helt nöjda med att spara alla sina dokument i standardfiltypen "docx" och kanske ibland exportera ett Spara ett steg varje gång du sparar en ifyllning i Microsoft Word genom att ställa in standardfilen med denna handledning.
När du lägger till bilder i ett Word-dokument måste du välja hur du vill att de ska interagera med texten i dokumentet. Som standard är bilderna "I linje med Lär dig hur du gör textbrytning efter eget tycke i Microsoft Word med den här handledningen.
Microsoft Word visar som standard dina senaste dokument när du är på skärmen "Öppna dokument". Listan över de senaste dokumenten sorteras efter dokumentet. Du kan ställa in antalet senaste dokument som visas i Microsoft Word. Följ bara den här handledningen för att ändra den.
Spara värdefull tid och radera alla bilder i ditt Microsoft Word-dokument på mindre än en minut genom att följa dessa instruktioner.
När du behöver göra lite bildredigering kanske Microsoft Word inte är ditt förstahandsval. Men den goda nyheten är att den har en del grundläggande fotoredigering. Behöver du vända en bild upp och ner i Microsoft Word? Även om word inte är en bildredigerare kan du göra det med dessa steg.
Microsoft Word har som standard ett ljusgrått och blått tema med ett molnmotiv i det övre högra hörnet. Detta är förmodligen det enda Word-färgschemat som mest Anpassa Microsoft Word till din smak genom att ändra temat med dessa steg.
Lär dig hur du kan förhindra att e-postmottagare kan vidarebefordra ett e-postmeddelande i Microsoft Outlook.
Läs denna steg-för-steg-guide om hur du automatiskt vidarebefordrar e-post i Outlook skrivbordsapp för Windows, macOS och andra enheter.
Tvinga fram ett meddelande på dina Microsoft Excel för Office 365-filer som säger Öppna som skrivskyddad med den här guiden.
En handledning som visar hur man importerar bilder från en annan Microsoft PowerPoint 365 presentationsfil.
Vi visar hur en systemadministratör kan låsa upp en Microsoft Excel-fil så att den kan redigeras av en annan användare.
Fortfarande använder Windows Live Mail för Hotmail eller andra e-post? Lär dig här hur du importerar Outlook-kontakter till Windows Live Mail desktop-app.
Lär dig hur du inaktiverar automatisk numrering och punktlistor i Microsoft Word med denna lättföljda handledning.
Om Office säger att åtgärden du begärde inte kunde utföras, uppdatera och reparera din Office-paket. Om problemet kvarstår, avinstallera Office.
Vill du få tillgång till ditt Yahoo Mail direkt från ditt Outlook-konto? Lär dig hur du lägger till Yahoo Mail i Outlook 2021, 2019 och 2016.
Hantera de fyra vanligaste problemen med Microsoft OneDrive med denna samling av lösningar för att få din molnlagring att fungera korrekt.






















