Så här inaktiverar du automatisk numrering och punktlistor i Word

Lär dig hur du inaktiverar automatisk numrering och punktlistor i Microsoft Word med denna lättföljda handledning.
Som användare av Microsoft Word använder du appen för allt möjligt. Word kan hjälpa dig med arbetsdokument och även med skoluppgifter.
Innehåll
Relaterad läsning:
Att lägga till en PDF i ett Word-dokument kan verka komplicerat, men det är enklare än vad det ser ut som. Och idag visar vi dig hur du gör just det.
Hur man infogar en PDF i ett Microsoft Word-dokument
För att infoga en PDF i Microsoft Word kan du följa instruktionerna som listas nedan.
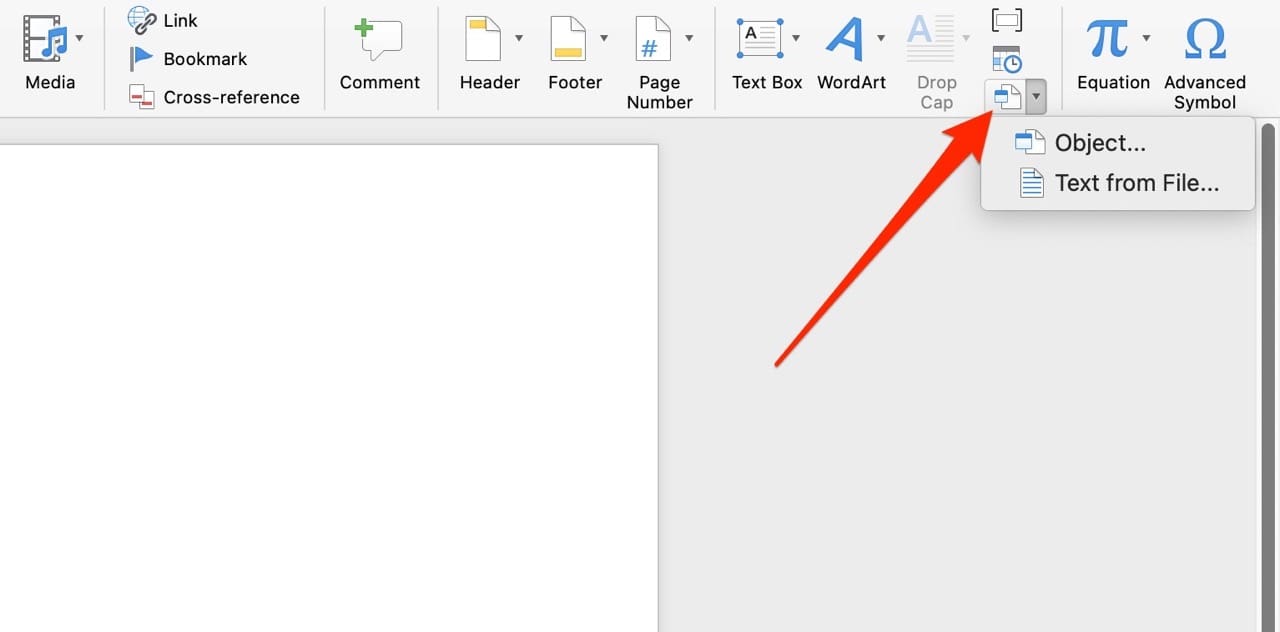
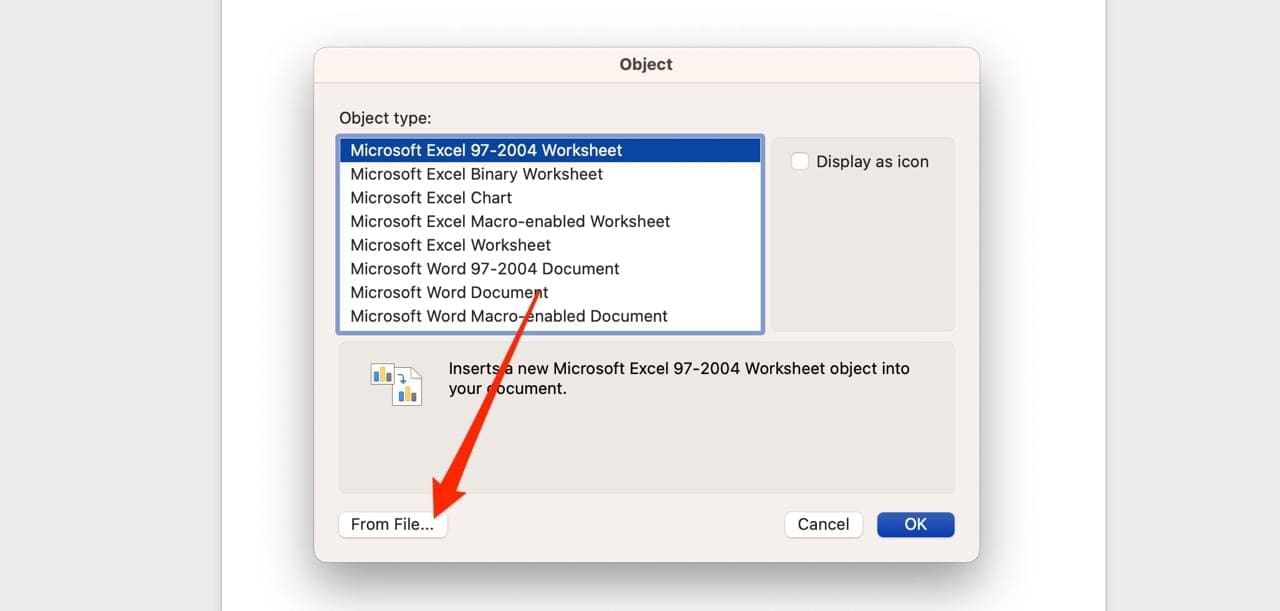
Hur man lägger till en PDF i en Microsoft Word-fil med Google Docs
Visste du att du också kan lägga till en PDF i Microsoft Word med Google Docs? Så här gör du det.
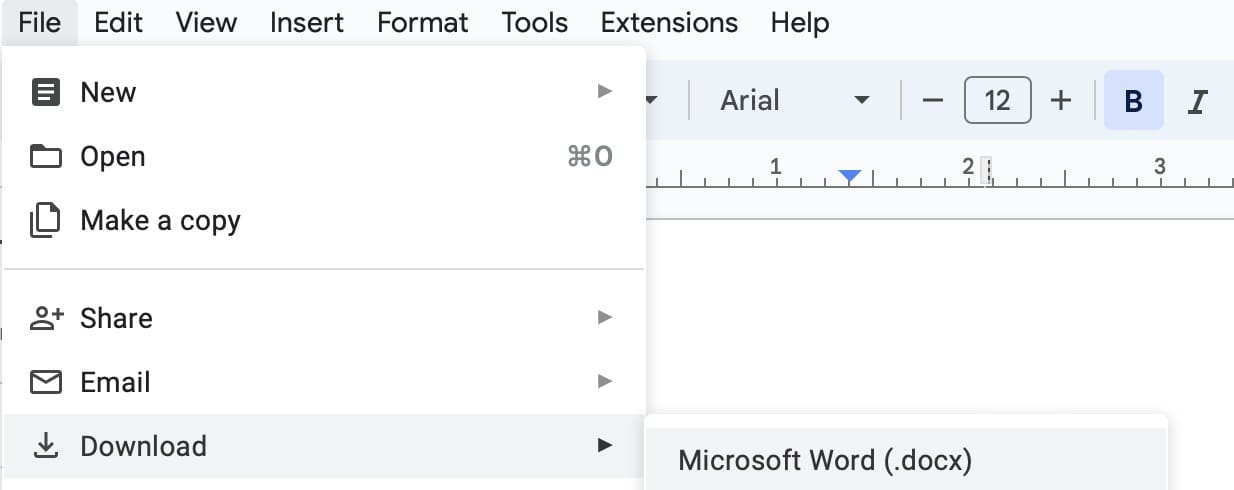
Observera att eftersom din PDF kommer att vara i .docx-format måste du konvertera den igen. Gå till Fil > Spara som > Filformat och välj PDF från listan över alternativ för att göra detta. 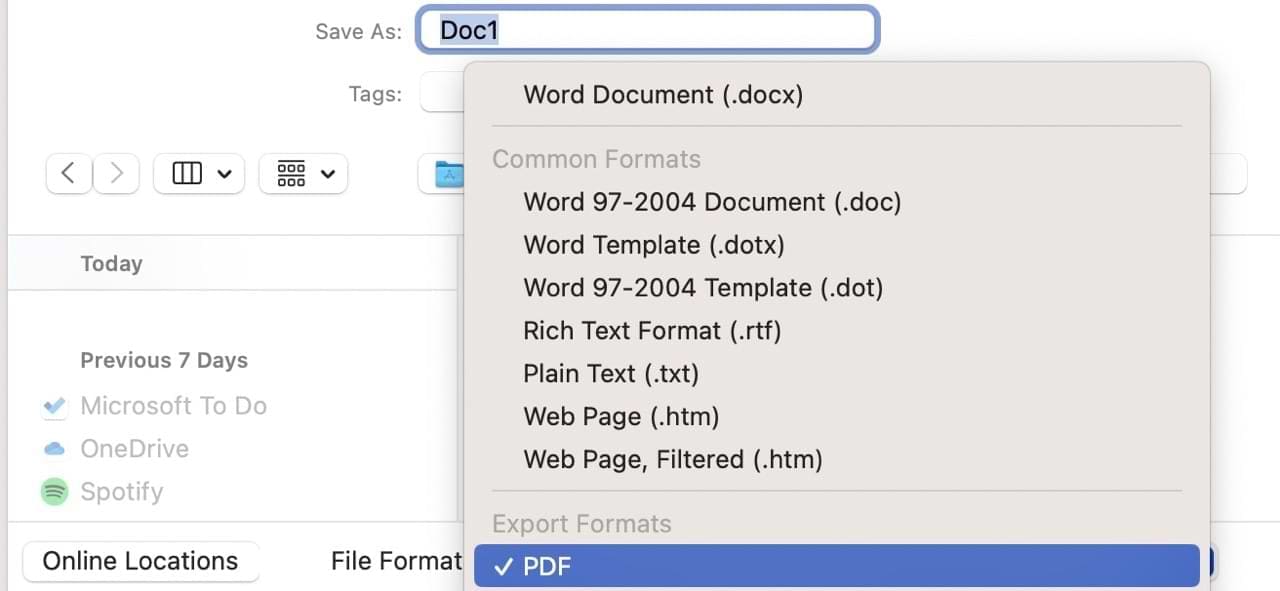
Nu vet du hur du infogar en PDF i Microsoft Word
Du kanske tänker att .docx och PDF är två olika format, men de har många likheter. Och i vissa fall kanske du vill infoga dina PDF-filer i Microsoft Word. Att göra så är ganska enkelt, och du kan välja mellan flera förinställda versioner också om du behöver det.
Förutom att infoga PDF:er från din dator kan du göra samma sak från ett Google-dokument och spara ditt innehåll i Microsoft Word. När du har avslutat redigeringen är det enkelt att spara och konvertera ditt dokument.
Lär dig hur du inaktiverar automatisk numrering och punktlistor i Microsoft Word med denna lättföljda handledning.
Genvägstangenter, även kända som snabbknappar, hjälper till att göra dina skrivuppgifter lättare att utföra. Du kan använda ditt tangentbord för att ange var och en av dessa.
Så här delar du ditt Microsoft Word 2016 eller 2013-dokument i kolumner.
Lär dig hur du ändrar färg på hyperlänkar i Word för Windows 11, macOS, iPad, etc. Metoderna gäller för Word 365, Word 2021 osv.
En handledning som förklarar hur du lägger till e-postalternativet i verktygsfältet för Microsoft Excel och Word 365.
Stiluppsättningar kan snabbt ge hela ditt dokument ett polerat och konsekvent utseende. Här är hur du använder stiluppsättningar i Word och var du hittar dem.
Undrar du hur du integrerar ChatGPT i Microsoft Word? Denna guide visar dig exakt hur du gör det med ChatGPT för Word-tillägget i 3 enkla steg.
Referenser kan göra ditt dokument mycket mer användarvänligt, organiserat och tillgängligt. Denna guide lär dig hur du skapar referenser i Word.
Lär dig hur du lägger till en PDF-fil i ditt Microsoft Word-dokument med den här detaljerade guiden. Du kommer att få veta hur du gör det i två program.
Ta reda på hur du skapar en makro i Word för att göra det lättare att utföra dina mest använda funktioner på kortare tid.
Involverar ditt arbete att redigera dokument i Microsoft Word? Lär dig hur du aktiverar spåra ändringar-läget i Word.
Denna handledning visar dig två sätt att lägga till anpassade ord i Microsoft Words ordbok.
Denna handledning visar hur man lägger till sidnummer i dokument i Microsoft Word 365.
För att skapa en anpassad ordbok i Microsoft Word, gå till Arkiv → Alternativ Korrektur → Anpassade ordböcker och välj Ny.
De flesta användare av Microsoft Word kommer att vara helt nöjda med att spara alla sina dokument i standardfiltypen "docx" och kanske ibland exportera ett Spara ett steg varje gång du sparar en ifyllning i Microsoft Word genom att ställa in standardfilen med denna handledning.
När du lägger till bilder i ett Word-dokument måste du välja hur du vill att de ska interagera med texten i dokumentet. Som standard är bilderna "I linje med Lär dig hur du gör textbrytning efter eget tycke i Microsoft Word med den här handledningen.
Microsoft Word visar som standard dina senaste dokument när du är på skärmen "Öppna dokument". Listan över de senaste dokumenten sorteras efter dokumentet. Du kan ställa in antalet senaste dokument som visas i Microsoft Word. Följ bara den här handledningen för att ändra den.
Spara värdefull tid och radera alla bilder i ditt Microsoft Word-dokument på mindre än en minut genom att följa dessa instruktioner.
När du behöver göra lite bildredigering kanske Microsoft Word inte är ditt förstahandsval. Men den goda nyheten är att den har en del grundläggande fotoredigering. Behöver du vända en bild upp och ner i Microsoft Word? Även om word inte är en bildredigerare kan du göra det med dessa steg.
Microsoft Word har som standard ett ljusgrått och blått tema med ett molnmotiv i det övre högra hörnet. Detta är förmodligen det enda Word-färgschemat som mest Anpassa Microsoft Word till din smak genom att ändra temat med dessa steg.
Annonser kan vara användbara eftersom de informerar dig om erbjudanden och tjänster du kan behöva. Men de kan bli ohanterliga och bli irriterande. Det är då du vänder dig till annonsblockerare. Lär dig hur du konfigurerar Ad-Blocker i Opera för Android med dessa steg.
Lär dig hur man markerar eller framhäver viss text i dina Google Docs-dokument med hjälp av dessa steg för din dator, smartphone eller surfplatta.
Webbläsaren Google Chrome erbjuder ett sätt för dig att ändra de typsnitt den använder. Lär dig hur du ställer in typsnittet på det du vill.
Lär dig hur du markerar text med färg i Google Slides-appen med denna steg-för-steg-guide för mobil och dator.
Se hur du kan identifiera en specifik färg med ett integrerat verktyg i Firefox utan att använda tredjepartsprogram.
Du kan hitta flera tillägg för Gmail för att göra din hantering av e-post mer produktiv. Här är de bästa Gmail Chrome-tilläggen.
Se hur enkelt det är att lägga till ett ord eller ett annat språk i Firefox stavningskontroll. Se också hur du kan stänga av stavningskontroll för webbläsaren.
Se vilka steg du ska följa för att snabbt stänga av Google Assistant. Känn dig mindre övervakad och inaktivera Google Assistant.
Dina Facebook-vänner kan se alla kommentarer du skriver på offentliga inlägg. Facebook-kommentarer har inga individuella sekretessinställningar.
Att veta hur du ändrar Facebooks integritetsinställningar på en telefon eller tablet gör det enklare att hantera ditt konto.
























