Hur man skapar en makro i Word

Ta reda på hur du skapar en makro i Word för att göra det lättare att utföra dina mest använda funktioner på kortare tid.
Makron är oerhört praktiska om du har några funktioner i Microsoft Word som du använder regelbundet. Istället för att gå igenom den långvariga processen att följa dessa funktioner varje gång du behöver dem, kan du omvandla dem till makron som du kan komma åt med användbara genvägar.
Din fråga är enkel – hur skapar du en makro i Word. Vi erbjuder svaret med två olika metoder.
Med denna metod för att skapa makron kommer du att få en makro som placeras i snabbåtkomstfältet i varje Word-dokument du använder. Det är lite krångligt (du måste spela in din makro), men det är alltid praktiskt att ha en knapp tillgänglig.
Steg 1: Välj "Visa" från menyn högst upp i Word, klicka på "Makron" i fliken och välj "Spela in makro…"
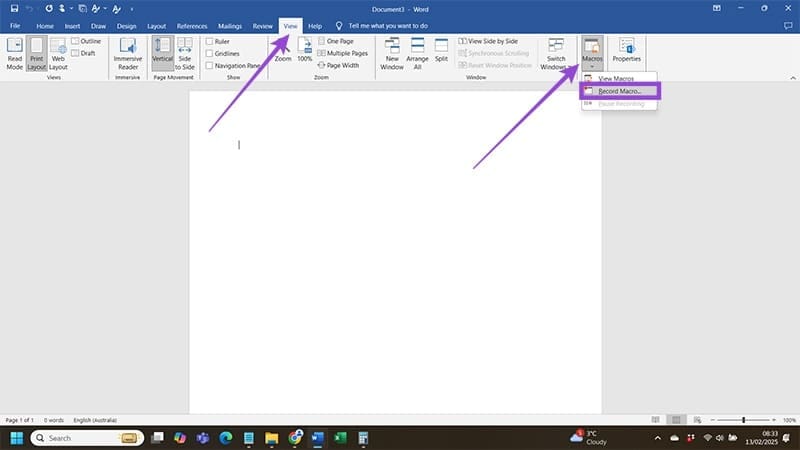
Steg 2: Tilldela ett namn till din makro och klicka på "Knapp"-alternativet. Se till att "Spara makro i" är inställt på "Alla dokument (Normal.dotm)" eftersom detta gör att din makro blir tillgänglig i varje Word-dokument du skapar.
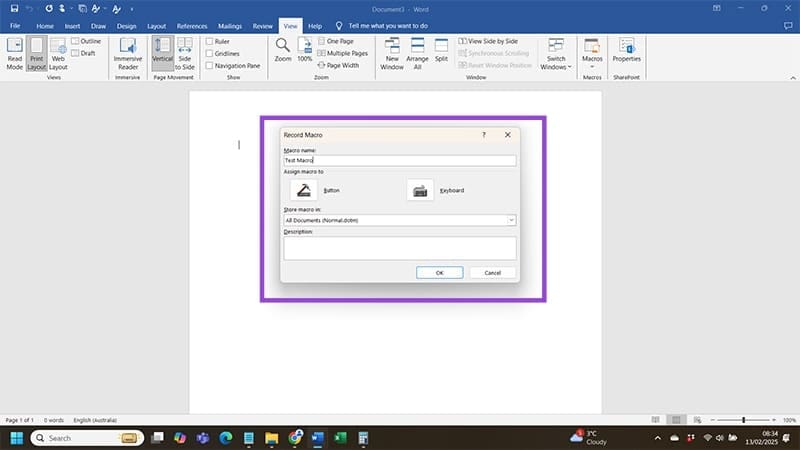
Steg 3: En popup-ruta visas som visar din skapade makro till vänster och de genvägar som redan finns i snabbåtkomstfältet högst upp i varje Word-dokument. Klicka på din makro och tryck på "Lägg till >>"-knappen. Du kan använda pilarna till höger på skärmen för att justera var makron visas i snabbåtkomst. När du är nöjd, tryck på "OK"-knappen.
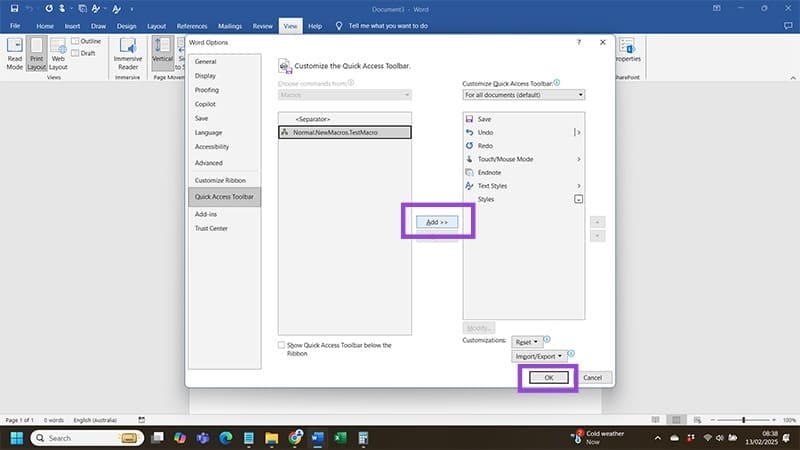
Steg 4: Du kommer att komma till makroinspelningen. Utför de åtgärder du vill att makrot ska utföra – såsom att ställa in ett specifikt teckensnitt – med musen och tangentbordet. Observera att om ditt makro inkluderar att välja text, måste du göra detta med ditt tangentbord eftersom makroinspelaren inte registrerar textval som görs med musen. När du är klar klickar du på "Makron"-knappen och väljer "Stoppa inspelning".
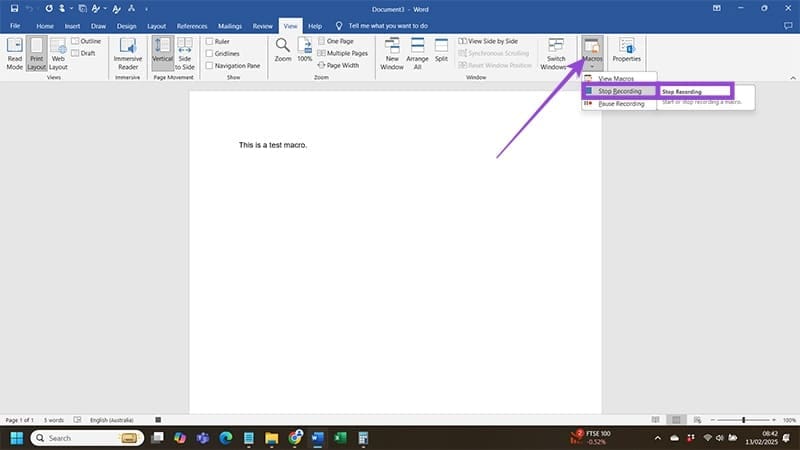
Steg 5: Grattis – du har skapat din makro. Om du vill använda den, klicka på makroknappen som nu har dykt upp i snabbåtkomstfältet i ditt Microsoft Word-dokument. Word kommer att utföra alla åtgärder du tilldelat denna makro.
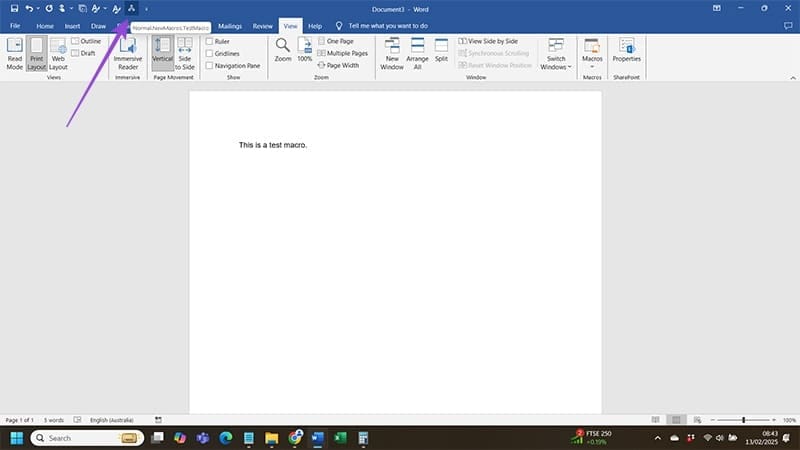
Att ha en makroknapp eller två högst upp i ditt Word-dokument är tillräckligt praktiskt. Men snabbåtkomstfältet kommer snart att börja fyllas om du avser att använda många makron, vilket gör genvägar mer användbara om du vill rensa upp. Här är hur du skapar makron med genvägar.
Steg 1: Gå till "Visa" i din Word-verktygsrad och klicka på "Makron" i fliken. Välj "Spela in makro…" från rullgardinsmenyn som visas.
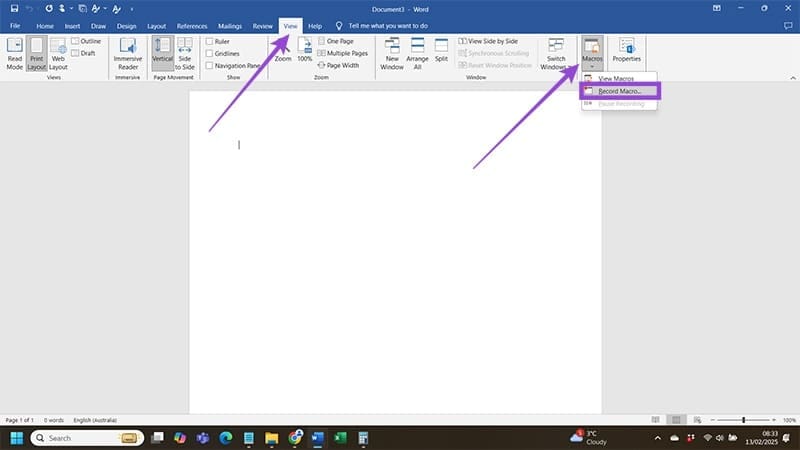
Steg 2: Välj ett namn (och en beskrivning om du vill ha en) för din makro och håll "Spara makro i" inställt på "Alla dokument (Normal.dotm)". Klicka på "Tangentbord"-knappen och tryck på "OK".
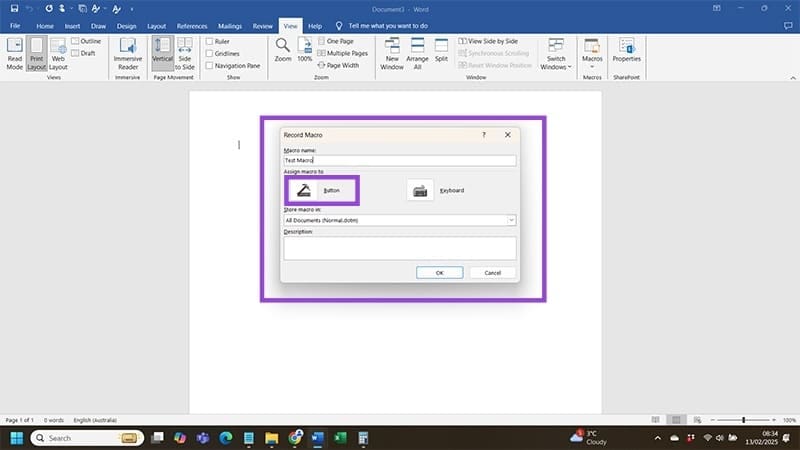
Steg 3: Du ser att din markör blinkar i fältet "Tryck ny genvägstangent" i popup-fönstret som visas. Tilldela en genvägstangent till din makro och se till att undvika genvägar som Word redan använder, såsom de som gör att du snabbt kan spara dokument eller ändra teckensnittsstilar. Kontrollera att "Spara ändringar i" är inställt på "Normal" och tryck på "Tilldela".
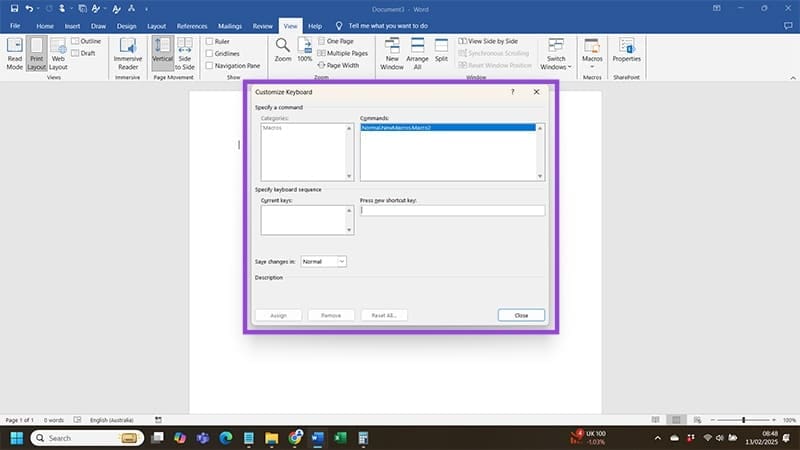
Steg 4: Du kommer automatiskt att komma in i makroinspelningen härifrån. Skapa din makro. När du är klar klickar du på "Makron" och väljer "Stoppa inspelning" från rullgardinsmenyn.
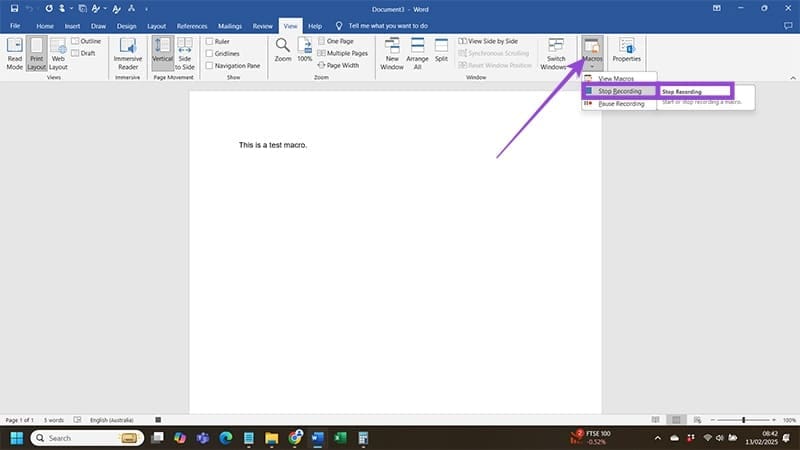
Steg 5: Allt som återstår är att testa din makro – ge den tilldelade genvägstangenten en chans och bekräfta att makrot gör vad du avsett.
Lär dig hur du kan förhindra att e-postmottagare kan vidarebefordra ett e-postmeddelande i Microsoft Outlook.
Läs denna steg-för-steg-guide om hur du automatiskt vidarebefordrar e-post i Outlook skrivbordsapp för Windows, macOS och andra enheter.
Tvinga fram ett meddelande på dina Microsoft Excel för Office 365-filer som säger Öppna som skrivskyddad med den här guiden.
En handledning som visar hur man importerar bilder från en annan Microsoft PowerPoint 365 presentationsfil.
Vi visar hur en systemadministratör kan låsa upp en Microsoft Excel-fil så att den kan redigeras av en annan användare.
Fortfarande använder Windows Live Mail för Hotmail eller andra e-post? Lär dig här hur du importerar Outlook-kontakter till Windows Live Mail desktop-app.
Lär dig hur du inaktiverar automatisk numrering och punktlistor i Microsoft Word med denna lättföljda handledning.
Om Office säger att åtgärden du begärde inte kunde utföras, uppdatera och reparera din Office-paket. Om problemet kvarstår, avinstallera Office.
Vill du få tillgång till ditt Yahoo Mail direkt från ditt Outlook-konto? Lär dig hur du lägger till Yahoo Mail i Outlook 2021, 2019 och 2016.
Hantera de fyra vanligaste problemen med Microsoft OneDrive med denna samling av lösningar för att få din molnlagring att fungera korrekt.







