Så här inaktiverar du automatisk numrering och punktlistor i Word

Lär dig hur du inaktiverar automatisk numrering och punktlistor i Microsoft Word med denna lättföljda handledning.
Microsoft Word låter dig göra alla möjliga saker. Du kan till exempel göra saker som att skapa en anpassad ordbok och ta bort eventuella extra mellanslag också. Ett annat användbart alternativ är att ta bort alla bilder du har i ett Word-dokument samtidigt när du behöver göra den ändringen och inte har mycket tid på dig.
Du behöver inte vara expert på Word för att ta bort alla bilder från ett dokument. Du kan göra den här förändringen med några klick och sedan skryta om det för din vän och kanske till och med lära dem det.
När du har öppnat ditt Word-dokument klickar du på fliken Hem längst upp till vänster. När alternativen visas, gå längst till höger och klicka på alternativet Ersätt .
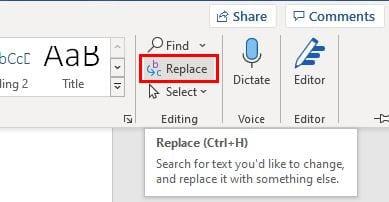
När du klickar på det här alternativet visas ett nytt fönster där du måste ange en speciell kod. Fönstret ska finnas på fliken Ersätt och i rutan Hitta vad måste du ange ^g . Den här koden tar bort alla bilder oavsett om de är diagram eller något annat.
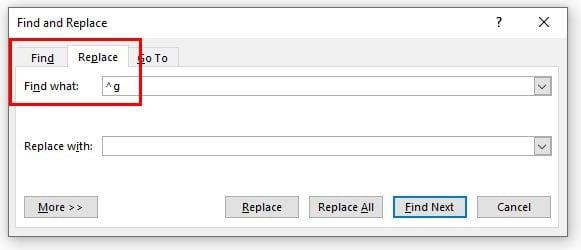
För att fortsätta klickar du på knappen Ersätt alla längst ner. Den goda nyheten är att du kan ångra detta om du skulle ändra dig på vägen. För att ångra detta Crlt + Z om du använder en Windows-dator. Om du använder en Mac måste du ange Kommando + Z . Om du bara vill radera några få bilder kan du alltid välja den specifika bilden och klicka på Ta bort.
Vi gör alla misstag, och om du lagt till fel bilder i ditt Word-dokument vet du nu hur du snabbt kan ta bort dem. Som du kan se är stegen nybörjarvänliga, så det finns ingen anledning att fråga några tekniska vänner om hjälp. Men är bilderna du måste radera arbetsrelaterade? Låt mig veta i kommentarerna nedan, och glöm inte att dela artikeln med andra på sociala medier.
Lär dig hur du inaktiverar automatisk numrering och punktlistor i Microsoft Word med denna lättföljda handledning.
Genvägstangenter, även kända som snabbknappar, hjälper till att göra dina skrivuppgifter lättare att utföra. Du kan använda ditt tangentbord för att ange var och en av dessa.
Så här delar du ditt Microsoft Word 2016 eller 2013-dokument i kolumner.
Lär dig hur du ändrar färg på hyperlänkar i Word för Windows 11, macOS, iPad, etc. Metoderna gäller för Word 365, Word 2021 osv.
En handledning som förklarar hur du lägger till e-postalternativet i verktygsfältet för Microsoft Excel och Word 365.
Stiluppsättningar kan snabbt ge hela ditt dokument ett polerat och konsekvent utseende. Här är hur du använder stiluppsättningar i Word och var du hittar dem.
Undrar du hur du integrerar ChatGPT i Microsoft Word? Denna guide visar dig exakt hur du gör det med ChatGPT för Word-tillägget i 3 enkla steg.
Referenser kan göra ditt dokument mycket mer användarvänligt, organiserat och tillgängligt. Denna guide lär dig hur du skapar referenser i Word.
Lär dig hur du lägger till en PDF-fil i ditt Microsoft Word-dokument med den här detaljerade guiden. Du kommer att få veta hur du gör det i två program.
Ta reda på hur du skapar en makro i Word för att göra det lättare att utföra dina mest använda funktioner på kortare tid.
Involverar ditt arbete att redigera dokument i Microsoft Word? Lär dig hur du aktiverar spåra ändringar-läget i Word.
Denna handledning visar dig två sätt att lägga till anpassade ord i Microsoft Words ordbok.
Denna handledning visar hur man lägger till sidnummer i dokument i Microsoft Word 365.
För att skapa en anpassad ordbok i Microsoft Word, gå till Arkiv → Alternativ Korrektur → Anpassade ordböcker och välj Ny.
De flesta användare av Microsoft Word kommer att vara helt nöjda med att spara alla sina dokument i standardfiltypen "docx" och kanske ibland exportera ett Spara ett steg varje gång du sparar en ifyllning i Microsoft Word genom att ställa in standardfilen med denna handledning.
När du lägger till bilder i ett Word-dokument måste du välja hur du vill att de ska interagera med texten i dokumentet. Som standard är bilderna "I linje med Lär dig hur du gör textbrytning efter eget tycke i Microsoft Word med den här handledningen.
Microsoft Word visar som standard dina senaste dokument när du är på skärmen "Öppna dokument". Listan över de senaste dokumenten sorteras efter dokumentet. Du kan ställa in antalet senaste dokument som visas i Microsoft Word. Följ bara den här handledningen för att ändra den.
Spara värdefull tid och radera alla bilder i ditt Microsoft Word-dokument på mindre än en minut genom att följa dessa instruktioner.
När du behöver göra lite bildredigering kanske Microsoft Word inte är ditt förstahandsval. Men den goda nyheten är att den har en del grundläggande fotoredigering. Behöver du vända en bild upp och ner i Microsoft Word? Även om word inte är en bildredigerare kan du göra det med dessa steg.
Microsoft Word har som standard ett ljusgrått och blått tema med ett molnmotiv i det övre högra hörnet. Detta är förmodligen det enda Word-färgschemat som mest Anpassa Microsoft Word till din smak genom att ändra temat med dessa steg.
Vill du automatisera alla dina personliga och professionella uppgifter på en Windows 11-dator? Lär dig här hur du skapar uppgifter i Windows Task Scheduler.
Ta reda på hur du fixar felkod 0x80070070 på Windows 11, som ofta dyker upp när du försöker installera en ny Windows-uppdatering.
Vad gör du när Windows 11-datorns tid mystiskt inte visar den tid den ska? Prova dessa lösningar.
Ta reda på vad du ska göra om Windows Phone Link inte fungerar, med en steg-för-steg lista med lösningar för att hjälpa dig att återansluta din telefon till din dator.
Att hantera flera e-postinkorgar kan vara en utmaning, särskilt om viktiga e-postmeddelanden hamnar i båda. Många människor står inför detta problem när de har öppnat Microsoft Outlook och Gmail-konton. Med dessa enkla steg lär du dig hur du synkroniserar Microsoft Outlook med Gmail på PC och Apple Mac-enheter.
Upptäck skillnaden mellan Windows 11 Home och Pro i ett kortfattat format i denna artikel och välj rätt Windows 11-utgåva.
Behöver du skriva ut på en nätverksansluten skrivare på kontoret eller ett annat rum hemma? Hitta här hur du lägger till en skrivare via IP-adress i Windows 11.
Om du ser felet Windows Online Troubleshooting Service Is Disabled när du använder någon Windows felsökare, läs den här artikeln nu!
Lär dig hur du rullar tillbaka Windows 11 24H2-uppdateringen om du har haft problem med denna version av Microsofts operativsystem.
Denna handledning visar hur du ändrar inställningarna för UAC i Microsoft Windows.
























