Hur man aktiverar spåra ändringar-läge i Word: 4 bästa metoder

Involverar ditt arbete att redigera dokument i Microsoft Word? Lär dig hur du aktiverar spåra ändringar-läget i Word.
Involverar ditt arbete att redigera dokument i Microsoft Word? Lär dig hur du aktiverar spåra ändringar-läget i Word.
Eftersom Microsoft Word är en dokumenthanteringsprogramvara, måste användarna göra många ändringar. Ofta blir det svårt att hålla reda på de ändringar som gjorts i ett dokument. För att hjälpa dig med detta erbjuder Microsoft en funktion för att spåra ändringar.
Med denna funktion kan du spåra och se alla ändringar som görs i dokumentet. Det är en funktion som är praktisk när du redigerar ett dokument som ett team. I denna artikel berättar jag hur du aktiverar spåra ändringar-läget i Word med olika metoder. Jag kommer också att beskriva denna funktion och berätta varför du behöver den.
Innehåll
Vad är spåra ändringar i Word?
Spåra ändringar är en funktion i Microsoft Word som hjälper dig att hålla reda på alla ändringar som gjorts i ett dokument eller Word-fil. Oavsett om du är den enda som använder ett dokument eller har en massa samarbetspartners som arbetar med det, kan denna funktion användas för att hålla reda på eventuella ändringar.
Det finns olika sätt som spåra ändringar kan visas på ditt dokument. Det låter dig också kontrollera vilka ändringar som ska spåras och hur du kan acceptera eller avvisa ändringarna. Förutom att aktivera denna funktion kan du också välja från tillgängliga alternativ för ditt föredragna läge.
Vem bör använda spåra ändringar i Word?
Genom att använda spåra ändringar kan du se vilka ändringar som har gjorts i ditt dokument av samarbetspartner. Det hjälper dig också att visualisera varje redigering och varje individuell förändring så att du kan fatta det slutgiltiga beslutet om att behålla eller avvisa dem.
Den som använder Word för dokumentredigering kommer att tycka att denna funktion är extremt fördelaktig. Om du arbetar med en avhandling och ofta skickar din avhandling till din handledare i MS Word, hjälper spåra ändringar dig att förstå de ändringar de vill ha i ditt arbete.
En annan populär användning av spåra ändringar-läge är för frilansare eller entreprenörer. Om du är content writer, social media content writer eller e-postmarknadsförare, kan du skicka dina utkast till klienten, och de kan göra nödvändiga ändringar. Alla deras förslag kan läggas till filen, och när du accepterar dem kommer din åtgärd också att spåras.
Affärs- och juridiska dokument behöver också spåra ändringar-läge om de involverar flera samarbetspartner. När mer än en person arbetar med ett dokument hjälper spåra ändringar dig att förstå vem som gjorde vilka ändringar vid vilken tidpunkt. Det hjälper dig att undvika förvirring och missförstånd.
Aktivera spåra ändringar-läget i Word med bästa metoder
Metod 1: Använd granskningstabben

Metod 2: Använd tangentbordsgenvägen
Om du inte vill gå igenom dessa steg har Word en enkel lösning för dig. Det finns en tangentbordsgenväg för spåra ändringar som är CTRL + Shift + E. Tryck på dessa tangenter tillsammans när ett Word-dokument är öppet, så aktiveras spåra ändringar omedelbart.
Metod 3: Använd statusfältet
Du kan aktivera spåra ändringar-funktionen från statusfältet i ditt Word-dokument också.
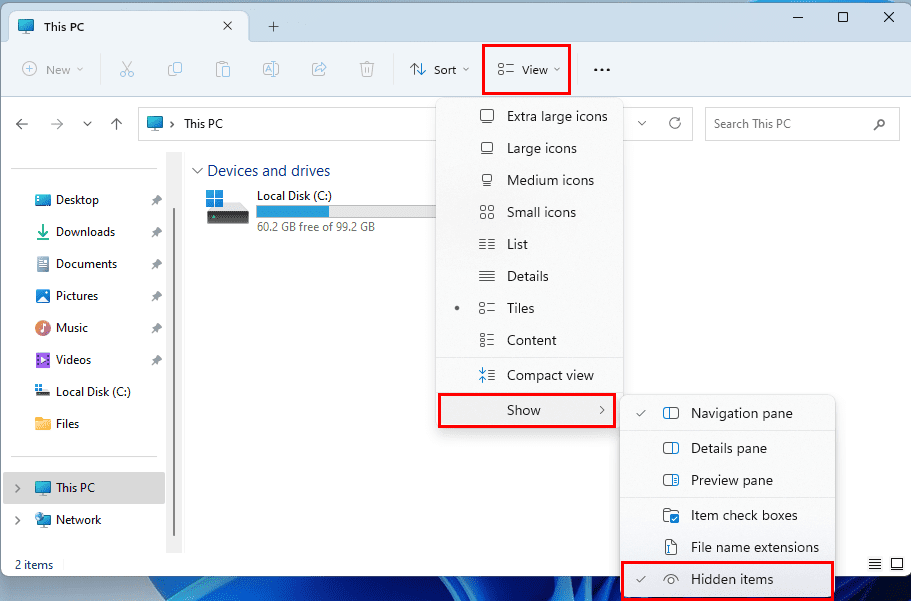
Kom ihåg, för att använda denna metod måste ditt statusfält anpassas för att visa spåra ändringar-läget. Om du inte kan hitta det där, här är vad du behöver göra för att göra detta läge synligt.
Metod 4: Använd snabbåtkomstverktygsfältet
Snabbåtkomstverktygsfältet eller QAT är ett annat sätt att aktivera spåra ändringar på valfritt Word-dokument på ett smidigt sätt. Detta verktygsfält är den översta raden av Word-dokumentet som också innehåller dokumentets namn och sökfält.
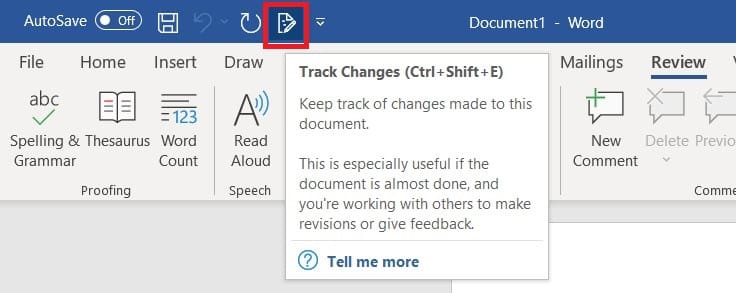
Om du inte kan hitta Spåra ändringar-ikonen på snabbåtkomstverktygsfältet kan du lägga till den där genom att följa dessa steg:
Vanliga frågor om att aktivera spåra ändringar i Word
Varför saknas “Spåra” från mitt Word-flöde?
I Microsoft Outlook 2007 till 2016 kan du anpassa flödet. Det betyder att alternativet “Spåra ändringar” kan tas bort och inte finnas på din dator. Du kan ofta lägga tillbaka det genom att gå till “Anpassa snabbåtkomstverktygsfält” pilen, och sedan välja “Fler kommandon”.
Härifrån kan du välja “Anpassa flödet”, och sedan lägga till avsnittet “Spåra ändringar”. Du kan också använda “Återställ” knappen på den här skärmen för att återställa din anpassning tillbaka till standardinställningarna.
Slutsats
Om du använder Microsoft Word för samarbetsdokumentskapande är spåra ändringar en användbar funktion för dig. Den hjälper dig att hålla reda på de ändringar som görs i ett dokument av dig eller några andra samarbetspartner.
Om du inte vet hur du aktiverar spåra ändringar i Word, kolla in metoderna som nämns här. Du kan följa någon av dessa tillvägagångssätt och aktivera spåra ändringar med lätthet. Om du känner till någon annan teknik för spårning av ändringar, dela den med oss i kommentaren.
Dela också denna artikel med din familj och vänner som använder Microsoft Word. Här är några andra artiklar som du kan läsa, såsom hur man lägger till och tar bort sidbrytningar och hur man aktiverar ekvationsredigeraren.
Lär dig hur du kan förhindra att e-postmottagare kan vidarebefordra ett e-postmeddelande i Microsoft Outlook.
Läs denna steg-för-steg-guide om hur du automatiskt vidarebefordrar e-post i Outlook skrivbordsapp för Windows, macOS och andra enheter.
Tvinga fram ett meddelande på dina Microsoft Excel för Office 365-filer som säger Öppna som skrivskyddad med den här guiden.
En handledning som visar hur man importerar bilder från en annan Microsoft PowerPoint 365 presentationsfil.
Vi visar hur en systemadministratör kan låsa upp en Microsoft Excel-fil så att den kan redigeras av en annan användare.
Fortfarande använder Windows Live Mail för Hotmail eller andra e-post? Lär dig här hur du importerar Outlook-kontakter till Windows Live Mail desktop-app.
Lär dig hur du inaktiverar automatisk numrering och punktlistor i Microsoft Word med denna lättföljda handledning.
Om Office säger att åtgärden du begärde inte kunde utföras, uppdatera och reparera din Office-paket. Om problemet kvarstår, avinstallera Office.
Vill du få tillgång till ditt Yahoo Mail direkt från ditt Outlook-konto? Lär dig hur du lägger till Yahoo Mail i Outlook 2021, 2019 och 2016.
Hantera de fyra vanligaste problemen med Microsoft OneDrive med denna samling av lösningar för att få din molnlagring att fungera korrekt.







