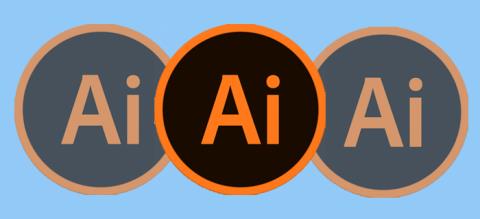Så här ändrar du Windows 10-inloggningsskärmens bakgrund till vanlig färg

Inloggningsskärmen i Windows 10 har inte längre den enfärgade bakgrunden som fanns i Windows 8.1. Man kan säga att den nya inloggningsskärmen är mer

Att justera tidsgränsen för låsskärmen i Windows 10 kan hjälpa dig att titta på låsskärmen längre. Här är hur.
Öppna Registereditorn genom att söka efter Regedit i startmenyn eller sökfältet
Navigera till följande väg med fältet på sidan: HKEYLOCAL_MACHINESYSTEMCurrentControlSetControlPowerPowerSettings7516b95f-f776-4464-8c53-06167f40cc998EC4B3A5-6868-44BE8F3075”
Dubbelvänsterklicka på attribut värde för att öppna P EGENSKAPER fönstret i högra-rutan
Ändra värdet i rutan Värdedata från 1 till 2 och klicka sedan på OK
Gå till Energialternativ i kontrollpanelen och klicka på ändra planinställningar
Klicka på Ändra avancerade energialternativ
Expandera objektet Visa och välj Tidsgräns för konsollås display av
När den är orörd tar Windows 10-låsskärmen timeout och stänger av skärmen efter en minut. Oavsett om du vill titta på din låsskärm längre, eller bara ha Cortana lättillgänglig på låsskärmen, finns det ett sätt att ändra tidsgränsinställningarna för din låsskärm. Det finns några saker du behöver göra i ditt Windows-register för att lägga till inställningen för låsskärmstimeout till dina Windows 10-strömalternativ.
Windows-registret, som vanligtvis kallas bara "registret", är en samling databaser med alla Windows-konfigurationsinställningar. Registret används för att lagra information om program, hårdvaruenheter, användarinställningar, operativsystemkonfigurationer och andra viktiga Windows PC-system och processer.
För alla ändamål är registret det som får din dator att ticka och om du ändrar en komponent i registret på ett felaktigt sätt och inte vet hur du ska ångra det, kan du i praktiken göra din Windows-dator obrukbar utan återställningsalternativ, så var försiktig .
Först måste du komma åt ditt register för att lägga till timeout-inställningen till din Windows 10 PC-strömalternativ. Du kan göra detta genom att redigera registret manuellt, eller genom att ladda ner ett hack med ett klick som kommer att göra det tunga lyftet åt dig.
När du har lagt till den här inställningen i ditt register kan du justera tidsgränsen med appleten Energialternativ på kontrollpanelen.
För att lägga till timeout-inställningen till dina energialternativ i kontrollpanelen måste du justera en inställning i Windows-registret. Observera: Registerredigeraren (regedit) är ett kraftfullt verktyg som allvarligt kan förändra hur din Windows-enhet fungerar och kan göra din enhet instabil eller inoperabel om du missbrukar den. Med det sagt är detta registerhack ganska enkelt och kan göras framgångsrikt, men bara om du följer instruktionerna exakt.
Om du inte är bekant med hur Windows-registret fungerar ger Microsoft en djupgående genomgång . Microsofts översikt hjälper till att ge en bakgrund och mer information om registret och om du aldrig har arbetat med registret tidigare är det en ovärderlig resurs. Det är också viktigt att säkerhetskopiera registret och din dator innan du går vidare med några registerändringar.
Här är stegen du behöver följa för att öppna Registerredigeraren i Windows:
Öppnar registerredigeraren
Klicka på Windows 10 Start-knappen och skriv "regedit" Tryck på Enter för att öppna registerredigeraren och klicka på OK för att ge tillstånd att göra ändringar på din Windows 10-dator.
När du väl är i registerredigeraren måste du använda det vänstra sidofältet för att navigera till följande registernyckel: "HKEYLOCAL_MACHINESYSTEMCurrentControlSetControlPowerPowerSettings7516b95f-f776-4464-8c53-06167f40cc9458-A-40cc94589A-40cc94580-4000000-400000-40000-4000-40000-4000-4000-4000-4000-4000-4000-4464-8c53-06167f40cc9458-A-40cc9458-A-40cc9958-A-40cc9958-A-40cc9958-A
I den högra rutan dubbelklickar du på attributvärdet för att öppna egenskapsfönstren.
Ändra värdet i rutan "Värdedata" från 1 till 2 och klicka sedan på OK.
Redigera attributinställningar i registret från 1 till 2
Det är allt du behöver göra i registret. Därefter måste du ändra energialternativen på kontrollpanelen. Om du någonsin vill ta bort den här inställningen från Energialternativ, gå helt enkelt tillbaka och ändra attributen från 2 tillbaka till 1.
Även om det finns tillgängliga registerhack med ett klick, som du enkelt kan söka efter på Bing , kommer det att hjälpa dig på lång sikt att lära dig hur du ändrar dina registerinställningar manuellt. Efter att ha lärt dig hur du använder registret och ändrar vissa inställningar kommer du snart att lära dig hur du gör dina egna registerhack.
Nu när du har aktiverat timeout-inställningen via registret är det dags att gå in i Energialternativ på kontrollpanelen för att ändra dina Windows 10-inställningar för tidsgräns för låsskärmen. Här är en steg-för-steg-guide om hur du ändrar dina energialternativ.
Öppnar strömalternativ i kontrollpanelen
Klicka på Start-menyn och skriv "Strömalternativ" och tryck på Enter för att öppna Energialternativ
I fönstret Energialternativ klickar du på "Ändra planinställningar"
I fönstret Ändra planinställningar klickar du på länken "Ändra avancerade energiinställningar".
I fönstret Avancerade energiinställningar expanderar du objektet "Visa" och du kommer att se den nya inställningen som du lade till genom att redigera registret, kallad "Konsolllås display av timeout."
Genom att utöka alternativet "Konsolllås display av timeout" kan du ändra tidsperioden från 1 minut till vilken tid du föredrar.
Ändra inställningar för energialternativ
När din Windows 10-dator är ansluten kan du ställa in skärmens timeout-tid på obestämd tid (även om det kanske inte är hälsosamt för din datorskärm). Men det är trevligt att veta att om din Windows 10-dator är ansluten kan du ha din Windows 10-låsskärm på längre än bara 1 minut. Uppenbarligen måste du vara försiktig med hur lång tid du ställer in Windows 10-låsskärmens timeout till om du tar slut på batteri, eftersom du allvarligt kommer att tömma din batteritid.
Om det här är första gången du redigerar Windows-registret kan det verka som en svår uppgift att ändra registret för att göra den här inställningen tillgänglig. Men när du blir mer bekväm med att redigera registret kan du komma på att du skapar andra registerhack som är mest användbara för dig.
Inloggningsskärmen i Windows 10 har inte längre den enfärgade bakgrunden som fanns i Windows 8.1. Man kan säga att den nya inloggningsskärmen är mer
Nu när vi vet att framtida uppdateringar av Windows 10 kommer att reservera 7 GB utrymme på våra hårddiskar, finns det ett sätt att stoppa detta från att hända. Medan den reserverade
Härifrån måste du göra några ändringar i registret på din Windows 10-dator. Om du inte är bekväm med att göra dessa ändringar, läs inga
Windows 10 visar information om fabrikat, modell och namn på din enhet i appen Inställningar och systemsidan på Kontrollpanelen. Vanligtvis kommer du inte att märka det
Här är stegen du behöver göra för att ändra ditt Windows-register för att justera dina tidsgränsinställningar för låsskärmen i Windows 10.
Av någon anledning vill Microsoft inte att du ska ta bort Cortana helt i Windows 10. Tidigare kunde du slå på och av Cortana i
Windows 10s mörka tema har genomgått ytterligare utveckling i de senaste Insider-byggen, och integrerar det djupare i gränssnittet. Fler skalkomponenter
I generationer har Windows levererats med sex mappar på toppnivå: Desktop, Documents, Downloads, Music, Pictures and Videos. I oktober 2017, Windows 10
Windows 10 har en funktion som väntar cirka tio sekunder för att öppna dina startappar när din dator slås på. Startfördröjningen är avsedd att tillåta
Windows 10s aktivitetsfält är en nästan oförändrad fortsättning på designen som Microsoft introducerade med Windows 7. Som standard kombineras öppna fönster till en
Ta reda på hur du kan använda det nya uppdateringsverktyget för Windows 10 för att ta bort bloatware från din dator och få din dators prestanda tillbaka till hur det var när allt var glänsande och nytt.
Blue Screen of Death (BSoD), eller stoppfel, är ett fel som visas på din Windows 10-dator under en systemkrasch. Windows Insiders som kör Preview builds
Windows låsskärmsupplevelse introducerad med Windows 8 och utökad i Windows 10 draperar din bakgrundsbild och aviseringar över din bildskärm när
Det här är ett litet knep, men ett du kan ha nytta av. Som standard visar Windows 10s aktivitetsfältsklocka endast timmar och minuter. Det finns inget inbyggt alternativ
Windows 10 uppdaterar automatiskt dina enhetsdrivrutiner som en del av dess vanliga Windows Update-installationer. Drivrutiner tillgängliga på Windows Update kommer att vara
Att veta hur man placerar två bilder sida vid sida kan vara praktiskt i en värld där jämförelsen aldrig tar slut. Det finns många verktyg som hjälper dig att lägga två bilder sida vid sida
Hur fungerar bläckstråleskrivare? Bläckstråleskrivare är en välbekant syn i hem och kontor, som används för att skriva ut läxor, nyhetsbrev och foton för familjen eller
Ibland får du textmeddelanden som är för viktiga för att raderas. Det kan vara ett jobberbjudande som du har jobbat hela året för att spika, eller kanske någon skickat
Papperskorgen är användbar för Windows-enheter eftersom det är ett bekvämt sätt att ta bort data utan att omedelbart ta bort den. Men vad händer om den saknas eller
Minecraft handlar om att använda kreativitet för att överleva. Ett underskattat sätt att spänna dina kreativa muskler i spelet är med banners. Det är de inte
Uppdatering: Om du spelade Civ 4 kommer du att känna till det spelets briljanta öppningstema – Baba Yetu (vi har en video av det längre ner). Goda nyheter,
av Mark Smith Robotar testas på sjukhus och i hemmen, men kommer de att förändra vårdsektorn? Föreställ dig att din äldre mormor är i en ammande
Baldur's Gate 3 av Larian Studios fångade spelgemenskapen och skapade en massiv splash tack vare en djupgående storyline, enorm rollspelspotential,
Två huvudmetoder kan användas för att spåra bilder i Illustrator: live trace, där bilder spåras automatiskt, eller manuell spårning med Adobe Illustrator
Få saker är mer irriterande än att din fjärrkontroll inte följer kommandon. Men dessa problem händer oftare än du tror, och Firestick TV