Med tiden kan din dators prestanda börja försämras. För att motverka detta skulle vi normalt behöva börja avinstallera program och använda prestandaförbättringsverktyg som CCleaner för att ta bort gamla registerposter och hjälpa till att bekämpa några av de problem som är inneboende i våra system som orsakar flaskhalsar. Microsoft erbjuder dock sin egen uppsättning verktyg för att göra det möjligt för användaren att snabbt få sin dator att fungera optimalt, till exempel "Refresh" eller "Reset".
För att snabbt ringa Insider's på Windows 10 har företaget släppt sitt nya verktyg för att reninstallera operativsystemet . Det här verktyget för din dator tillbaka till sitt ursprungliga tillstånd, samt installerar en av de nyare Insider-byggen, även om det inte nödvändigtvis är den senaste tillgängliga. Förutsatt att du är på en av "Redstone"-byggen, bör du kunna använda det här verktyget utan problem.
Var kommer jag åt det nya verktyget?
Detta nya verktyg kan laddas ner gratis. Den snabbaste vägen för att få verktyget är genom att gå direkt till den här nedladdningslänken , alternativt kan du gå till appen Inställningar, välj sedan Uppdatering och säkerhet och slutligen Återställning. Därifrån kommer du att se en länk längst ner som läser "Lär dig hur du börjar på nytt med en ren installation av Windows", den här länken tar dig vidare till meddelandeinlägget på Microsoft Answers webbplats.
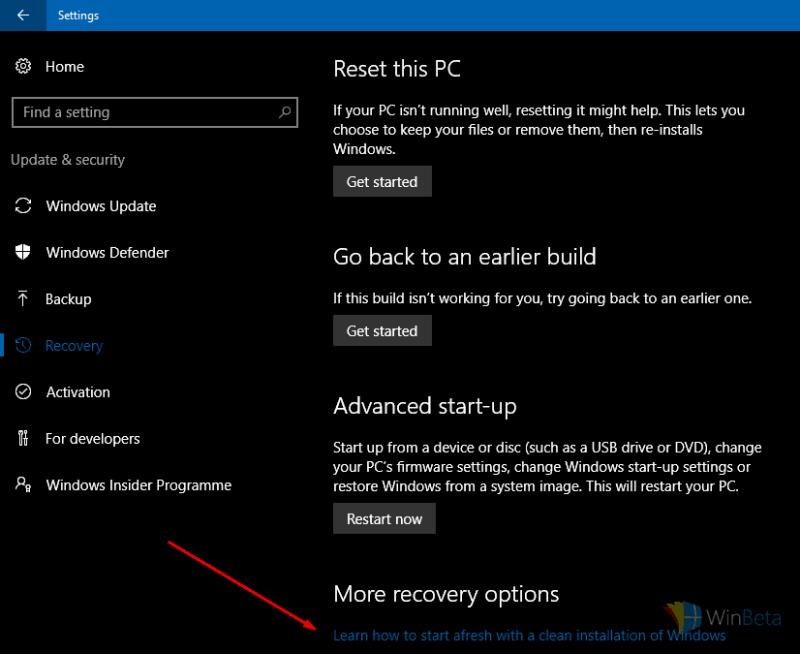
Rengör installationsverktyget från inställningsappen
Jag förstår. Hur använder jag nu detta för att rengöra Windows 10?
När du har öppnat den nedladdade filen kommer den att be dig att ge den förhöjda privilegier, och sedan kommer du att bli ombedd att acceptera licensavtalet. Förutsatt att du godkänner villkoren kommer du att bli tillfrågad om du vill behålla dina personliga filer eller få allt utplånat.
Tips: Säkerhetskopiera allt du kanske vill behålla!
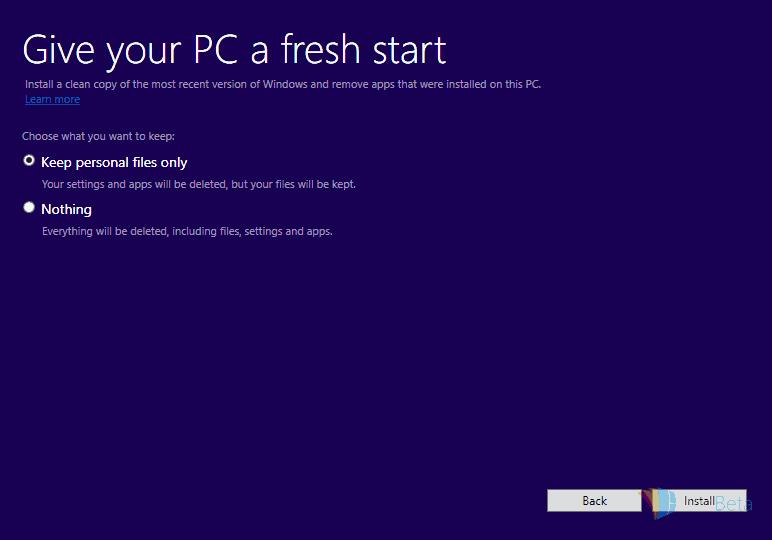
Ren installation - att behålla eller inte att behålla?
När du har valt dina filinställningar och klickat på Installera, kommer processen att börja. Det kommer att ladda ner en av de nyare snabbring Insider-byggen och börja tillämpa den på ditt system. Medan verktyget laddar ner de nödvändiga filerna kommer du att kunna avbryta processen. Knappar ser ut att vara inaktiverade, och under denna period kan du avsluta verktyget, vilket kommer att stoppa processen.
På vilka sätt kan det här verktyget hjälpa mig?
Uppdateringsverktyget är ett bra sätt att starta din dator från fräscht, vilket är dess huvudsakliga användning. En stor fördel med det här verktyget är att när du köper en ny dator från en OEM, som Lenovo, kan du använda det här verktyget för att helt torka enheten och ta bort eventuell bloatware som kan ha kommit förinstallerad. Detta har sina egna fördelar: bloatware är känt för att orsaka prestandaförsämring och även uppvisa säkerhetsbrister. Så om du går ut och köper en ny maskin, se till att köra det här verktyget innan du börjar använda det!
Bara några saker att tänka på...
Det här är ett nytt verktyg för Windows 10, och som sådant har det några konstigheter som du kanske vill vara medveten om innan du börjar processen med att rengöra ditt operativsystem.
- Bygget som installeras kommer inte nödvändigtvis att vara det senaste bygget, även om det kommer att vara en ganska nyligen
- Den tar bort alla applikationer som inte levereras med en ren version av Windows 10 - inklusive drivrutiner, OEM-verktyg och användarinstallerade program
- Betalt innehåll, såsom innehåll i appen och digitala licenser, får inte överföras till din nya installation
- Om din för närvarande installerade version är nyare än den som verktyget kommer att installera, kommer du att uppmanas att behålla "Ingenting". Du kommer inte att kunna behålla dina filer i det här scenariot.
- Appar som har laddats ner eller köpts från Store kan laddas ner igen genom att gå till Butik > Mitt bibliotek
Som alltid - Microsoft rekommenderar att du inte använder det här verktyget eller Insider-byggen på din dagliga dator. Dessa verktyg är till för att testa och rapportera problem; säkerhetskopiera alltid allt du behöver antingen till en extern lagringsenhet (USB-enhet, extern hårddisk, etc) eller molnlagring (OneDrive, Dropbox, etc).

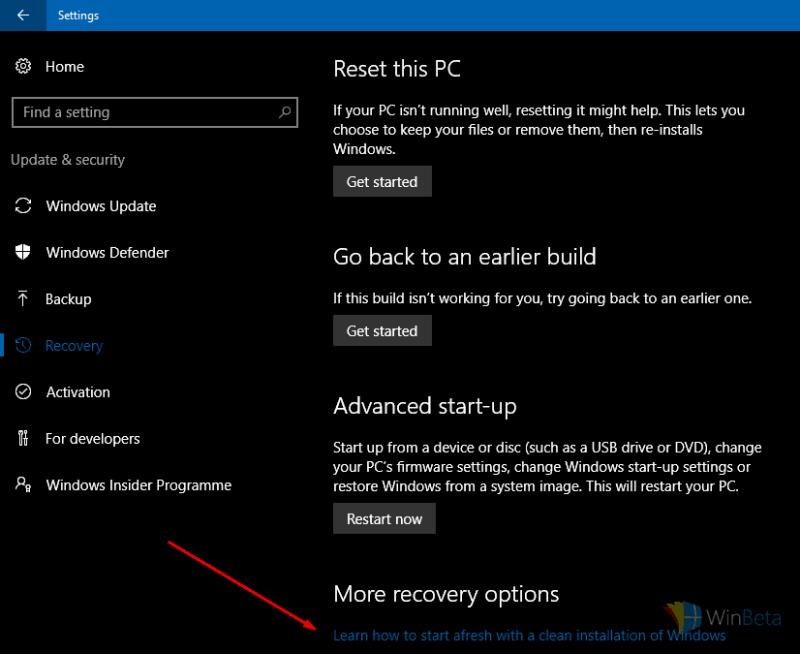
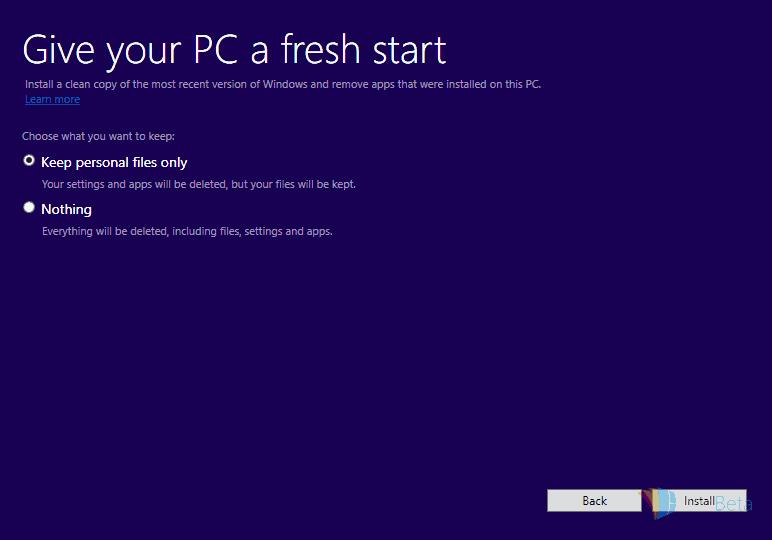





















![Ta reda på hur du gör försättssidor i Google Dokument [Enkla steg] Ta reda på hur du gör försättssidor i Google Dokument [Enkla steg]](https://blog.webtech360.com/resources3/images10/image-336-1008140654862.jpg)

