Windows låsskärmsupplevelse introducerad med Windows 8 och utökad i Windows 10 draperar din bakgrundsbild och aviseringar över din bildskärm när din dator är låst. Detta lägger till ytterligare en knapptryckning när du återvänder till ditt skrivbord - du måste först stänga låsskärmen och sedan skriva in ditt lösenord. Med hjälp av en registerjustering eller grupppolicyredigering kan du inaktivera låsskärmen för att hoppa direkt till lösenordsuppmaningen. Det tar dig tillbaka till den enklare upplevelsen av Windows 7.
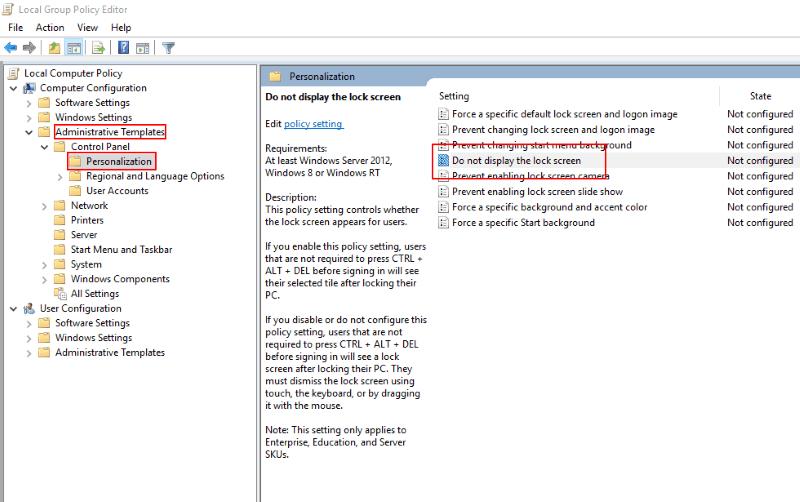
Det snabbaste sättet att inaktivera låsskärmen är att använda Group Policy Editor. Skriv "gpedit" i startmenyns sökruta och tryck på Enter. I trädmenyn till vänster expanderar du "Datorkonfiguration" och navigerar sedan ner genom mapparna under Administrativa mallar till Kontrollpanelen och sedan Personalisering.

I policyerna som visas till höger dubbelklickar du på posten "Visa inte låsskärmen". Fönstret för policyredigering öppnas. Välj alternativet "Aktiverad" från alternativknapparna längst upp till vänster och tryck på "Använd".
Group Policy Editor är endast tillgänglig på Windows 10 Pro och Enterprise. Om du kör Home-versionen måste du använda en registerjustering för att inaktivera låsskärmen. Som med alla ändringar i registret bör du vara medveten om att detta inte stöds av Microsoft och kan få oavsiktliga biverkningar i framtiden.
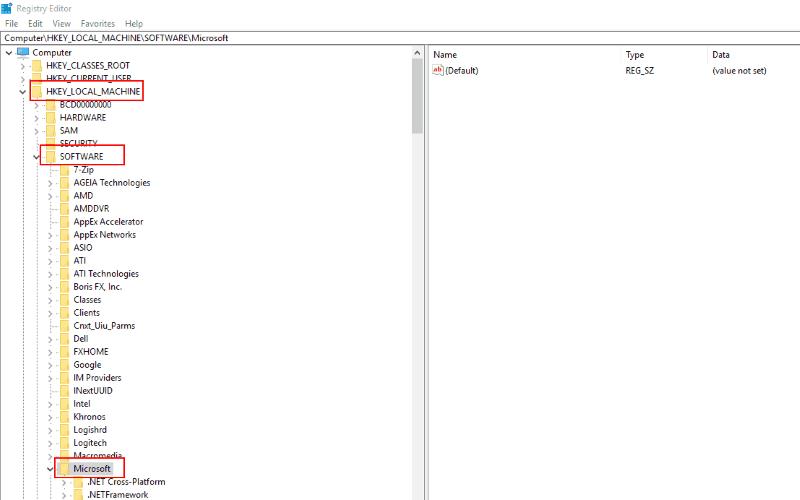
Skriv "regedit" i Start-menyn och tryck på Enter. Expandera "HKEY_LOCAL_MACHINE" och navigera genom registernycklarna till SOFTWARE, Policies, Microsoft och sedan Windows. Högerklicka på mappen och välj "Ny" och sedan "Nyckel" i dess snabbmeny.
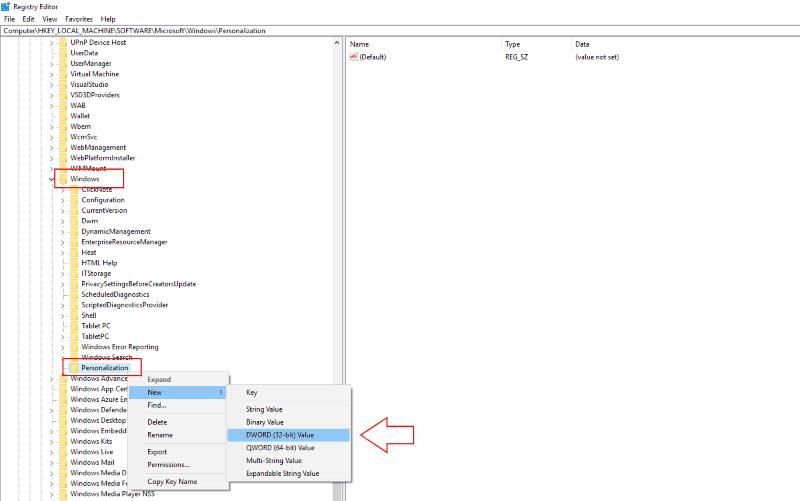
Namnge nyckeln "Personalisering" och högerklicka sedan på den. välj Nytt och välj DWORD-värde (32-bitars). Döp den till "NoLockScreen". Dubbelklicka på ditt nyskapade värde och skriv "1" (utan citattecken) i fältet "Värdedata". Klicka på "OK" för att spara din ändring.
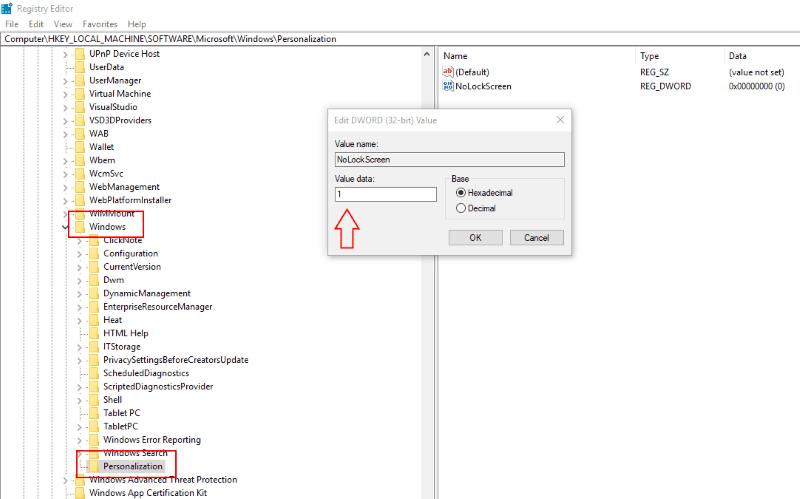
Med någon av dessa metoder kan du inaktivera helskärmslåsskärmen. När du väcker din enhet från viloläge eller låser den med Win + L, kommer du direkt till lösenordsinmatningsprompten. Du kan börja skriva direkt utan att behöva ta bort bakgrundsbilden först.
Det bör noteras att ingen av dessa metoder anses vara "officiella" och att de kan sluta fungera i en framtida Windows-uppdatering. Vi har framgångsrikt använt båda teknikerna på en PC som kör Windows 10 Pro med Creators Update. Det finns inget som hindrar Microsoft från att tvinga dig tillbaka till helskärmsupplevelsen med nästa Windows-version.

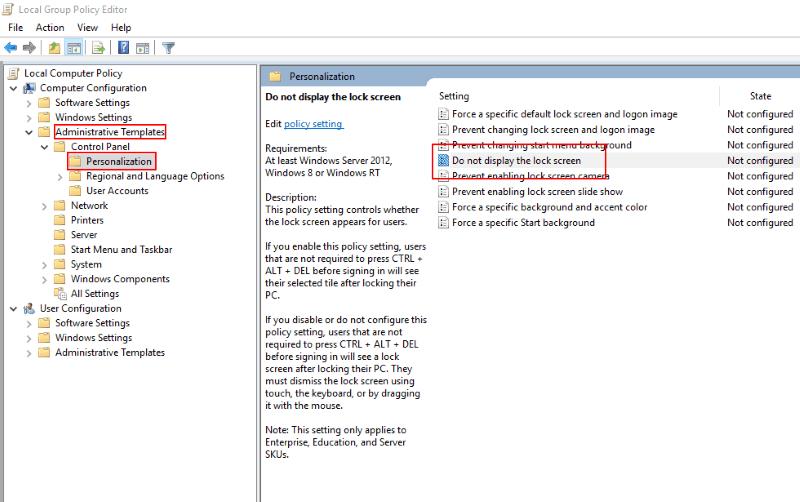

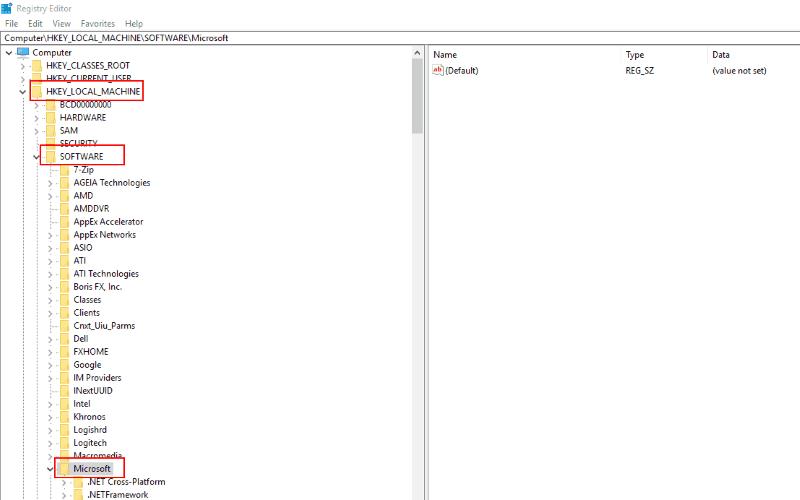
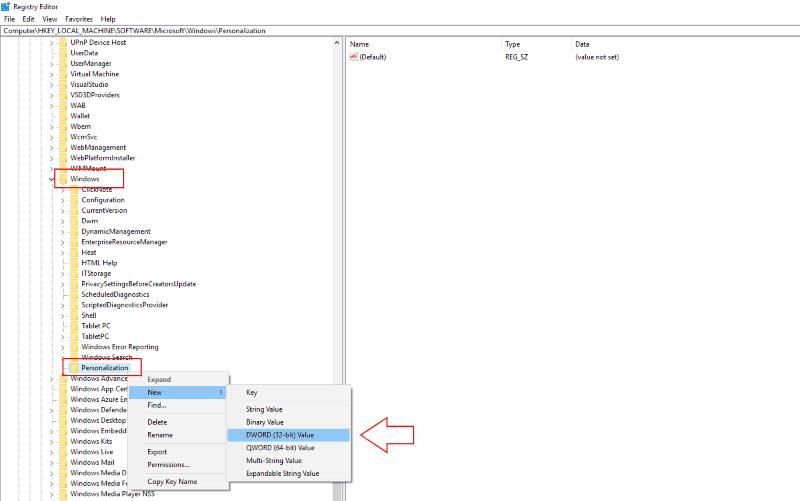
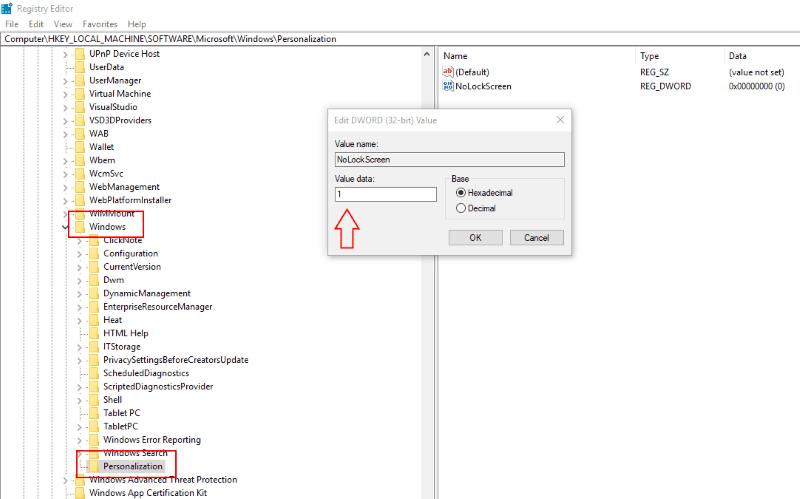





















![Ta reda på hur du gör försättssidor i Google Dokument [Enkla steg] Ta reda på hur du gör försättssidor i Google Dokument [Enkla steg]](https://blog.webtech360.com/resources3/images10/image-336-1008140654862.jpg)

