Mitt zoomrum är inte konfigurerat för det här kontot

För att åtgärda felet att Zoom Room inte är konfigurerat för det här kontot måste du se till att ingen brandvägg eller antivirus hindrar dess åtkomst till Internet.

Ett stort antal personer som använder Zoom Room har rapporterat att programvaran helt plötsligt visar ett felmeddelande som säger att Zoom Room inte är konfigurerat för detta konto .
Det här felmeddelandet kan vara extremt irriterande, och det kan också hindra dig från att komma åt hela listan över funktioner som denna tjänst har att erbjuda. Du kommer inte att kunna ringa samtal eller delta i någon form av möte.
Av dessa skäl kommer vi i den här artikeln att utforska några av de bästa felsökningsmetoderna för att hantera det här problemet.
Vad ska man göra om Zoom Room inte är konfigurerat för det här kontot?
1. Kontrollera Windows Defender-brandvägg/antivirusbrandvägg
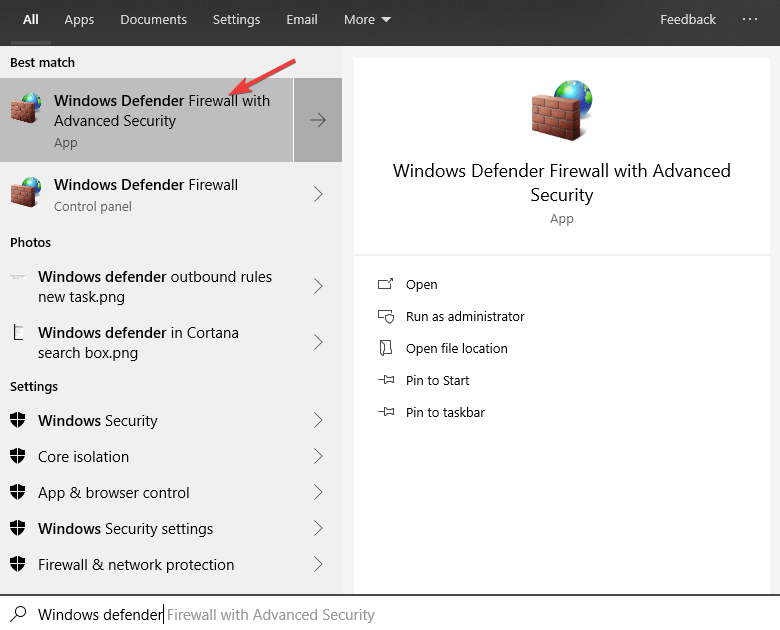
För att kontrollera brandväggen i antivirusprogram från tredje part måste du tillåta alla anslutningar. Dessa inställningar kommer att variera beroende på vilken programvara du använder, men här är stegen för BitDefender:
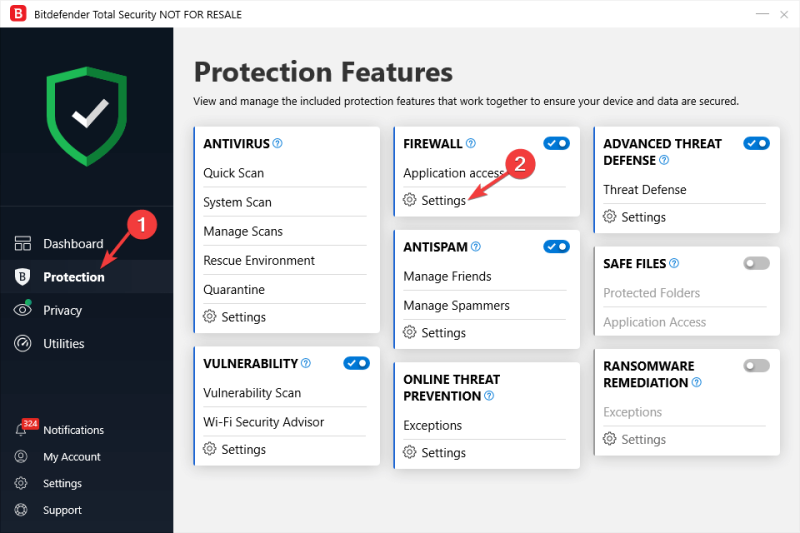
2. Redigera behörigheter för specifika konton från Zoom Rooms instrumentpanel
I den här artikeln utforskade vi några av de bästa felsökningsmetoderna för att lösa problemet som orsakas av att ditt Zoom Room-konto inte får åtkomst.
Vi hoppas att den här guiden hjälpte dig att lösa ditt problem. Låt oss gärna veta om den här guiden hjälpte dig på något sätt genom att använda kommentarsektionen nedan.
LÄS ÄVEN:
För att åtgärda felet att Zoom Room inte är konfigurerat för det här kontot måste du se till att ingen brandvägg eller antivirus hindrar dess åtkomst till Internet.
Börja med att inaktivera Windows Defender-brandväggen för att åtgärda anslutningsproblem och felkoder för Zoom-möten. Inaktivera sedan antivirusprogrammet och kontrollera din internetleverantör.
Om din Zoom-video inte fungerar eller om din datorkamera inte visas i Zoom-inställningarna, följ den här guiden för att åtgärda problemet.
Visas inte zoomfilter? Följ vår enkla steg-för-steg-guide och gör varje möte du deltar på till ett minnesvärt!
Upptäck hur du enkelt ställer in, går med i och värdar Zoom-möten. Läs våra tips för att använda Zoom samt dess funktioner för att säkerställa effektiva och säkra möten.
Vill du spela in Microsofts teams möte? Läs inlägget för att lära dig hur du spelar in det med och utan Microsoft 365 Enterprise-konto.
Vill du hålla din Facebook-profil privat? Lär dig hur du kan skydda din integritet med dessa steg.
Lär dig att skriva spanska n med Tilde (ñ) på tangentbordet. Den här artikeln ger dig kortkommandon och metoder för både Windows och Mac.
Upptäck hur du lägger till och använder dina egna anpassade bakgrunder i Microsoft Teams-möten för att skapa en mer personlig och professionell atmosfär.
Så här kan du få ut det mesta av Microsoft Rewards i Windows, Xbox, Mobile, shopping och mycket mer.
Med Google Maps kan du mäta avståndet mellan två punkter. Lär dig att använda verktyget effektivt på olika enheter.
Skapa professionella försättssidor i Google Dokument genom att använda förbyggda mallar eller skapa dem från grunden. Följ vår detaljerade steg-för-steg-guide för att optimera dina dokument.
Den här bloggen kommer att hjälpa läsare att inaktivera Copilot-funktionen på Windows om de inte vill använda AI-modellen.
Lär dig hur du kopplar JBL-hörlurar med din dator, mobil enhet eller surfplatta på ett enkelt sätt. Få tips för att förbättra din anslutning och upplevelse.

![Så här fixar du Zoom-video som inte fungerar [Windows 10 och Mac] Så här fixar du Zoom-video som inte fungerar [Windows 10 och Mac]](https://blog.webtech360.com/resources3/images10/image-731-1008175500636.jpg)








![Ta reda på hur du gör försättssidor i Google Dokument [Enkla steg] Ta reda på hur du gör försättssidor i Google Dokument [Enkla steg]](https://blog.webtech360.com/resources3/images10/image-336-1008140654862.jpg)

