- Zoom är ledande inom modern företagsvideokommunikation och erbjuder en enkel, pålitlig molnplattform för videokonferenser.
- I den här artikeln utforskar vi orsakerna och lösningarna för de vanligaste Zoom Meeting-felen.
- Detta inkluderar att justera dina antivirusinställningar eller till och med kontrollera din internetanslutning.
- Till sist kommer vi också att prata om ett Zoom-alternativ som du bör prova.
Kommunicera med ditt team bättre, snabbare och säkrare Förbättra sättet du kommunicerar med dina arbetskollegor på med hjälp av detta fantastiska videokonferensverktyg. Här är några av de saker som Pexip ger dig:
- Komplett integration med andra samarbetsverktyg
- Högkvalitativa videoflöden som drivs av AI
- Säkra videokonferenser
- Flexibla implementeringar
Introducera ditt företag för ett nytt sätt att kommunicera
Skaffa Pexip nu
Zoom är en populär videokonferenstjänst som erbjuder webb-, dator- och mobilapplikationer. Tusentals människor litar på Zoom Meeting varje dag för att delta i möten på distans. Emellertid kan användarna ibland uppleva anslutningsproblem med Zoom Meeting när de försöker komma åt tjänsten.
Problemen med anslutning av Zoom Meeting följs vanligtvis av en felkod, vilket gör det enkelt att diagnostisera problemet. Några av de vanligaste Zoom Meeting-felkoderna är:
- Zoomfelkod 5000/3/4
- Zoomfelkod 10410/2/3/4/5/6
- Zoom felkod 104110/11/12/14/15/16/17/18
Problemen med anslutning av Zoom-mötet tillskrivs vanligtvis nätverksproblem eller säkerhetsprogram som blockerar anslutningen.
I den här artikeln har vi listat ett par korrigeringar som hjälper dig att felsöka Zoom Meeting-anslutningsproblem och felkoder.
Hur fixar jag problem med Zoom-mötesanslutningar och felkoder?
1. Kontrollera din brandvägg och proxy
1.1 Inaktivera Windows Defender-brandväggen
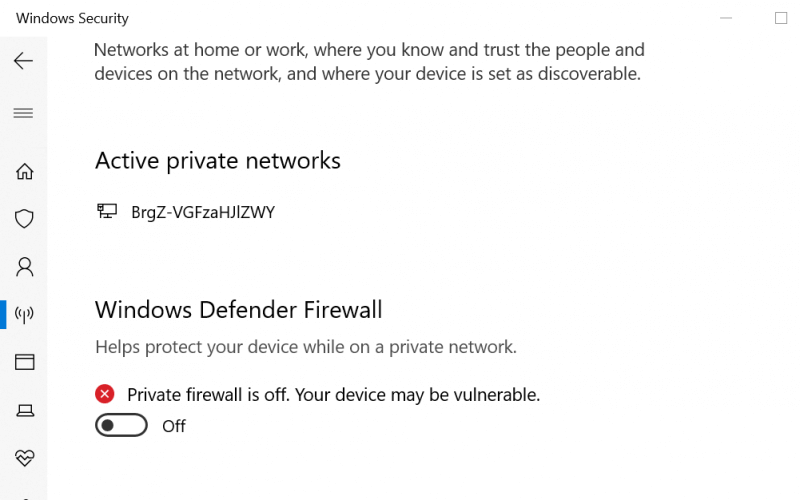
- Klicka på Start och välj Inställningar.
- Gå till Uppdatering och säkerhet.
- Välj Windows Security.
- Under Skyddsområden klickar du på Brandvägg och nätverksskydd.
- Klicka på ditt aktiva nätverk.
- Stäng av Windows Defender-brandväggen genom att växla strömbrytaren.
- Klicka på Ja när UAC uppmanar dig.
1.2 Inaktivera brandvägg från tredje part
- Starta ditt antivirus- eller brandväggsprogram från tredje part.
- Gå till brandväggsinställningar .
- Stäng av brandväggen tillfälligt.
Om inaktivering av brandväggen hjälper dig att lösa problemet med Zoom-mötesanslutningen, kontakta en nätverksadministratör för att kontrollera din brandvägg och proxyinställningar.
Om du är nätverksadministratör, försök att konfigurera om nätverksbrandväggen med korrekta portar och destinationer. Du kan lära dig mer om hur du konfigurerar nätverksbrandväggen för Zoom här .
Stuck with Zoom är inte konfigurerad för detta kontofel? Så här fixade vi det!
2. Använd en alternativ tjänst till Zoom

Zoom är inte den enda tjänsten i sitt slag, och även om den verkligen är väldigt populär, finns det gott om alternativ på marknaden, av vilka några utan tvekan är bättre.
Ett sådant exempel är Pexip, en onlinetjänst som fokuserar på videomöten av hög kvalitet, stödverktyg som Microsoft Teams, Google Hangouts Meet eller Skype for Business.
Och glöm inte, videomöten ska bara vara mellan dig och de andra deltagarna, och det är något Pexip stöder, med förbättrade säkerhetsstandarder.
⇒ Prova Pexip nu
3. Inaktivera ditt antivirusprogram
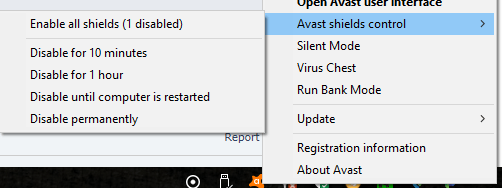
- Högerklicka på antivirusikonen i aktivitetsfältet.
- Om du använder Avast, gå till Avast Shields Control.
- Välj Inaktivera i 1 timme.
- Steg för att inaktivera antivirus kan variera beroende på programvaran.
Ibland kan antiviruslösningen som är installerad på din dator blockera utgående anslutningar av en tredjepartsapp. För att åtgärda problemet, inaktivera ditt antivirus tillfälligt, starta Zoom-klienten och kontrollera om anslutningen går igenom.
Om problemet är löst med antiviruset inaktiverat, försök att lägga till Zoom-klienten till vitlistan eller betrodda applikationer.
3.1 Lägg till Zoom till betrodda applikationer (Kaspersky)
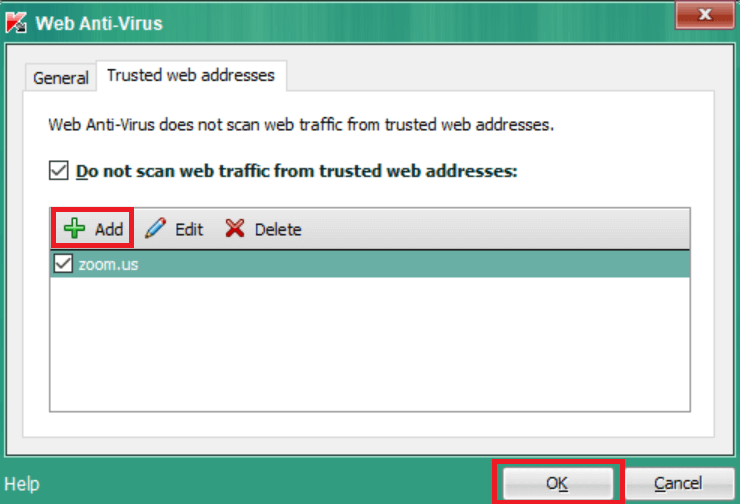
- Starta Kaspersky.
- Öppna fliken Inställningar .
- Gå till Antivirusskydd och välj Web Anti-virus.
- Under Säkerhetsnivå klickar du på Inställningar.
- Klicka på knappen Lägg till .
- Ange Zoom.us och klicka på OK.
När du är klar, aktivera ditt antivirus igen och kontrollera om problemet med att nätverksanslutningen med Zoom möte misslyckades är löst.
4. Kontrollera din internetleverantör för anslutningsproblem

- Om problemet kvarstår, kontakta din internetleverantör för anslutningsproblem.
- Kontrollera också med din internetleverantör om du kan ansluta till Zoom-tjänsten.
Du kan fixa anslutningsproblem och felkoder för Zoom Meeting genom att följa stegen i den här artikeln. Se till att du kontaktar nätverksadministratören om du behöver göra ändringar i brandväggen eller proxyinställningarna.
Kommunicera med ditt team bättre, snabbare och säkrare
Förbättra ditt sätt att kommunicera med dina arbetskollegor med hjälp av detta fantastiska videokonferensverktyg. Här är några av de saker som Pexip ger dig:
- Komplett integration med andra samarbetsverktyg
- Högkvalitativa videoflöden som drivs av AI
- Säkra videokonferenser
- Flexibla implementeringar
Vanliga frågor
- Hur skapar jag ett gratis Zoom-möte?
Ladda bara ner och installera Zoom och följ sedan handledningsguiden. Detta gör det enkelt att använda som alla andra VoIP-program inkluderar i den här listan .
- Varför kan jag inte ansluta till Zoom?
Om Zoom-appen visar anslutnings- eller nätverksfelet, försök igen meddelande, kontrollera din nätverksanslutning. Andra orsaker till Zoom-anslutningen kan vara problem med nätverkets brandväggsinställningar eller webbsäkerhetsgateway som blockerar anslutningen.
- Vilka plattformar är Zoom tillgängligt på?
Zoom är för närvarande tillgängligt på Windows, Android och iOS, vilket gör det till ett av de mest mångsidiga samarbetsverktygen på marknaden .

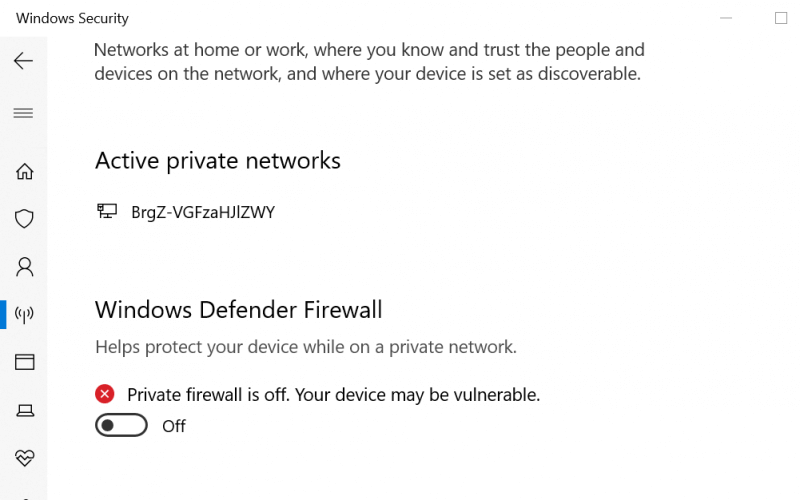

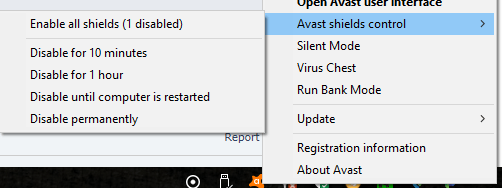
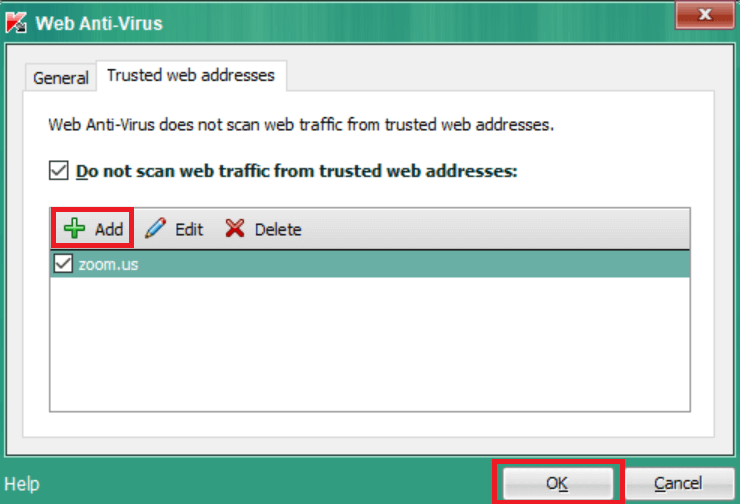









![Ta reda på hur du gör försättssidor i Google Dokument [Enkla steg] Ta reda på hur du gör försättssidor i Google Dokument [Enkla steg]](https://blog.webtech360.com/resources3/images10/image-336-1008140654862.jpg)

