Så här skapar du en ny lista från början i Microsoft Lists:
Logga in på Microsoft Lists.
Klicka på "Ny lista".
Namnge din lista.
Klicka på "Lägg till kolumn" och välj en datatyp för din nya kolumn.
Använd den utfällbara rutan för att namnge din kolumn och anpassa dess alternativ.
Microsoft Lists är en datahanteringslösning som blandar delar av Excel-kalkylblad, Access-databaser och tredjeparts lågkodslösningar som Airtable. I den här guiden visar vi dig hur du kommer igång med att skapa en ny lista från början - om du letar efter en mer allmän översikt över listor, prova att läsa vår Komma igång-guide först.
Logga in på ditt arbete eller skola Microsoft 365-konto och starta Microsoft Lists från appstartaren. Klicka på knappen "Ny lista" högst upp i appen och välj sedan alternativet "Tom lista".
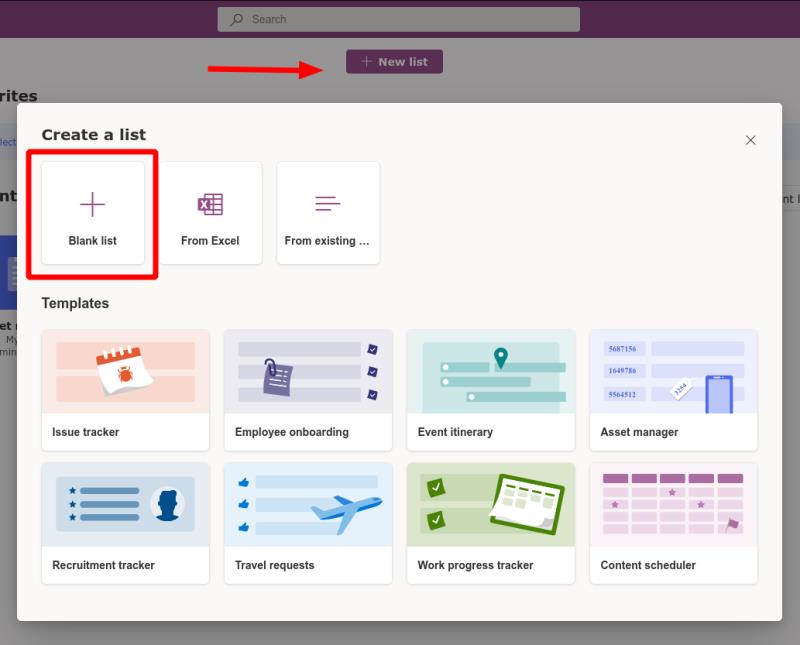
Ge din lista ett namn och tilldela den en färg och ikon. De två sistnämnda är rent dekorativa element för att hjälpa listor att sticka ut mot varandra i appens användargränssnitt.
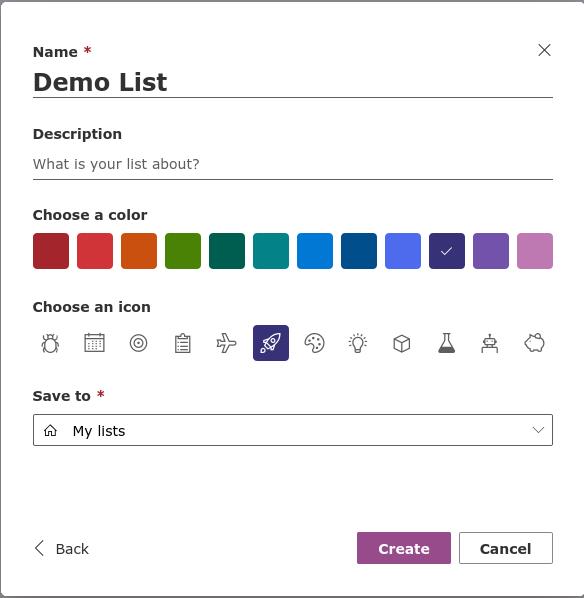
Längst ner i formuläret måste du välja var du vill spara listan. Standardalternativet "Mina listor" kommer att resultera i en personlig lista som bara du har tillgång till. I rullgardinsmenyn hittar du möjligheten att spara på en SharePoint-teamwebbplats. Om du väljer en webbplats blir listan tillgänglig för alla som har tillgång till den webbplatsen.
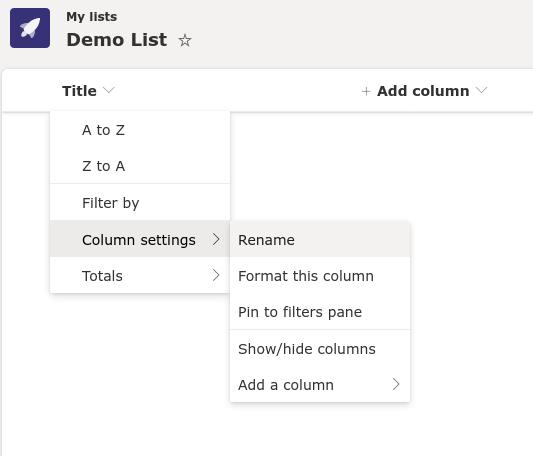
När din lista har skapats kan du börja definiera kolumner med data. En enda kolumn "Titel" skapas som standard. Du kan byta namn på detta genom att föra muspekaren över dess namn, välja "Kolumninställningar" och sedan välja "Byt namn".
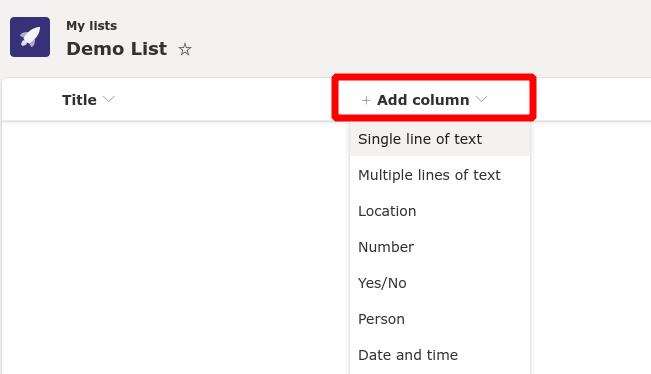
För att lägga till nya kolumner, klicka på knappen "Lägg till kolumn". Du måste välja en datatyp för de uppgifter du ska ange i kolumnen. Ett stort utbud av alternativ finns tillgängliga. De varierar från grundläggande text till interaktiva element som ett flervalsval.
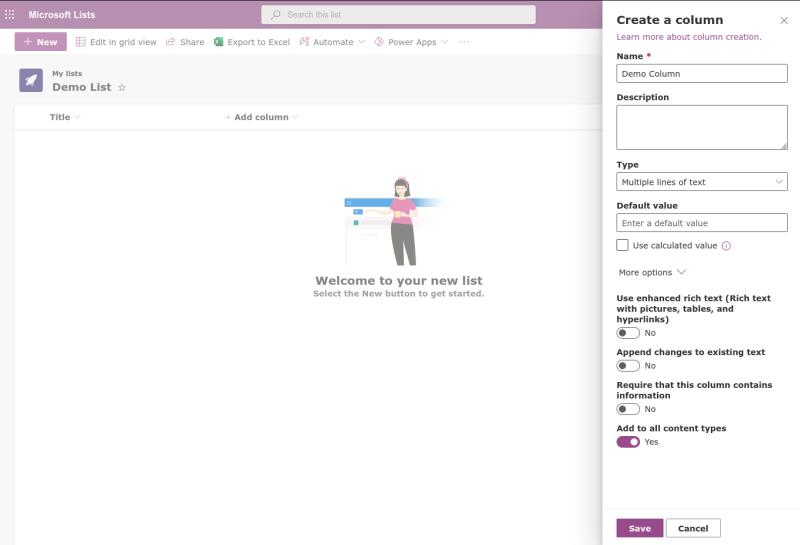
När du har valt en datatyp visas en utfällbar ruta från höger. Här kan du namnge din kolumn, lägga till en beskrivning och ställa in standardvärdet för nyligen tillagda celler. De exakta alternativen du ser här varierar beroende på vilken datatyp du valde. Det finns för många möjliga permutationer för att täcka i en artikel - vi uppmuntrar dig att experimentera med olika datatyper, utforska inställningarna som är tillgängliga och utvärdera skillnaderna i hur de visar data.
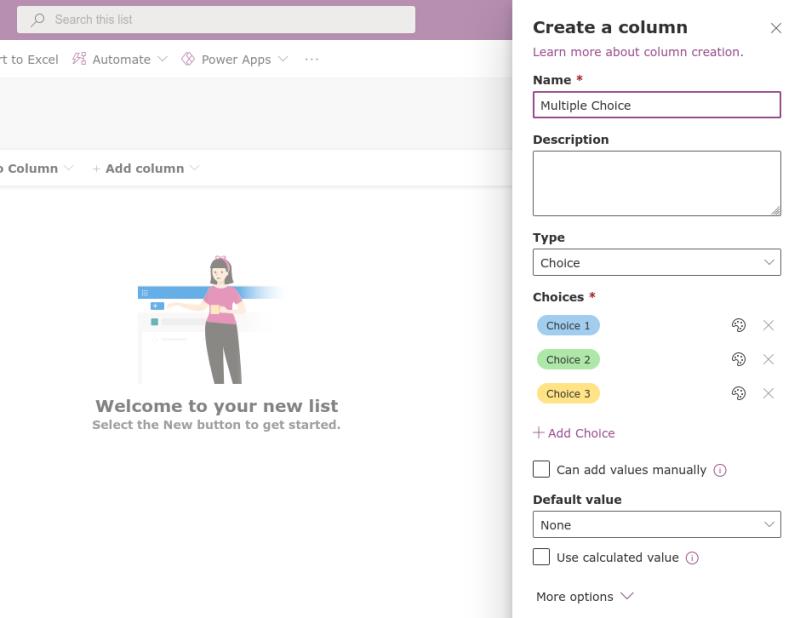
När du har lagt till några kolumner är du redo att börja fylla din lista med data. Klicka på "Ny"-knappen uppe till vänster för att ta fram "Nytt objekt" från höger.
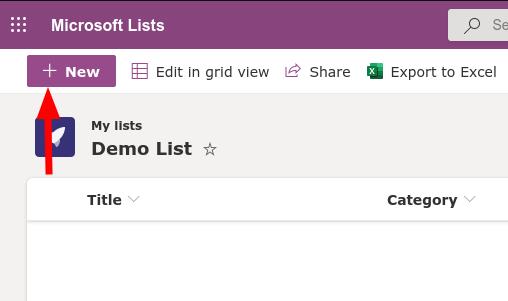
Du måste ange värden för var och en av kolumnerna i listan. Formulärfälten kommer automatiskt att använda lämpliga indata för datatypen för varje kolumn.

I vårt exempel har vi skapat en lista som kan användas för att organisera utkast till artiklar för Blog.WebTech360. Vi skriver rubriken manuellt (Textkolumn), väljer en Kategori från fördefinierade alternativ (Choice-kolumn) och lägger till en miniatyrbild (Bildkolumn). Alla objekt i en lista kan också ha valfria bilagor kopplade till sig.
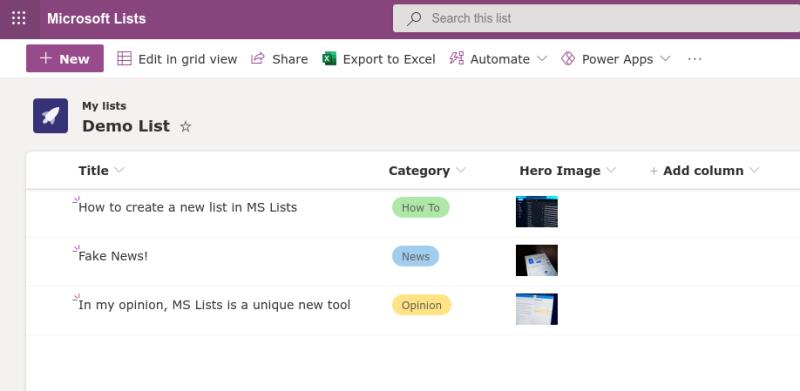
Med lite data i din lista kan du nu luta dig tillbaka och beundra den. Listor presenterar automatiskt data i varje kolumn med ett lämpligt format för datatypen. Det är här den verkliga skillnaden från verktyg som Excel sker - även om listor kräver lite tid att ställa in, är resultatet en mycket mer visuell upplevelse än de vanliga Excel-kalkylbladsmaterialen.
Lists kombinerar den fördefinierade strukturen i en databas med den tillgängliga presentationen av ett kalkylblad. Samtidigt erbjuder den interaktiva funktioner och sömlös integration med tjänster som lågkodslösningar som Microsofts Power Automate och Power Apps. I framtida artiklar kommer vi att introducera den avancerade listredigeraren som hänvisar till SharePoint för att ge ännu mer kontroll över hur din data lagras och presenteras.

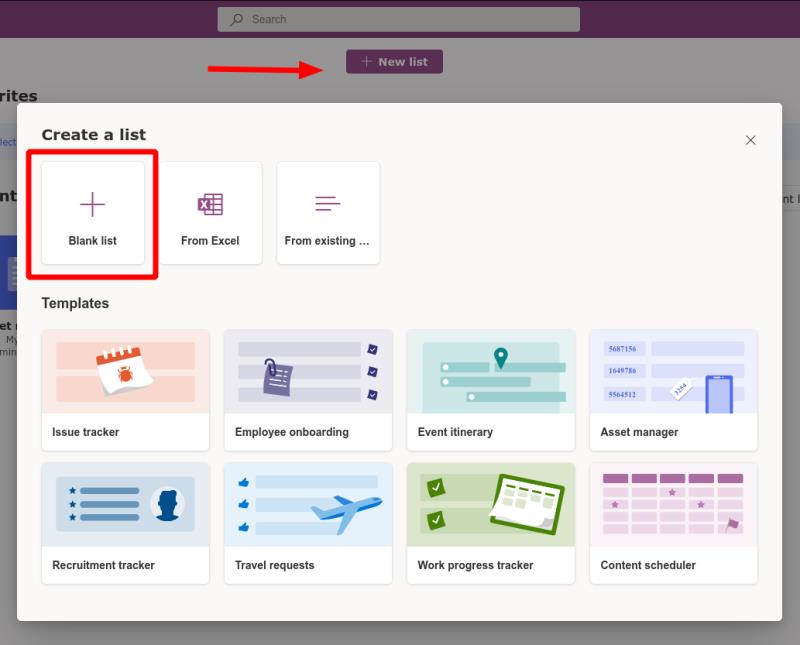
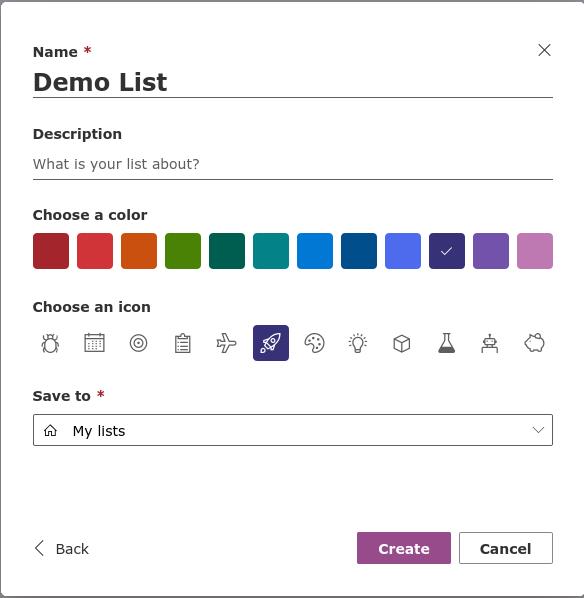
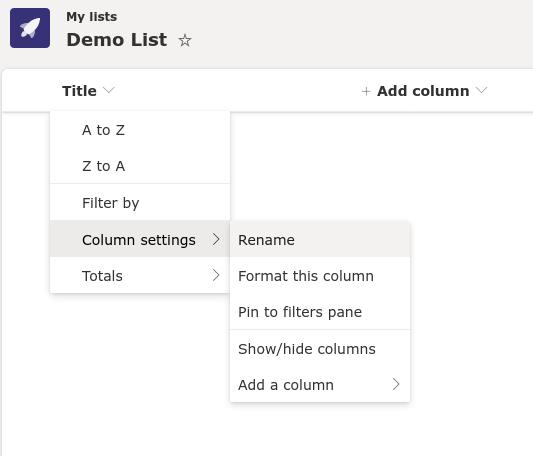
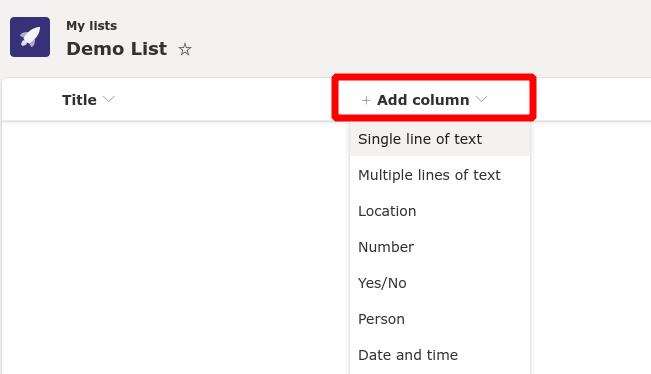
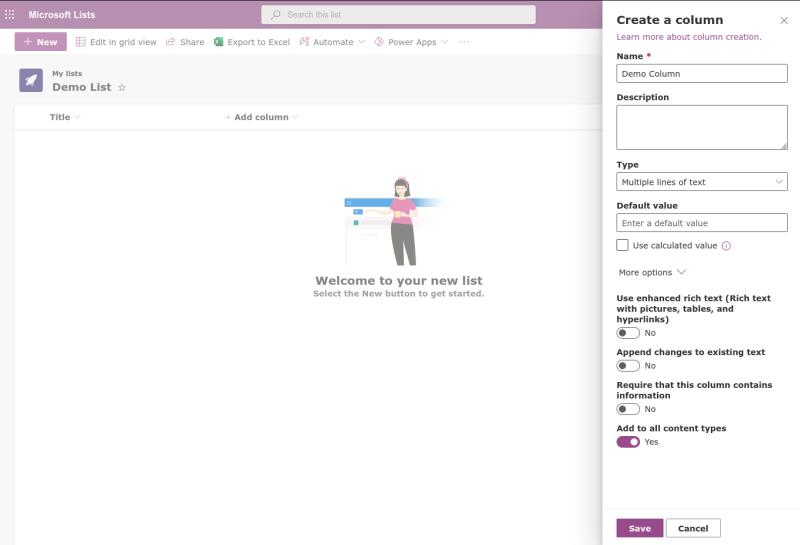
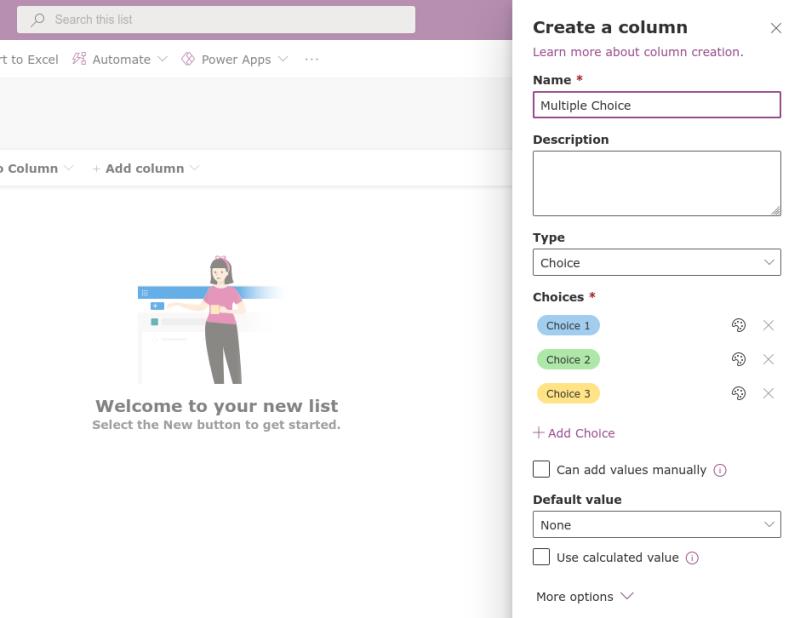
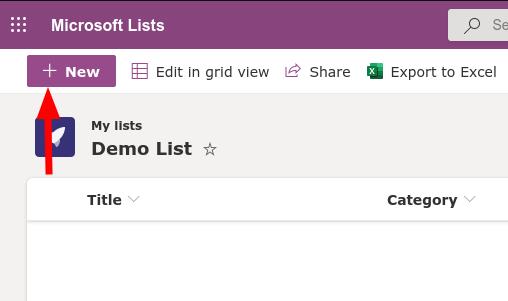

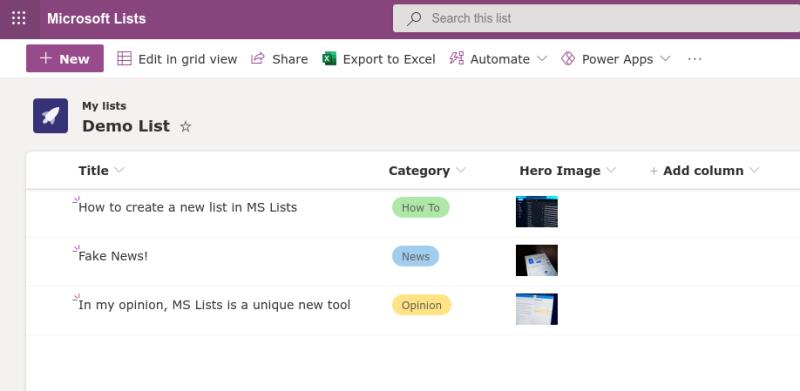









![Ta reda på hur du gör försättssidor i Google Dokument [Enkla steg] Ta reda på hur du gör försättssidor i Google Dokument [Enkla steg]](https://blog.webtech360.com/resources3/images10/image-336-1008140654862.jpg)

