- Om du är medlem i ett team är Slack utan tvekan ett av de bästa verktygen du kan använda för samarbete.
- Emojis är en stor del av Slack, och i den här artikeln visar vi dig hur du använder dem korrekt för att snabbt reagera på meddelanden.
- Slack är bra om du vill kommunicera med ditt team, men om du letar efter liknande verktyg föreslår vi att du kollar in vår produktivitetsprogramvara .
- Om du är intresserad av mer guider för Slack, föreslår vi att du kollar in vår Slack-guidenav för mer användbar information.
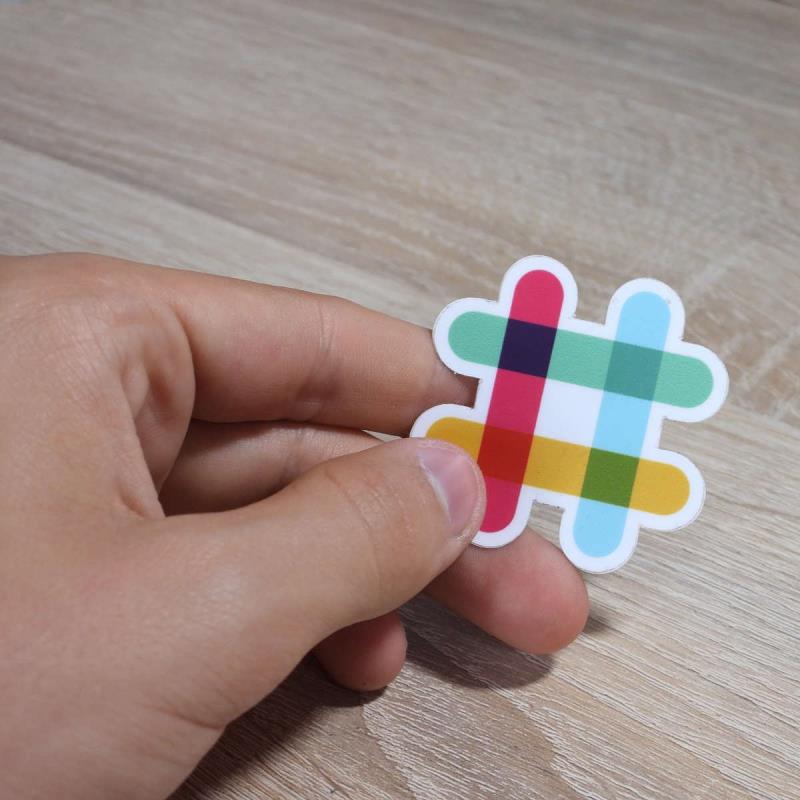
Slack -snabbmeddelandeappen har en uppsjö av emoji som du kan lägga till i dina egna meddelanden. Du kan också lägga till emoji-reaktioner till andra användarmeddelanden. Till exempel kan du lägga till en skrattande emoji-reaktion på ett lustiga skämt i en kanal.
Emoji-reaktioner ger ett snabbt och enkelt alternativ till att skriva in text hela tiden, och det är enkelt att använda dem i Slack .
Hur kan jag använda emoji-reaktioner i Slack?
1. Lägg till en emoji-reaktion
- För att lägga till en emoji-reaktion på någons meddelande, håll muspekaren över det. Då visas fältet nedan i Slack.
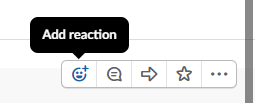
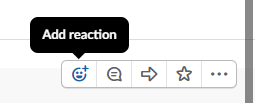
- Klicka på knappen Lägg till reaktion på menyraden för att öppna emoji-panelen nedan.
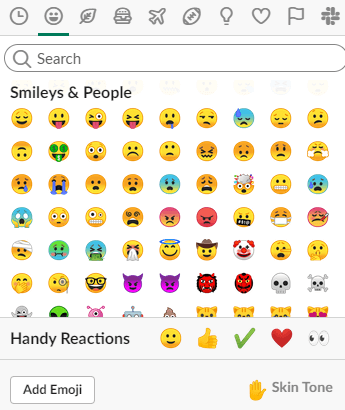
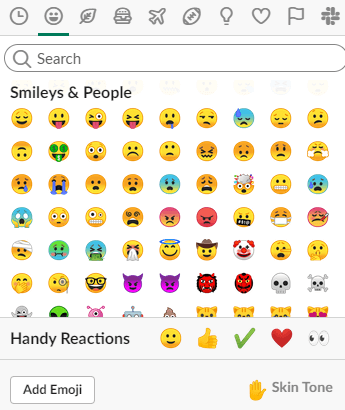
- Välj en emoji där för att lägga till den i meddelandet. Emoji-reaktionen ingår i en blå cirkel.
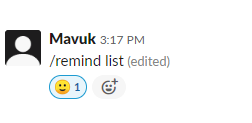
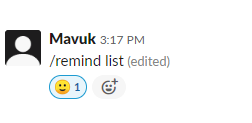
- Observera att du också kan lägga till flera emoji-reaktioner till alternativa stycken i samma meddelande. Håll muspekaren över ett annat stycke för att lägga till en emoji-reaktion till det.
2. Ta bort en emoji-reaktion
För att ta bort en emoji-reaktion, klicka på emojin. Det är allt du behöver göra för att radera det. Du kan inte ta bort emoji-reaktioner som lagts till av andra medlemmar.
3. Kontrollera vem som bifogat en emoji-reaktion
- Du kan kontrollera vem som bifogat en emoji-reaktion till ditt eget meddelande genom att föra markören över det. En svart etikett kommer sedan att berätta vem som lagt till emoji-reaktionen till meddelandet som visas direkt nedan.
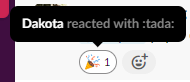
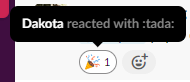
- För att öppna en fullständig lista över de senaste emoji-reaktionerna som bifogas dina meddelanden, klicka på knappen Visa aktivitet i bilden direkt nedan.
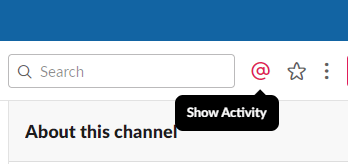
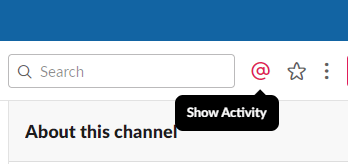
- För att hoppa till kanalen som innehåller emoji-reaktionen i aktivitetssidofältet, flytta markören till det övre högra hörnet av aktivitetsrutan för den och klicka på Hoppa- knappen.
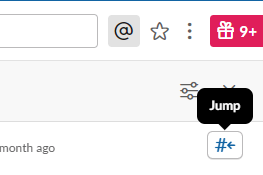
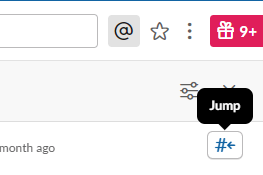
Sammantaget är emoji-reaktioner både en rolig och praktisk Slack-funktion. De kan ibland ge ett alternativ till att skriva in text i Slack. Du kan också dekorera dina egna meddelanden med emoji-reaktioner.
Vanliga frågor
- Hur använder jag Slack?
För att använda Slack, ladda bara ner den dedikerade appen, skapa din arbetsyta och kanaler och lägg till dina teammedlemmar till dem.
- Hur lägger du till Emojis till Slack?
Klicka på nedåtpilen bredvid namnet på din arbetsyta och välj Anpassa Slack > Lägg till anpassad emoji. Ange namnet på din emoji och ladda upp önskad bild du vill använda som emoji.
- Hur lägger jag till emojis i mitt Slack-namn?
Klicka på ditt Slack-namn i det övre vänstra hörnet och välj Redigera status. Klicka på emoji bredvid ditt namn och välj nu önskad emoji.
- Hur hittar jag GIF-filer i Slack?
För att använda GIF:er i Slack Slack, lokalisera Giphy i Slack App Directory och klicka på Lägg till i Slack > Lägg till Giphy Integration. För att lägga till en GIF, använd bara /giphy kommandot.

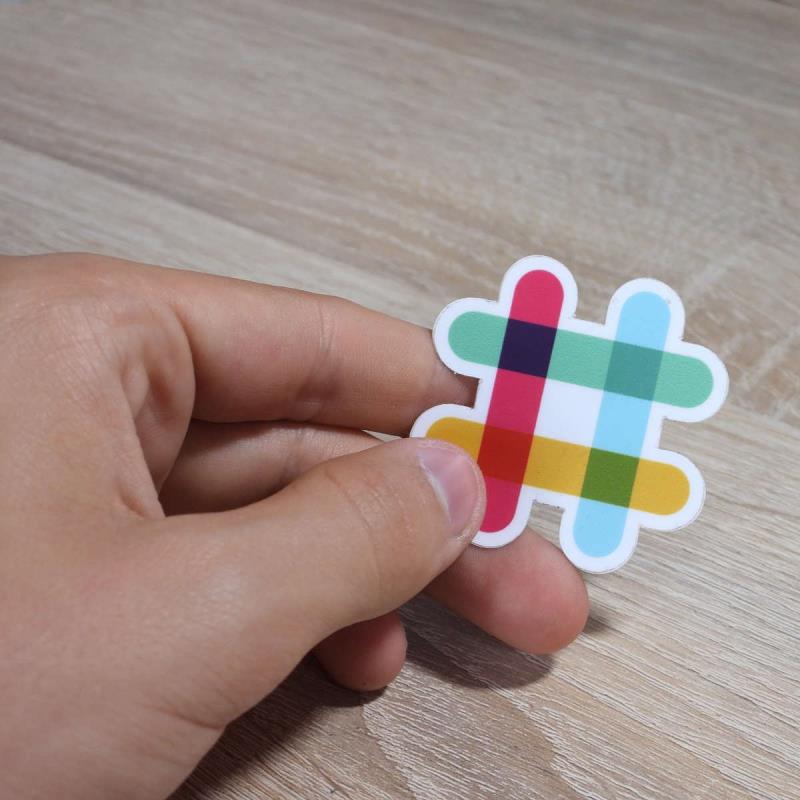
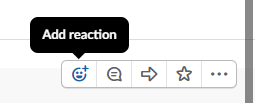
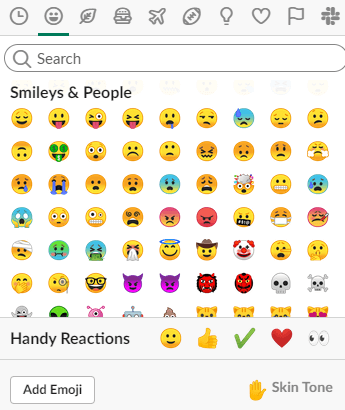
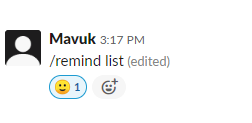
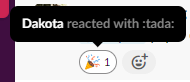
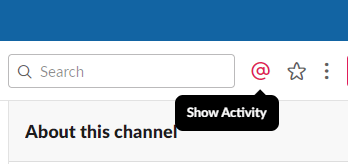
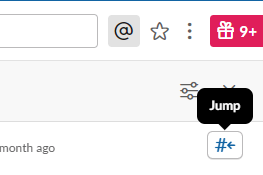

![Microsoft Teams fortsätter att starta om [Fixed] Microsoft Teams fortsätter att starta om [Fixed]](https://blog.webtech360.com/resources3/images10/image-662-1009005002720.jpg)
























![Ta reda på hur du gör försättssidor i Google Dokument [Enkla steg] Ta reda på hur du gör försättssidor i Google Dokument [Enkla steg]](https://blog.webtech360.com/resources3/images10/image-336-1008140654862.jpg)

