Hur man spelar in ett Microsoft Teams-möte [Uppdaterad för 2021]
![Hur man spelar in ett Microsoft Teams-möte [Uppdaterad för 2021] Hur man spelar in ett Microsoft Teams-möte [Uppdaterad för 2021]](https://blog.webtech360.com/ArticleIMG/image-0729135440055.jpg)
Lär dig hur du enkelt spelar in ett Microsoft Teams-möte med denna steg-för-steg-guide, inklusive tips för att spara inspelningar på OneDrive.
Jag har använt Microsoft Teams-applikationen i några månader nu. Jag fick precis reda på att i Teams efter 10 minuter eller så kommer onlinestatusen automatiskt att ändras till borta (gul) när jag arbetar med andra appar och Teams körs i bakgrunden eller när jag tar en lunchrast. Skulle älska att ändra min borta-inställning och ställa in den som "tillgänglig" även när jag inte är med i Teams, eftersom jag behöver att kunderna ska veta att jag är online och tillgänglig för dem. Kan du snälla meddela mig om du har någon lösning för detta eller kommer Teams-status som standard att vara synkroniserad med mitt Windows-operativsystem (avsaknad av) aktivitet?
Tack för din fråga. I huvudsak är din Teams online-tillgänglighet synkroniserad med våra (1) Outlook-kalendermöten/möten, (2) din aktivitet i själva Teams-appen (som att presentera eller i ett samtal) och uppenbarligen (3) systemtillståndet – aktivt, sovande, ledig och som sådan.
I den här korta handledningen kommer vi att undersöka ett enkelt trick från Microsoft Teams för att säkerställa att din onlinestatus i Teams förblir tillgänglig (”grön”) snarare än borta eller offline även när du är borta från ditt skrivbord. Observera att du måste dubbelkolla dina systeminställningar för viloläge för att detta ska fungera. Såvida det inte är absolut nödvändigt, rekommenderar vi inte att du kör onödiga appar i bakgrunden för att förhindra att ditt system blir inaktivt.


Efter att ha ändrat Teams borta-timeout bör vi se till att så länge vår Windows-dator är antingen ansluten eller körs på batterier, går den inte i viloläge.

På samma sätt kan du enkelt ändra din närvarostatus till Borta eller offline. Detta kommer definitivt att vara praktiskt när du vill få lite oavbrutet arbete gjort.

På Mac
Steg 1 : Tryck på Kommando + Mellanslag på tangentbordet, skriv Systeminställningar och tryck på returtangenten. Detta öppnar Systeminställningar.
Steg 2 : Välj Låsskärm i den vänstra rutan.
Steg 3 : Under Låsskärminställningar, justera när du vill att ditt system ska gå i viloläge – när det är anslutet till och på batteriet.
Med detta håller du din status aktiv på Teams. Som sagt, du kan också använda andra metoder som nämns i vår artikel om snabba sätt att stoppa Mac från att sova.
Lär dig hur du enkelt spelar in ett Microsoft Teams-möte med denna steg-för-steg-guide, inklusive tips för att spara inspelningar på OneDrive.
Lär dig hur du håller din Microsoft Teams-status alltid tillgänglig med effektiva metoder och lösningar.
När vi tränar social distansering och distansarbete är det svårt att avgöra om du är rätt klädd för en avslappnad videochatt med dina vänner eller för en videokonferens med din kollega...
Steg 1: Håll din status tillgänglig i Teams Öppna din Microsoft Teams-applikation på din dator. Klicka på din profilikon och se till att statusen Tillgänglig är vald.
Om en användare är inloggad på Microsoft Teams och appen minimeras medan de arbetar i en annan app, ändras användarens status från Tillgänglig till Borta.
Precis som alla andra kommunikationsappar ger Microsoft Teams dig möjligheten att ställa in din egen tillgänglighetsstatus. Detta är användbart för att låta dina kollegor veta om du för närvarande är online eller om du är upptagen med något annat.
Om du vill fokusera på någon under ett Microsoft Teams-möte kan du göra det med bara några enkla klick. Så här kan du lyfta fram någon i Teams.
Om du vill spara tid under dina Microsoft Teams-möten har vi din rygg. Här är en titt på några genvägar för möten.
Upptäck hur du enkelt ställer in, går med i och värdar Zoom-möten. Läs våra tips för att använda Zoom samt dess funktioner för att säkerställa effektiva och säkra möten.
Vill du spela in Microsofts teams möte? Läs inlägget för att lära dig hur du spelar in det med och utan Microsoft 365 Enterprise-konto.
Vill du hålla din Facebook-profil privat? Lär dig hur du kan skydda din integritet med dessa steg.
Lär dig att skriva spanska n med Tilde (ñ) på tangentbordet. Den här artikeln ger dig kortkommandon och metoder för både Windows och Mac.
Upptäck hur du lägger till och använder dina egna anpassade bakgrunder i Microsoft Teams-möten för att skapa en mer personlig och professionell atmosfär.
Så här kan du få ut det mesta av Microsoft Rewards i Windows, Xbox, Mobile, shopping och mycket mer.
Med Google Maps kan du mäta avståndet mellan två punkter. Lär dig att använda verktyget effektivt på olika enheter.
Skapa professionella försättssidor i Google Dokument genom att använda förbyggda mallar eller skapa dem från grunden. Följ vår detaljerade steg-för-steg-guide för att optimera dina dokument.
Den här bloggen kommer att hjälpa läsare att inaktivera Copilot-funktionen på Windows om de inte vill använda AI-modellen.
Lär dig hur du kopplar JBL-hörlurar med din dator, mobil enhet eller surfplatta på ett enkelt sätt. Få tips för att förbättra din anslutning och upplevelse.




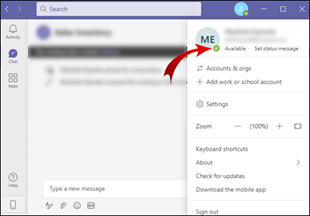









![Ta reda på hur du gör försättssidor i Google Dokument [Enkla steg] Ta reda på hur du gör försättssidor i Google Dokument [Enkla steg]](https://blog.webtech360.com/resources3/images10/image-336-1008140654862.jpg)

