Office: Denna åtgärd kunde inte utföras

Om Office säger att åtgärden du begärde inte kunde utföras, uppdatera och reparera din Office-paket. Om problemet kvarstår, avinstallera Office.
Ett projekthanteringsverktyg, Microsoft Planner liknar gratis eller betaltjänster som Trello eller Asana. Planner är inbyggt direkt i Office 365 och kan hjälpa dig att minska kaoset på jobbet och förbättra ditt arbetsflöde. Här är hur.
Om din arbetsplats eller ditt företag prenumererar på Microsoft Office 365 finns det många bra verktyg som du kan använda för att förbättra din effektivitet. Vi har redan berört några av dessa, inklusive Teams , Outlook , OneDrive , samt OneNote . Nu är det dock dags att rikta vår uppmärksamhet mot Microsoft Planner.
Planner är ett projektledningsverktyg som liknar gratistjänster eller betaltjänster Trello eller Asana. Det kommer utan extra kostnad och är inbyggt direkt i Office 365 och kan hjälpa din organisation att hålla reda på viktiga uppgifter och förbättra arbetsflöden. Här finns mer om hur vi använder det på Blog.WebTech360, och en guide för hur du även kan använda det på din egen arbetsplats.
I hjärtat av Planner-upplevelsen finns några saker som kallas "planen", "hinkar" och "brädor". För det första är en tavla det som är hem till din plan, eller lista över uppgifter. När du har skapat en plan under Planerare med (+)-knappen på sidofältet, har du en ny tavla. Du kan sedan skapa olika "hinkar" inom styrelsen för att organisera olika typer av uppgifter.
Du kan göra detta genom att klicka på länken "Lägg till ny hink" längst upp på tavlan. Här på Blog.WebTech360 använder vi Planner för att spåra vår nyhetsbevakning. Vi har också olika styrelser för våra andra typer av täckning, inklusive Office 365 och How-Tos. Vanligtvis har vi också hinkar för berättelseidéer, nyhetsberättelser, DIBS, samt en speciell hink för redaktörer för att markera avslutade berättelser.
När du har lagt till en hink finns det en separat (+) knapp under hinkens namn. Detta gör att du kan skapa ett nytt uppgiftskort och ange ett förfallodatum, eller tilldela det till en gruppmedlem. Vi har mer om det nedan.
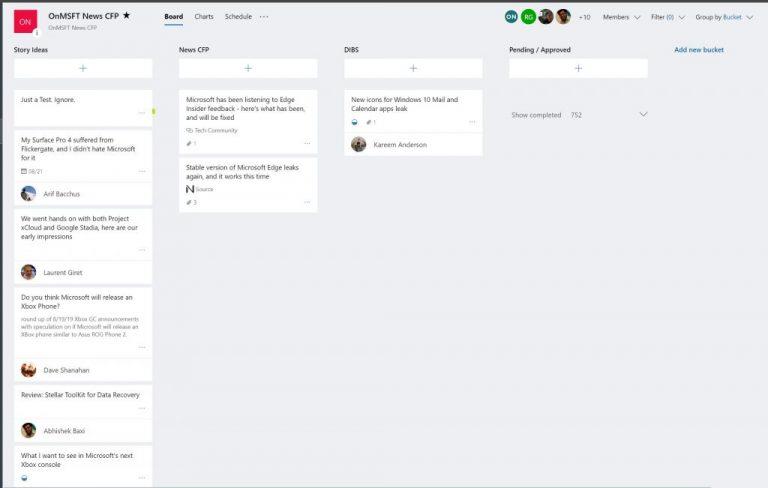
En titt på en provtavla i Microsoft Planner
Det finns många sätt du kan utnyttja uppgiftskort i Planner till din produktivitetsfördel. Du kan använda rullgardinsmenyn för att flytta den till olika segment, ändra dess förlopp och ställa in startdatum och förfallodatum. Du kan också skriva en beskrivning för att låta dina kollegor veta vad du jobbar med. på. För enkelhetens skull finns det till och med en checklista som kan hjälpa till att spåra framstegen för vad som än har tilldelats.
Ännu bättre, det finns också en "Lägg till bilaga"-knapp som du kan använda för att infoga filer eller länkar som kommer att synas på själva kortet. Vi använder ofta den här funktionen här på Blog.WebTech360 för att dela länkar till källor för alla artiklar vi skriver om.
Dessutom finns det olika färgade "etiketter" som löper längs sidan av varje uppgiftskort. Totalt sex är tillgängliga och du kan anpassa namnet för var och en. Detta kommer att få en färgetikett på sidan av kortet och hjälpa till att skapa en visuell fingervisning om vad kortet betyder. För oss här på Blog.WebTech360 använder vi etiketter "hög prioritet" och "låg prioritet".
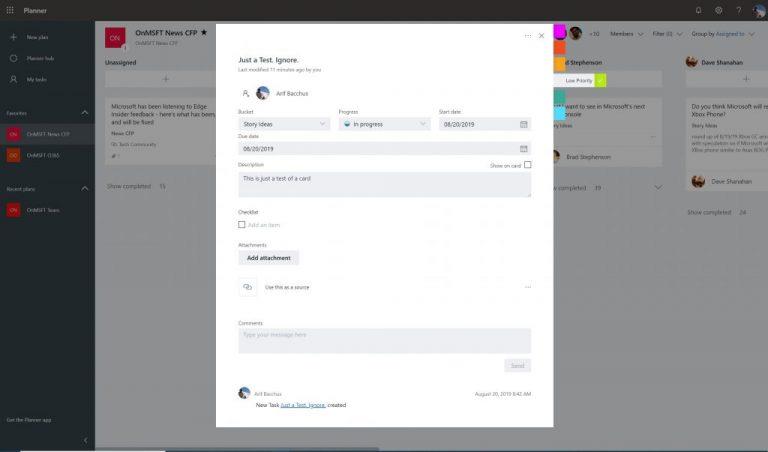
Ett provkort i Microsoft Planner
När du lägger till fler och fler uppgifter och bucketlists i planeraren kan det bli svårt att spåra vad som händer. Lyckligtvis finns det en filterfunktion som kan hjälpa. Detta är tillgängligt längst upp till höger i fönstret och låter dig filtrera bort uppdrag endast baserat på ditt namn --- eller namnet på din kollega.
Som ett alternativ kan du också använda funktionen "Gruppera efter" för att ändra utseendet på hinklistorna. Detta gör att du kan gruppera efter den person som uppgiften är tilldelad, efter framstegen eller efter förfallodatum och etiketter.
Alternativet "tilldelad till" under gruppera efter
Planeraren kan ibland bli rörig och (som chef eller chef) kanske du inte alltid får se vad som arbetas med och vem som är på vilken specifik uppgift. Lyckligtvis har Microsoft en snygg liten funktion inbyggd i Planner som kan hjälpa.
Från den översta menyraden, bredvid namnet på planen, ser du en ikon som ser ut som en graf. Om du klickar på detta kommer du att växla till ett diagramläge. Du kan se den totala statusen för planer och mer information om vilka uppgifter som har påbörjats, pågår, sent eller slutförts. Du kan också se antalet uppgifter per hink och antalet uppgifter per medlemmar. En lista är också synlig på sidan, med alla tillgängliga hinkartiklar.
En liknande funktion är också tillgänglig för alla i teamet att visuellt se sina uppgifter över alla planer och hinkar. Klicka bara på cirkelikonen i det vänstra sidofältet för att aktivera en översiktssida. Du får en visuell bild av hur många uppgifter du har kvar och mer.

Diagram i planerare
Som du kan se är Planner ett mycket kraftfullt verktyg. Det finns mer än ett sätt du kan använda det för att eliminera kaoset och bättre hantera uppgifterna på din arbetsplats. Den är inbyggd direkt i Office 365 och du kan få allt du behöver för att hantera ditt team utan att behöva oroa dig för att behöva växla mellan olika tjänster eller appar. Tror du att du kommer att använda Planner i ditt företag? Låt oss veta i kommentarerna nedan.
Om Office säger att åtgärden du begärde inte kunde utföras, uppdatera och reparera din Office-paket. Om problemet kvarstår, avinstallera Office.
Microsoft öppnade tidigare sin Office- och Office 365-svit med produktivitetsverktyg för ett begränsat antal ivriga testare för ett tag sedan. Med en milt
Microsoft Office har länge inkluderat stöd för stavningskontroll och grammatikhjälp. Under de senaste åren har Microsoft utökat verktygsuppsättningen med ny skrivstil
I vår senaste Office 365-guide, ta en titt på hur du lösenordsskyddar filer från Microsoft Office.
I den här guiden ger dig väl en snabb titt på hur du kan ta hand om allt som har med ditt Office 365-abonnemang att göra.
Microsoft erbjuder en ganska ointuitiv, men i slutändan ganska lukrativ metod för att konvertera din Office 365 Personal-prenumeration till en Home-prenumeration.
Så här kan du använda Chrome Remote Desktop för att strömma Windows 10 till din Chromebook från Edge eller Chrome
De flesta teknikföretag har sin säsong av popularitet då de upptäcker sin sanna talang och försvinner från mainstream till sin nisch. Denna process är
Här är mer om hur vi använder Microsoft PLanner på Blog WebTech360, och en guide för hur du också kan använda det på din egen arbetsplats.
Under de senaste åren verkar Microsoft blanda en mer öppen utvecklingsmetod med en antydan om dess framgångsrika Windows 7-marknadsföring samtidigt som
Om du inte är ett fan av att ha de automatiska uppdateringarna är det mycket lätt att stänga av. I den här guiden visar du hur du kan göra just det.
Alla kanske inte har pengar att spendera på en Office 365-prenumeration. Så här kan du få Office gratis.
I den här guiden, ta en titt på hur du kan konvertera Office-filer till PDF i Windows, macOS och även genom annan programvara.
Upptäck hur du enkelt ställer in, går med i och värdar Zoom-möten. Läs våra tips för att använda Zoom samt dess funktioner för att säkerställa effektiva och säkra möten.
Vill du spela in Microsofts teams möte? Läs inlägget för att lära dig hur du spelar in det med och utan Microsoft 365 Enterprise-konto.
Vill du hålla din Facebook-profil privat? Lär dig hur du kan skydda din integritet med dessa steg.
Lär dig att skriva spanska n med Tilde (ñ) på tangentbordet. Den här artikeln ger dig kortkommandon och metoder för både Windows och Mac.
Upptäck hur du lägger till och använder dina egna anpassade bakgrunder i Microsoft Teams-möten för att skapa en mer personlig och professionell atmosfär.
Så här kan du få ut det mesta av Microsoft Rewards i Windows, Xbox, Mobile, shopping och mycket mer.
Med Google Maps kan du mäta avståndet mellan två punkter. Lär dig att använda verktyget effektivt på olika enheter.
Skapa professionella försättssidor i Google Dokument genom att använda förbyggda mallar eller skapa dem från grunden. Följ vår detaljerade steg-för-steg-guide för att optimera dina dokument.
Den här bloggen kommer att hjälpa läsare att inaktivera Copilot-funktionen på Windows om de inte vill använda AI-modellen.
Lär dig hur du kopplar JBL-hörlurar med din dator, mobil enhet eller surfplatta på ett enkelt sätt. Få tips för att förbättra din anslutning och upplevelse.



















![Ta reda på hur du gör försättssidor i Google Dokument [Enkla steg] Ta reda på hur du gör försättssidor i Google Dokument [Enkla steg]](https://blog.webtech360.com/resources3/images10/image-336-1008140654862.jpg)

