FIX: Microsoft Teams ett fel har inträffat i det här sidskriptet

För att åtgärda Microsoft Teams har ett fel inträffat i skriptet på den här sidan, du måste inaktivera tredjepartstjänster och stänga av meddelanden om skriptfel.

I pandemins tid kör Microsoft Teams på miljontals enheter över hela världen. Företag och skolor hade inget annat val än att gå online och folk följde efter.
Du kanske ibland vill blockera vissa användare eller grupper som du inte är direkt ansluten till. Detta tillvägagångssätt hjälper dig att hålla ditt Teams-konto krångligt. Eller så kanske du helt enkelt vill blockera irriterande användare som fortsätter att skicka skräppostmeddelanden till dig. Och det finns också den kategorin användare som vill gå utanför systemet och kontakta dig direkt, förbi de processer som finns på plats.
Låt oss se vilka blockeringsalternativ som för närvarande är tillgängliga i Microsoft Teams.
Tja, Microsoft Teams erbjuder begränsade blockeringsalternativ. För att kunna blockera någon måste den personen ha ett officiellt och autentiserat nummerpresentation. Om de inte har ett, finns det inget blockeringsalternativ tillgängligt för dig. Med andra ord är alternativet Blockera på Microsoft Teams endast tillgängligt om den personen har angett ett telefonnummer i sin kontaktpost. Annars kan du inte blockera den användaren i ordets rätta bemärkelse.
Men när du verkligen blockerar någon kommer den personen inte att kunna ringa dig, nämna dig i en chatt eller se när du är online. Så här kan du göra det:
Öppna chatten.
Klicka sedan på din kontakts namn.
Välj Fler alternativ (de tre prickarna).
Och klicka sedan på Blockera .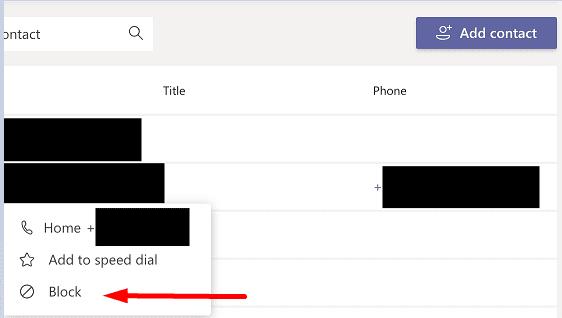
De dåliga nyheterna
Teams användare kan inte riktigt blockera specifika kontakter medan de är online för andra. Med andra ord, du kan inte riktigt blockera externa användare eller gästanvändare. Det finns dock några lösningar som du kan använda, och vi listar dem nedan.
Det faktum att det inte finns något tydligt blockeringsalternativ på kontaktlistan är verkligen irriterande. Men för att göra saker ännu mer förvirrande, om du går till Inställningar och klickar på Sekretess, ser du att det finns en lista med -överraskning!- Blockerade kontakter .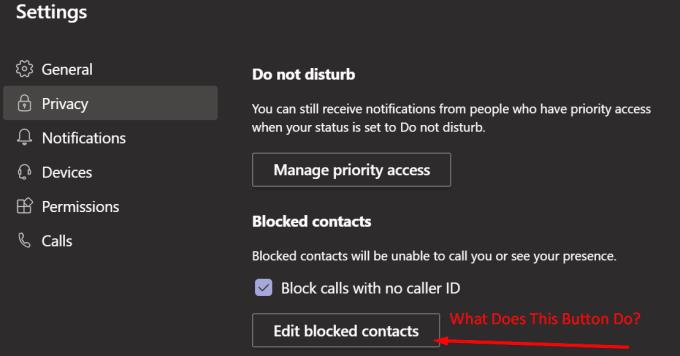
Tydligen är funktionen inte fullt fungerande ännu. Ändå är dessa inställningar förvirrande.
Använd Stör ej
Ställ först in dig på Stör ej .
Skapa sedan en lista över de personer som kan kringgå DND-blocket.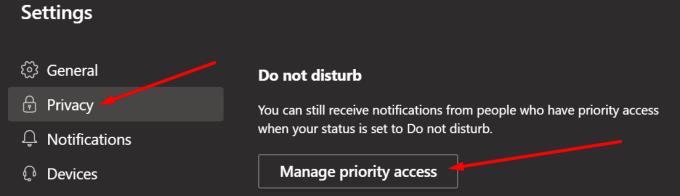
Gå till Inställningar och välj Sekretess.
Gå till Hantera prioriterad åtkomst .
Klicka sedan på alternativet Lägg till personer .
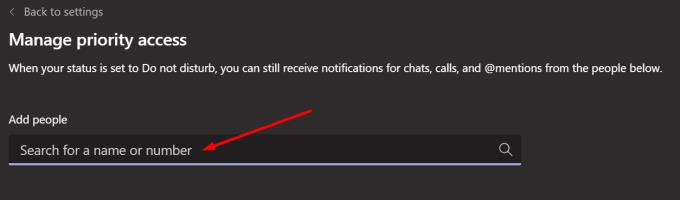
Stäng av och dölj användare
Den andra lösningen innebär att tysta och dölja de Teams-användare som du vill "blockera".
Gå till din chattlista och leta reda på användarnamnet för den personen.
Klicka sedan på de tre prickarna bredvid användarnamnet.
Välj Mute- knappen.
Välj sedan knappen Göm .
Öppna avsnittet Samtal .
Lägg till användaren du vill blockera som kontakt.
Högerklicka sedan på kontakten och välj Blockera .
Om du inte vill ta emot anonyma samtal klickar du på din profilbild och väljer Inställningar . Klicka sedan på Sekretess och markera kryssrutan som säger Blockera samtal utan nummerpresentation .
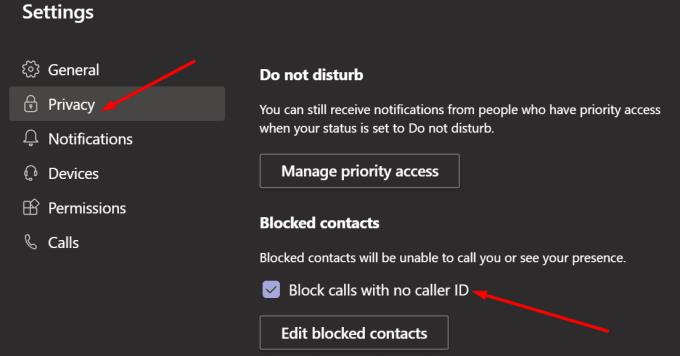
Hur vet du om någon blockerade dig på Microsoft Teams?
För att kontrollera om någon blockerade dig på Microsoft Teams, försök att @nämna dem. Om du inte kan, är chansen stor att de antingen har tystat dig eller blockerat dig. Om du inte kan ringa dem eller se deras status, bekräftar det att de har blockerat dig.
Om du håller med om att Microsoft ska lägga till en tydlig blockeringsfunktion som är tillgänglig under alla omständigheter kan du rösta upp den här idén på Microsoft Teams UserVoice-webbplats . Ärendet har varit öppet sedan 2018.
För att åtgärda Microsoft Teams har ett fel inträffat i skriptet på den här sidan, du måste inaktivera tredjepartstjänster och stänga av meddelanden om skriptfel.
Om du får Microsoft Teams-felet var ledsen - vi har stött på ett problem, uppdatera appen och fortsätt läsa för fler lösningar.
För att fixa Microsoft Teams begäran timeout misslyckades att ansluta till inställningar slutpunkt, inaktivera Windows och tredje parts brandvägg på din dator.
För att fixa att Microsoft Teams inte kan lägga till gästproblem, kontrollera latensproblem, bevilja problem med Powershell-kommandon och installera eventuella väntande uppdateringar.
Åtgärda problemet kring Microsoft Teams webbläsarversioner som inte stöds genom att hålla programvaran uppdaterad, med inkognito eller Android-appen.
För att åtgärda Microsoft Teams fil okänt fel Logga ut och starta om Teams, Kontakta Support och Online Community, Öppna filer med Online Option eller Installera om MT.
Om du eller medlemmar i din kanal inte kan se filer i Microsoft Teams bör du överväga att ordna om mapparna i SharePoint.
För att åtgärda felmeddelandet som säger Vi kunde inte spara dina flikinställningar i Microsoft Teams, kontrollera din kod och se till att webbadresserna är korrekt inskrivna.
För att fixa Microsoft Teams DND när presentationen inte fungerar, se till att Teams status är inställd på Stör ej. Du kan också aktivera Focus Assist för detsamma.
När Microsoft Teams-uppgifter inte visas kan du prova att se dem i Android-mobilappen, leta efter uppdateringar eller vänta på meddelandet om betyg.
Om Microsoft Teams inte kommer att ansluta till ett möte måste du felsöka din internetanslutning och se till att inga brandväggar blockerar åtkomst.
För att fixa Microsoft Teams felkod 503, logga in via Microsoft Team Web Client , kontrollera om det finns serviceproblem, rensa Credential Manager och kontakta support.
Microsoft Teams har precis fått några nya funktioner: Microsoft Whiteboard-integration, anpassade bakgrunder under videosamtal och säkra privata kanaler.
FIX: Microsoft Teams felkod 6
Om du inte kan se dina bildfiler i Microsoft Teams, överväg att rensa webbläsarens cache eller ändra webbläsaren helt.
För att fixa Microsoft Teams-krasch, kontrollera först Teams-tjänstens status i Office 365-administratörspanelen, rensa Microsoft Office-referenser eller ta bort Teams-cache.
Microsoft samarbetade med Power Virtual Agents, en chatbotplattform med låg kod. Det kommer att göra det enklare att utveckla Chatbots på Microsoft Teams. Läs mer.
Letar du efter ett sätt att fixa eko från Microsoft Teams under mötessamtal? Att använda hörlurar eller inaktivera ljudförbättringar kan hjälpa.
Om du inte kan importera kontakter till Microsoft Teams från andra tjänster, använd ett program som kan koppla ihop de två, eller lägg till kontakterna manuellt.
Om Microsoft Teams inte tar bort filer, vänta först lite längre, rensa sedan cacheminne och cookies från webbläsaren och återställ en tidigare version.
Lös ett Apple iTunes-fel som säger att filen iTunes Library.itl är låst, på en låst disk eller så har du inte skrivbehörighet för den här filen.
Kan du inte förstå hur man upprepar en låt eller spellista i Apple iTunes? Vi kunde inte heller först. Här är några detaljerade instruktioner om hur det går till.
Hur man skapar moderna bilder genom att lägga till rundade hörn i Paint.NET
Använde du Delete for me på WhatsApp för att radera meddelanden från alla? Inga problem! Läs det här för att lära dig ångra Radera åt mig på WhatsApp.
Hur man stänger av de irriterande AVG-aviseringarna som visas i det nedre högra hörnet av skärmen.
När du bestämmer dig är du klar med ditt Instagram-konto och vill bli av med det. Här är en guide som hjälper dig att ta bort ditt Instagram-konto tillfälligt eller permanent.
Om du har varit en Apple-användare länge kan du säkert ha stött på Find My-appen som kommer inbyggt installerad på iPhones, iPads, Macs och andra enheter i Apples ekosystem. Fena…
Google Fotos låst mapp: Steg-för-steg-guide för att konfigurera, lägga till foton, flytta foton och mer
Vad du ska veta Med Google Passkeys kan du använda ansikts- och fingeravtrycksigenkänning för att logga in på ditt Google-konto. Lösenord kan skapas genom att lägga till en enhet du äger i ditt Google-konto och ...
En bild säger mer än tusen ord. Men ibland måste ord skrivas ut explicit för att betona och förklara, eller bara för att ge ditt arbete en titel. För de som arbetar med Clipchamp är det här...
![Microsoft Teams: Vi var ledsna - vi har stött på ett problem [fixat] Microsoft Teams: Vi var ledsna - vi har stött på ett problem [fixat]](https://blog.webtech360.com/resources3/images10/image-424-1008181952263.jpg)









![Microsoft Teams felkod 503 [LÖST] Microsoft Teams felkod 503 [LÖST]](https://blog.webtech360.com/resources3/images10/image-182-1008231237201.png)












