Hur man konverterar handskrift till text med Samsung Notes

Om du letar efter ett uppfriskande alternativ till det traditionella tangentbordet på skärmen, erbjuder Samsung Galaxy S23 Ultra en utmärkt lösning. Med
Vad man ska veta
I flera år har vi loggat in på konton med lösenord, och för att säkerställa att de inte hamnar i fel händer har vi alltid varnats för att använda starka alfanumeriska lösenord. Denna metod är dock inte idiotsäker i sig. Lyckligtvis planerar Google att ändra detta genom att introducera lösenord – ett bekvämare och säkrare alternativ till lösenord.
Du kan skapa en lösenordsnyckel för alla dina enheter så att du inte behöver ange ditt lösenord manuellt varje gång du loggar in på ditt Google-konto. Allt du behöver för att logga in är telefonens eller datorns skärmlås eller biometrisk autentisering för att använda ditt Google-konto på en annan enhet.
I det här inlägget kommer vi att förklara vad du behöver för att använda lösenord för ditt Google-konto, hur du kan skapa dem och använda dem för att logga in på ditt konto på nyare enheter eller webbläsare.
Vad behöver du?
För att kunna logga in på ditt Google-konto med ditt ansikte eller fingeravtryck måste du skapa en lösenordsnyckel i ditt Google-konto. För det måste du se till att du har följande saker som krävs för att konfigurera det:
Efter att ett lösenord har skapats måste din enhet uppfylla följande krav om du vill använda lösenordet:
Hur man skapar en lösenordsnyckel för ditt Google-konto
När du har tagit hand om alla krav som anges ovan kan du fortsätta att skapa en lösenordsnyckel för ditt Google-konto på en enhet som du väljer. Du kan använda någon av de enheter som stöds ovan för att komma igång. I det här fallet kommer vi att försöka ställa in det på en iPhone men du kan också göra det på en Android-telefon, Windows eller Mac-dator.
För att komma igång öppnar du en webbläsarapp som stöds på din enhet. Här använder vi Safari -appen på en iPhone .
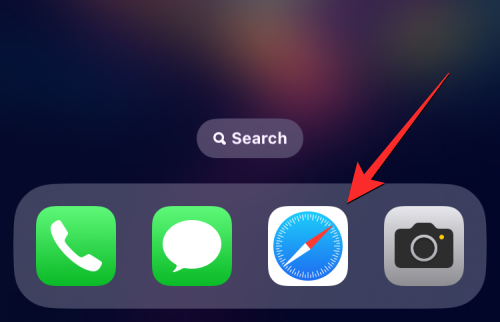
När webbläsaren öppnas, gå till g.co/passkeys för att komma åt sidan Lösenord i ditt Google-konto.
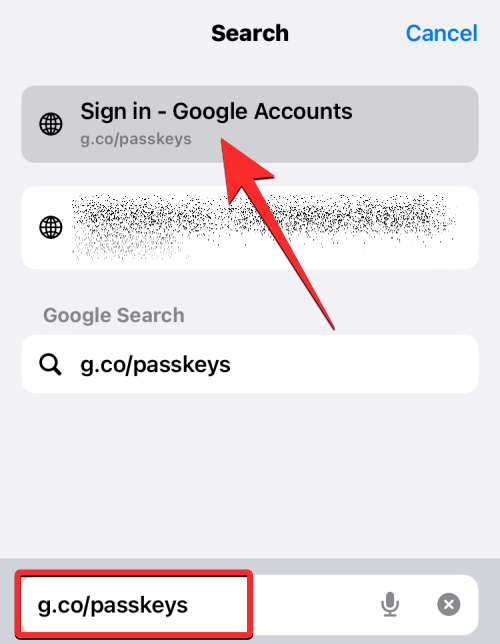
Du kommer att uppmanas att logga in på ditt Google-konto. När du har angett dina kontouppgifter trycker du på Nästa för att fortsätta.
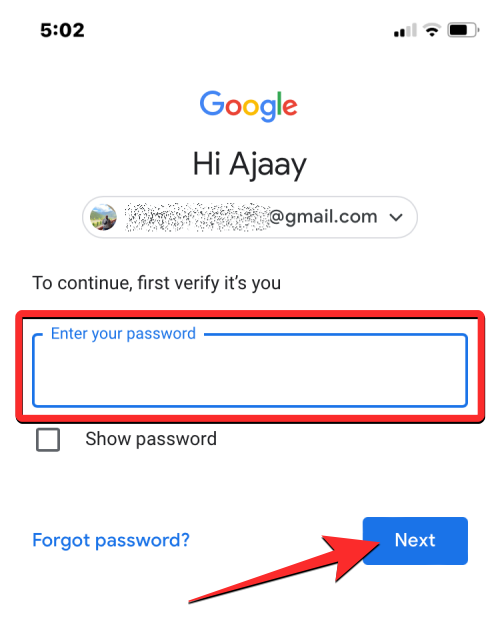
Du bör nu se sidan Nyckelord på skärmen. För att aktivera lösenord på ditt Google-konto, tryck på Använd lösenord .
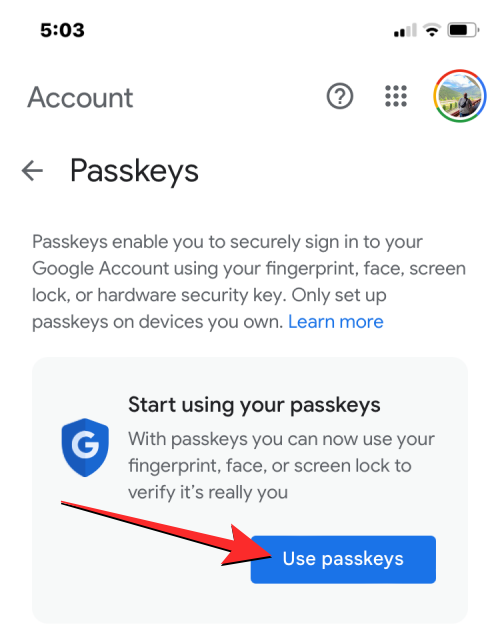
När funktionen är aktiverad bör du se detta meddelande på skärmen. Tryck på Klar för att återgå till skärmen Nyckelord.
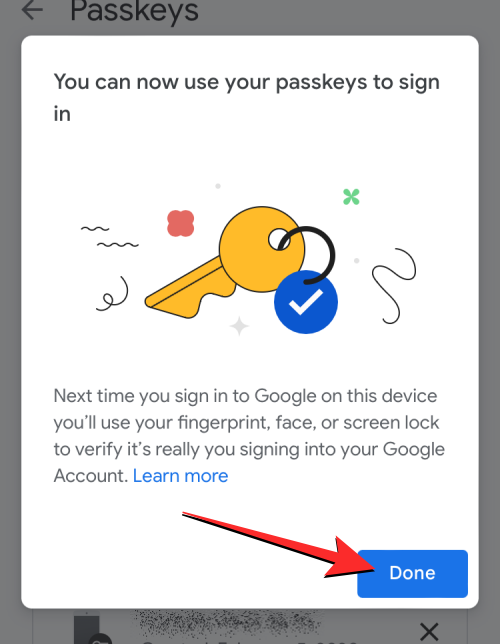
När lösenord har aktiverats kan du skapa en genom att rulla ner till botten av sidan Nyckelord och trycka på Skapa en lösenord .
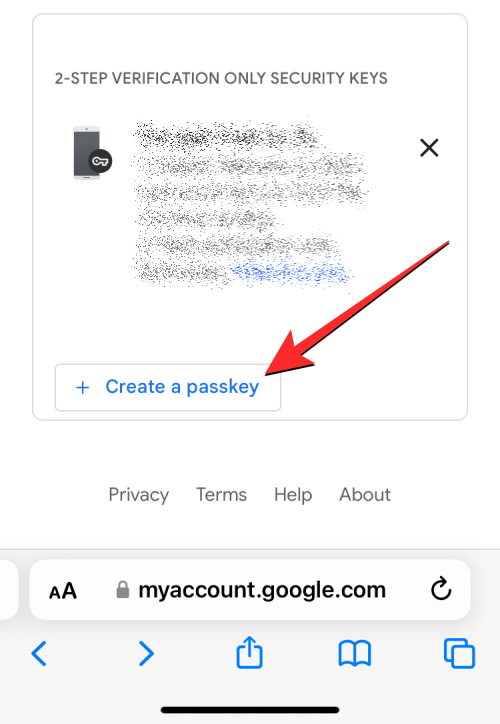
I uppmaningen som visas på skärmen trycker du på Fortsätt .
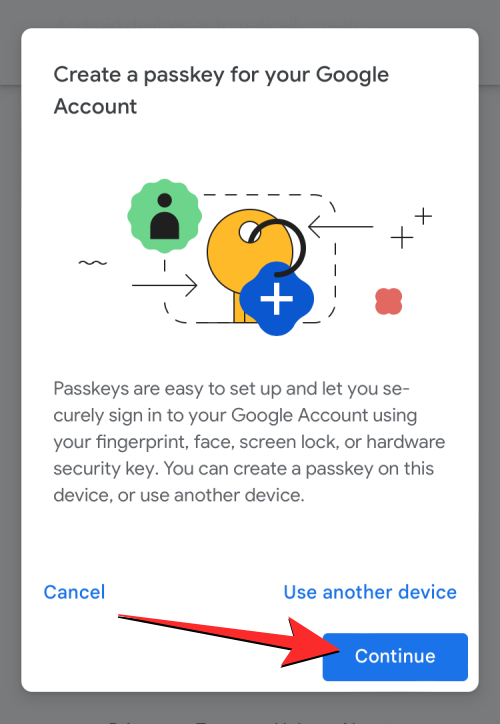
Eftersom vi använder en iPhone kommer Apple att fråga dig om du vill lägga till lösenordet till din iCloud-nyckelring. Du kan fortsätta genom att trycka på Fortsätt .
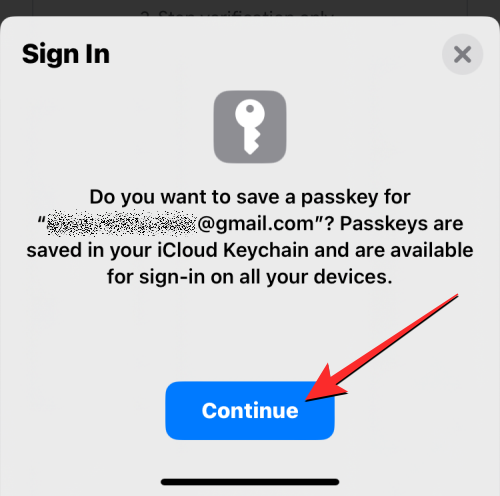
Därefter måste du autentisera din identitet på den här enheten. Du kan använda Face ID, Touch ID, fingeravtryckssensor, din skärmlås-PIN eller någon annan biometrisk autentisering som är aktiverad på enheten.
När du har autentiserat det kommer lösenordet att skapas för din enhet och du bör se ett meddelande som detta visas på skärmen.
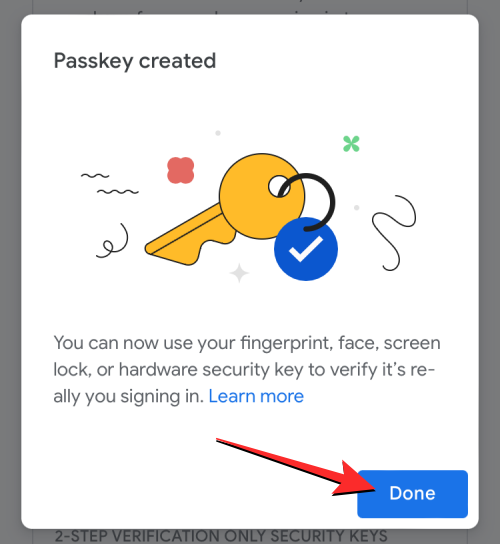
När du skapar en lösenordsnyckel bör du se den visas under avsnittet "Lösenkoder du skapade" på sidan Nyckelkoder.
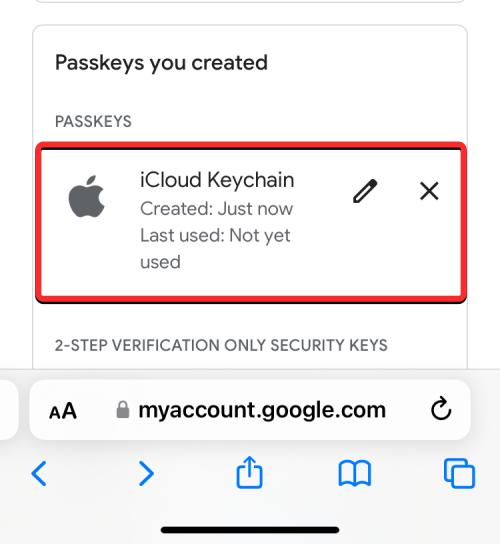
Med lösenord aktiverade för den här enheten kan du använda den för att logga in på ditt Google-konto på vilken annan enhet eller webbläsare som helst med hjälp av enhetens skärmlås eller biometriska autentisering.
Så här använder du Googles lösenord för att logga in på en ny enhet med ditt ansikte eller fingeravtryck
När du skapar lösenord med de enheter du äger kan du använda dem för att logga in på ditt Google-konto på en ny enhet eller webbläsare utan att ange lösenordet. För att logga in på ditt Google-konto på en ny enhet eller webbläsare, öppna google.com i en webbläsare på din dator eller mobila enhet och klicka på Logga in .
På sidan Välj ett konto som visas väljer du ett befintligt konto på skärmen eller klickar på Använd ett annat konto . Om du valde det senare anger du ditt Google-kontos användarnamn på nästa skärm.
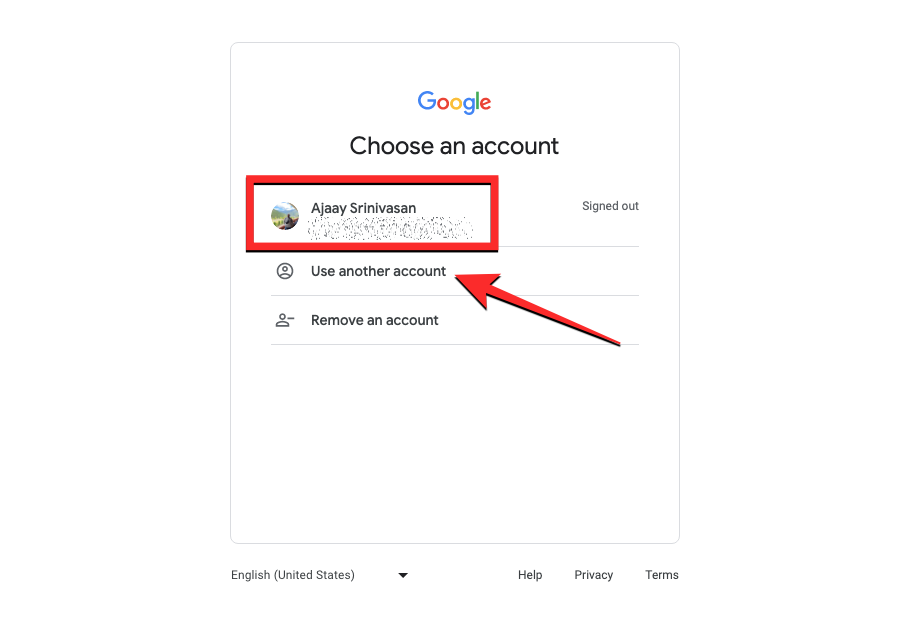
När du väljer ett konto att logga in på bör du se meddelandet "Använd din lösenord för att bekräfta att det verkligen är du" på skärmen. Du kan fortsätta genom att klicka på Fortsätt .
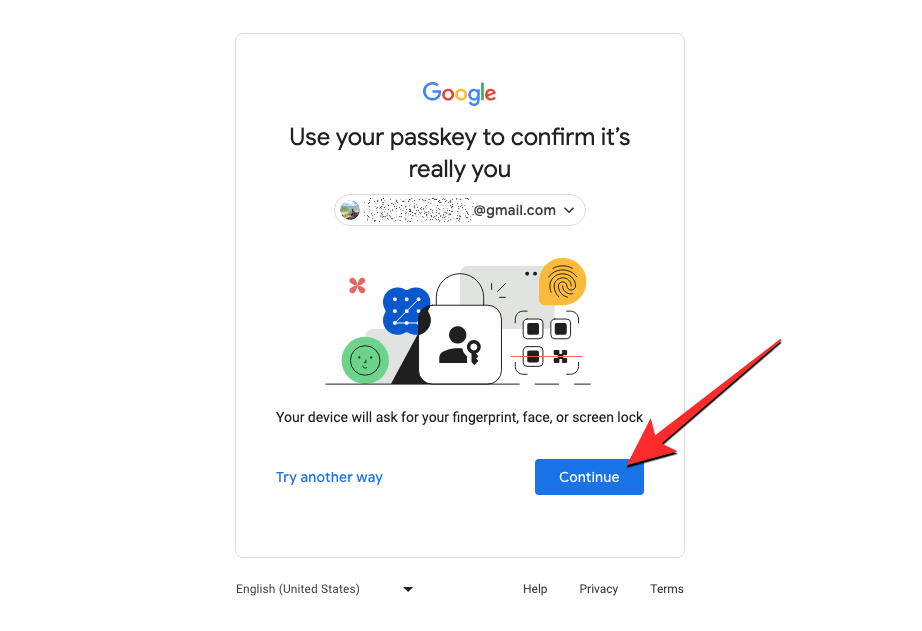
Fall 1 : Om du bara har skapat en lösenordsnyckel på en av dina enheter bör du se en QR-kod på enheten där du vill logga in.
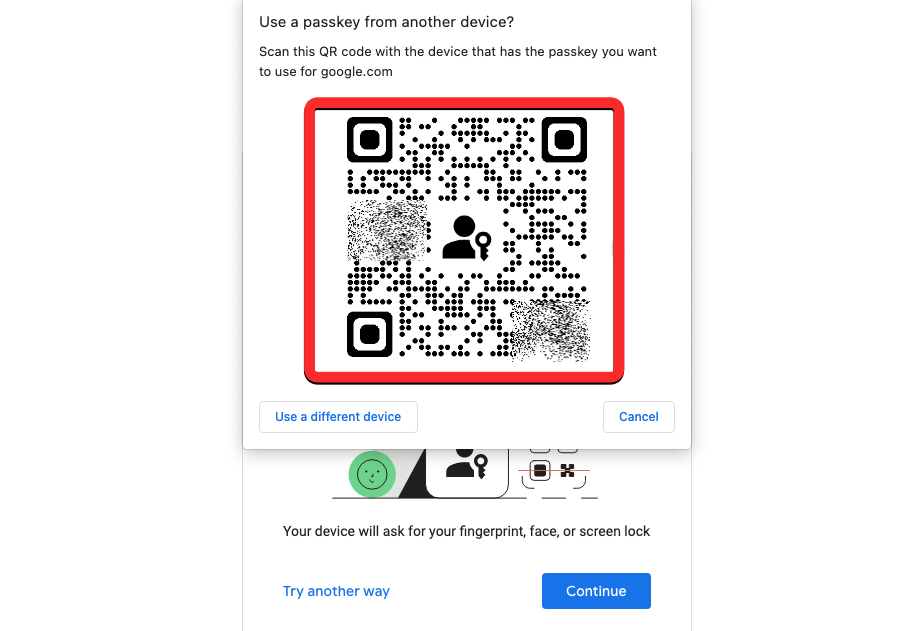
Fall 2 : Om du har skapat flera lösenord på ditt konto kommer den senast använda enheten att väljas som standard. Om du vill använda den här enhetens lösenord klickar du på Fortsätt . Om du vill välja ett annat lösenord, klicka på Använd en annan enhet .
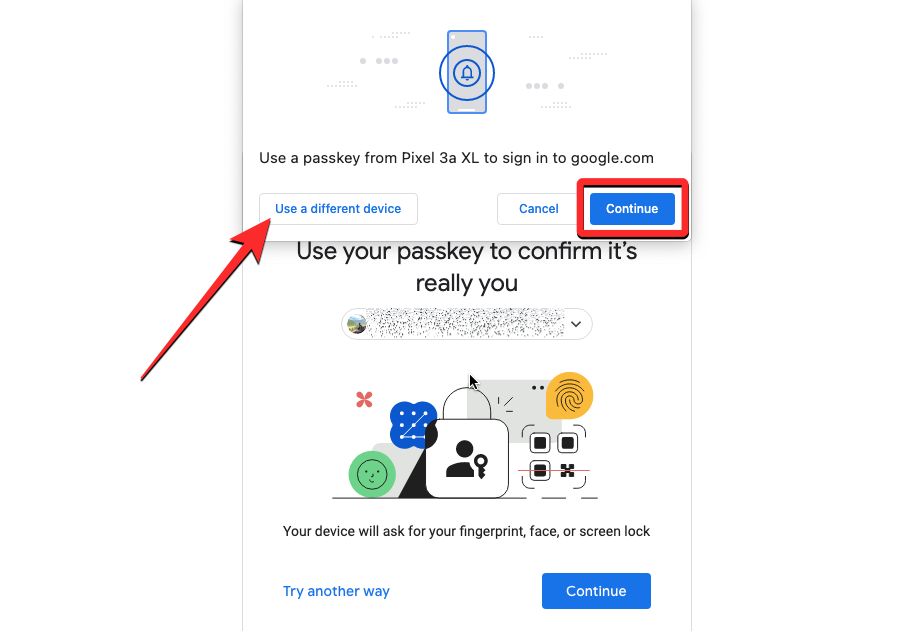
På nästa skärm klickar du på Använd en annan telefon eller surfplatta . Så fort du gör det bör du se en QR-kod som visas i fall 1.
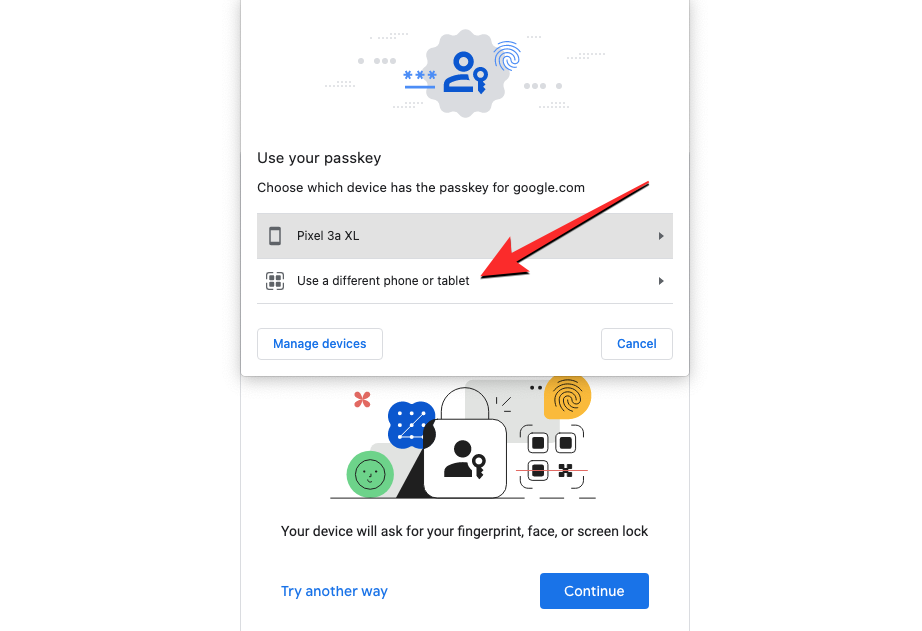
När du ser en QR-kod på den här enheten använder du telefonens kameraapp och pekar den mot QR-koden på den andra enheten. När du gör det trycker du på alternativet Logga in med en lösenordsnyckel .
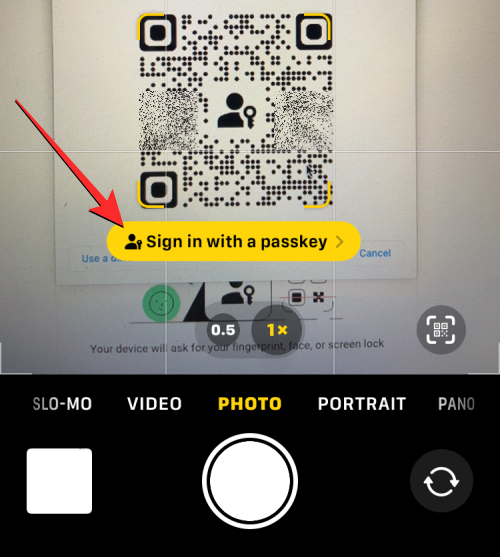
Obs : För att detta ska fungera måste båda enheterna ha Bluetooth aktiverat och måste vara anslutna till internet.
I nästa steg kan du använda skärmlåset eller biometrisk autentisering på den lösenordsaktiverade enheten för att godkänna inloggningsprocessen. När du har godkänt det kommer ditt Google-konto att loggas in på den andra enheten.
Det är allt du behöver veta om att använda Google Passkeys för att logga in på ditt Google-konto med Face ID eller fingeravtryck.
Om du letar efter ett uppfriskande alternativ till det traditionella tangentbordet på skärmen, erbjuder Samsung Galaxy S23 Ultra en utmärkt lösning. Med
Vi visar hur du ändrar markeringsfärgen för text och textfält i Adobe Reader med denna steg-för-steg guide.
För många användare bryter 24H2-uppdateringen auto HDR. Denna guide förklarar hur du kan åtgärda detta problem.
Lär dig hur du löser ett vanligt problem där skärmen blinkar i webbläsaren Google Chrome.
Undrar du hur du integrerar ChatGPT i Microsoft Word? Denna guide visar dig exakt hur du gör det med ChatGPT för Word-tillägget i 3 enkla steg.
Om LastPass misslyckas med att ansluta till sina servrar, rensa den lokala cacheminnet, uppdatera lösenordshanteraren och inaktivera dina webbläsartillägg.
Microsoft Teams stöder för närvarande inte casting av dina möten och samtal till din TV på ett inbyggt sätt. Men du kan använda en skärmspeglingsapp.
Referenser kan göra ditt dokument mycket mer användarvänligt, organiserat och tillgängligt. Denna guide lär dig hur du skapar referenser i Word.
I den här tutoren visar vi hur du ändrar standardzoominställningen i Adobe Reader.
Upptäck hur man fixar OneDrive felkod 0x8004de88 så att du kan få din molnlagring igång igen.






