Hur man konverterar handskrift till text med Samsung Notes

Om du letar efter ett uppfriskande alternativ till det traditionella tangentbordet på skärmen, erbjuder Samsung Galaxy S23 Ultra en utmärkt lösning. Med
Använde du av misstag WhatsApp Delete för att jag skulle radera ett meddelande från WhatsApp medan du tänkte radera texten för mottagaren också?
Inga problem! Ångra Delete för mig på WhatsApp och använd sedan Delete för alla. För att lära dig hur och några fler tips och tricks om Ta bort för mig WhatsApp, fortsätt att läsa.
WhatsApp såg mer än 2,4 miljarder aktiva användare globalt i slutet av 2022, enligt Business of Apps . Det betyder att 25% av världens befolkning använder WhatsApp av goda skäl.
Till exempel lockar dess superenkla användargränssnitt (UI), lätta mobilappspaket, nätverkseffektivitet, etc. användare till WhatsApp.
Men den mest användbara funktionen är möjligheten att radera skickat innehåll till en privat chatt eller WhatsApp-gruppchatt inom rimlig tid. Funktionen för meddelanderadering har två alternativ; Radera för mig och Radera för alla.
Innehåll
Vad är WhatsApp Delete för mig?
Ta bort åt mig på WhatsApp låter dig radera text eller mediainnehåll från WhatsApps användargränssnitt (UI). Appen kommer dock inte att radera chatten och dess innehåll från mottagarens app.
Om du använder en företagshanterad mobil kan du använda Delete for me för att radera innehåll som du inte vill att din IT-administratör ska se. Du kan också använda den här funktionen om du är hemma och inte vill att andra ska se konfidentiella chattar när de använder din telefon.
Vad betyder det när WhatsApp bara säger Radera för mig?
När tidsgränsen för begäran om radering passerar för en WhatsApp-chatt, kan du bara ta bort chatten från din app. Därför, om du öppnar ett oavsiktligt skickat meddelande efter en viss tid, ser du bara alternativet Ta bort åt mig. Här är en lista över tidsgränser för raderingsförfrågningar:
Dessutom, när du försöker ta bort chattar som skickats av andra i en grupp eller mottagna chattar, ser du bara alternativet Ta bort åt mig.
Hur man använder WhatsApp Delete for Me
Det finns olika sätt att använda den här funktionen på andra enheter. Hitta stegen nedan:
Hur tar jag bort alla efter radering åt mig?
Du kan ångra raderingen av text eller innehåll inom fem sekunder efter att du har använt alternativet Ta bort åt mig. Sedan kan du återigen använda funktionen Ta bort för alla från chattraderingsmenyn.
WhatsApp Delete for Me på Android
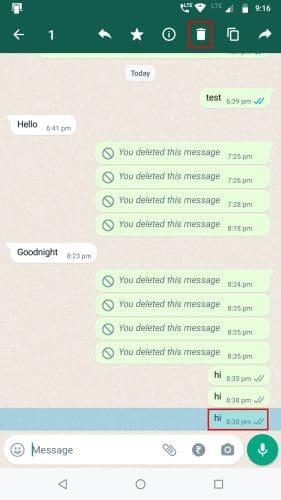
WhatsApp Delete for Me på Android väljer chatten
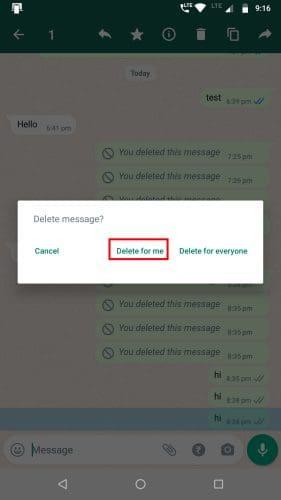
WhatsApp Delete for Me på Android
WhatsApp Delete for Me på iOS
WhatsApp Delete for Me på Windows 10/11
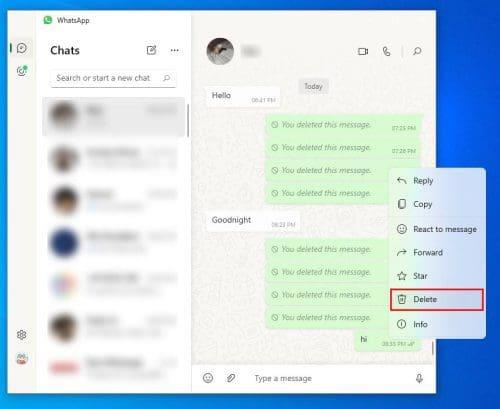
Använder WhatsApp delete för mig på Windows 10 eller Windows 11
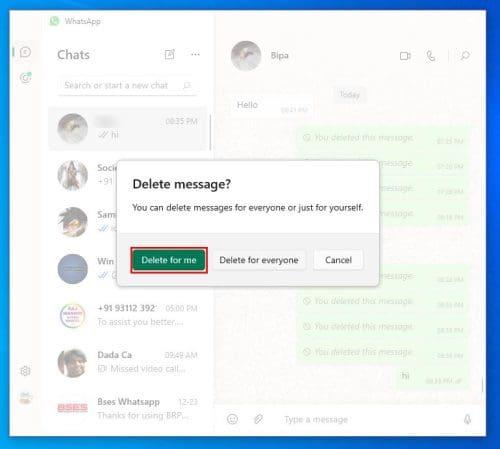
Ta bort åt mig på Windows 10- eller 11-apparna i WhatsApp
WhatsApp-appen för Windows låter dig inte välja flera meddelanden för radering eller vidarebefordran.
Hur man ångrar borttagning för mig på WhatsApp
Sedan introduktionen av WhatsApp Delete för mig har det skett en ökning av incidenter där användare av misstag klickar på alternativet Ta bort åt mig när de har för avsikt att ta bort innehållet för alla.
Därför, med sin senaste uppdatering, erbjuder WhatsApp att ångra borttagning för mig på WhatsApp. Du får cirka fem sekunder på dig att ångra åtgärden.
Betyder radering för alla att de inte har sett det?
Ta bort för alla betyder inte att mottagarna inte har sett texten eller innehållet som du har delat i en grupp eller privat chatt. Det tar bara bort meddelandet från både avsändarens och mottagarens app.
Mottagaren har sett att innehållet i chatten du tar bort visar två blå bockar. Om den visar två grå bockar har mottagaren inte sett meddelandet ännu.
Den här funktionen är tillgänglig på WhatsApp-versioner för Android, iOS och Web App. KaiOs- och Windows-appanvändare har ännu inte fått den här uppdateringen.
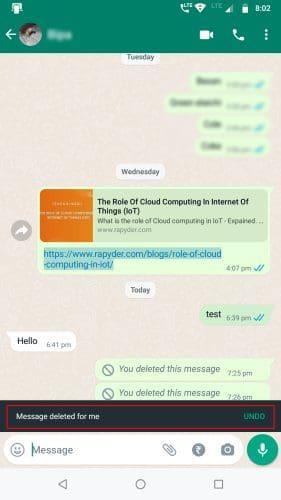
WhatsApp ångra Radera för mig på Android
När du har tryckt på Ta bort åt mig på WhatsApp kommer ett svart band att dyka upp längst ner med detta meddelande: Meddelande raderat för mig Ångra . Tryck på Ångra för att återställa texten eller innehållet.
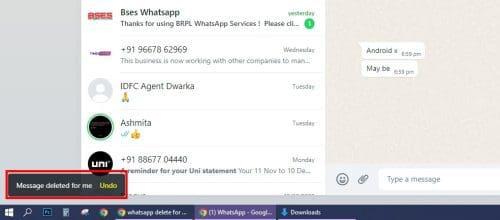
WhatsApp ångra Ta bort för mig på webbappen
Om du av misstag har använt Ta bort åt mig kan du ångra det innan du använder funktionen Ta bort för alla.
Vad är radering för alla på WhatsApp? (Bonustips)
Ta bort för alla på WhatsApp gör att du kan ta bort meddelanden från mottagarens WhatsApp-applikation. Funktionen fungerar bara om du och mottagaren använder den senaste versionen av appen som finns tillgänglig på Google Play eller App Store .
Det kommer att fungera i upp till två dagar från det att du har skickat ett sms till en individ eller en grupp. Men för Windows-app- och KaiOS-användare är tidsramen för att begära borttagning för alla 1 timme.
Ta bort för alla på Android
För Android-användare med automatisk nedladdning av media, radering av ett meddelande som innehåller media av avsändaren kommer också att radera det automatiskt nedladdade innehållet till WhatsApp-mediemappen.
Men om mottagaren har använt kommandot Spara efter att ha öppnat media i sin WhatsApp-app, kommer systemet Ta bort för alla inte att radera innehållet från det interna minnet.
Ta bort för alla på iOS
För iOS-användare finns det ingen automatisk medienedladdningsfunktion. Närhelst iPhone-användare tittar på media i en WhatsApp-chatt ser de innehållet från WhatsApp-servern.
De måste manuellt aktivera Spara i kamerarulle från iPhone- inställningar > Chattar > Spara i kamerarulle . Om de gör detta kommer media att stanna kvar på mottagarens iPhone även om du använder Delete för alla på WhatsApp.
Slutsats
Nu vet du WhatsApp Delete för mig från alla aspekter. Du kan nu med säkerhet använda WhatsApp, som att ta bort meddelanden för dig själv eller gruppen, utan att hamna i en pinsam situation.
Om du vill veta fler WhatsApp-hack som detta, ge oss en ledtråd i kommentarsektionen nedan.
Nästa upp, de bästa statustricken för WhatsApp som du inte visste ännu.
Om du letar efter ett uppfriskande alternativ till det traditionella tangentbordet på skärmen, erbjuder Samsung Galaxy S23 Ultra en utmärkt lösning. Med
Vi visar hur du ändrar markeringsfärgen för text och textfält i Adobe Reader med denna steg-för-steg guide.
För många användare bryter 24H2-uppdateringen auto HDR. Denna guide förklarar hur du kan åtgärda detta problem.
Lär dig hur du löser ett vanligt problem där skärmen blinkar i webbläsaren Google Chrome.
Undrar du hur du integrerar ChatGPT i Microsoft Word? Denna guide visar dig exakt hur du gör det med ChatGPT för Word-tillägget i 3 enkla steg.
Om LastPass misslyckas med att ansluta till sina servrar, rensa den lokala cacheminnet, uppdatera lösenordshanteraren och inaktivera dina webbläsartillägg.
Microsoft Teams stöder för närvarande inte casting av dina möten och samtal till din TV på ett inbyggt sätt. Men du kan använda en skärmspeglingsapp.
Referenser kan göra ditt dokument mycket mer användarvänligt, organiserat och tillgängligt. Denna guide lär dig hur du skapar referenser i Word.
I den här tutoren visar vi hur du ändrar standardzoominställningen i Adobe Reader.
Upptäck hur man fixar OneDrive felkod 0x8004de88 så att du kan få din molnlagring igång igen.






