Hur man konverterar handskrift till text med Samsung Notes

Om du letar efter ett uppfriskande alternativ till det traditionella tangentbordet på skärmen, erbjuder Samsung Galaxy S23 Ultra en utmärkt lösning. Med
Om du har varit en Apple-användare länge kan du säkert ha stött på Find My-appen som kommer inbyggt installerad på iPhones, iPads, Macs och andra enheter i Apples ekosystem. Hitta min låter dig hitta din iPhone eller någon annan enhet som du kanske har glömt att ta med dig eller har gått vilse. Appen låter dig hitta din förlorade iPhone och andra tillhörigheter även om de har varit avstängda så länge du är inloggad på samma iCloud-konto på alla dina Apple-enheter.
Även om Find My är ett användbart verktyg för att spåra din iPhone och andra enheter, kanske du vill stänga av den om du är orolig för integritet, om du inte vill tömma batteriet eller av någon annan anledning. Lyckligtvis finns det en handfull sätt du kan stänga av Hitta min på din iPhone och vi kommer att förklara dem alla i det här inlägget.
Relaterat: iPhone 14 Pro avstängd och kommer inte att slås på igen? Hur man fixar
När ska du stänga av Find My för en iPhone?
Du kan stänga av Hitta min för din iPhone om du inte använder den för närvarande eller om du låter någon annan använda den för tillfället. Du kan också behöva inaktivera Find My för din enhet om du skickar den till Apples servicecenter för reparation. Det finns ett gäng sätt du kan stänga av Find My för din iPhone och var och en av dem fungerar lite annorlunda från varandra och har olika konsekvenser.
Att stänga av Hitta min är ett användbart sätt att ta bort din iPhone från listan Hitta mina enheter. Den valda iPhonen kommer dock att dyka upp igen på enhetslistan så snart den går online och är inloggad på ditt Apple-konto.
Relaterat: iOS 15 Hitta mitt: Så här ser du din väns liveplats
Så här stänger du av Find My för en iPhone på iCloud
Det finns fyra sätt att stänga av Find My för din iPhone. Om du använder metod 1 för att stänga av Hitta min kan du göra det från den enhet du vill inaktivera den på. För att fortsätta med metoder #2, #3 och #4, bör iPhonen du vill stänga av Find My på antingen stängas av eller kopplas bort från ett mobilt eller trådlöst nätverk. När det är gjort kan du använda något av följande steg för att stänga av Hitta min på den.
Metod 1: Använd appen Inställningar på din iPhone
Du kan stänga av Hitta min direkt från iOS-inställningarna på en iPhone där du vill inaktivera den. För att göra det, öppna appen Inställningar på iPhone där du vill inaktivera Find My.
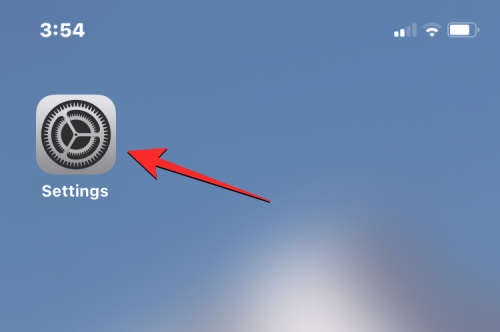
Inuti Inställningar, tryck på ditt visitkort högst upp.
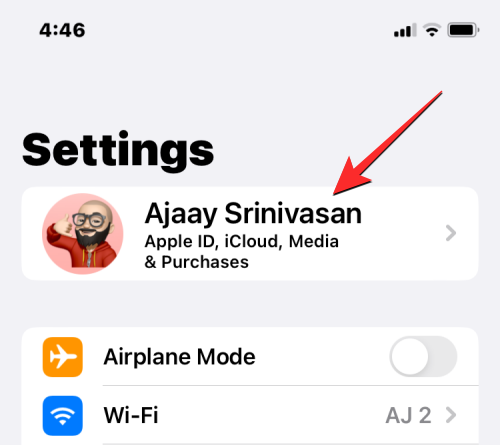
På nästa skärm väljer du Hitta min .
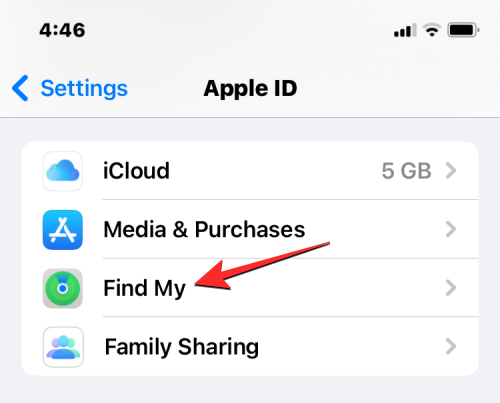
Du kommer nu till skärmen Hitta min. Klicka här på Hitta min iPhone .
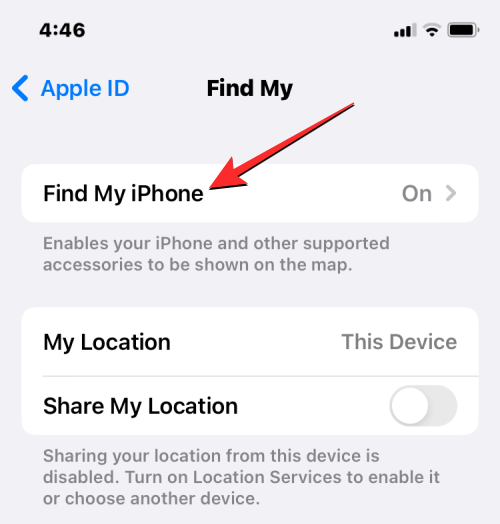
På nästa skärm, stäng av växeln Hitta min iPhone längst upp.
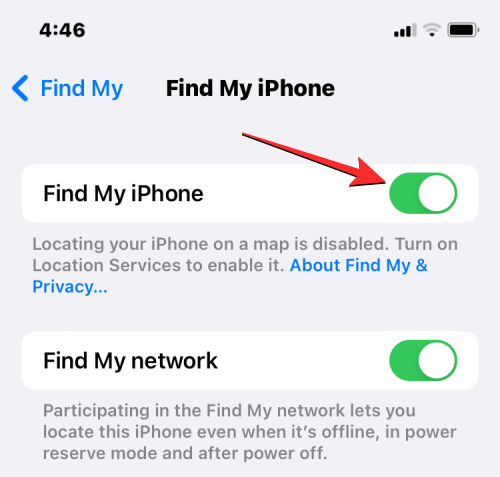
Du kommer att bli ombedd att ange ditt Apple ID-lösenord på skärmen. Skriv lösenordet och tryck sedan på Stäng av för att bekräfta din åtgärd.
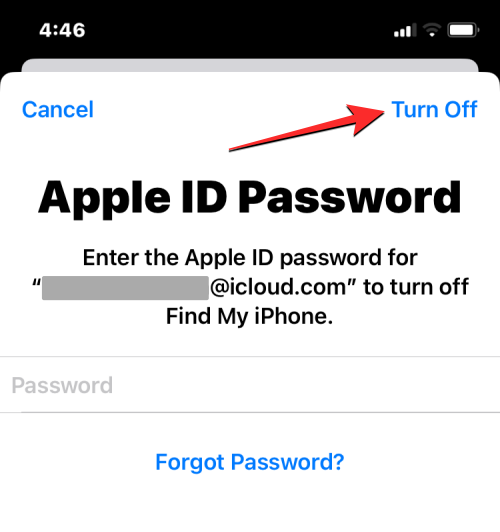
När det är klart kommer Find My att inaktiveras på din iPhone.
Relaterat: iOS 15 Hitta mitt: Hur man vet när någon kommer till eller lämnar från en plats
Metod 2: Använd Hitta min på en annan iPhone
Om du har flera iPhones inloggade på samma iCloud-konto kan du stänga av Hitta min på en iPhone med en annan iPhone. För detta, öppna Hitta min -appen på en aktiv iPhone.
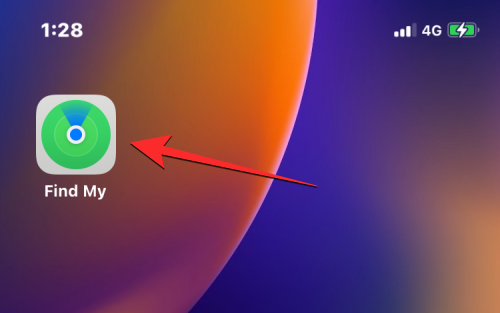
Inuti Find My, tryck på fliken Enheter längst ned.
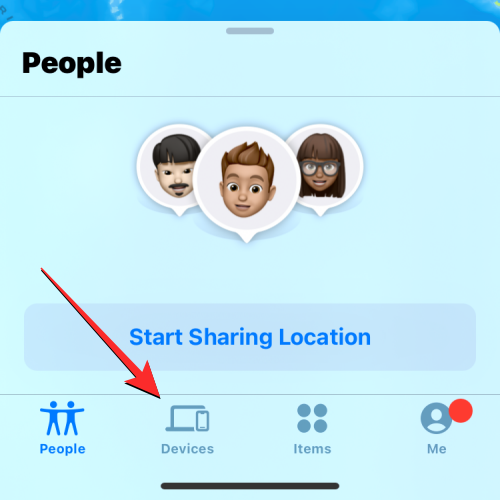
På den här skärmen väljer du den iPhone där du vill stänga av Find My.
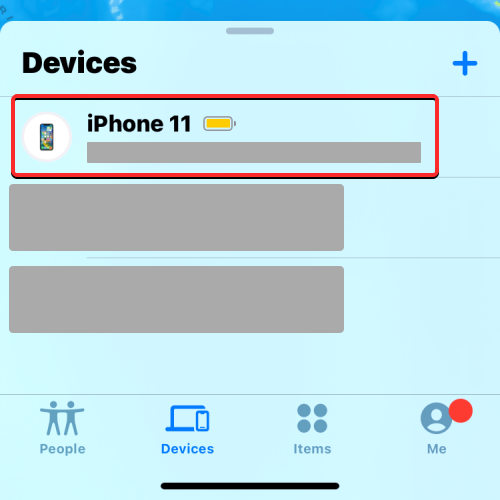
När den valda iPhone öppnas på nästa skärm, scrolla ned och tryck på Ta bort den här enheten .
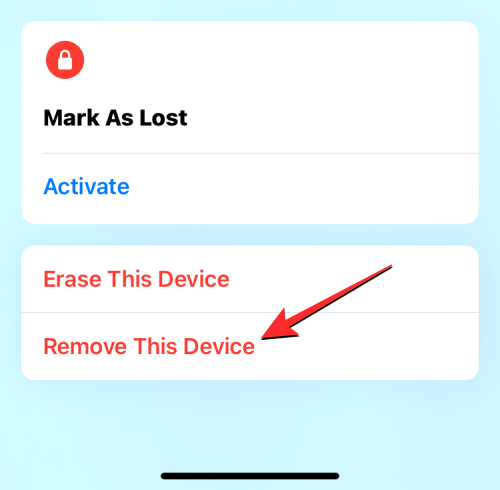
I prompten som visas längst ned väljer du Ta bort för att bekräfta åtgärden.
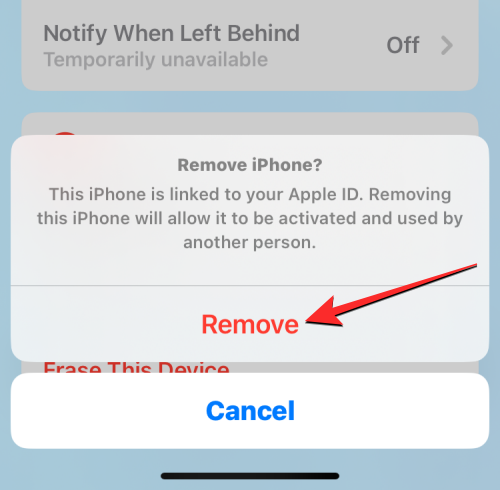
Hitta min kommer nu att inaktiveras tillfälligt på den valda iPhone.
Relaterat: Hur man gör iPhone-tangentbord större 2022: 5 sätt som förklaras
Metod 3: Använda iCloud.com
Du kan också stänga av Hitta min för en iPhone på webben genom att öppna Safari-appen eller någon annan webbläsare på en annan iPhone, iPad eller Mac och gå till iCloud.com . När iCloud laddas upp, logga in på ditt Apple-ID om du begär det eller använd ditt lösenord eller Face ID för att autentisera din inloggning.
På iClouds hemsida väljer du ikonen Hitta iPhone .
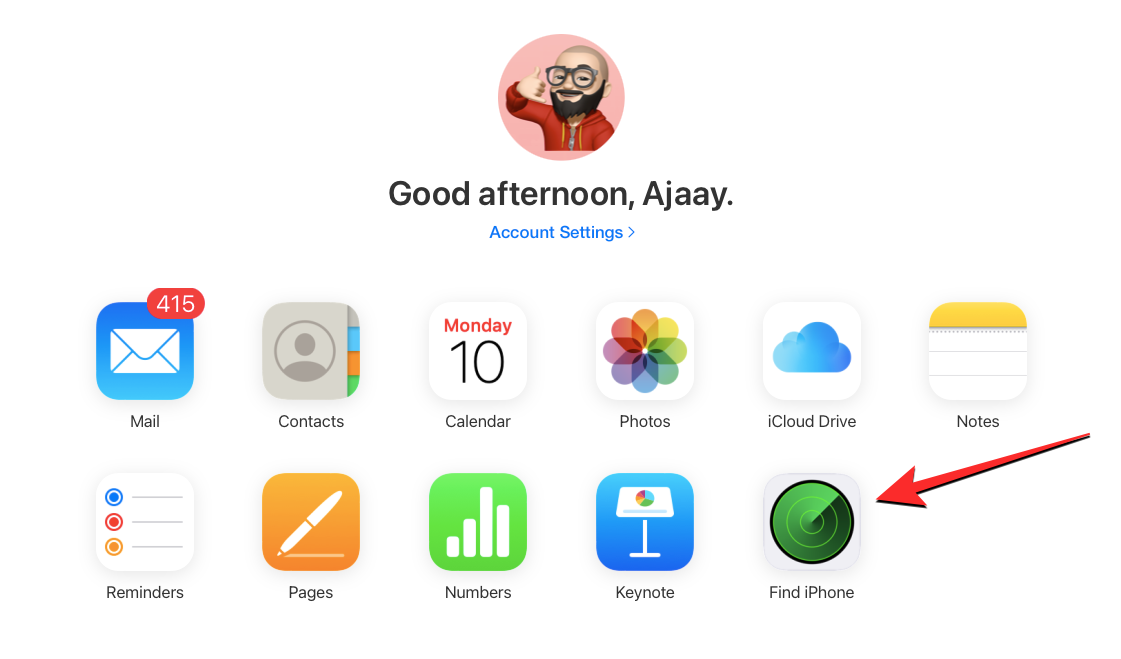
iCloud Hitta min iPhone-sidan bör nu vara synlig på skärmen. Klicka här på Alla enheter högst upp.
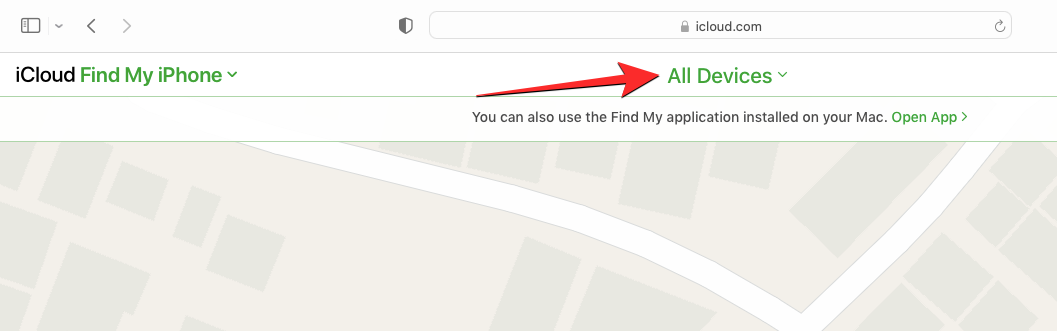
I överflödesmenyn som visas väljer du den iPhone du vill stänga av Hitta min från.
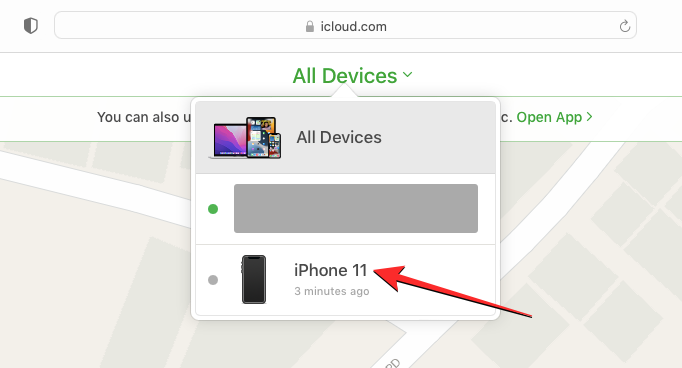
Den valda iPhones tidigare plats bör vara synlig på nästa sida tillsammans med ytterligare alternativ i en ruta längst upp till vänster på skärmen. Inuti den här rutan klickar du på Ta bort från konto för att stänga av Hitta min för den valda enheten.
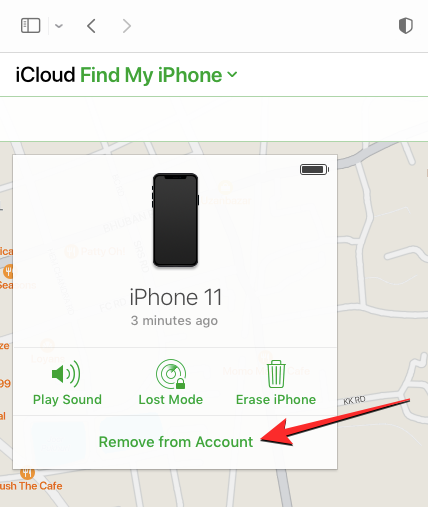
En prompt visas på skärmen som ber dig att bekräfta din åtgärd. För att stänga av Hitta min för iPhone, klicka på Ta bort från denna prompt.
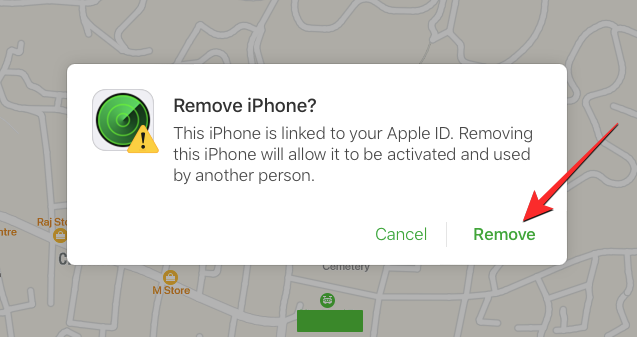
Hitta min kommer nu att inaktiveras på den valda iPhone.
Relaterat: iPhone 14 Pro blir varm? 13 sätt att fixa
Metod 4: Använd Hitta min app på Mac
Du kan stänga av Hitta mitt tillfälligt för en iPhone från en Mac om båda enheterna är inloggade på samma Apple-ID. För att göra detta öppnar du Find My -appen på din Mac från Spotlight eller Launchpad.
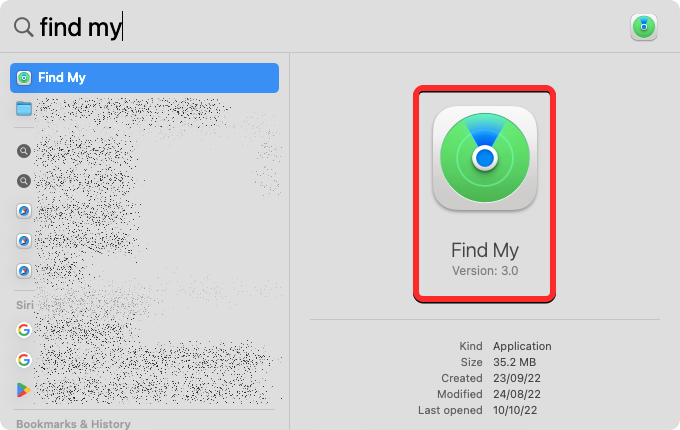
När appen öppnas klickar du på fliken Enheter längst upp i sidofältet till vänster.
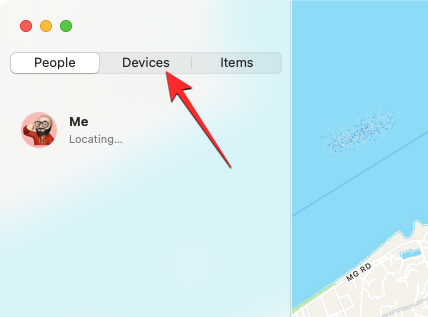
Under Enheter klickar du på den iPhone där du vill stänga av Find My.
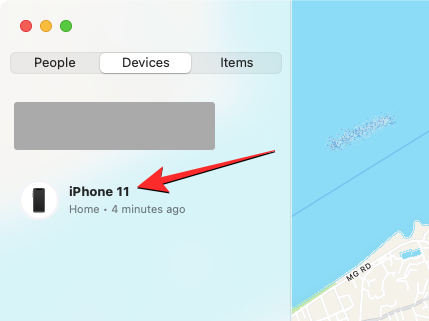
Din iPhones senast kända plats kommer nu att synas på skärmen tillsammans med enhetens namn. Bredvid enhetsnamnet klickar du på i-ikonen till höger.
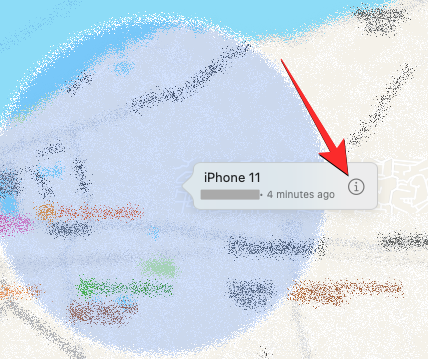
Du kommer nu att se ytterligare alternativ visas i ett nytt popup-fönster. I det här fönstret klickar du på Ta bort den här enheten längst ned.
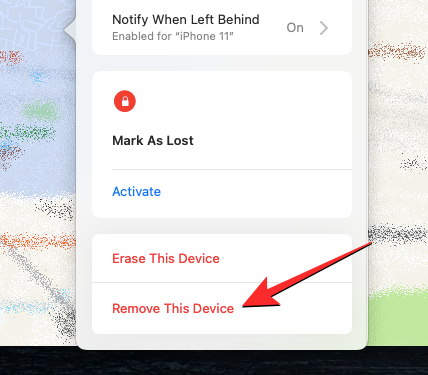
I uppmaningen som visas väljer du Ta bort för att stänga av Hitta min för den valda iPhone.
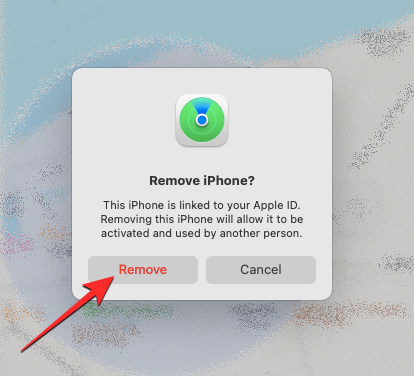
Hitta min kommer nu att inaktiveras på den valda iPhone.
Relaterat: Vad betyder "Meddela ändå" i iOS 15?
Vad händer när du stänger av Hitta min för din iPhone?
Beroende på hur du stängde av Find My för din iPhone, kommer konsekvenserna att skilja sig åt. Om du följde metod 1 för att stänga av Hitta min, kommer aktiveringslåset på din iPhone att stängas av automatiskt. När aktiveringslåset tas bort kommer alla andra att kunna logga in på den valda iPhonen med sitt eget Apple-ID.
Om du stängde av Hitta min med metoderna 2, 3 och 4, kommer den valda enheten endast att tas bort från ditt iCloud-konto tillfälligt och du kommer inte att se iPhone visas i din enhetslista i Hitta min-appen på andra Apple-enheter.
När din iPhone slås på igen eller ansluts till mobildata eller trådlös data kommer den att dyka upp igen i din enhetslista. När du följer metoderna 2, 3 och 4 förblir aktiveringslåset aktiverat på din iPhone och ingen annan kommer att kunna logga in på sitt Apple-ID utan att först ta bort dig själv.
Det är allt du behöver veta om att stänga av Hitta min iPhone på iCloud.
RELATERAD
Om du letar efter ett uppfriskande alternativ till det traditionella tangentbordet på skärmen, erbjuder Samsung Galaxy S23 Ultra en utmärkt lösning. Med
Vi visar hur du ändrar markeringsfärgen för text och textfält i Adobe Reader med denna steg-för-steg guide.
För många användare bryter 24H2-uppdateringen auto HDR. Denna guide förklarar hur du kan åtgärda detta problem.
Lär dig hur du löser ett vanligt problem där skärmen blinkar i webbläsaren Google Chrome.
Undrar du hur du integrerar ChatGPT i Microsoft Word? Denna guide visar dig exakt hur du gör det med ChatGPT för Word-tillägget i 3 enkla steg.
Om LastPass misslyckas med att ansluta till sina servrar, rensa den lokala cacheminnet, uppdatera lösenordshanteraren och inaktivera dina webbläsartillägg.
Microsoft Teams stöder för närvarande inte casting av dina möten och samtal till din TV på ett inbyggt sätt. Men du kan använda en skärmspeglingsapp.
Referenser kan göra ditt dokument mycket mer användarvänligt, organiserat och tillgängligt. Denna guide lär dig hur du skapar referenser i Word.
I den här tutoren visar vi hur du ändrar standardzoominställningen i Adobe Reader.
Upptäck hur man fixar OneDrive felkod 0x8004de88 så att du kan få din molnlagring igång igen.






