Hur man konverterar handskrift till text med Samsung Notes

Om du letar efter ett uppfriskande alternativ till det traditionella tangentbordet på skärmen, erbjuder Samsung Galaxy S23 Ultra en utmärkt lösning. Med
En bild säger mer än tusen ord. Men ibland måste ord skrivas ut explicit för att betona och förklara, eller bara för att ge ditt arbete en titel. För de som arbetar med Clipchamp är detta en ganska enkel process, inte minst på grund av dess förenklade UI-design.
Förutom att lägga till enkel text till dina videor, låter Clipchamp dig också lägga till textanimationer såväl som bildtexter. Följande guide kommer att ge dig detaljerade steg-steg-instruktioner för att göra allt detta och mer. Låt oss börja.
Hur man lägger till text till video i Clipchamp
Till att börja med, låt oss se hur du kan lägga till text till en video i Clipchamp.
Öppna först Clipchamp.
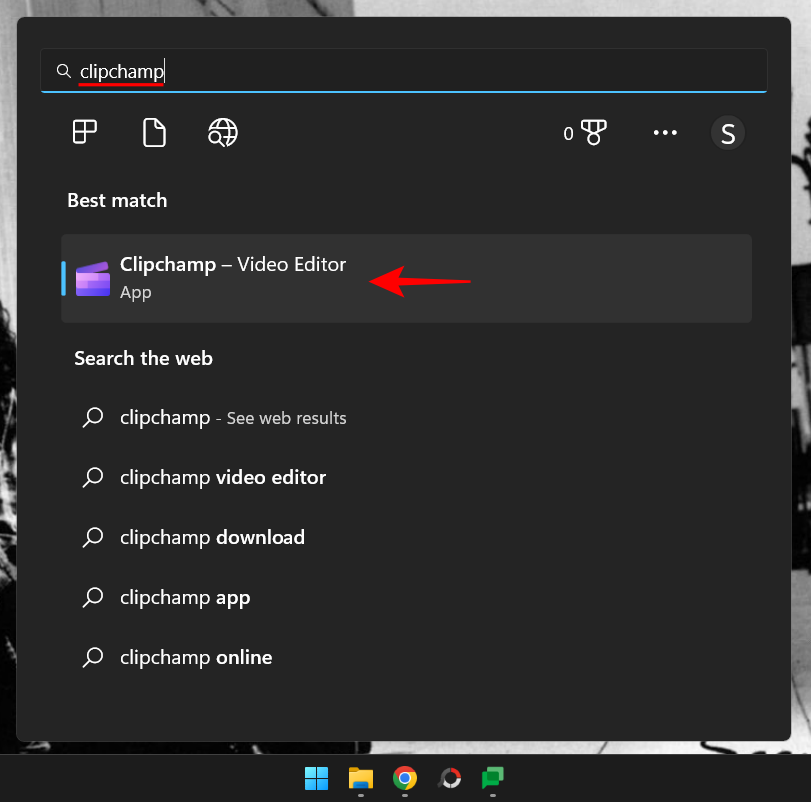
Välj Skapa en ny video .
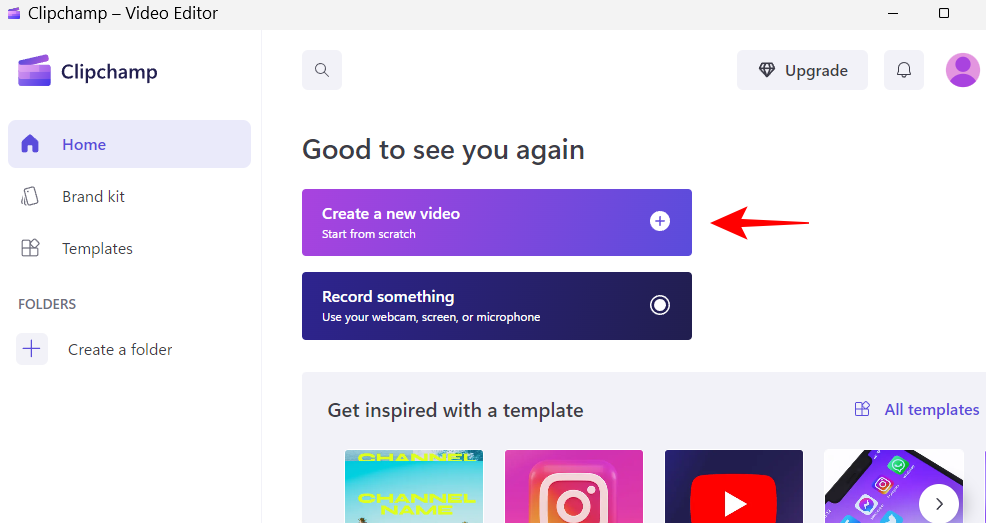
1. Lägg till dina videofiler på tidslinjen
Låt oss nu importera videon till tidslinjen. Klicka först på Importera media .
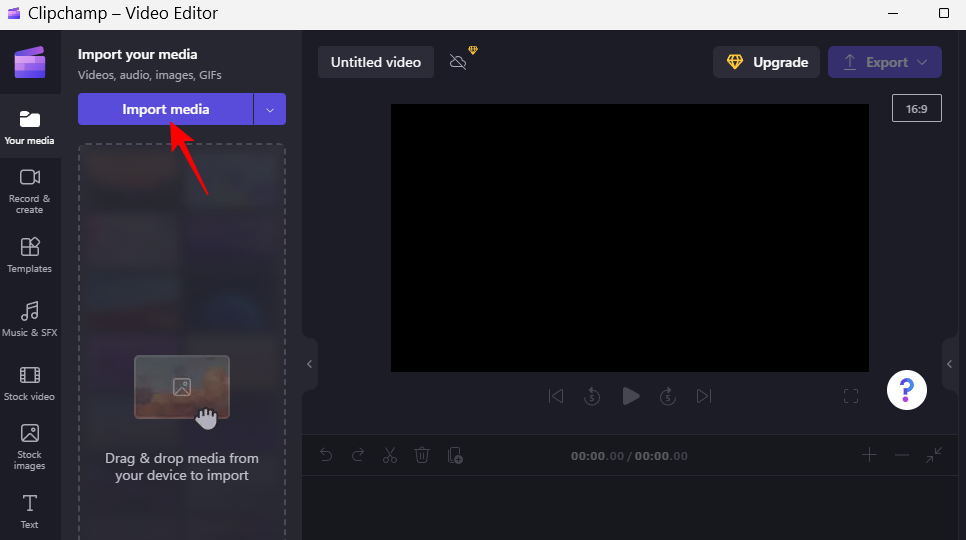
Välj din videofil och klicka på Öppna .
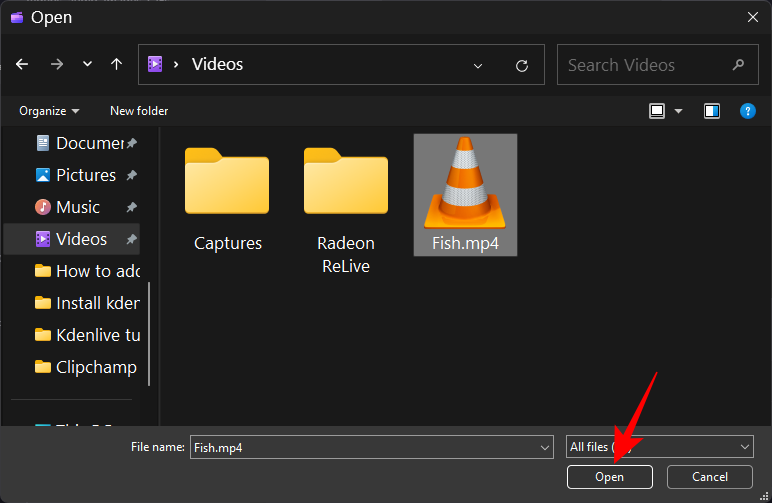
Dra nu den här filen till tidslinjen.
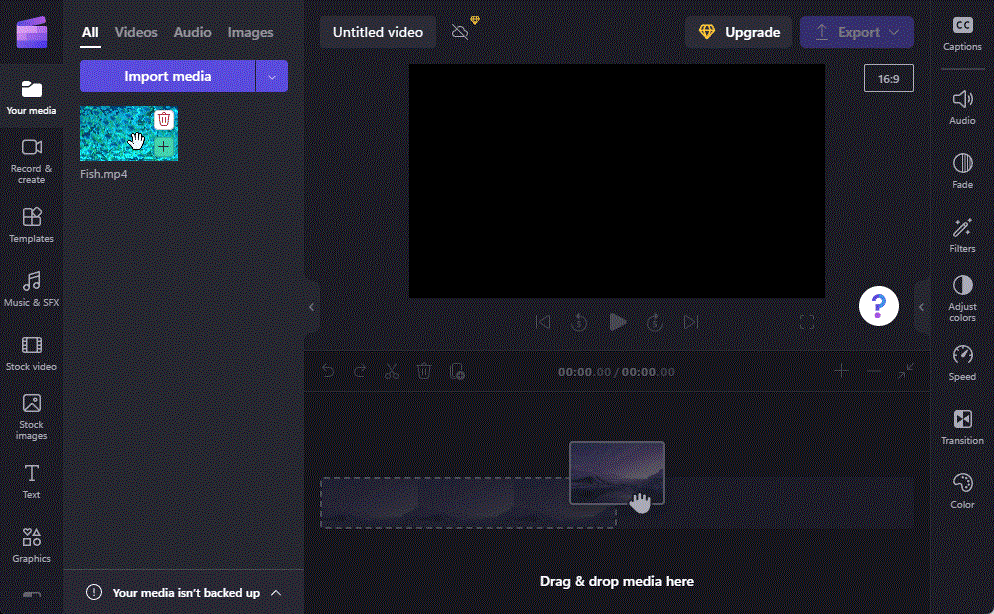
2. Välja text och titlar
Nu när du har en video på tidslinjen, låt oss börja med att lägga till text till den. Klicka på Text i det vänstra verktygsfältet.
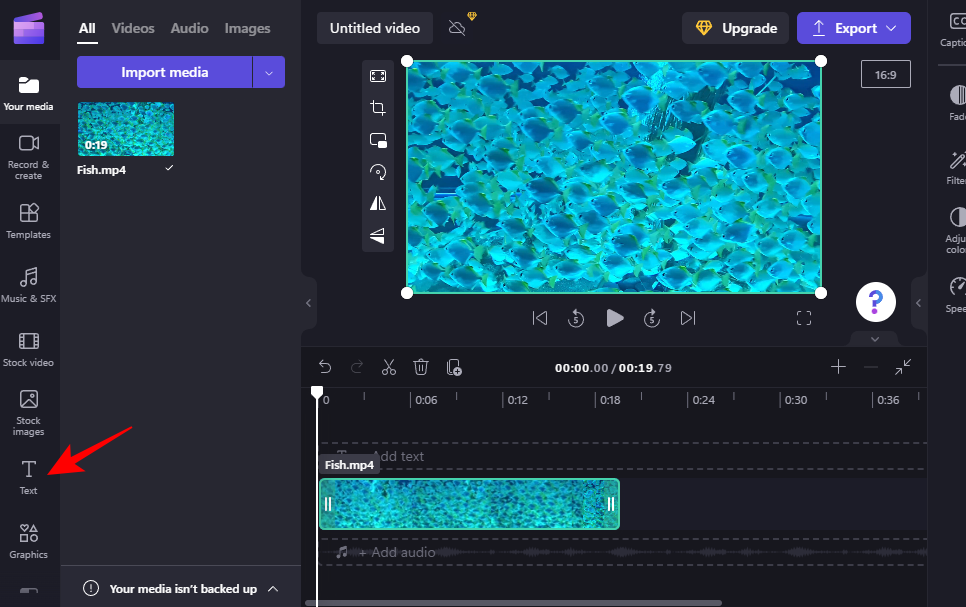
I listan som kommer upp, bläddra igenom och hitta en textmall som fungerar för dig. Håll muspekaren över en mall för att titta på dess förhandsvisning. För vårt exempel använder vi mallen "Oformaterad text".
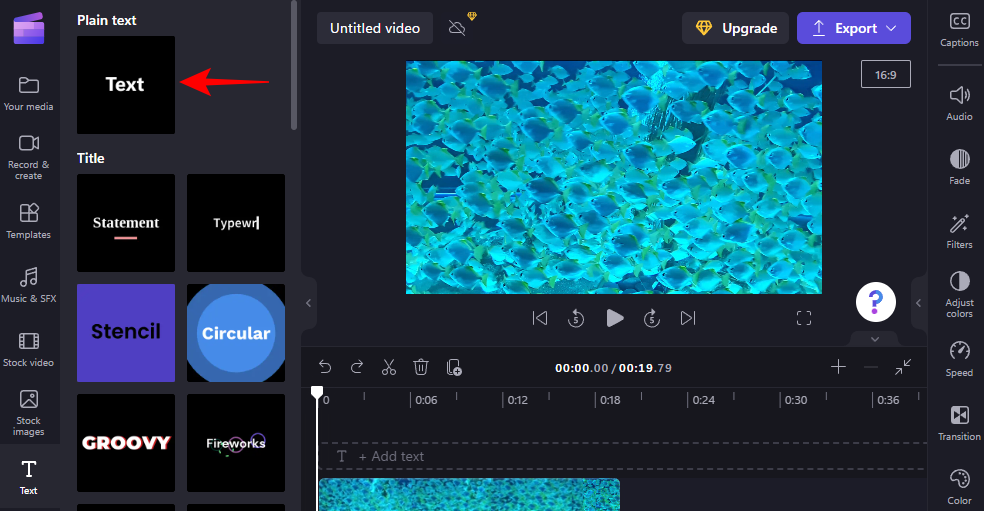
Relaterat: Hur man gör grön skärm på Clipchamp
3. Lägga till text på tidslinjen
Att lägga till text till tidslinjen är lätt som en plätt. Bara dra och släpp ditt valda textformat till tidslinjen.
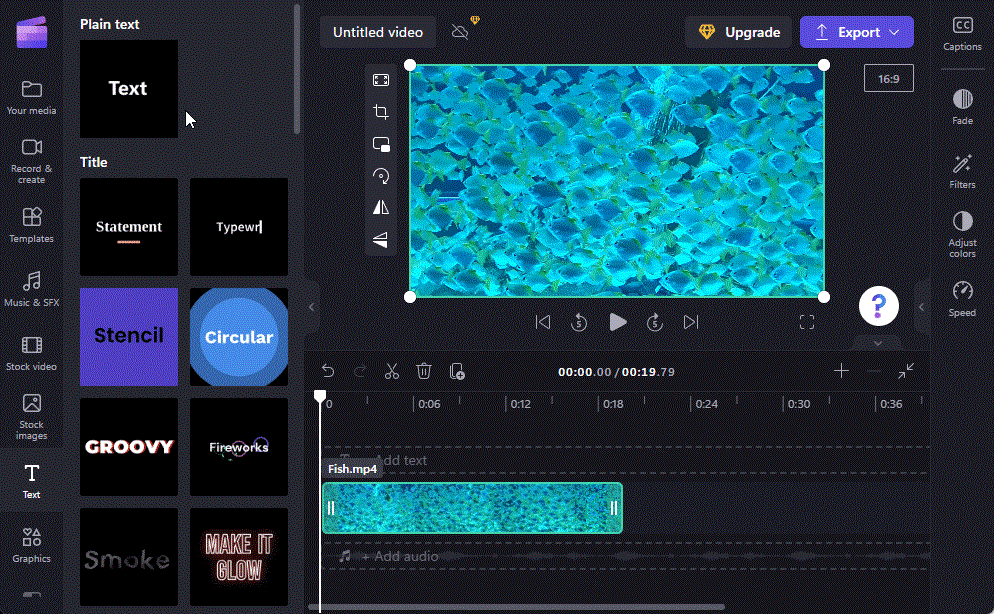
Alternativt kan du hålla muspekaren över texten och klicka på + -ikonen.
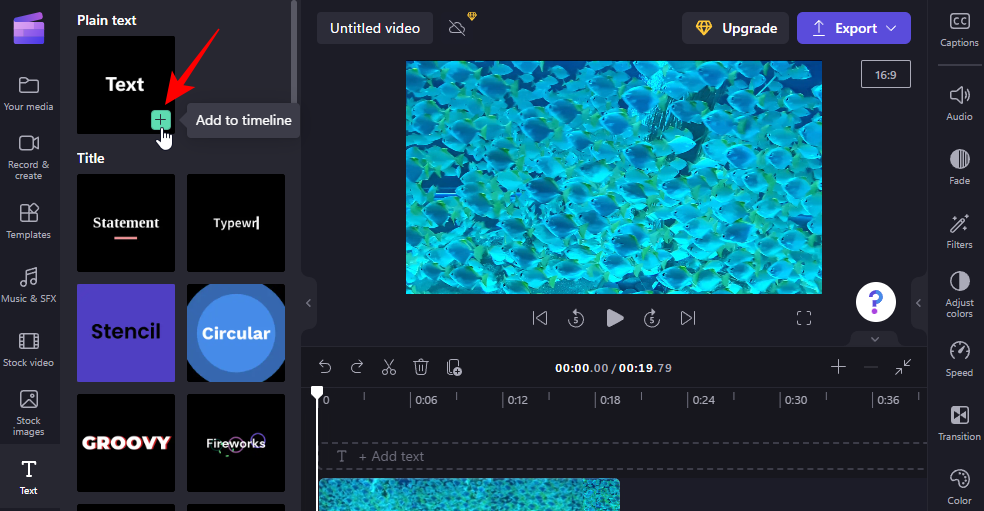
Relaterat: Lägg till ljud till Clipchamp: Steg-för-steg-guide
4. Redigera textens längd
För att redigera textens varaktighet, dra helt enkelt kanterna på textklippet i tidslinjen och förläng eller förkorta det.
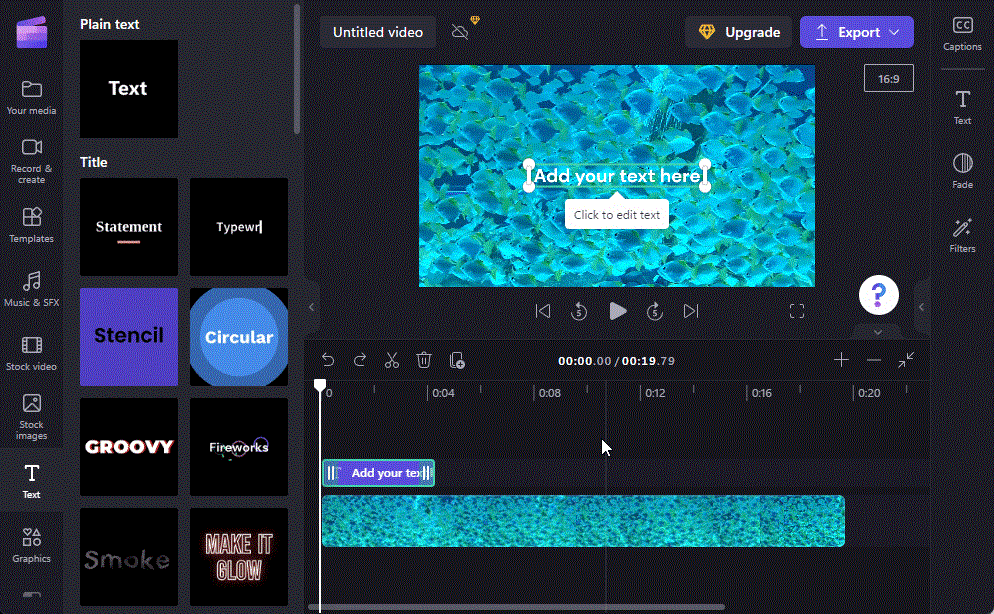
Om ditt textklipp är mindre än videon drar du klippet för att avgöra när det kommer i videon.
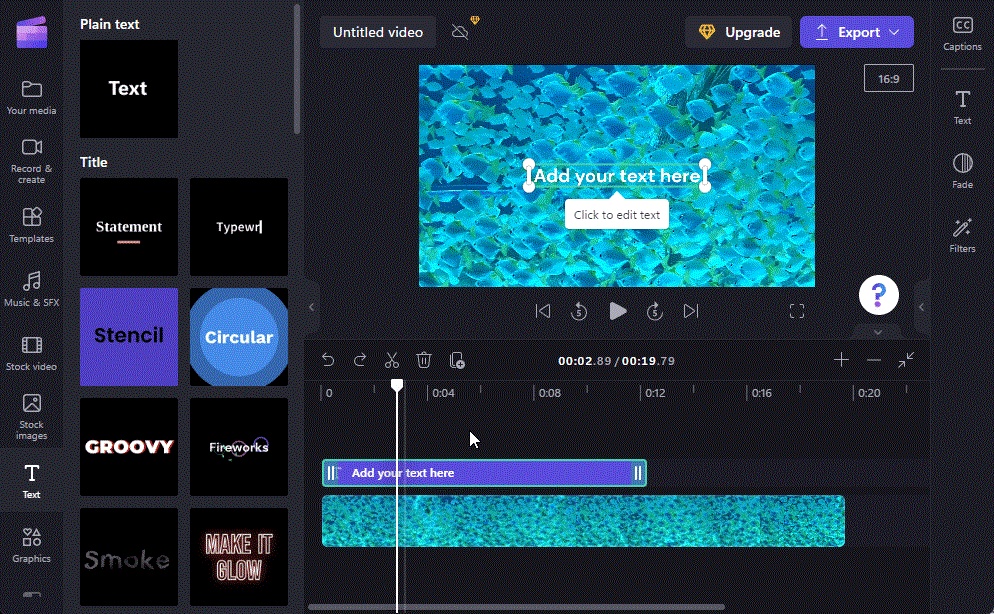
5. Redigera textinnehåll och position
Låt oss nu lägga till textinnehållet. Det finns ett par sätt att göra det. Ett sätt är att helt enkelt klicka inuti textrutan i videoförhandsgranskningen och börja skriva.
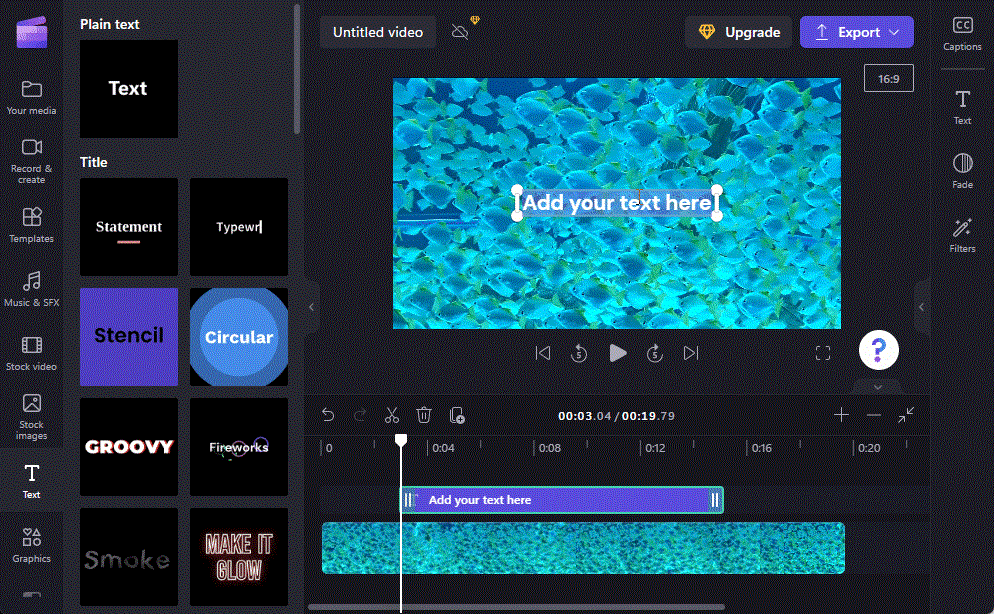
Dra videorutan för att ändra dess position i videon och använd styret för att justera dess storlek.
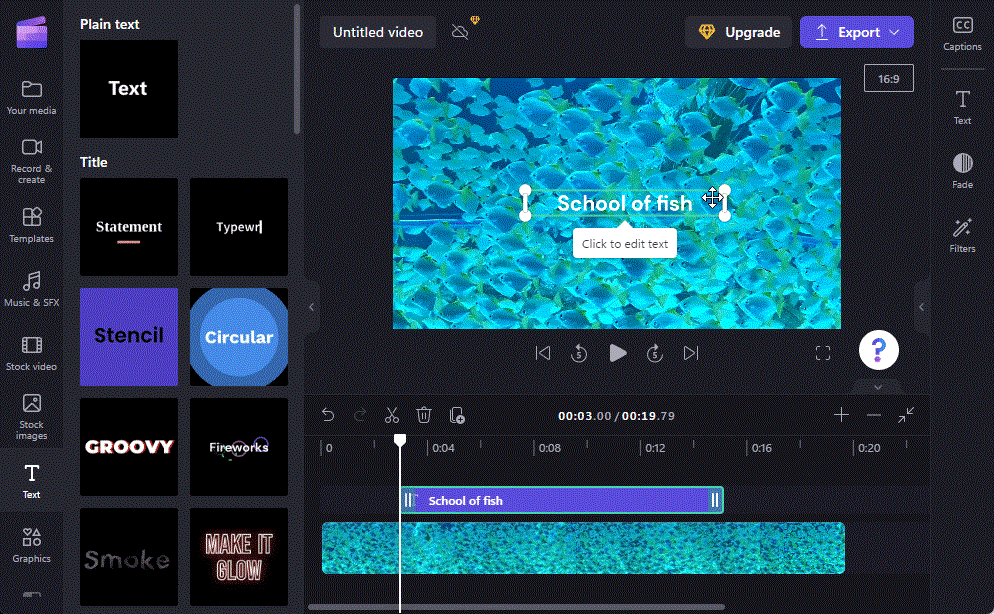
Alternativt, välj textklippet i tidslinjen och klicka sedan på Text i det högra verktygsfältet.
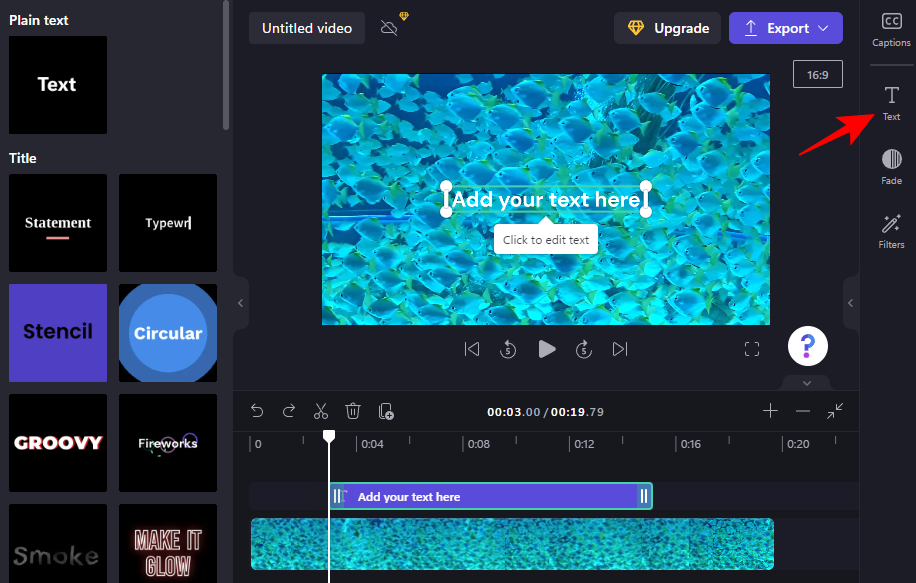
Här kommer du att se ett gäng textalternativ. För att redigera innehållet, klicka på Redigera text .
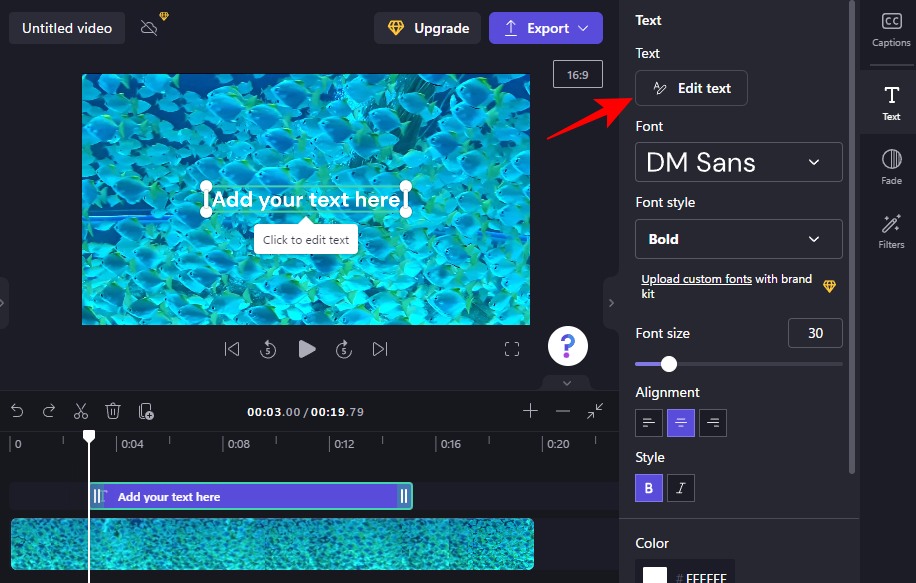
Sedan är det bara att börja skriva.
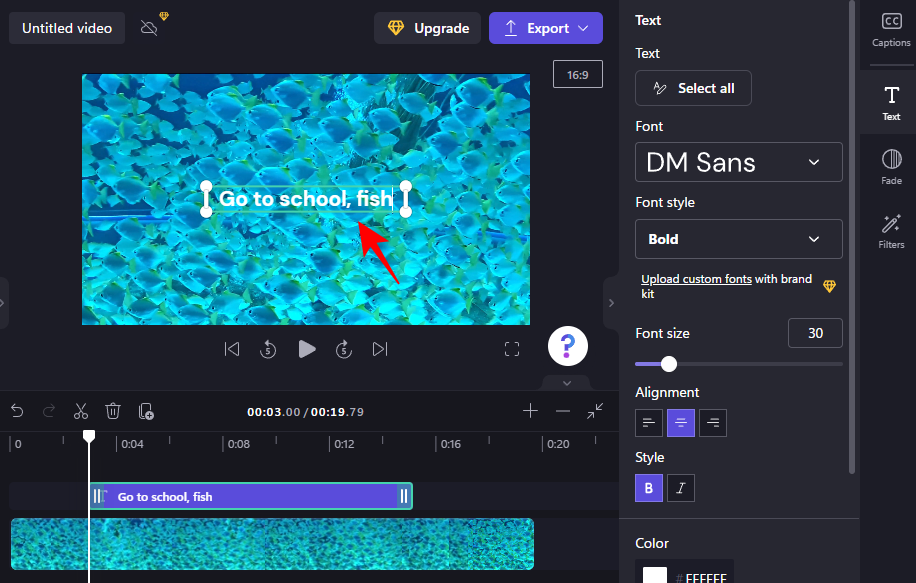
Välj ditt teckensnitt från rullgardinsmenyn under Teckensnitt och stilen under Teckensnitt .
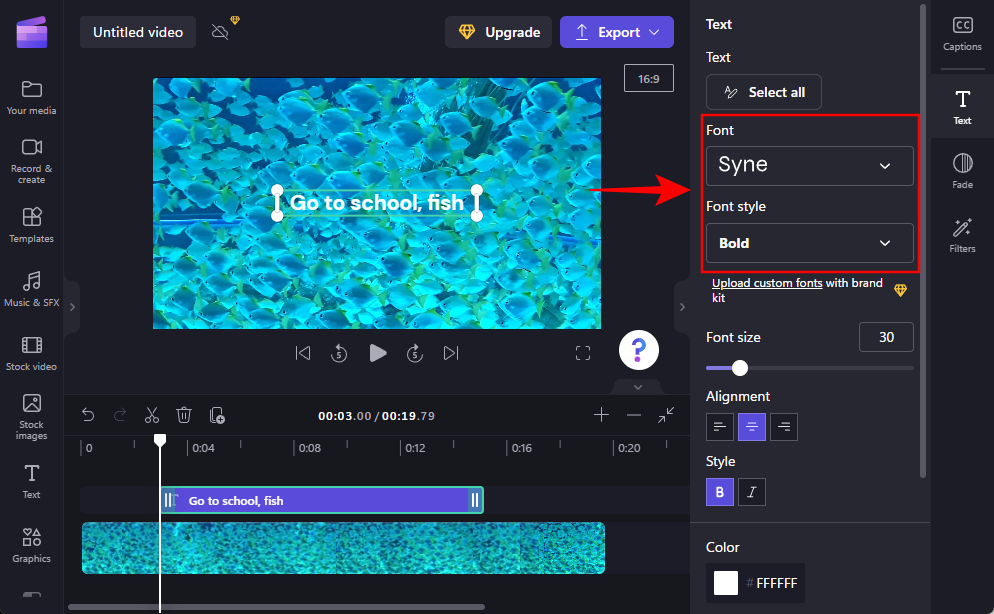
För att ändra teckenstorlek, använd skjutreglaget under Teckenstorlek .
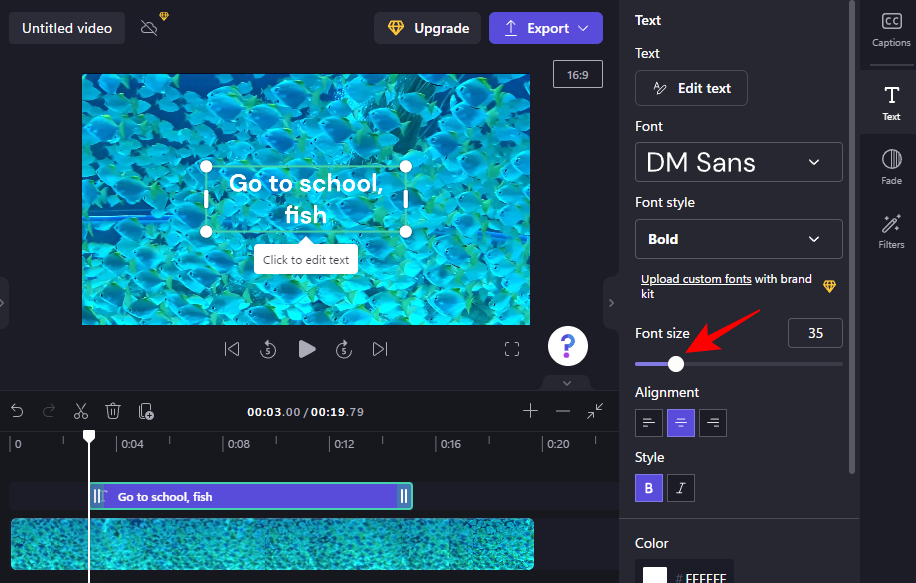
För att ändra dess position, använd skärmpositionsrutorna under Position .
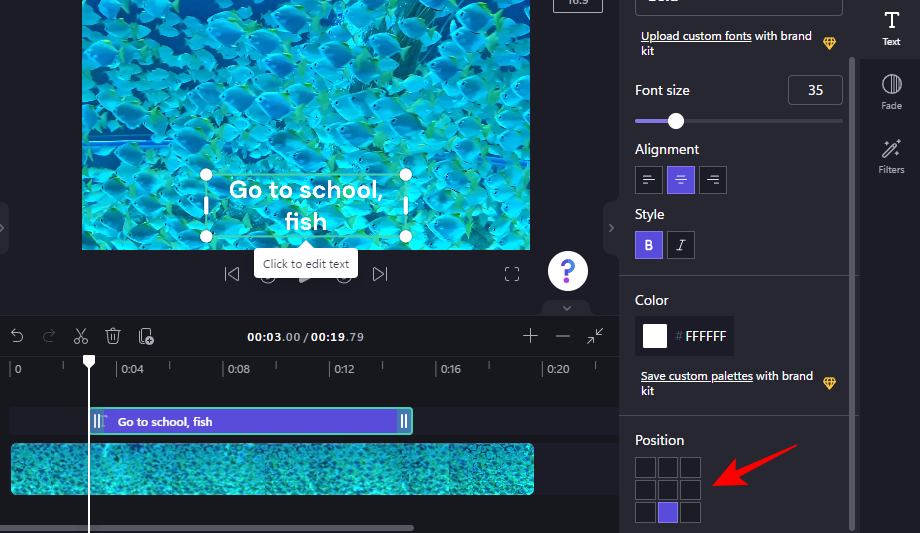
Du kan också ändra justering, stil och färg från samma "Text"-sidoflik. En sak att notera här är att om du använder "Titlar" eller andra textmallar, kommer du att se dessa alternativ såväl som de som anges nedan i separata flikar. Men sättet att använda dem är detsamma.
6. Ändra textfärgen
För nästa avsnitt av guiden använder vi en titeltextmall. Men om du använder mallen för vanlig text (som vi var tidigare), är stegen i princip desamma.
För att börja ändra textfärgen, klicka på Färger i sidoverktygsfältet.
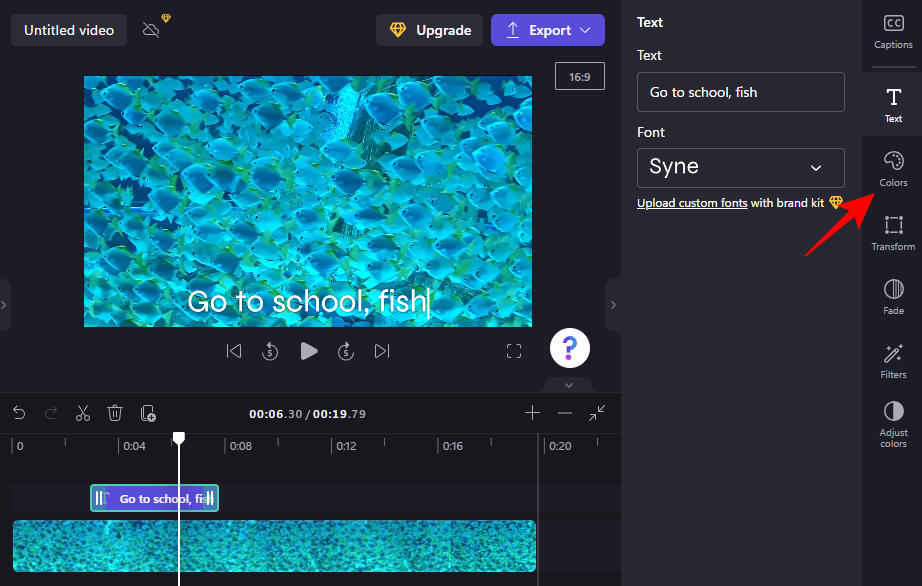
Klicka sedan på den aktuella färgen under Textfärg .
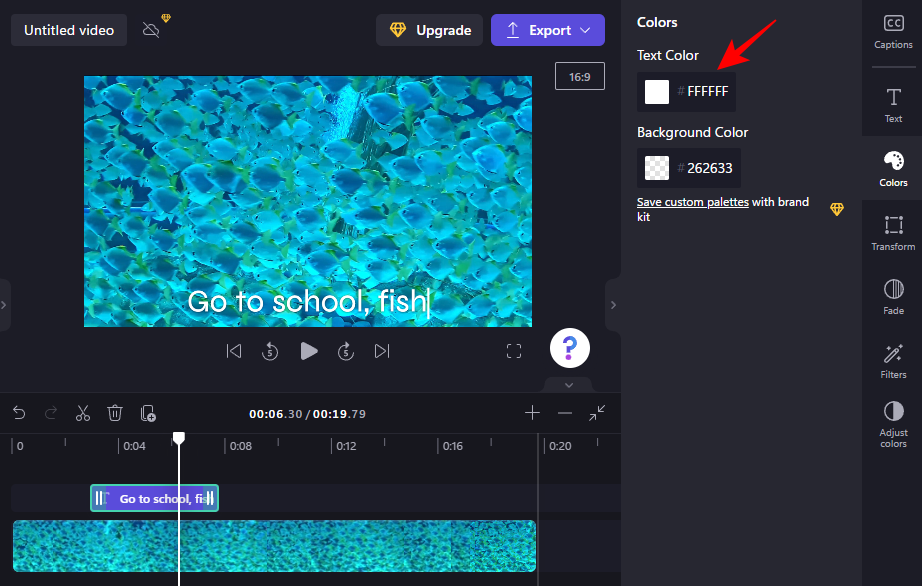
Välj din nya textfärg genom att klicka på den.
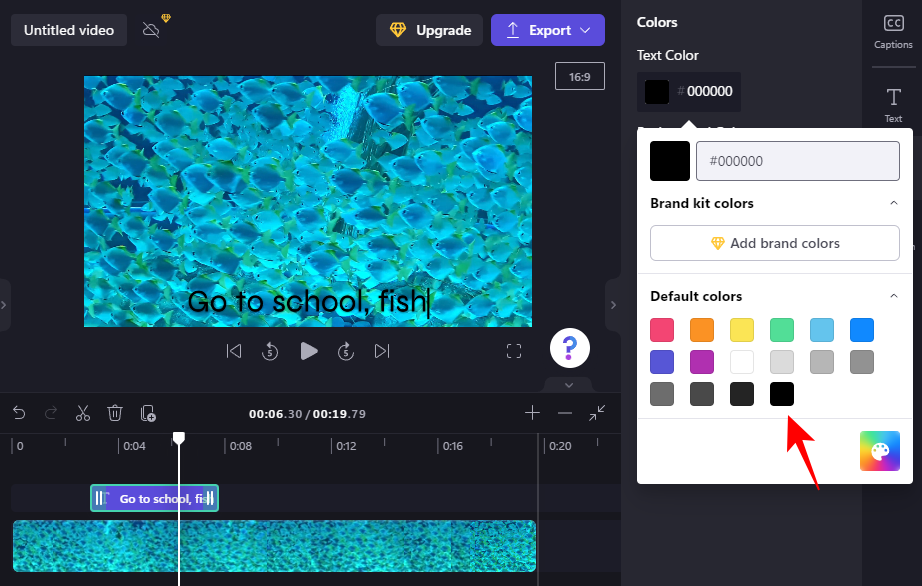
Om du vill lägga till en bakgrundsfärg i textrutan klickar du under Bakgrundsfärg .
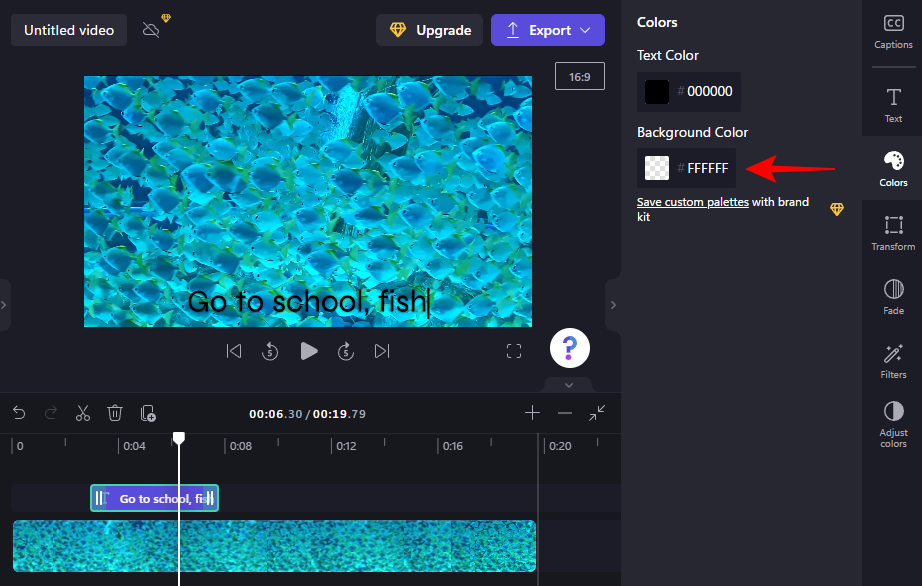
Välj sedan din bakgrundsfärg.
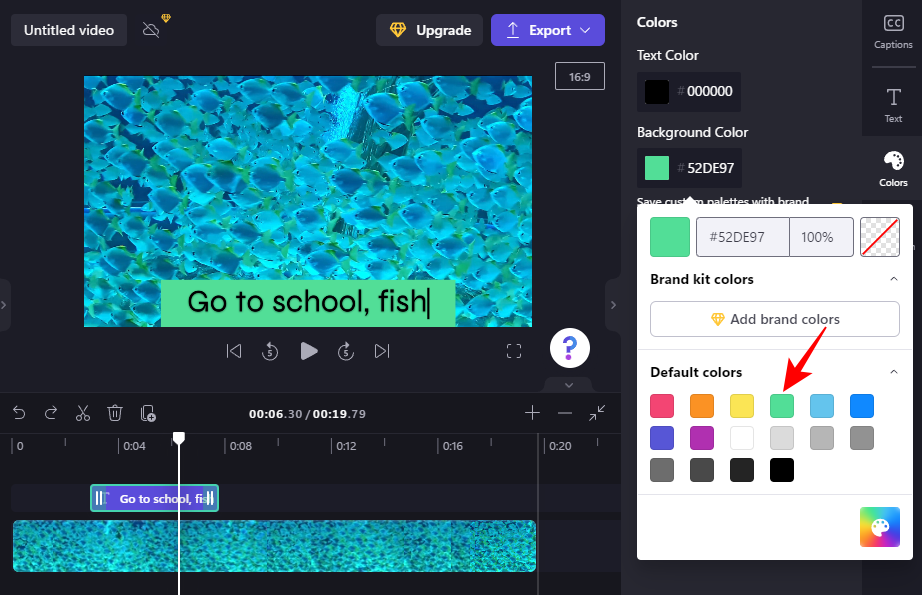
7. Redigera textstorlek och position
För att ändra textstorlek och position, klicka på Transformera till höger.
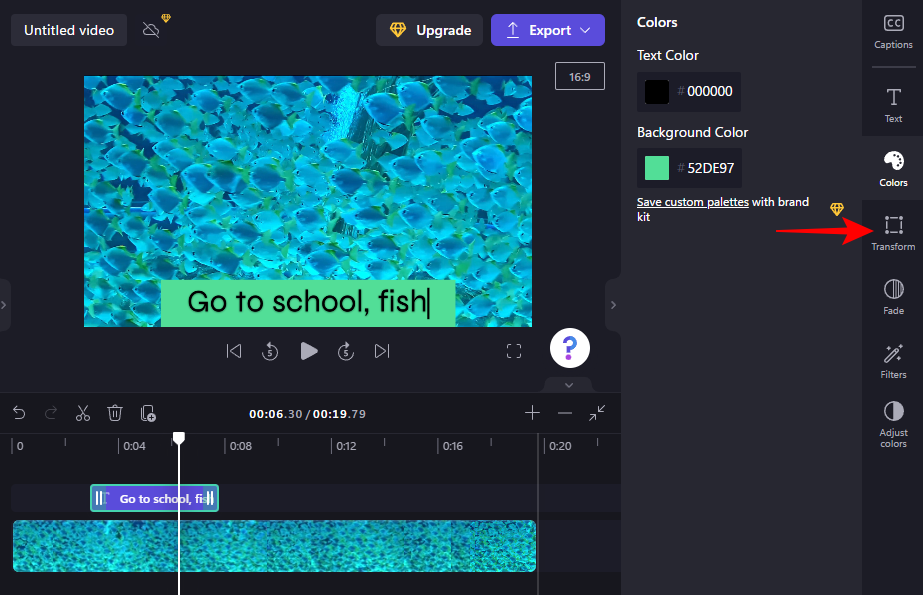
Välj här din textposition och använd skjutreglaget för att justera storleken.
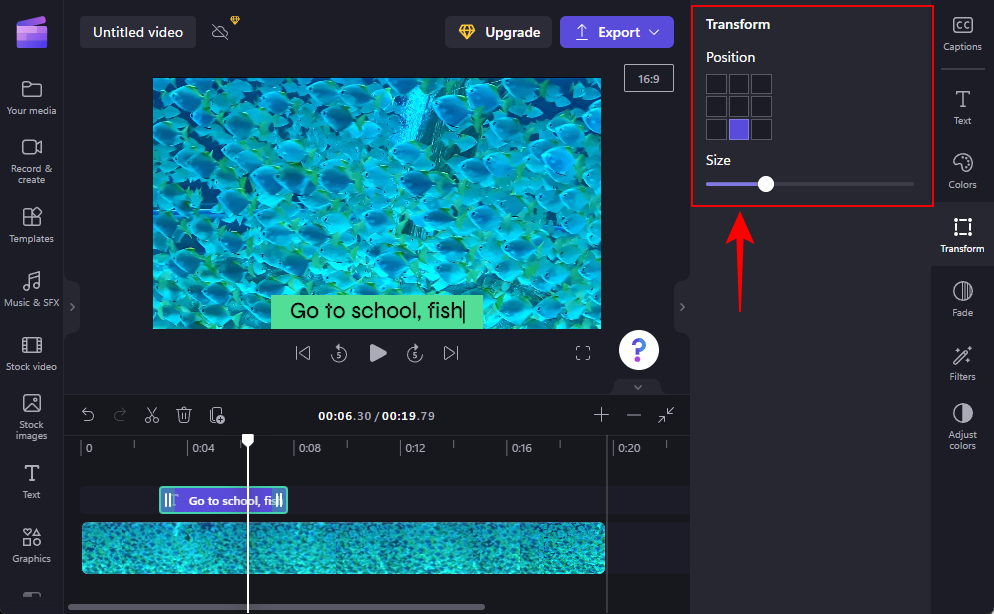
8. Tona in och tona ut text
För att lägga till tona-in- och uttoningseffekten till din text, klicka på Tona till höger.
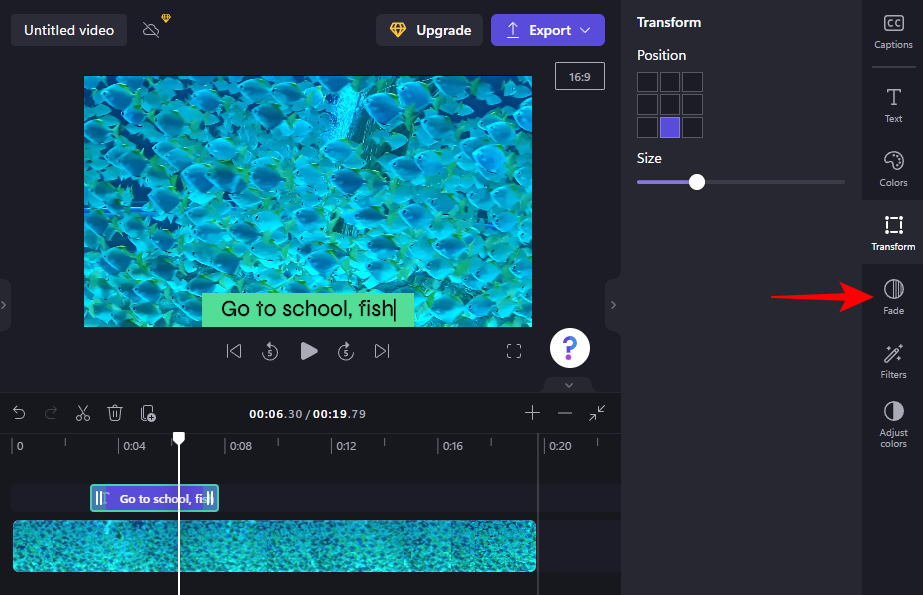
Använd sedan reglagen för att bestämma längden på in- och uttoningseffekterna.
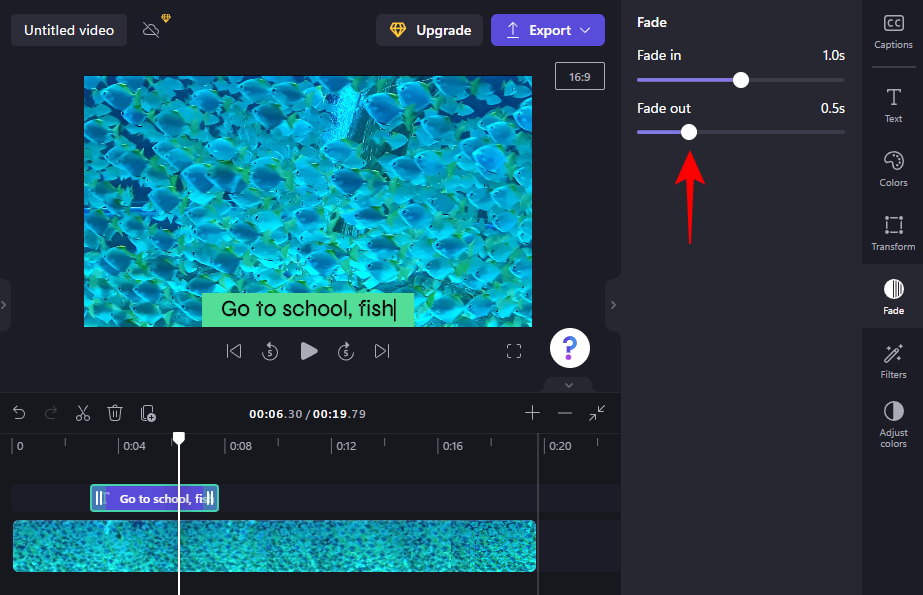
9. Lägg till filter i din text
Att lägga till filter i din text kan ge dig ytterligare kreativa alternativ att arbeta med. Så här lägger du till dem:
Klicka på Filter i det högra verktygsfältet.
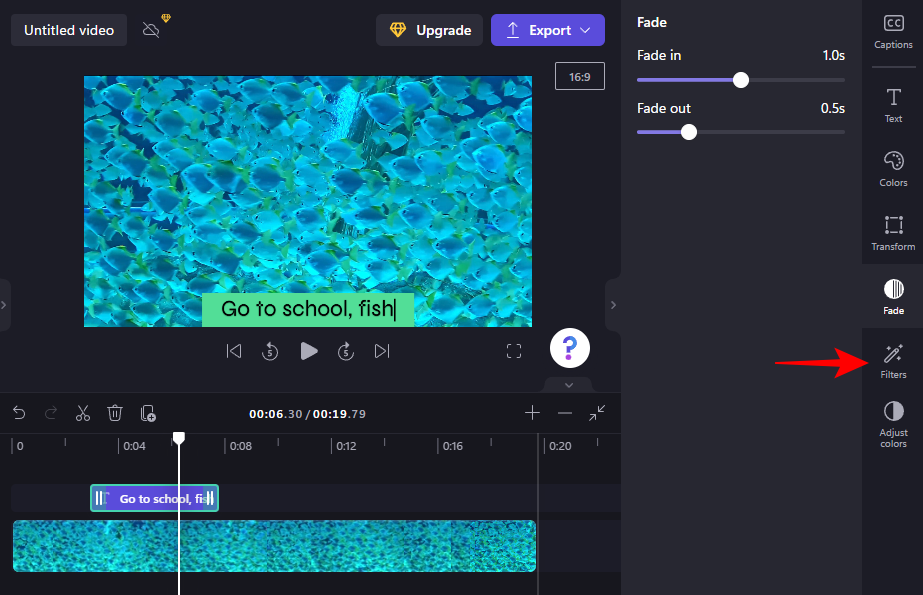
Från den angivna listan, hitta ett filter att arbeta med. Håll muspekaren över ett filter för att se vad det kommer att göra med din text. När du har hittat något som faller dig i smaken klickar du bara på det för att använda filtret.
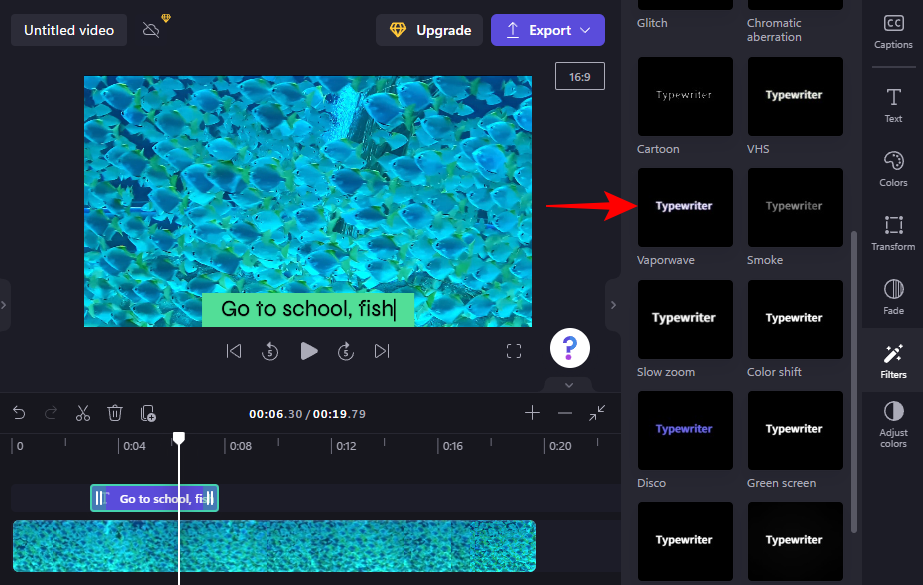
Använd sedan reglagen för att justera filtret.
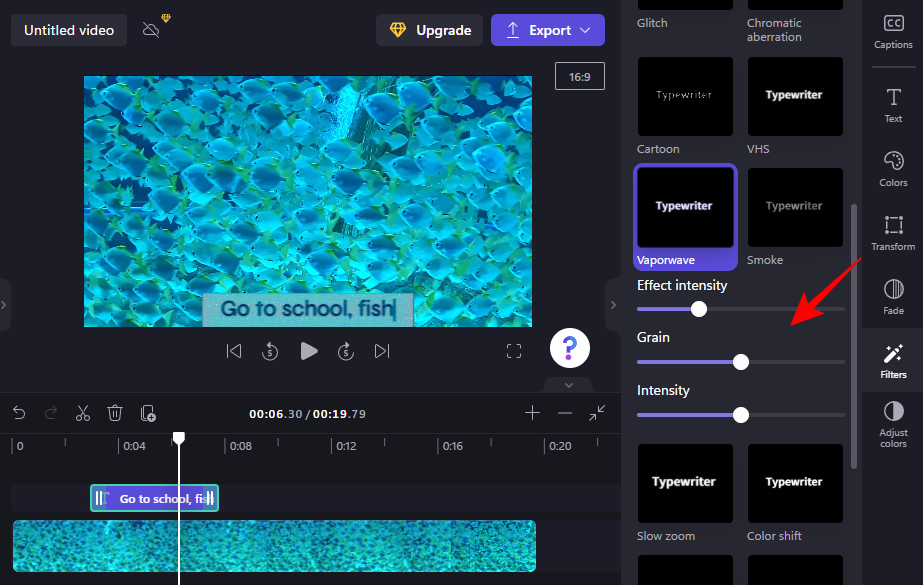
10. Ändra textfärger och opacitet
Slutligen, för att ändra textens färger och opacitet, klicka på Justera färger till höger.
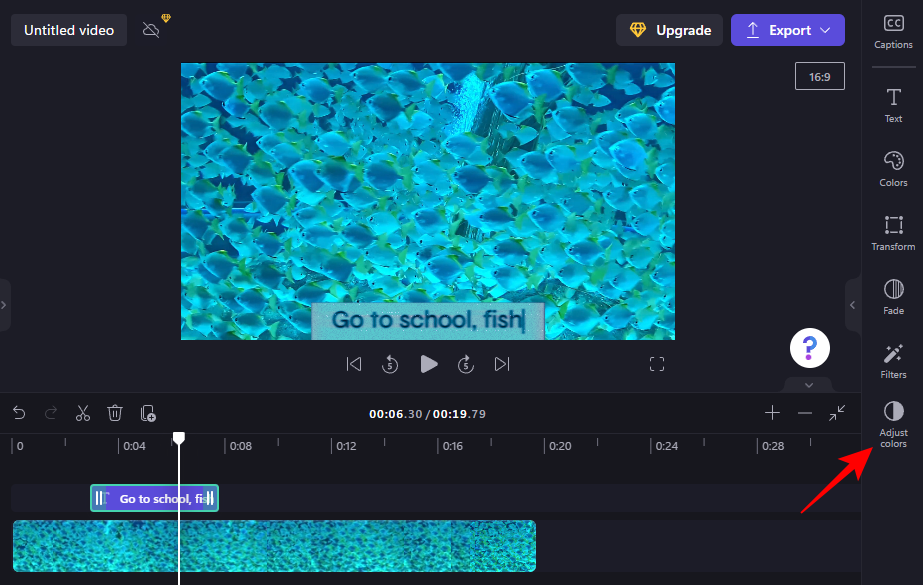
Använd sedan skjutreglagen och rullgardinsmenyn för att redigera färger och opacitet.
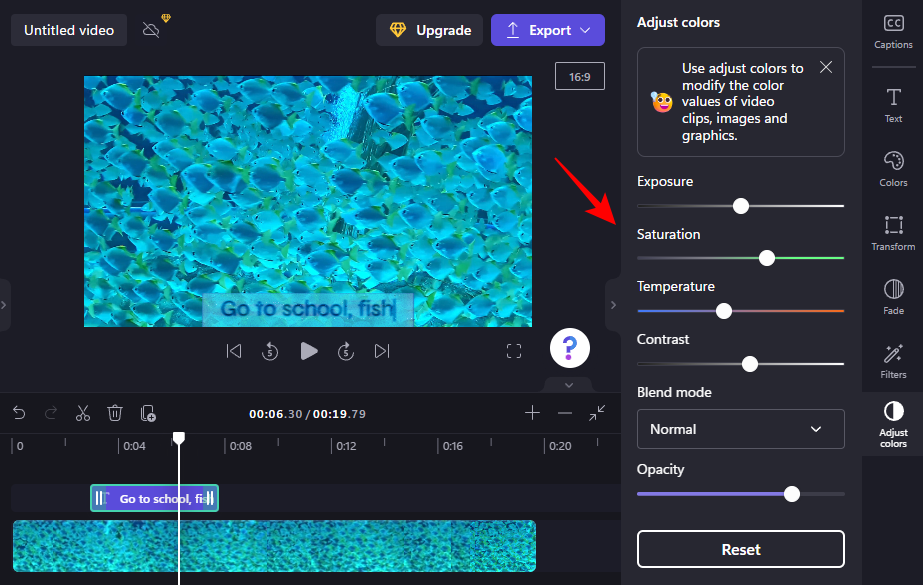
Använd återställningsknappen när du kommer för långt in på okänt territorium.
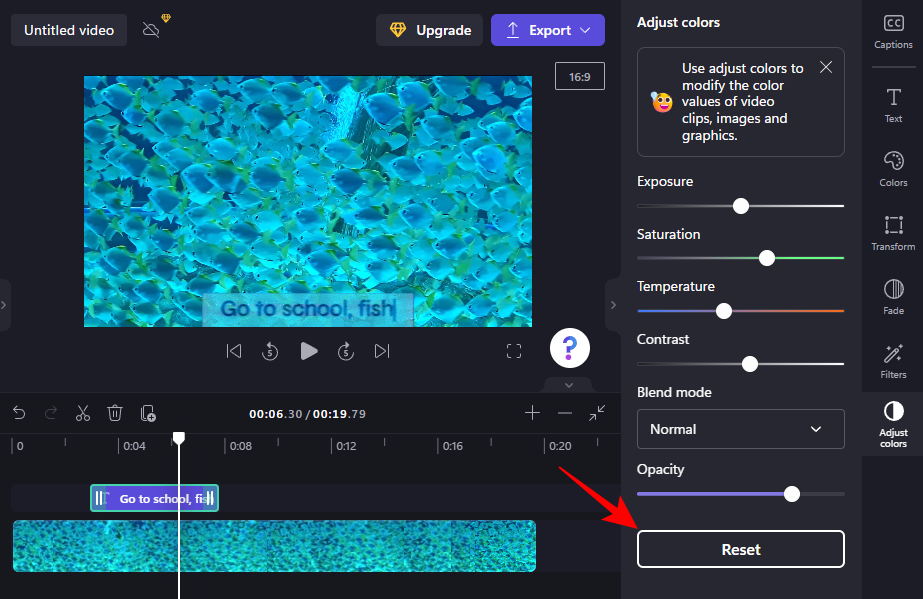
Och det är så du lägger till och redigerar text i Clipchamp.
Hur man lägger till textanimationer i Clipchamp
Clipchamp erbjuder också några lagertextanimationer som du kan använda för att fängsla din publik. Så här lägger du till och redigerar dem i din video:
1. Välj en textöverläggsmall
När din video är i tidslinjen klickar du på Mallar i det vänstra sidofältet.
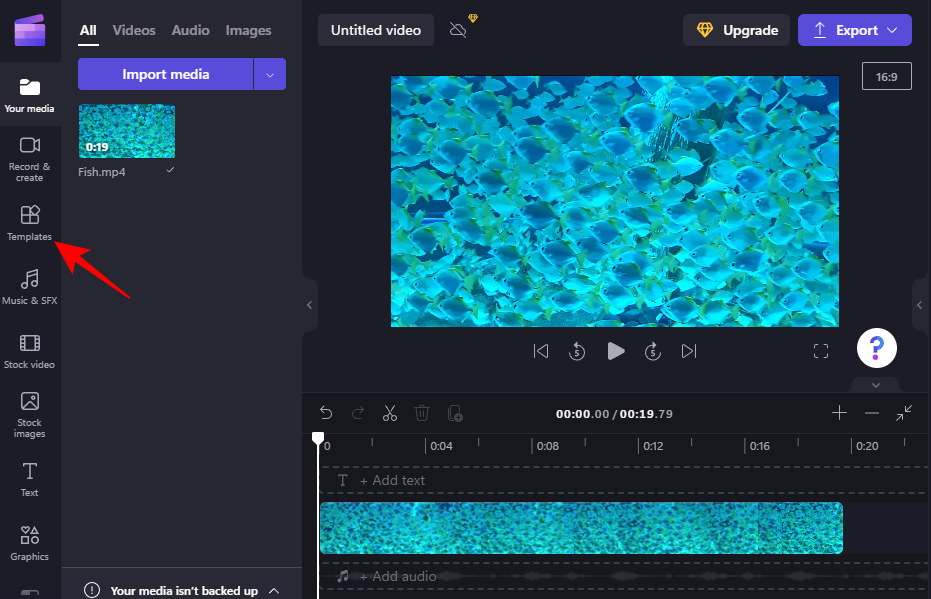
Scrolla sedan ned och klicka på Textöverlägg för att välja det.
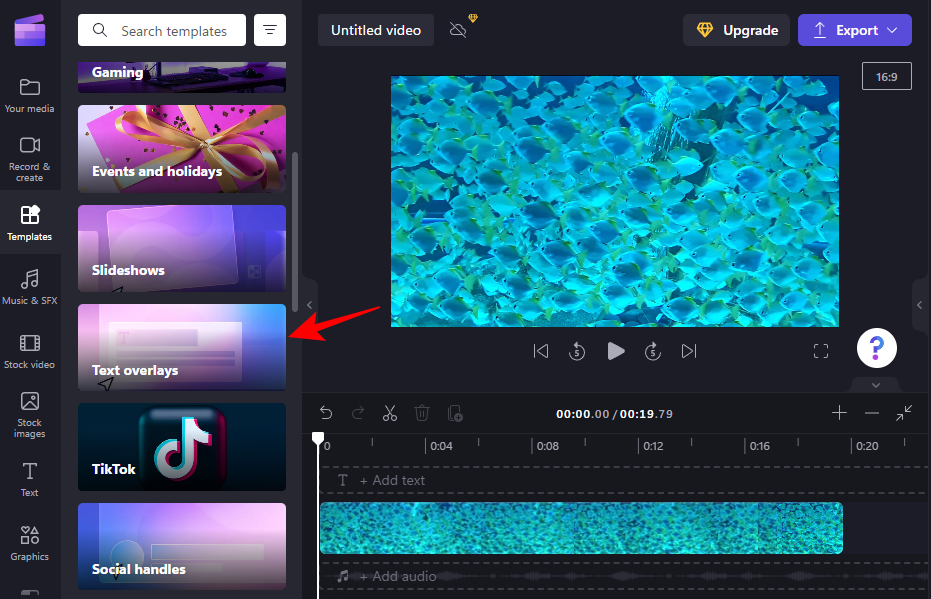
Här hittar du ett gäng animerade textöverlägg att välja mellan. Håll muspekaren över en för att förhandsgranska den.
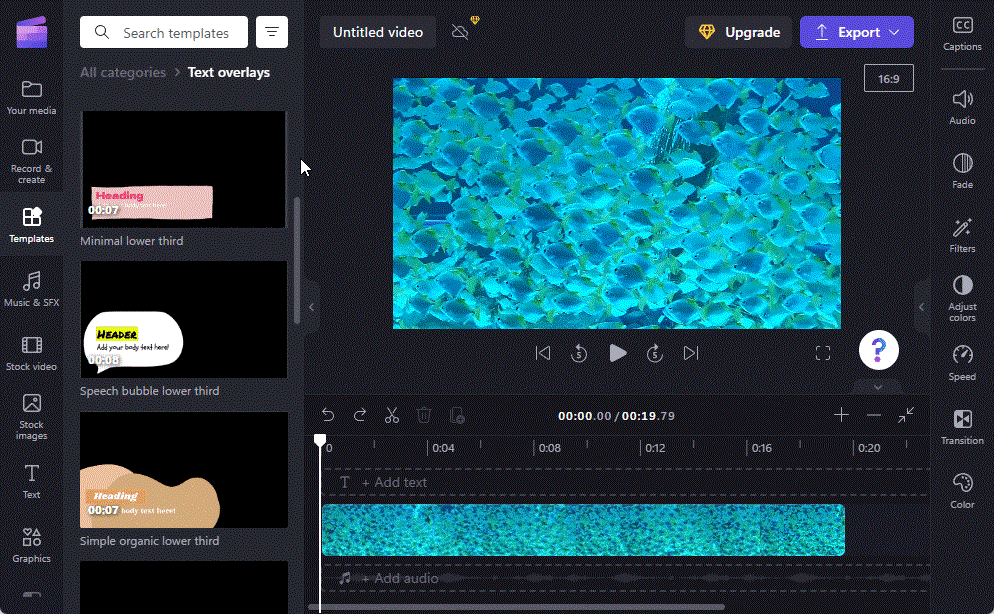
2. Lägga till textmallen på tidslinjen
För att lägga till den animerade textöverläggsmallen till tidslinjen, håll muspekaren över din valda mall och klicka på + -ikonen för att använda mallen.
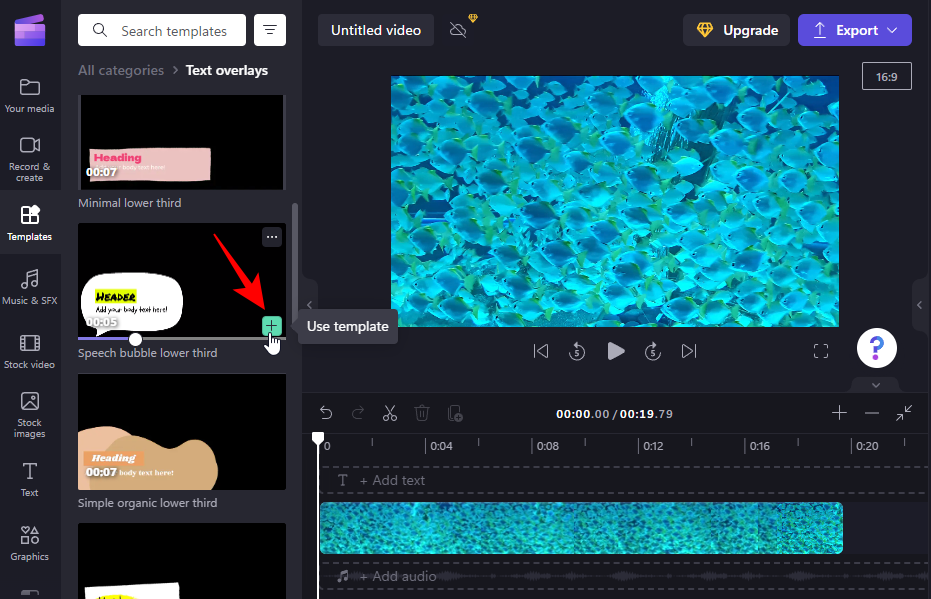
Den animerade textmallen läggs till på din tidslinje.
3. Redigera text
Beroende på din mall kan du lägga till mer än ett textklipp.
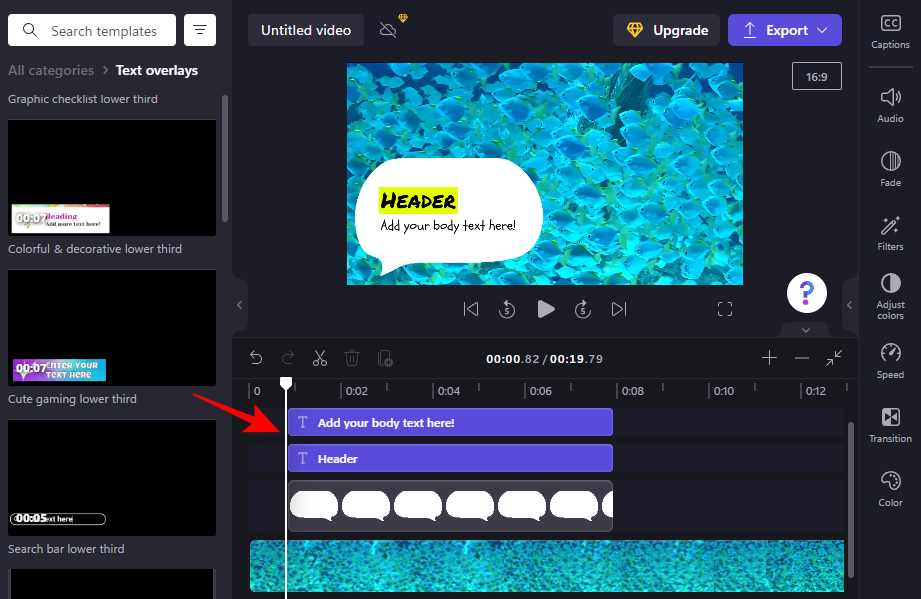
För att börja redigera texten, välj din textmall i tidslinjen och klicka sedan på Text till höger.
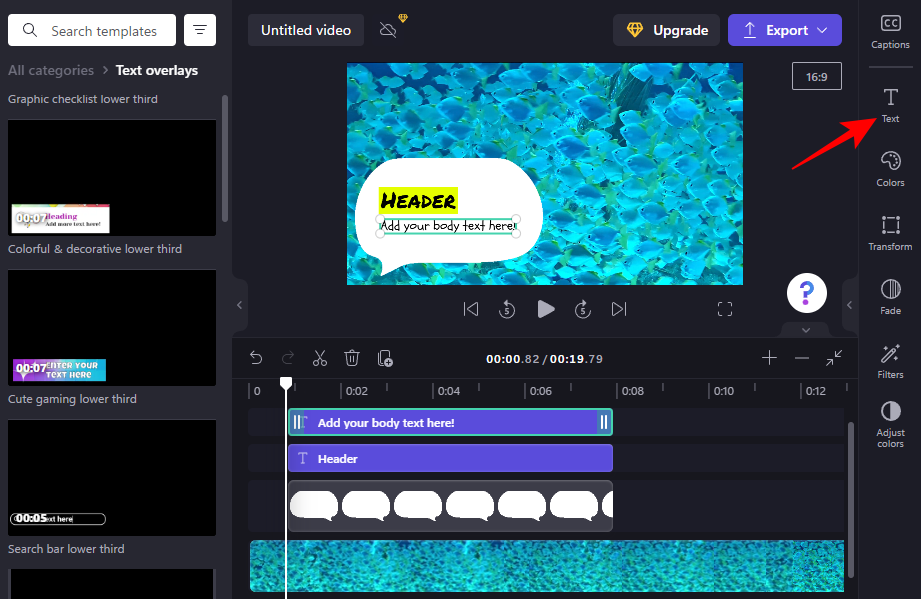
Skriv sedan din text.
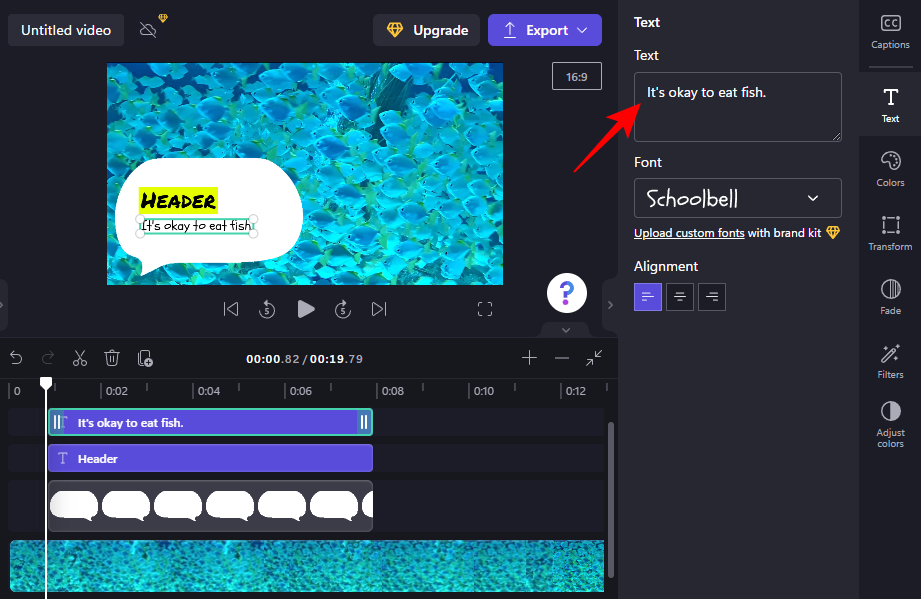
Redigering av teckensnitt, färger, justering av position och storlek, etc. är alla alternativ som du kan använda från sidofältet till höger för att ytterligare anpassa utseendet på din text (som visas tidigare). Gör samma sak för alla textrutor i mallen.
Hur lägger man till bildtexter i Clipchamp?
Om din videos ljud har talade ord i det, kan du helt enkelt inte klara dig utan bildtexter. Så här använder du Clipchamp för att lägga till bildtexter till din video:
1. Importera video
Först klickar du på Importera media för att importera videon som har det ljud som du vill ska vara textad.
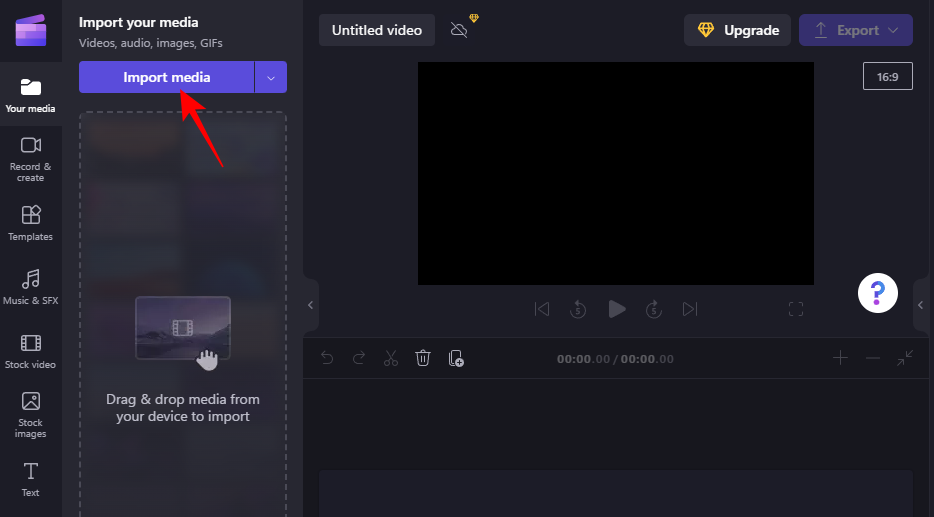
Välj din fil och klicka på Öppna .
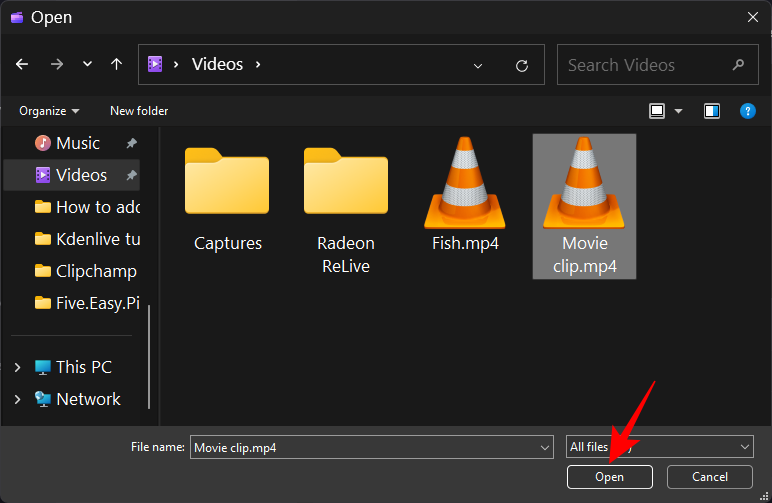
Dra och släpp den sedan i tidslinjen.
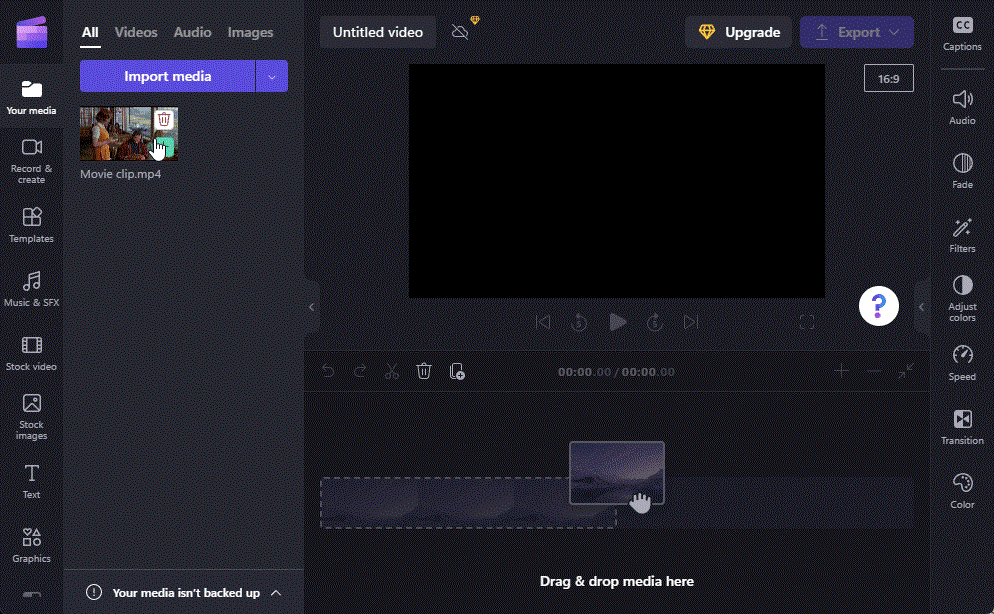
2. Aktivera automatiskt genererad bildtext
Välj videon i tidslinjen och klicka på Bildtexter i det högra verktygsfältet.
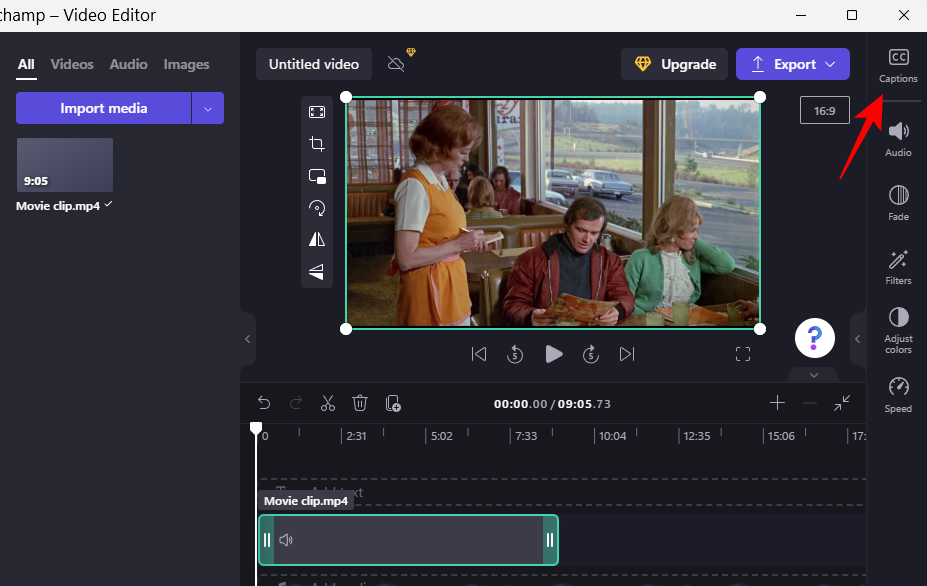
Välj här Aktivera automatisk textning .
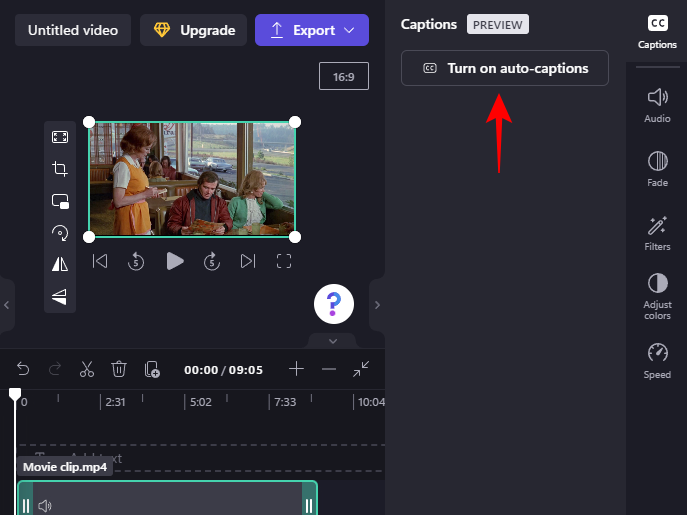
Välj språket som används i videon från rullgardinsmenyn och välj om du vill "filtrera svordomar och stötande språk". Klicka sedan på Aktivera automatisk textning .
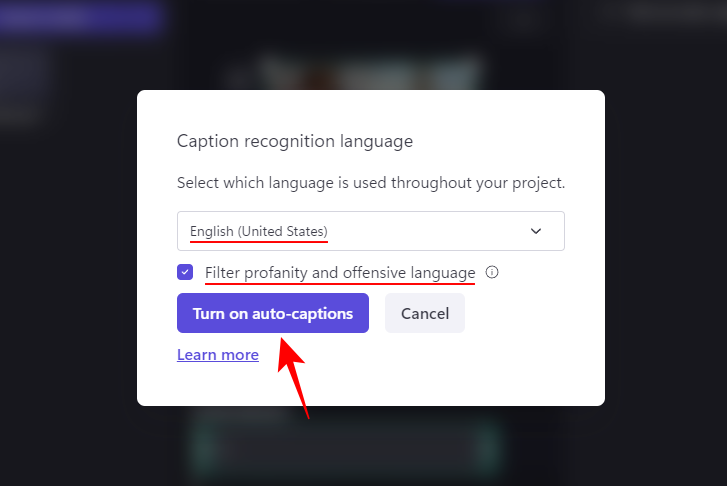
Vänta tills bildtexterna genereras. Beroende på längden på ditt klipp kan detta ta lite tid.
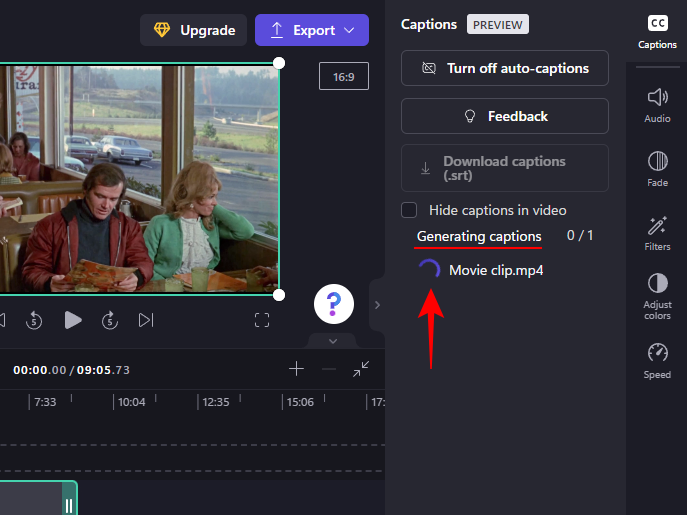
När du är klar kommer du att se en hel transkription av videon, vilket är en ganska snygg funktion.
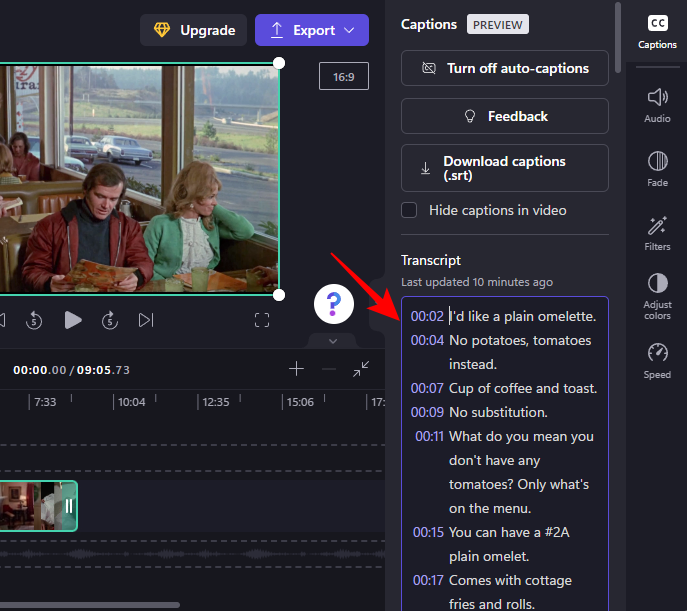
3. Ladda ner bildtexter som en .srt-fil
Nu kan du också ladda ner de automatiskt genererade bildtexterna i Clipchamp. För att göra det, klicka på Ladda ner bildtexter (.srt) .
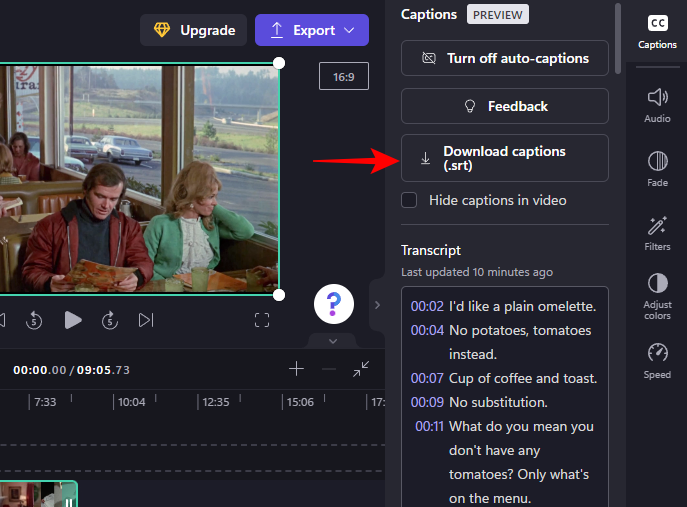
Din .srt-fil kommer att sparas i mappen "Nedladdningar".
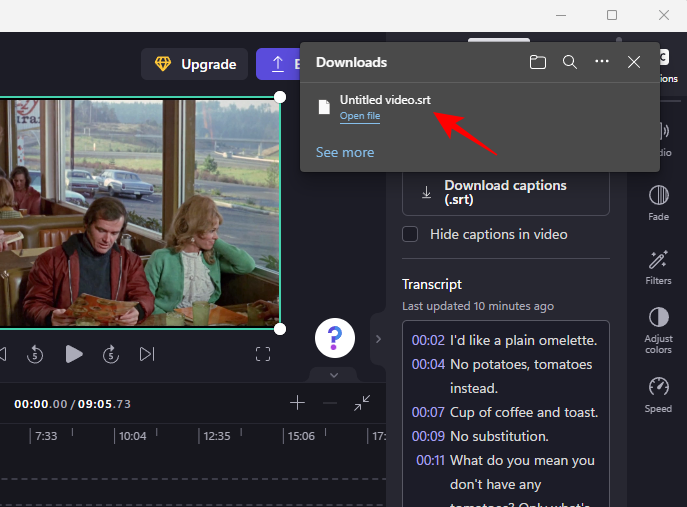
Om du vill kan du dölja de genererade bildtexterna i videon genom att klicka och sätta en bock bredvid Dölj bildtexter i video .
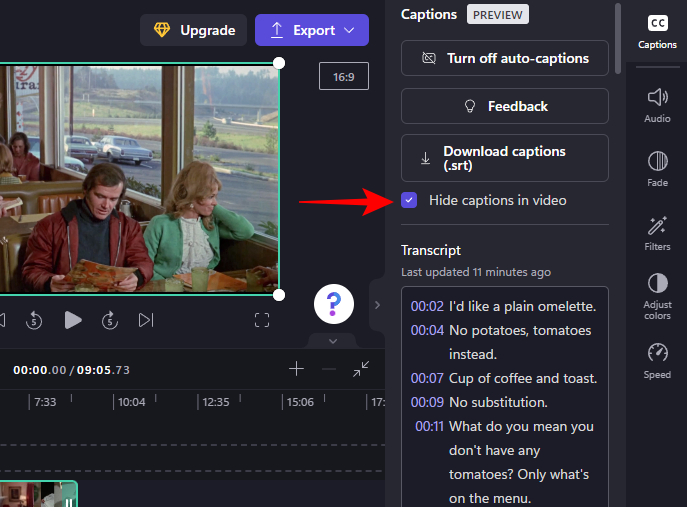
Annars, låt det vara så att när du exporterar videon kommer bildtexterna att visas i videon.
Vanliga frågor
I det här avsnittet tar vi en titt på några vanliga frågor om att lägga till text till video i Clipchamp.
Kan du lägga till bildtexter i Clipchamp?
Ja, du kan aktivera automatiskt genererade bildtexter i Clipchamp, hämta transkriptionen och till och med ladda ner den som en .srt-fil. Se det sista avsnittet för att veta mer om det.
Hur lägger jag till text i ett videoklipp?
Att lägga till text till ett videoklipp på Clipchamp är ganska enkelt. Välj helt enkelt ditt textformat från det vänstra verktygsfältet och lägg sedan till det på tidslinjen. Redigera sedan ditt textinnehåll, typsnitt, färger etc. som visas i guiden ovan.
Hur lägger jag till text i en video som att skriva?
Om du vill lägga till text i en video så att det ser ut som att den skrivs ut bör du välja ett textformat eller ett filter som har "skrivmaskins"-effekten.
Vi hoppas att du tyckte att den här guiden var användbar för att lägga till och redigera vanlig text, animerad text och bildtexter till dina videor i Clipchamp. Lycka till med redigeringen!
RELATERAD
Om du letar efter ett uppfriskande alternativ till det traditionella tangentbordet på skärmen, erbjuder Samsung Galaxy S23 Ultra en utmärkt lösning. Med
Vi visar hur du ändrar markeringsfärgen för text och textfält i Adobe Reader med denna steg-för-steg guide.
För många användare bryter 24H2-uppdateringen auto HDR. Denna guide förklarar hur du kan åtgärda detta problem.
Lär dig hur du löser ett vanligt problem där skärmen blinkar i webbläsaren Google Chrome.
Undrar du hur du integrerar ChatGPT i Microsoft Word? Denna guide visar dig exakt hur du gör det med ChatGPT för Word-tillägget i 3 enkla steg.
Om LastPass misslyckas med att ansluta till sina servrar, rensa den lokala cacheminnet, uppdatera lösenordshanteraren och inaktivera dina webbläsartillägg.
Microsoft Teams stöder för närvarande inte casting av dina möten och samtal till din TV på ett inbyggt sätt. Men du kan använda en skärmspeglingsapp.
Referenser kan göra ditt dokument mycket mer användarvänligt, organiserat och tillgängligt. Denna guide lär dig hur du skapar referenser i Word.
I den här tutoren visar vi hur du ändrar standardzoominställningen i Adobe Reader.
Upptäck hur man fixar OneDrive felkod 0x8004de88 så att du kan få din molnlagring igång igen.






