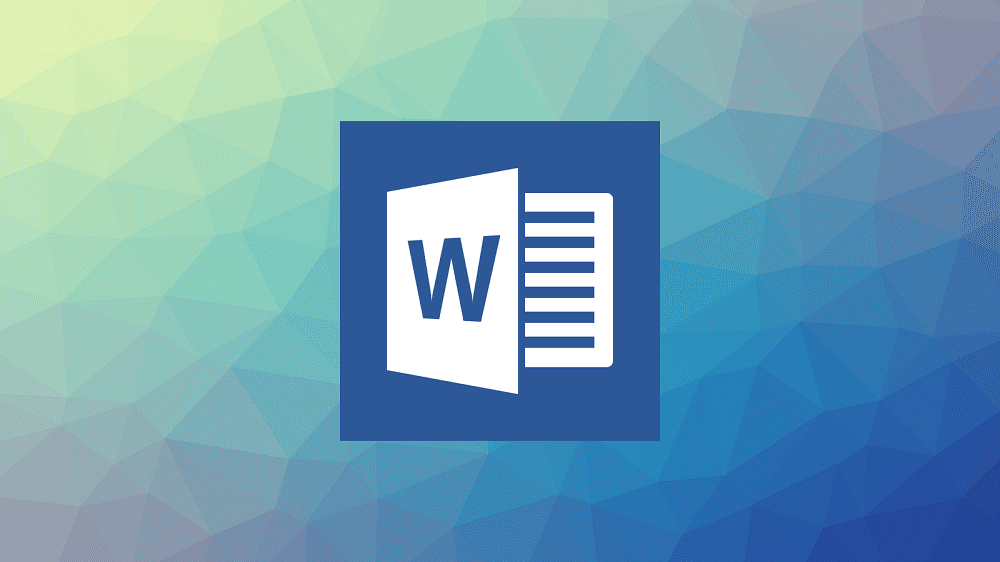Ako pristupovať a používať sady štýlov v programe Microsoft Word

Sady štýlov môžu okamžite dodať vášmu celému dokumentu upravený a konzistentný vzhľad. Tu je návod, ako používať sady štýlov vo Worde a kde ich nájsť.
Ak sa chcete uistiť, že medzi slovami v dokumente nie sú žiadne medzery navyše, môžete použiť nástroj Nájsť a nahradiť.
Inými slovami, najprv budete hľadať tieto medzery navyše. Potom Microsoft Word automaticky nahradí nadbytočné medzery poľom, ktoré ste definovali.
Stlačením Ctrl + H otvorte okno Nájsť a nahradiť .
V časti Nájsť čo zadajte ( ){2,} .
Potom do poľa Nahradiť čím pridajte \1.
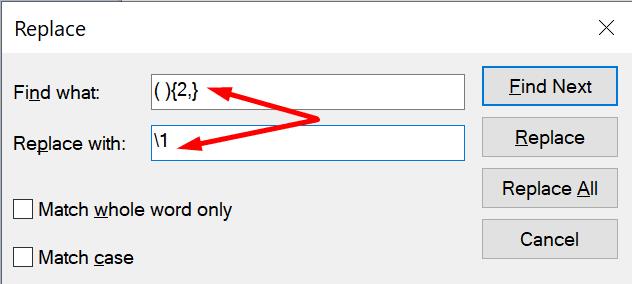
Toto riešenie vám umožňuje rýchlo nájsť a nahradiť dvojité medzery v programe Microsoft Word. Program automaticky zmení dvojité medzery na jednoduché.
Mimochodom, rovnakú metódu môžete použiť na nájdenie ďalších medzier medzi slovami aj v programe Word Online.
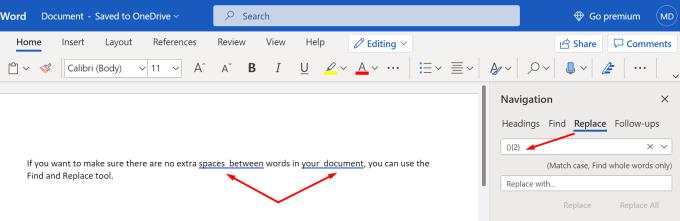
Ak máte podozrenie, že ste omylom stlačili prázdne tlačidlo viac ako dvakrát, môžete prispôsobiť príkazy, aby ste našli príslušné inštancie. Napríklad, ak si myslíte, že ste niekde pridali tri medzery, zadajte ( ){3,} v časti Nájsť.
Máte záujem o ďalšie tipy pre Microsoft Word? Pozrite si tieto návody:
Sady štýlov môžu okamžite dodať vášmu celému dokumentu upravený a konzistentný vzhľad. Tu je návod, ako používať sady štýlov vo Worde a kde ich nájsť.
Pokiaľ Microsoft Word 2016 píše na už existujúci text, naučte sa, ako opraviť problém s prepisovaným textom vo Worde v jednoduchých krokoch.
Zaujíma vás, ako integrovať ChatGPT do Microsoft Word? Tento sprievodca vám presne ukáže, ako to urobiť pomocou doplnku ChatGPT pre Word v 3 jednoduchých krokoch.
Tento tutoriál podrobne popisuje, ako pridať čísla strán do dokumentov v Microsoft Word 365.
Zaoberáte sa úpravou dokumentov v Microsoft Word? Naučte sa, ako povoliť režim sledovania zmien v programe Word.
Krížové odkazy môžu váš dokument výrazne sprístupniť, usporiadať a uľahčiť jeho používanie. Tento sprievodca vás naučí, ako vytvoriť krížové odkazy v programe Word.
Klávesové skratky, známe aj ako hotkeys, uľahčujú vaše písacie úlohy. Môžete použiť klávesnicu na zadanie každej z nich.
Ako rozdeliť váš dokument Microsoft Word 2016 alebo 2013 na stĺpce.
Zistite, ako pridať PDF súbor do vášho dokumentu Microsoft Word v tomto podrobnom návode. Ukážeme vám, ako to urobiť v dvoch programoch.
Zistite, ako efektívne vložiť emotikony do Microsoft Word, Google Dokumentov a Outlooku. Úspešne vylepšite svoju písomnú komunikáciu s naším sprievodcom.
Naučte sa, ako jednoducho pridať text na obrázok v Microsoft Word a prispôsobiť ho podľa svojich predstáv.
Ak chcete vytvoriť vlastný slovník v programe Microsoft Word, prejdite do časti Súbor → Možnosti korektúry → Vlastné slovníky a vyberte položku Nový.
Väčšina používateľov programu Microsoft Word bude úplne spokojná s ukladaním všetkých svojich dokumentov do predvoleného typu súboru „docx“ a možno občas exportovaním kroku Uložiť vždy, keď uložíte výplň v programe Microsoft Word, nastavením predvoleného súboru pomocou tohto návodu.
Pri pridávaní obrázkov do dokumentu programu Word si musíte vybrať, ako chcete, aby interagovali s textom v dokumente. V predvolenom nastavení sú obrázky „V súlade s V tomto návode sa dozviete, ako zalomiť text podľa vašich predstáv v programe Microsoft Word.
Microsoft Word predvolene zobrazuje vaše posledné dokumenty, keď ste na obrazovke „Otvoriť dokument“. Zoznam posledných dokumentov je zoradený podľa dokumentu Môžete nastaviť počet posledných dokumentov zobrazených v programe Microsoft Word. Ak to chcete zmeniť, postupujte podľa tohto návodu.
Ušetrite drahocenný čas a vymažte všetky obrázky v dokumente Microsoft Word za menej ako minútu podľa týchto pokynov.
Keď potrebujete upraviť obrázok, Microsoft Word nemusí byť vašou prvou voľbou. Dobrou správou však je, že obsahuje základné úpravy fotografií Potrebujete prevrátiť obrázok hore nohami v programe Microsoft Word? Aj keď word nie je editor obrázkov, môžete to urobiť pomocou týchto krokov.
Microsoft Word predvolene používa svetlosivú a modrú tému s motívom oblakov v pravom hornom rohu. Toto je pravdepodobne jediná farebná schéma Wordu, ktorá najviac prispôsobuje Microsoft Word podľa vašich predstáv zmenou motívu pomocou týchto krokov.
Ak funkcia prepisu nie je dostupná vo Worde, skontrolujte, či sú nastavenia jazyka Office, systému a prehliadača nastavené na angličtinu USA.
Ak sa chcete uistiť, že medzi slovami v dokumente nie sú žiadne medzery navyše, môžete použiť nástroj Nájsť a nahradiť.
Sady štýlov môžu okamžite dodať vášmu celému dokumentu upravený a konzistentný vzhľad. Tu je návod, ako používať sady štýlov vo Worde a kde ich nájsť.
Zistite, ako vytvoriť makro v aplikácii Word, aby ste mohli rýchlejšie vykonávať najčastejšie používané funkcie.
Núťte výzvu na vašich súboroch Microsoft Excel pre Office 365, ktorá hovorí „Otvoriť ako iba na čítanie“ pomocou tohto sprievodcu.
Pokiaľ Microsoft Word 2016 píše na už existujúci text, naučte sa, ako opraviť problém s prepisovaným textom vo Worde v jednoduchých krokoch.
Tutoriál, ktorý vás prevedie, ako zapnúť alebo vypnúť doplnky (plug-ins) v Microsoft Outlooku.
Tutoriál, ktorý pomôže s problémami, kde tabuľky Microsoft Excel nepočítajú presne.
Zistite, ako zablokovať a odblokovať bunky v Microsoft Excel 365 pomocou tohto návodu.
Želite pristupiti svom Yahoo Mailu direktno iz svog Outlook računa? Naučite kako dodati Yahoo Mail u Outlook 2021, 2019 i 2016.
Aktivujte alebo deaktivujte funkciu automatického ukladania v Microsoft Outlook 365, ktorá automaticky ukladá e-maily do zložky Návrhy.
Ukážeme vám trik, ktorý môžete použiť na jednoduché exportovanie všetkých vašich kontaktov Microsoft Outlook 365 do súborov vCard.