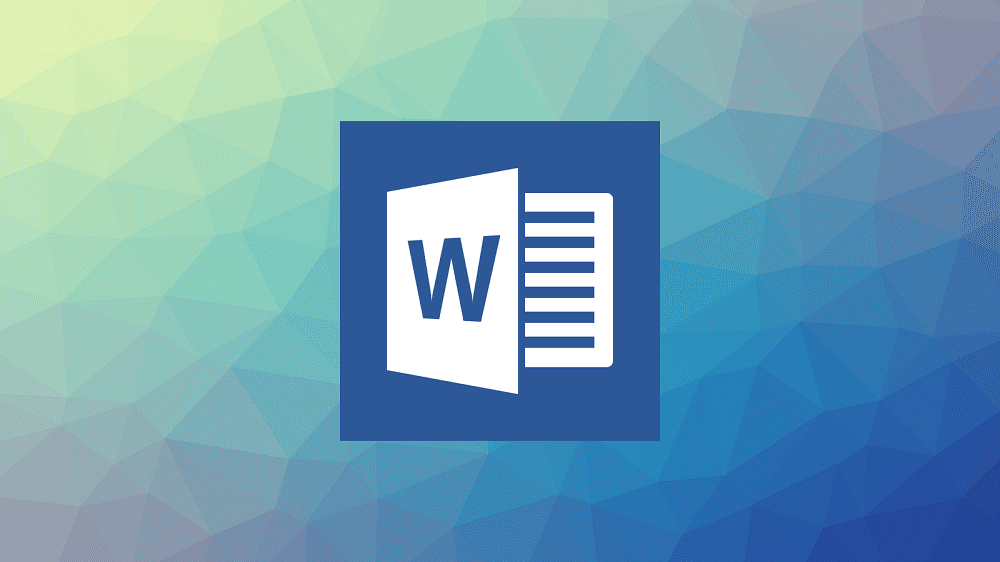Ako pristupovať a používať sady štýlov v programe Microsoft Word

Sady štýlov môžu okamžite dodať vášmu celému dokumentu upravený a konzistentný vzhľad. Tu je návod, ako používať sady štýlov vo Worde a kde ich nájsť.
Microsoft Word vám umožňuje robiť všetky druhy vecí. Môžete napríklad robiť veci, ako je vytvorenie vlastného slovníka a odstránenie nadbytočných medzier . Ďalšou užitočnou možnosťou je súčasne odstrániť všetky obrázky, ktoré máte v dokumente programu Word, keď potrebujete vykonať túto zmenu a nemáte veľa času.
Na odstránenie všetkých obrázkov z dokumentu nemusíte byť odborníkom na Word. Túto zmenu môžete urobiť pár kliknutiami a potom sa s ňou pochváliť kamarátovi a možno ho to aj naučiť.
Po otvorení dokumentu programu Word kliknite na kartu Domov v ľavom hornom rohu. Po zobrazení možností prejdite úplne vpravo a kliknite na možnosť Nahradiť .
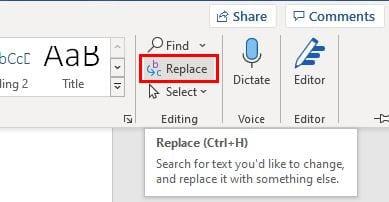
Po kliknutí na túto možnosť sa zobrazí nové okno, kde budete musieť zadať špeciálny kód. Okno by sa malo nachádzať na karte Nahradiť a do poľa Nájsť budete musieť zadať ^g . Tento kód odstráni všetky obrázky bez ohľadu na to, či ide o grafy alebo niečo iné.
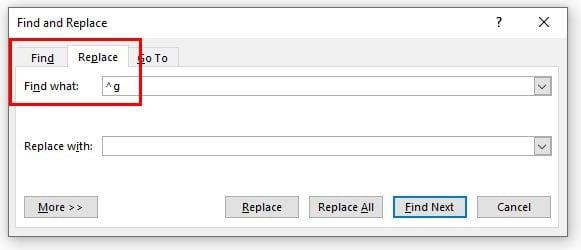
Ak chcete pokračovať, kliknite na tlačidlo Nahradiť všetko v spodnej časti. Dobrou správou je, že by ste to mohli vrátiť späť, ak by ste si to po ceste rozmysleli. Ak chcete vrátiť späť túto akciu, stlačte kombináciu klávesov Crlt + Z, ak používate počítač so systémom Windows. Ak používate Mac, budete musieť zadať Command + Z . Ak chcete vymazať iba niekoľko obrázkov, vždy môžete vybrať konkrétny obrázok a kliknúť na tlačidlo Odstrániť.
Všetci robíme chyby a ak ste do dokumentu programu Word pridali nesprávne obrázky, teraz viete, ako ich môžete rýchlo odstrániť. Ako vidíte, kroky sú vhodné pre začiatočníkov, takže o pomoc nemusíte žiadať žiadnych technických priateľov. Sú však obrázky, ktoré musíte vymazať, spojené s prácou? Dajte mi vedieť v komentároch nižšie a nezabudnite článok zdieľať s ostatnými na sociálnych sieťach.
Sady štýlov môžu okamžite dodať vášmu celému dokumentu upravený a konzistentný vzhľad. Tu je návod, ako používať sady štýlov vo Worde a kde ich nájsť.
Pokiaľ Microsoft Word 2016 píše na už existujúci text, naučte sa, ako opraviť problém s prepisovaným textom vo Worde v jednoduchých krokoch.
Zaujíma vás, ako integrovať ChatGPT do Microsoft Word? Tento sprievodca vám presne ukáže, ako to urobiť pomocou doplnku ChatGPT pre Word v 3 jednoduchých krokoch.
Tento tutoriál podrobne popisuje, ako pridať čísla strán do dokumentov v Microsoft Word 365.
Zaoberáte sa úpravou dokumentov v Microsoft Word? Naučte sa, ako povoliť režim sledovania zmien v programe Word.
Krížové odkazy môžu váš dokument výrazne sprístupniť, usporiadať a uľahčiť jeho používanie. Tento sprievodca vás naučí, ako vytvoriť krížové odkazy v programe Word.
Klávesové skratky, známe aj ako hotkeys, uľahčujú vaše písacie úlohy. Môžete použiť klávesnicu na zadanie každej z nich.
Ako rozdeliť váš dokument Microsoft Word 2016 alebo 2013 na stĺpce.
Zistite, ako pridať PDF súbor do vášho dokumentu Microsoft Word v tomto podrobnom návode. Ukážeme vám, ako to urobiť v dvoch programoch.
Zistite, ako efektívne vložiť emotikony do Microsoft Word, Google Dokumentov a Outlooku. Úspešne vylepšite svoju písomnú komunikáciu s naším sprievodcom.
Naučte sa, ako jednoducho pridať text na obrázok v Microsoft Word a prispôsobiť ho podľa svojich predstáv.
Ak chcete vytvoriť vlastný slovník v programe Microsoft Word, prejdite do časti Súbor → Možnosti korektúry → Vlastné slovníky a vyberte položku Nový.
Väčšina používateľov programu Microsoft Word bude úplne spokojná s ukladaním všetkých svojich dokumentov do predvoleného typu súboru „docx“ a možno občas exportovaním kroku Uložiť vždy, keď uložíte výplň v programe Microsoft Word, nastavením predvoleného súboru pomocou tohto návodu.
Pri pridávaní obrázkov do dokumentu programu Word si musíte vybrať, ako chcete, aby interagovali s textom v dokumente. V predvolenom nastavení sú obrázky „V súlade s V tomto návode sa dozviete, ako zalomiť text podľa vašich predstáv v programe Microsoft Word.
Microsoft Word predvolene zobrazuje vaše posledné dokumenty, keď ste na obrazovke „Otvoriť dokument“. Zoznam posledných dokumentov je zoradený podľa dokumentu Môžete nastaviť počet posledných dokumentov zobrazených v programe Microsoft Word. Ak to chcete zmeniť, postupujte podľa tohto návodu.
Ušetrite drahocenný čas a vymažte všetky obrázky v dokumente Microsoft Word za menej ako minútu podľa týchto pokynov.
Keď potrebujete upraviť obrázok, Microsoft Word nemusí byť vašou prvou voľbou. Dobrou správou však je, že obsahuje základné úpravy fotografií Potrebujete prevrátiť obrázok hore nohami v programe Microsoft Word? Aj keď word nie je editor obrázkov, môžete to urobiť pomocou týchto krokov.
Microsoft Word predvolene používa svetlosivú a modrú tému s motívom oblakov v pravom hornom rohu. Toto je pravdepodobne jediná farebná schéma Wordu, ktorá najviac prispôsobuje Microsoft Word podľa vašich predstáv zmenou motívu pomocou týchto krokov.
Ak funkcia prepisu nie je dostupná vo Worde, skontrolujte, či sú nastavenia jazyka Office, systému a prehliadača nastavené na angličtinu USA.
Ak sa chcete uistiť, že medzi slovami v dokumente nie sú žiadne medzery navyše, môžete použiť nástroj Nájsť a nahradiť.
Existuje mnoho dôvodov, prečo sa váš notebook nemôže pripojiť k sieti Wi-Fi, a preto existuje mnoho spôsobov, ako túto chybu opraviť. Ak sa váš notebook nemôže pripojiť k sieti Wi-Fi, môžete vyskúšať nasledujúce spôsoby, ako tento problém vyriešiť.
Po vytvorení bootovacieho USB zariadenia na inštaláciu systému Windows by používatelia mali skontrolovať výkon bootovacieho USB zariadenia, aby zistili, či bolo vytvorené úspešne alebo nie.
Niekoľko bezplatných nástrojov dokáže predpovedať poruchy disku skôr, ako k nim dôjde, čo vám poskytne čas na zálohovanie údajov a včasnú výmenu disku.
Pomocou správnych nástrojov môžete skenovať systém a odstrániť spyware, adware a iné škodlivé programy, ktoré sa môžu vo vašom systéme ukrývať.
Keď sa počítač, mobilné zariadenie alebo tlačiareň pokúša pripojiť k počítaču so systémom Microsoft Windows cez sieť, môže sa zobraziť chybové hlásenie „Sieťová cesta sa nenašla – chyba 0x80070035“.
Modrá obrazovka smrti (BSOD) je bežná a nie nová chyba systému Windows, ktorá sa vyskytuje, keď sa v počítači vyskytne nejaká závažná systémová chyba.
Namiesto vykonávania manuálnych operácií a operácií s priamym prístupom v systéme Windows ich môžeme nahradiť dostupnými príkazmi CMD pre rýchlejší prístup.
Po nespočetných hodinách používania svojho notebooku a stolového reproduktora na vysokej škole mnohí ľudia zistia, že niekoľko šikovných vylepšení môže premeniť ich stiesnený internátny priestor na dokonalé streamovacie centrum bez toho, aby museli minúť veľa peňazí.
Z Windowsu 11 bude Internet Explorer odstránený. V tomto článku vám WebTech360 ukáže, ako používať Internet Explorer v systéme Windows 11.
Touchpad notebooku neslúži len na ukazovanie, klikanie a približovanie. Obdĺžnikový povrch podporuje aj gestá, ktoré umožňujú prepínať medzi aplikáciami, ovládať prehrávanie médií, spravovať súbory a dokonca aj zobrazovať upozornenia.