Dôležité klávesové skratky Microsoft PowerPoint
Naučte sa urýchliť čas, ktorý strávite prácou na súboroch PowerPoint, naučením sa týchto dôležitých klávesových skratiek PowerPoint.
Microsoft Office, známy aj ako MS Office, je pravdepodobne najbežnejší produktívny program na svete. Milióny ľudí používajú Microsoft Word na písanie všetkých druhov dokumentov každý deň, od esejí na základnej škole po profesionálne rukopisy. Poznanie dôležitých klávesových skratiek v Microsoft Word vám uľahčí, urýchli a spríjemní vašu prácu.
Obsah
Súvisiace čítanie:
Klávesové skratky, známe aj ako hotkeys, uľahčujú vaše písacie úlohy. Urýchľujú vašu prácu tým, že umožňujú jednoduché príkazy pomocou klávesnice, namiesto hľadania v ponuke s myšou.
Dnes vás prevedieme niektorými z najdôležitejších klávesových skratiek, ktoré by ste mali poznať pre Microsoft Word.
Dôležité klávesové skratky v Microsoft Word
V systéme Windows používa MS Word klávesu Ctrl spolu s inou abecednou klávesou pre skratky. Verzia Word pre Mac je trochu iná. Používa kombináciu klávesy Command s abecednou klávesou. Na spustenie príkazu jednoducho stlačte prvú klávesu (Ctrl alebo Command) a bez uvoľnenia stlačte súvisiacu abecednú klávesu. Po vykonaní úlohy sú obe klávesy uvoľnené.
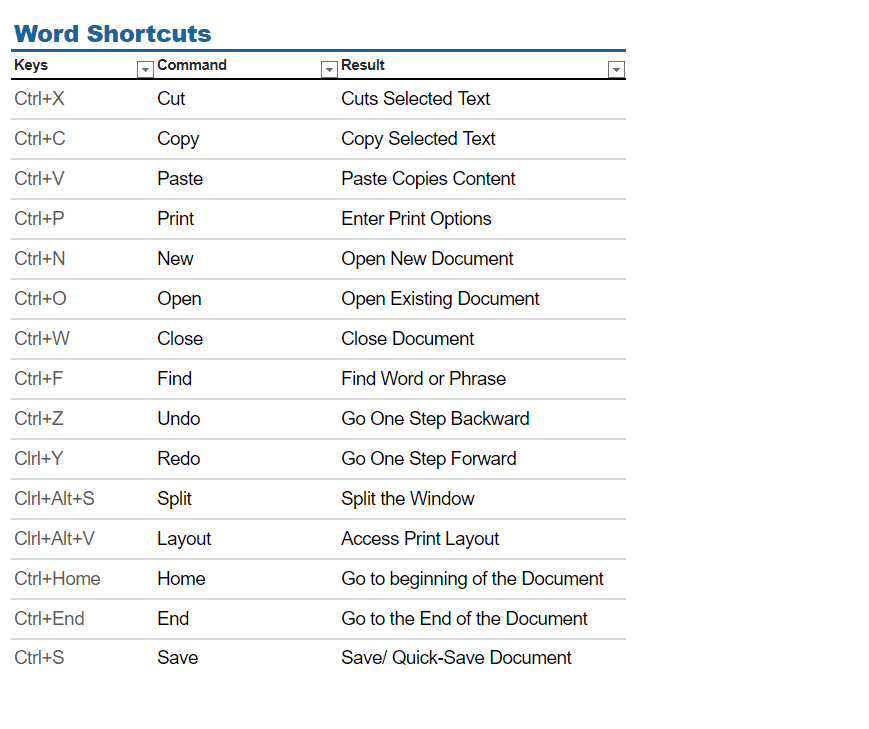
Existuje množstvo príkazov v MS Word, ktoré je možné vykonať pomocou klávesových skratiek. Niektoré z nich sú uvedené nižšie:
Existujú aj iné klávesové skratky, ktoré vám pomáhajú pohybovať sa v MS Word ľahko a rýchlo. Niektoré z nich sú uvedené nižšie:
Výhody a nevýhody používania klávesových skratiek v Microsoft Word
Používaním týchto skratiek môžu byť písacie úlohy jednotlivca oveľa jednoduchšie, ale ich používanie neustále by mohlo naraziť na iné zručnosti a možnosti. Mať možnosti je najlepšie, pretože by ste mali poznať skratky aj dlhšie spôsoby, ako aj všetky funkcie, ktoré prichádzajú s oboma.
Výhody
– Rýchle
– Jednoduché
– Intuitívne
– Zvyšuje produktivitu
Nevýhody
– Potrebuje plnú klávesnicu
– Môže sa nadmerne klikať
– Nezobrazuje rozšírené možnosti
Celú súpravu Microsoft Office, ktorá obsahuje Word, Excel, PowerPoint a ďalšie, si môžete zakúpiť na Amazone. Kľúč dostanete poštou a budete môcť autorizovať Office, ktorý si stiahnete z internetu. Je tiež možné zakúpiť Microsoft Word na mesačný alebo ročný predplatný, a ak vás zaujímajú iba webové a mobilné verzie, môžete získať Microsoft 365 Basic – aj keď nebudete môcť používať desktopovú aplikáciu s touto verziou.
Použite tieto skratky na zvýšenie produktivity v Microsoft Word
Microsoft Word je stále jedným z najlepších nástrojov na písanie článkov, esejí a iných dokumentov. Profesionáli aj študenti sa spoliehajú na platformu pri plnení svojich projektov, a to platí aj pre osobné použitie – ako sú koníčky. Hoci sa Microsoft Word stal užívateľsky prívetivejším, na začiatku sa môže zdať dosť ťažký na používanie. Našťastie tieto klávesové skratky môžu zjednodušiť vašu prácu.
S použitím skratiek, ktoré boli dnes spomenuté, môžete jednoducho pridávať hypertextové odkazy, tlačiť dokumenty a ukladať to, čo robíte – a mnohé ďalšie. Experimentujte s nimi, aby ste zistili, ktoré sa vám najlepšie hodia do vašej pracovnej rutiny, a dajte nám vedieť, ak máte iné zaujímavé skratky, ktoré používate, v komentároch!
Naučte sa urýchliť čas, ktorý strávite prácou na súboroch PowerPoint, naučením sa týchto dôležitých klávesových skratiek PowerPoint.
Klávesové skratky, známe aj ako hotkeys, uľahčujú vaše písacie úlohy. Môžete použiť klávesnicu na zadanie každej z nich.
Ako písať španielske n pomocou vlnovky (ñ) na klávesnici? V tomto článku sa dozviete niekoľko klávesových skratiek, ako to urobiť.
Existuje niekoľko spôsobov, ako uzamknúť počítač so systémom Windows 10, ale vedeli ste, že to urobíte pomocou skratky na obrazovke, ktorú vytvoríte? Vytvorenie skratky na uzamknutie
Vystrihnúť (CTRL + X), kopírovať (CTRL + C) a prilepiť (CTRL + V) sú obvyklé klávesové skratky, ktoré pozná každý používateľ počítača so systémom Windows 10 naspamäť. Účel klávesnice
Tu je pohľad na 10 najlepších klávesových skratiek v systéme Windows 10 a na to, ako ich môžete využiť vo svoj prospech v práci, škole a podobne.
Myslíte si, že poznáte všetky najužitočnejšie klávesové skratky systému Windows 10? V tomto zozname môže byť niekoľko, o ktorých neviete. Dali sme dokopy zbierku
Existujú rôzne spôsoby, ako vytvoriť skratky na získanie požadovanej aplikácie v systéme Windows 10. Pre jednoduchý prístup môžete aplikáciu pre systém Windows 10 pripnúť do ponuky Štart,
Klávesové skratky v Microsoft Teams pomáhajú ľuďom efektívnejšie pracovať a spolupracovať. Ak už používate klávesnicu na chatovanie s ľuďmi v
Ak chcete ušetriť čas počas stretnutí v Microsoft Teams, držíme vám chrbát. Tu je pohľad na niektoré skratky pre stretnutia.
Zábavte sa na svojich Zoom stretnutiach so šialenými filtrami, ktoré môžete vyskúšať. Pridajte si halo alebo vyzerajte ako jednorožec na svojich Zoom stretnutiach s týmito vtipnými filtrami.
Zistenie, ako preniesť Microsoft Office na váš nový počítač, je nevyhnutné pre udržanie produktivity. Tu je návod, ako to urobiť.
Pri počutí slov cookies si možno pomyslíte na tie s čokoládovými lupienkami. Existujú však aj tie, ktoré nájdete v prehliadačoch a ktoré vám pomáhajú mať bezproblémový zážitok z prehliadania. Prečítajte si, ako nastaviť preferencie cookies v prehliadači Opera pre Android.
Ak nemáte fotografickú pamäť, potrebujete pridať údaje o kreditnej karte na automatické vyplnenie v Edge pre Android. Môžete uložiť všetky informácie o vašich kreditných kartách, aby ste urýchlili online platby pridaním údajov o kreditnej karte do funkcie automatického vyplnenia v Edge pre Android podľa týchto krokov.
Naučte sa urýchliť čas, ktorý strávite prácou na súboroch PowerPoint, naučením sa týchto dôležitých klávesových skratiek PowerPoint.
Zmena nastavení hlasu pre aplikáciu Waze vám umožní počuť iný hlas zakaždým, keď potrebujete cestovať. Tu je návod, ako to zmeniť.
Zistite, aké kroky treba dodržať, aby ste rýchlo vypnuli Google Assistant a získali trochu pokoja. Cítite sa menej špehovaní a deaktivujte Google Assistant.
Mnoho spravodajských článkov sa odvoláva na “temný web”, ale veľmi málo z nich skutočne hovorí o tom, ako na neho získať prístup. Väčšina stránok na temnom webe hostí nelegálny obsah.
Objavte, ako môžete jednoducho a rýchlo aktivovať tmavý režim pre Skype na vašom počítači s Windows 11 za menej ako jednu minútu.
Možno tomu neprikladajte veľkú váhu, ale jednou z najbežnejších funkcií smartfónu je možnosť zachytiť snímku obrazovky. S časom sa metódy na snímanie týchto snímok vyvinuli z rôznych dôvodov, či už ide o pridanie alebo odstránenie fyzických tlačidiel alebo zavedenie nových softvérových funkcií.
















