Dôležité klávesové skratky Microsoft PowerPoint
Naučte sa urýchliť čas, ktorý strávite prácou na súboroch PowerPoint, naučením sa týchto dôležitých klávesových skratiek PowerPoint.
Jedným zo spôsobov, ako zostať efektívny počas stretnutí, je skúsiť používať klávesové skratky. V tomto článku sme pre vás zhromaždili naše obľúbené.
Ak ste sa niekedy ocitli na stretnutí Microsoft Teams, viete, aké rušné veci môžu byť. Jedným zo spôsobov, ako zostať efektívny počas stretnutí, je skúsiť používať klávesové skratky . Tieto klávesové skratky vám môžu pomôcť pracovať oveľa rýchlejšie, pričom vám ušetria niekoľko kliknutí a ťahanie myšou. Nižšie sme pre vás zhromaždili niektoré z našich obľúbených skratiek Windows 10 Microsoft Teams.
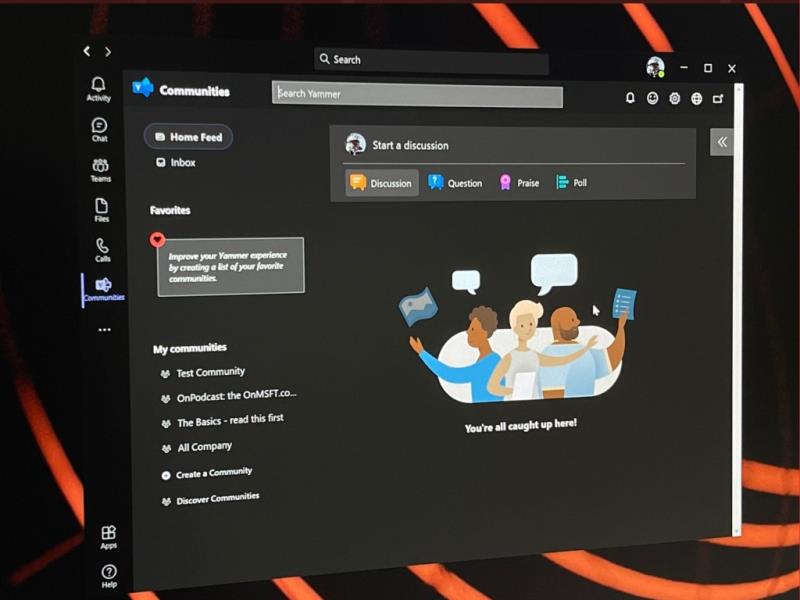
Najprv začneme s niektorými z najbežnejších skratiek pre navigáciu. Tieto skratky vám umožňujú jednoduchšie sa pohybovať v aplikácii Teams bez toho, aby ste počas hovoru museli klikať na veci, ako je aktivita, chat alebo kalendár. Koniec koncov, toto sú niektoré z najbežnejších oblastí, do ktorých môžete ísť počas stretnutia. Viac nájdete v tabuľke nižšie.
| Úloha | Skratka na pracovnej ploche | Skratka na webe |
|---|---|---|
| Otvorte aktivitu | Ctrl+1 | Ctrl+Shift+1 |
| Otvorte chat | Ctrl+2 | Ctrl+Shift+2 |
| Otvorte tímy | Ctrl+3 | Ctrl+Shift+3 |
| Otvorte Kalendár | Ctrl + 4 | Ctrl+Shift+4 |
| Otvorte Hovory | Ctrl+5 | Ctrl+Shift+5 |
| Otvorte Súbory | Ctrl+6 | Ctrl+Shift+6 |
Majte na pamäti, že tieto skratky fungujú iba vtedy, ak používate predvolenú konfiguráciu v počítačovej aplikácii Teams. Ak ste zmenili poradie vecí, poradie bude závisieť od toho, ako sa postupne zobrazuje.
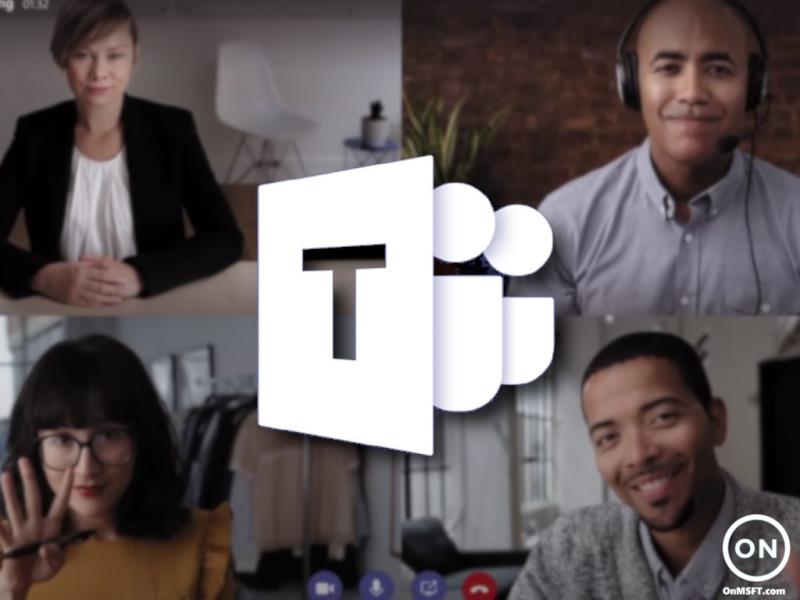
Ďalej prejdeme k niektorým spôsobom, ako môžete navigovať po stretnutiach a hovoroch pomocou klávesnice. Toto sú najdôležitejšie klávesové skratky, ktoré chceme spomenúť. Pomocou nich môžete prijímať a odmietať hovory, stlmiť hovory, prepínať medzi videom, ovládať relácie zdieľania obrazovky a ďalšie. Opäť sme zhromaždili niektoré z našich obľúbených do tabuľky nižšie. Tieto fungujú v počítačovej aplikácii aj na webe.
| Úloha | Skratka na pracovnej ploche | Skratka na webe |
|---|---|---|
| Prijať videohovor | Ctrl+Shift+A | Ctrl+Shift+A |
| Prijať zvukový hovor | Ctrl+Shift+S | Ctrl+Shift+S |
| Odmietnuť hovor | Ctrl+Shift+D |
Ctrl+Shift+D |
| Spustite zvukový hovor | Ctrl+Shift+C | Ctrl+Shift+C |
| Začnite videohovor | Ctrl+Shift+U | Ctrl+Shift+U |
| Prepnúť stlmenie | Ctrl+Shift+M | Ctrl+Shift+M |
| Prepnúť video | Ctrl+Shift+O | N/A |
| Prijať zdieľanie obrazovky | Ctrl+Shift+A | N/A |
| Prepnúť rozostrenie pozadia | Ctrl+Shift+P | N/A |
| Prijať ľudí z upozornenia v lobby | Ctrl+Shift+Y | N/A |
| Zdvihnite alebo spustite ruku | Ctrl+Shift+K | Ctrl+Shift+K |
Aj keď sme sa zamerali iba na niekoľko skratiek, radi by sme vám pripomenuli, že máme plnú zbierku Microsoft tímy skratky tady . Tieto skratky pokrývajú správy, ako aj všeobecnú navigáciu. Microsoft má dokonca úplný zoznam na svojej vlastnej webovej stránke spolu s krokmi, ako môžete využiť skratky vo svoj vlastný prospech.
Toto je len jeden z mnohých sprievodcov, ktoré sme o Microsoft Teams napísali. Ďalšie informácie nájdete v našom centre správ Microsoft Teams . Zaoberali sme sa mnohými ďalšími témami, od plánovania stretnutí , nahrávania stretnutí , zmeny nastavení účastníkov a ďalších. Ako vždy vás tiež pozývame, aby ste použili našu sekciu komentárov nižšie, ak máte vlastné návrhy a tipy a triky pre Teams.
Naučte sa urýchliť čas, ktorý strávite prácou na súboroch PowerPoint, naučením sa týchto dôležitých klávesových skratiek PowerPoint.
Klávesové skratky, známe aj ako hotkeys, uľahčujú vaše písacie úlohy. Môžete použiť klávesnicu na zadanie každej z nich.
Ako písať španielske n pomocou vlnovky (ñ) na klávesnici? V tomto článku sa dozviete niekoľko klávesových skratiek, ako to urobiť.
Existuje niekoľko spôsobov, ako uzamknúť počítač so systémom Windows 10, ale vedeli ste, že to urobíte pomocou skratky na obrazovke, ktorú vytvoríte? Vytvorenie skratky na uzamknutie
Vystrihnúť (CTRL + X), kopírovať (CTRL + C) a prilepiť (CTRL + V) sú obvyklé klávesové skratky, ktoré pozná každý používateľ počítača so systémom Windows 10 naspamäť. Účel klávesnice
Tu je pohľad na 10 najlepších klávesových skratiek v systéme Windows 10 a na to, ako ich môžete využiť vo svoj prospech v práci, škole a podobne.
Myslíte si, že poznáte všetky najužitočnejšie klávesové skratky systému Windows 10? V tomto zozname môže byť niekoľko, o ktorých neviete. Dali sme dokopy zbierku
Existujú rôzne spôsoby, ako vytvoriť skratky na získanie požadovanej aplikácie v systéme Windows 10. Pre jednoduchý prístup môžete aplikáciu pre systém Windows 10 pripnúť do ponuky Štart,
Klávesové skratky v Microsoft Teams pomáhajú ľuďom efektívnejšie pracovať a spolupracovať. Ak už používate klávesnicu na chatovanie s ľuďmi v
Ak chcete ušetriť čas počas stretnutí v Microsoft Teams, držíme vám chrbát. Tu je pohľad na niektoré skratky pre stretnutia.
DAYZ je hra plná šialených, nakazených ľudí v postsovietskej krajine Černarus. Zistite, ako sa zbaviť choroby v DAYZ a udržte si zdravie.
Naučte sa, ako synchronizovať nastavenia v systéme Windows 10. S touto príručkou prenesiete vaše nastavenia na všetkých zariadeniach so systémom Windows.
Ak vás obťažujú štuchnutia e-mailov, na ktoré nechcete odpovedať alebo ich vidieť, môžete ich nechať zmiznúť. Prečítajte si toto a zistite, ako zakázať funkciu štuchnutia v Gmaile.
Nvidia Shield Remote nefunguje správne? Tu máme pre vás tie najlepšie opravy, ktoré môžete vyskúšať; môžete tiež hľadať spôsoby, ako zmeniť svoj smartfón na televízor.
Bluetooth vám umožňuje pripojiť zariadenia a príslušenstvo so systémom Windows 10 k počítaču bez potreby káblov. Spôsob, ako vyriešiť problémy s Bluetooth.
Máte po inovácii na Windows 11 nejaké problémy? Hľadáte spôsoby, ako opraviť Windows 11? V tomto príspevku sme uviedli 6 rôznych metód, ktoré môžete použiť na opravu systému Windows 11 na optimalizáciu výkonu vášho zariadenia.
Ako opraviť: chybové hlásenie „Táto aplikácia sa nedá spustiť na vašom počítači“ v systéme Windows 10? Tu je 6 jednoduchých riešení.
Tento článok vám ukáže, ako maximalizovať svoje výhody z Microsoft Rewards na Windows, Xbox, Mobile a iných platforiem.
Zistite, ako môžete jednoducho hromadne prestať sledovať účty na Instagrame pomocou najlepších aplikácií, ako aj tipy na správne používanie.
Ako opraviť Nintendo Switch, ktoré sa nezapne? Tu sú 4 jednoduché riešenia, aby ste sa zbavili tohto problému.
















