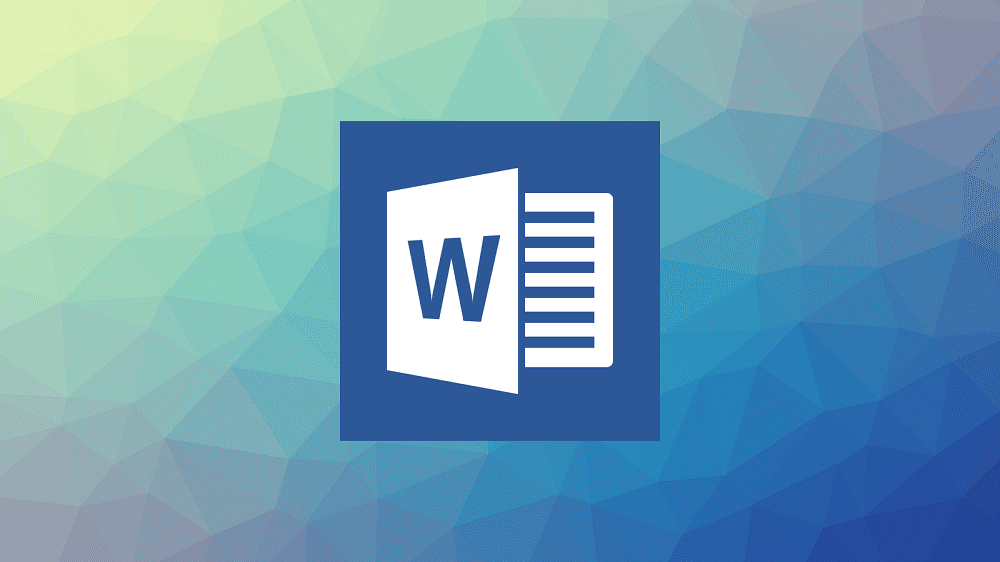Ako pristupovať a používať sady štýlov v programe Microsoft Word

Sady štýlov môžu okamžite dodať vášmu celému dokumentu upravený a konzistentný vzhľad. Tu je návod, ako používať sady štýlov vo Worde a kde ich nájsť.
Ako používateľ Microsoft Wordu, používate aplikáciu na rôzne veci. Word vám môže pomôcť s pracovnými dokumentmi a dokonca aj so školskými úlohami.
Obsah
Súvisiace čítanie:
Pridávanie PDF do dokumentu Word môže znieť komplikovane, ale je to jednoduchšie, než to vyzerá. A dnes vám ukážeme, ako to presne urobiť.
Ako vložiť PDF do dokumentu Microsoft Word
Aby ste vložili PDF do Microsoft Word, môžete postupovať podľa nižšie uvedených pokynov.
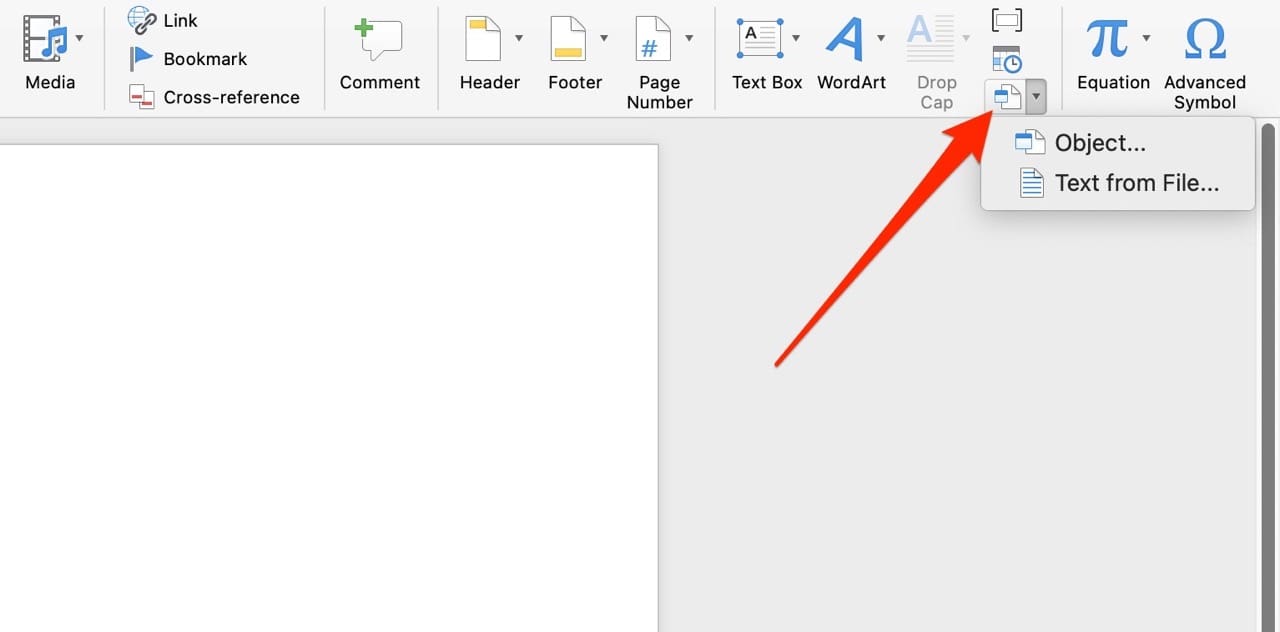
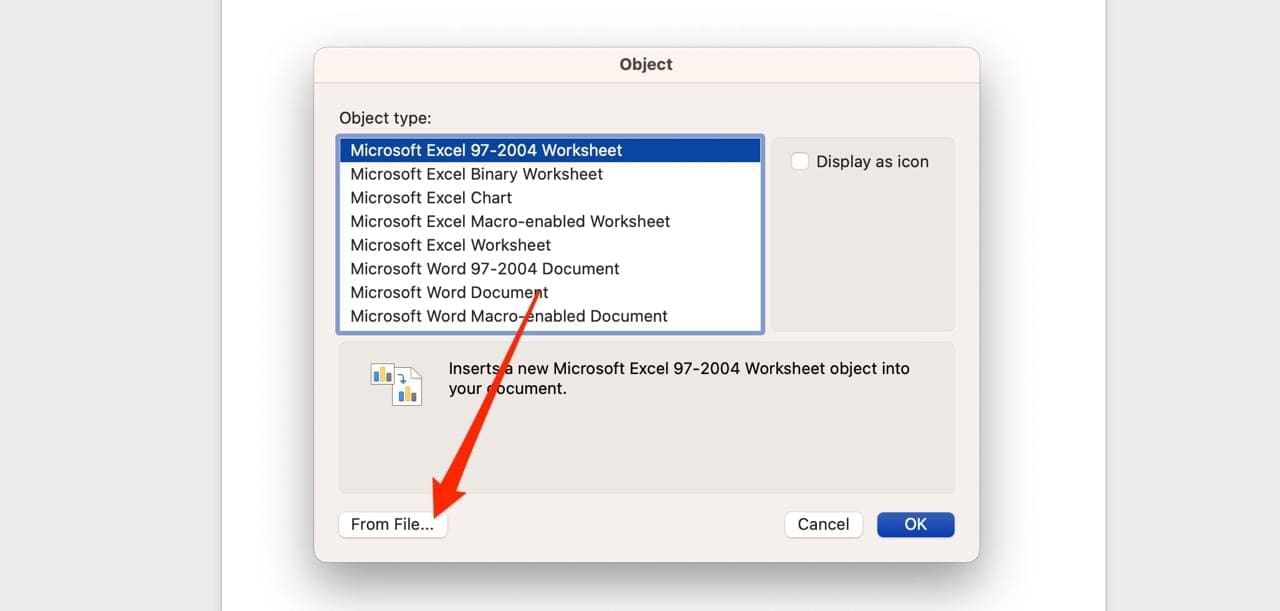
Ako pridať PDF do súboru Microsoft Word pomocou Google Docs
Vedeli ste, že môžete tiež pridať PDF do Microsoft Word pomocou Google Docs? Tu je, ako to urobiť.
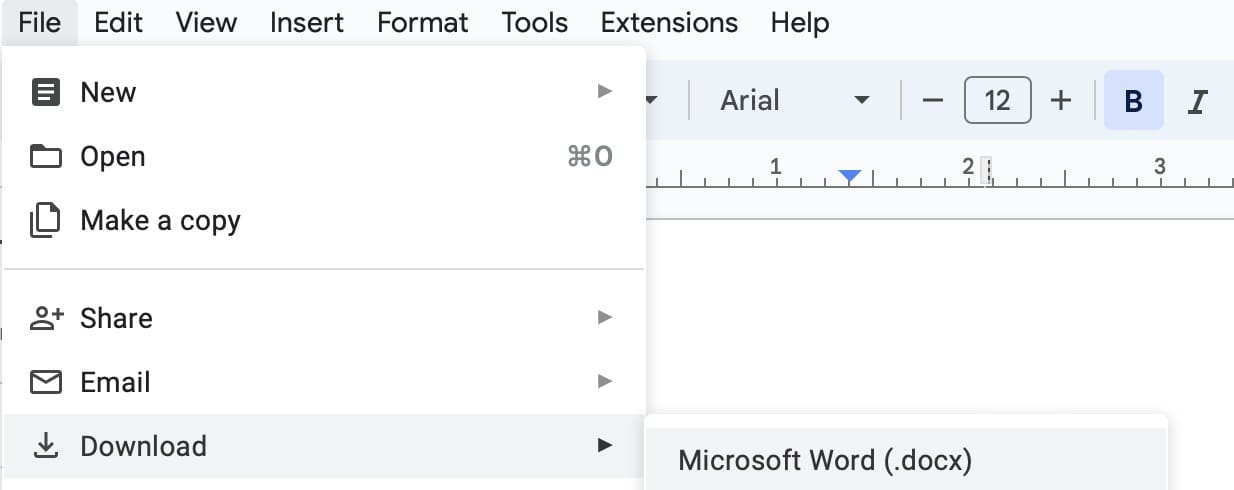
Majte na pamäti, že pretože váš PDF bude vo formáte .docx, budete ho musieť znova skonvertovať. Prejdite na Súbor > Uložiť ako > Formát súboru a vyberte PDF zo zoznamu možností. 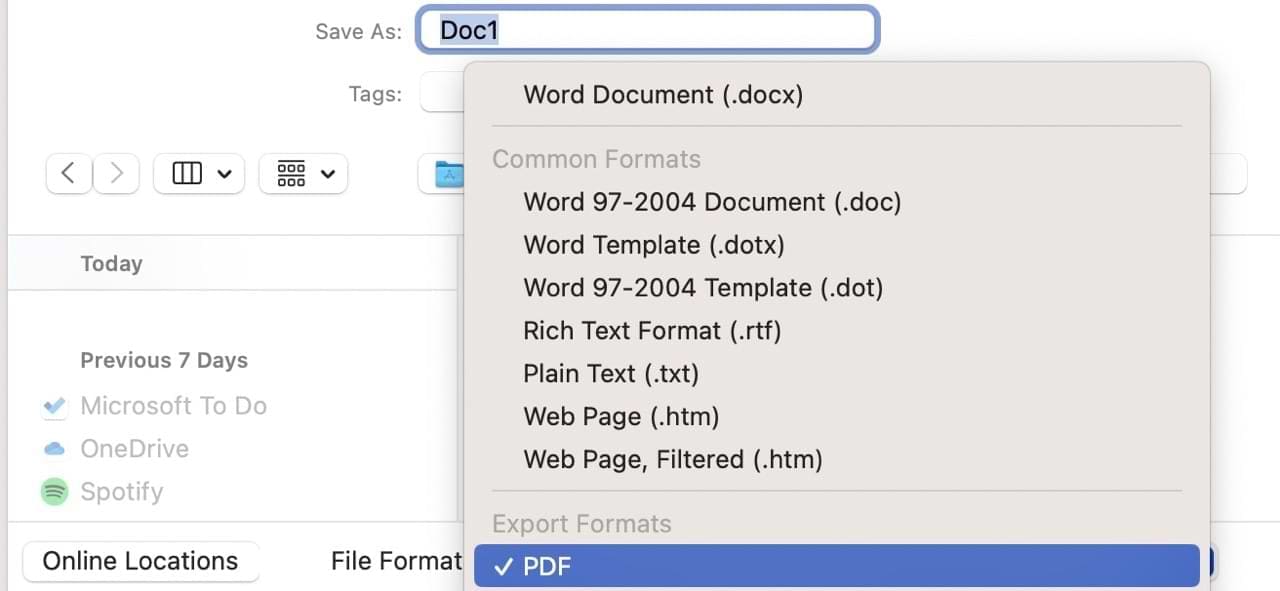
Teraz viete, ako vložiť PDF do Microsoft Word
Môžete si myslieť, že .docx a PDF sú dva rôzne formáty, ale majú veľa podobností. A v niektorých prípadoch možno budete chcieť vložiť svoje PDF do Microsoft Word. Je to celkom jednoduché, a ak potrebujete, môžete si vybrať z mnohých prednastavených verzií.
Nad rámec vkladania PDF zo svojho počítača to môžete robiť aj z Google Doku a uložiť svoj obsah v Microsoft Word. Po dokončení úprav je jednoduché uložiť a previesť váš dokument.
Sady štýlov môžu okamžite dodať vášmu celému dokumentu upravený a konzistentný vzhľad. Tu je návod, ako používať sady štýlov vo Worde a kde ich nájsť.
Pokiaľ Microsoft Word 2016 píše na už existujúci text, naučte sa, ako opraviť problém s prepisovaným textom vo Worde v jednoduchých krokoch.
Zaujíma vás, ako integrovať ChatGPT do Microsoft Word? Tento sprievodca vám presne ukáže, ako to urobiť pomocou doplnku ChatGPT pre Word v 3 jednoduchých krokoch.
Tento tutoriál podrobne popisuje, ako pridať čísla strán do dokumentov v Microsoft Word 365.
Zaoberáte sa úpravou dokumentov v Microsoft Word? Naučte sa, ako povoliť režim sledovania zmien v programe Word.
Krížové odkazy môžu váš dokument výrazne sprístupniť, usporiadať a uľahčiť jeho používanie. Tento sprievodca vás naučí, ako vytvoriť krížové odkazy v programe Word.
Klávesové skratky, známe aj ako hotkeys, uľahčujú vaše písacie úlohy. Môžete použiť klávesnicu na zadanie každej z nich.
Ako rozdeliť váš dokument Microsoft Word 2016 alebo 2013 na stĺpce.
Zistite, ako pridať PDF súbor do vášho dokumentu Microsoft Word v tomto podrobnom návode. Ukážeme vám, ako to urobiť v dvoch programoch.
Zistite, ako efektívne vložiť emotikony do Microsoft Word, Google Dokumentov a Outlooku. Úspešne vylepšite svoju písomnú komunikáciu s naším sprievodcom.
Naučte sa, ako jednoducho pridať text na obrázok v Microsoft Word a prispôsobiť ho podľa svojich predstáv.
Ak chcete vytvoriť vlastný slovník v programe Microsoft Word, prejdite do časti Súbor → Možnosti korektúry → Vlastné slovníky a vyberte položku Nový.
Väčšina používateľov programu Microsoft Word bude úplne spokojná s ukladaním všetkých svojich dokumentov do predvoleného typu súboru „docx“ a možno občas exportovaním kroku Uložiť vždy, keď uložíte výplň v programe Microsoft Word, nastavením predvoleného súboru pomocou tohto návodu.
Pri pridávaní obrázkov do dokumentu programu Word si musíte vybrať, ako chcete, aby interagovali s textom v dokumente. V predvolenom nastavení sú obrázky „V súlade s V tomto návode sa dozviete, ako zalomiť text podľa vašich predstáv v programe Microsoft Word.
Microsoft Word predvolene zobrazuje vaše posledné dokumenty, keď ste na obrazovke „Otvoriť dokument“. Zoznam posledných dokumentov je zoradený podľa dokumentu Môžete nastaviť počet posledných dokumentov zobrazených v programe Microsoft Word. Ak to chcete zmeniť, postupujte podľa tohto návodu.
Ušetrite drahocenný čas a vymažte všetky obrázky v dokumente Microsoft Word za menej ako minútu podľa týchto pokynov.
Keď potrebujete upraviť obrázok, Microsoft Word nemusí byť vašou prvou voľbou. Dobrou správou však je, že obsahuje základné úpravy fotografií Potrebujete prevrátiť obrázok hore nohami v programe Microsoft Word? Aj keď word nie je editor obrázkov, môžete to urobiť pomocou týchto krokov.
Microsoft Word predvolene používa svetlosivú a modrú tému s motívom oblakov v pravom hornom rohu. Toto je pravdepodobne jediná farebná schéma Wordu, ktorá najviac prispôsobuje Microsoft Word podľa vašich predstáv zmenou motívu pomocou týchto krokov.
Ak funkcia prepisu nie je dostupná vo Worde, skontrolujte, či sú nastavenia jazyka Office, systému a prehliadača nastavené na angličtinu USA.
Ak sa chcete uistiť, že medzi slovami v dokumente nie sú žiadne medzery navyše, môžete použiť nástroj Nájsť a nahradiť.
Zábavte sa na svojich Zoom stretnutiach so šialenými filtrami, ktoré môžete vyskúšať. Pridajte si halo alebo vyzerajte ako jednorožec na svojich Zoom stretnutiach s týmito vtipnými filtrami.
Zistenie, ako preniesť Microsoft Office na váš nový počítač, je nevyhnutné pre udržanie produktivity. Tu je návod, ako to urobiť.
Pri počutí slov cookies si možno pomyslíte na tie s čokoládovými lupienkami. Existujú však aj tie, ktoré nájdete v prehliadačoch a ktoré vám pomáhajú mať bezproblémový zážitok z prehliadania. Prečítajte si, ako nastaviť preferencie cookies v prehliadači Opera pre Android.
Ak nemáte fotografickú pamäť, potrebujete pridať údaje o kreditnej karte na automatické vyplnenie v Edge pre Android. Môžete uložiť všetky informácie o vašich kreditných kartách, aby ste urýchlili online platby pridaním údajov o kreditnej karte do funkcie automatického vyplnenia v Edge pre Android podľa týchto krokov.
Naučte sa urýchliť čas, ktorý strávite prácou na súboroch PowerPoint, naučením sa týchto dôležitých klávesových skratiek PowerPoint.
Zmena nastavení hlasu pre aplikáciu Waze vám umožní počuť iný hlas zakaždým, keď potrebujete cestovať. Tu je návod, ako to zmeniť.
Zistite, aké kroky treba dodržať, aby ste rýchlo vypnuli Google Assistant a získali trochu pokoja. Cítite sa menej špehovaní a deaktivujte Google Assistant.
Mnoho spravodajských článkov sa odvoláva na “temný web”, ale veľmi málo z nich skutočne hovorí o tom, ako na neho získať prístup. Väčšina stránok na temnom webe hostí nelegálny obsah.
Objavte, ako môžete jednoducho a rýchlo aktivovať tmavý režim pre Skype na vašom počítači s Windows 11 za menej ako jednu minútu.
Možno tomu neprikladajte veľkú váhu, ale jednou z najbežnejších funkcií smartfónu je možnosť zachytiť snímku obrazovky. S časom sa metódy na snímanie týchto snímok vyvinuli z rôznych dôvodov, či už ide o pridanie alebo odstránenie fyzických tlačidiel alebo zavedenie nových softvérových funkcií.