Ako povoliť režim sledovania zmien v programe Word: 4 najlepšie metódy

Zaoberáte sa úpravou dokumentov v Microsoft Word? Naučte sa, ako povoliť režim sledovania zmien v programe Word.
Zaoberáte sa úpravou dokumentov v Microsoft Word? Naučte sa, ako povoliť režim sledovania zmien v programe Word.
Keďže Microsoft Word je softvér na správu dokumentov, používatelia musia robiť veľa zmien. Často je ťažké sledovať zmeny vykonané v dokumente. Aby vám s tým pomohol, Microsoft ponúka funkciu sledovania zmien.
Pomocou tejto funkcie môžete sledovať a zobrazovať všetky zmeny, ktoré boli vykonané na dokumente. Je to funkcia, ktorá sa hodí pri úprave dokumentu v tíme. V tomto článku vám poviem, ako povoliť režim sledovania zmien v programe Word pomocou rôznych metód. Tiež popíšem túto funkciu a poviem vám, prečo ju potrebujete.
Obsah
Čo je sledovanie zmien v programe Word?
Sledovanie zmien je funkcia Microsoft Word, ktorá vám pomáha sledovať všetky zmeny vykonané v dokumente alebo súbore Word. Či už ste jediným používateľom dokumentu, alebo máte množstvo spolupracovníkov pracujúcich na ňom, túto funkciu môžete použiť na sledovanie akýchkoľvek zmien.
Existujú rôzne spôsoby, ako môžu byť zmeny sledovania zobrazené vo vašom dokumente. Tiež vám umožňuje ovládať, ktoré zmeny sa majú sledovať a ako môžete zmeny akceptovať alebo odmietnuť. Okrem povolenia tejto funkcie si môžete tiež vybrať z dostupných možností pre vaše preferované zobrazenie.
Kto potrebuje používať sledovanie zmien v programe Word?
Pomocou sledovania zmien môžete vidieť, aké zmeny váš dokument vykonali spolupracovníci. Pomáha vám tiež vizualizovať každú úpravu a jednotlivú zmenu, aby ste mohli urobiť konečné rozhodnutie o tom, či ich zachovať alebo odmietnuť.
Každý, kto používa Word na úpravu dokumentov, nájde túto funkciu mimoriadne prospešnú. Ak pracujete na diplomovej práci a často posielate svoju dizertačnú prácu svojmu školiteľovi v MS Word, sledovanie zmien vám pomôže porozumieť zmenám, ktoré požadujú vo vašej práci.
Ďalším populárnym využitím režimu sledovania zmien sú freelanceri alebo zmluvní pracovníci. Ak ste autor obsahu, autor obsahu pre sociálne médiá alebo emailový marketér, môžete poslať svoje návrhy klientovi, a oni môžu urobiť potrebné zmeny. Všetky ich návrhy môžu byť pridané do súboru, a keď ich akceptujete, váš krok sa tiež zaznamená.
Obchodné a právne dokumenty tiež potrebujú režim sledovania zmien, ak sa na nich podieľa viacero spolupracovníkov. Keď na dokumente pracuje viac než jedna osoba, sledovanie zmien vám pomôže pochopiť, kto urobil ktoré zmeny a kedy. Pomôže vám to vyhnúť sa nedorozumeniam a zložitým situáciám.
Povolenie režimu sledovania zmien v programe Word – najlepšie metódy
Metóda 1: Použite kartu Recenzia

Metóda 2: Použite klávesovú skratku
Ak sa nechcete prechádzať týmito krokmi, Word má pre vás jednoduché riešenie. Existuje klávesová skratka pre sledovanie zmien, ktorá je CTRL + Shift + E. Stlačte tieto klávesy súčasne, keď je otvorený dokument Word, a sledovanie zmien sa okamžite povolí.
Metóda 3: Použite stavový panel
Môžete povoliť funkciu sledovania zmien aj z stavového panela vášho dokumentu Word.
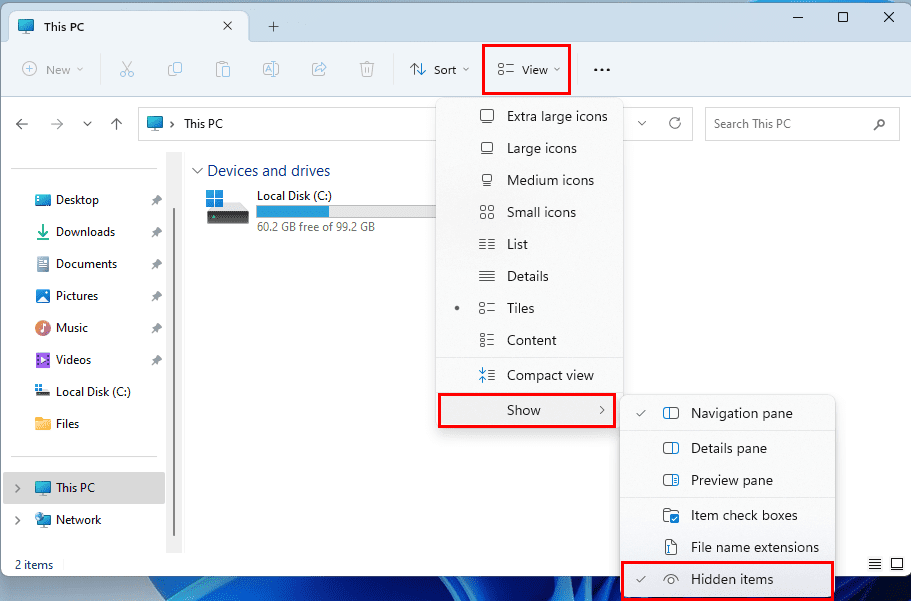
Nezabudnite, aby ste mohli použiť túto metódu, mal by byť váš stavový panel prispôsobený na zobrazenie režimu sledovania zmien. Ak ho tam nenájdete, tu je to, čo musíte urobiť, aby sa tento režim stal viditeľným.
Metóda 4: Použite nástrojovú hlavnú ponuku
Nástrojová hlavná ponuka (QAT) je ďalší spôsob, ako povoliť sledovanie zmien na akomkoľvek súbore Word bez námahy. Tento panel sa nachádza na najvyššej lište súboru Word, ktorá tiež obsahuje názov súboru a vyhľadávacie pole.
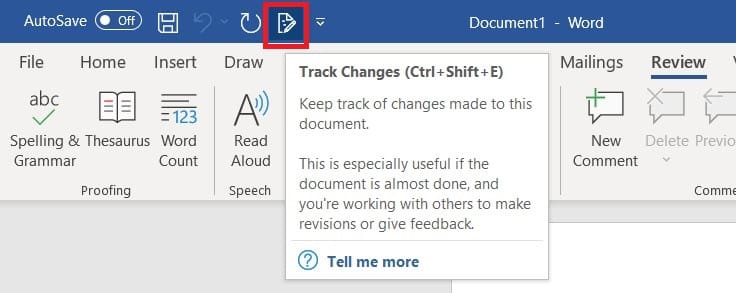
Ak sa vám nedarí nájsť ikonu Sledovať zmeny na nástrojovej hlavnej ponuke, môžete ju tam pridať pomocou nasledujúcich krokov:
Často kladené otázky o povolení sledovania zmien v programe Word
Prečo chýba „Sledovanie“ na mojom ribbon Word?
V Microsoft Outlook 2007 až 2016 môžete prispôsobiť ribbon. To znamená, že možnosť Sledovať zmeny môže byť odstránená a nebude existovať vo vašom počítači. Často ju môžete pridať späť tým, že prejdete na šípku Prispôsobiť nástrojovú hlavnú ponuku a potom vyberiete možnosť Viac príkazov.
Odtiaľ môžete vybrať možnosť Prispôsobiť ribbon, potom pridať sekciu Sledovať zmeny. Môžete tiež použiť tlačidlo Obnoviť na tejto obrazovke, aby ste obnovili svoje prispôsobenia na predvolené nastavenia.
Záver
Ak používate Microsoft Word na spoluprácu na vytvorení dokumentov, sledovanie zmien je užitočná funkcia pre vás. Pomáha vám sledovať zmeny vykonané na dokumente od vás alebo akýchkoľvek iných spolupracovníkov.
Ak neviete, ako povoliť sledovanie zmien v programe Word, pozrite si metódy uvedené vyššie. Môžete sledovať akýkoľvek z týchto prístupov a bez problémov povoliť sledovanie zmien. Ak ste si vedomí inej techniky sledovania zmien, podeľte sa o ňu s nami v komentároch.
Taktiež zdieľajte tento článok so svojou rodinou a priateľmi, ktorí používajú Microsoft Word. Tu je niekoľko ďalších článkov, ktoré si môžete prečítať, ako napríklad ako pridať a odstrániť zalomenia strán a ako povoliť editor rovníc.
Sady štýlov môžu okamžite dodať vášmu celému dokumentu upravený a konzistentný vzhľad. Tu je návod, ako používať sady štýlov vo Worde a kde ich nájsť.
Zistite, ako vytvoriť makro v aplikácii Word, aby ste mohli rýchlejšie vykonávať najčastejšie používané funkcie.
Núťte výzvu na vašich súboroch Microsoft Excel pre Office 365, ktorá hovorí „Otvoriť ako iba na čítanie“ pomocou tohto sprievodcu.
Pokiaľ Microsoft Word 2016 píše na už existujúci text, naučte sa, ako opraviť problém s prepisovaným textom vo Worde v jednoduchých krokoch.
Tutoriál, ktorý vás prevedie, ako zapnúť alebo vypnúť doplnky (plug-ins) v Microsoft Outlooku.
Tutoriál, ktorý pomôže s problémami, kde tabuľky Microsoft Excel nepočítajú presne.
Zistite, ako zablokovať a odblokovať bunky v Microsoft Excel 365 pomocou tohto návodu.
Želite pristupiti svom Yahoo Mailu direktno iz svog Outlook računa? Naučite kako dodati Yahoo Mail u Outlook 2021, 2019 i 2016.
Aktivujte alebo deaktivujte funkciu automatického ukladania v Microsoft Outlook 365, ktorá automaticky ukladá e-maily do zložky Návrhy.
Ukážeme vám trik, ktorý môžete použiť na jednoduché exportovanie všetkých vašich kontaktov Microsoft Outlook 365 do súborov vCard.






