Tabuľky Google: Vytvorte rozbaľovací zoznam

Tabuľky Google majú dlhý zoznam užitočných funkcií – sú tu desiatky vecí, ktoré s nimi môžete dosiahnuť, v neposlednom rade je to praktická rozbaľovacia ponuka
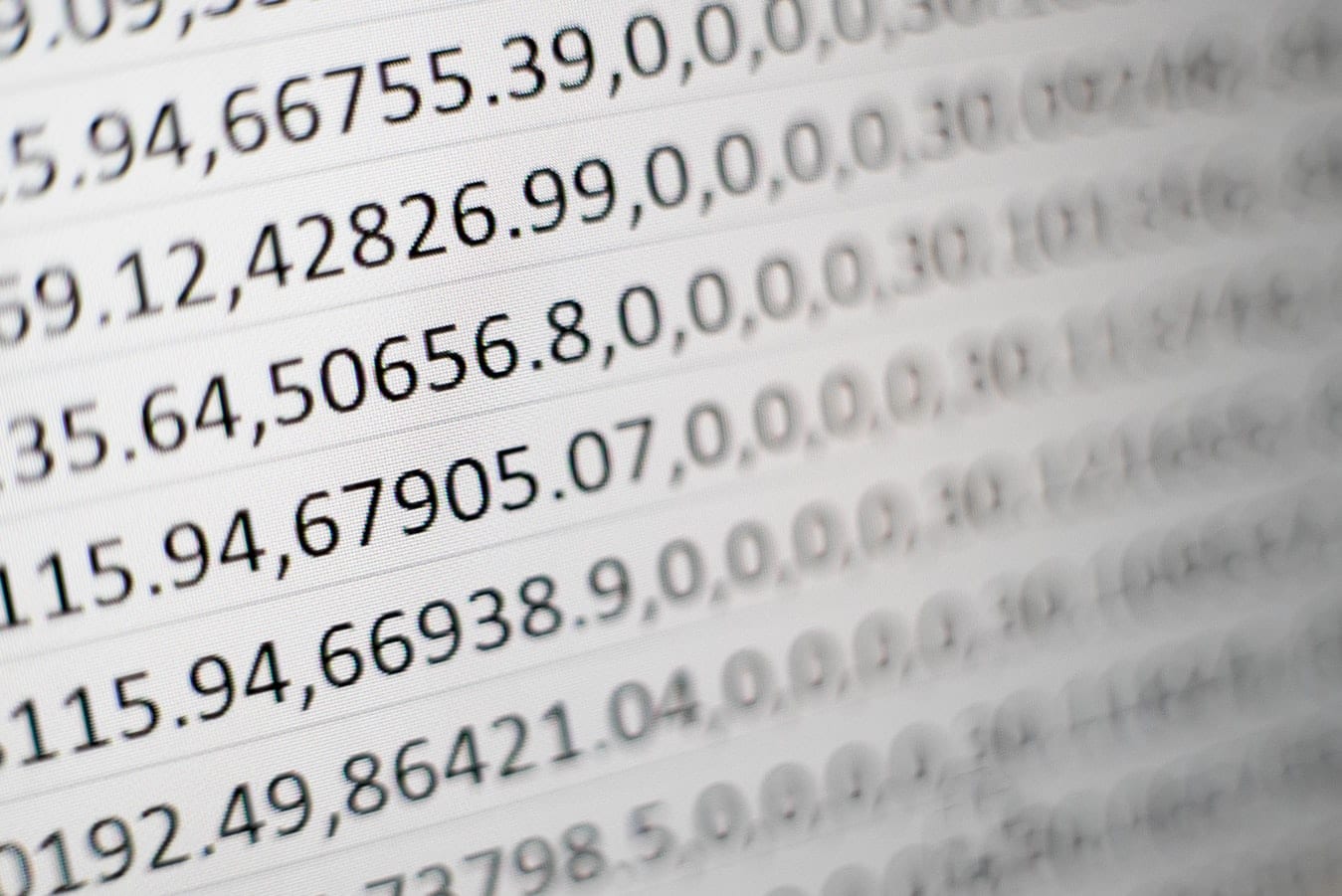
S pokrokom v technológii prichádza ešte väčšia potreba efektívnosti pri práci. So základnými tabuľkovými trikmi, ako sú vzorce, tabuľky a filtre v Tabuľkách Google, sa už tak ďaleko nedostanete. Aj keď je stále potrebné poznať tieto zručnosti, rýchlo sa stávajú zastaranými.
Výroba na pracovisku si skutočne vyžaduje niečo viac ako len efektívnosť. Vyžaduje automatizáciu — vyžaduje makrá.
Automatizácia sa nepoužíva len vo výrobe alebo výskume. Čoraz viac sa používa aj v tabuľkových aplikáciách (Microsoft Excel, Google Sheets, Libre Calc) na softvérovo podporované úlohy. Automatizácia je predátorom podradných, opakujúcich sa úloh a kancelárska práca je preplnená touto potravou.
Namiesto toho, aby sme si vysilovali prsty a oči opakujúcimi sa ťahmi na klávesnici, stačí si nastaviť pár pravidiel a zvyšok nechať na automatizáciu. Teraz môžeme voľne používať naše mozgy na analýzu anomálií v dátových bodoch, hľadanie príčin, brainstorming riešenia alebo plánovanie dôležitých udalostí.
Primárna forma automatizácie používaná v tabuľkovom procesore sa nazýva makro .

Časy softvérového monopolu Microsoft Excel na tabuľky sú preč. S výbušným vstupom spoločnosti Google do sveta zadávania údajov predstavili Tabuľky Google nový nový pohľad na softvér na vytváranie tabuliek.
Tabuľky Google sú tabuľkový softvér, ktorý sa primárne používa na výpočet a formulovanie súborov údajov. Tabuľky Google sa zameriavajú na prenosnosť, vďaka čomu je webová aplikácia lepšia a prístupnejšia ako štandardný softvér pre stolné počítače. Tabuľka Google môže byť ľahko prístupná určeným osobám, aby mohli efektívnejšie spolupracovať alebo prezerať. Softvér sa tiež dobre hodí na začlenenie makier.
Makro, z gréckeho slova makros, sa priamo prekladá ako „dlhý/veľký“. V počítačovom jazyku makro znamená súbor inštrukcií, ktoré možno opakovať a navrhnúť na vykonanie konkrétnej úlohy. Dokonca aj vytváranie jednoduchých makier môže ušetriť drahocenný čas a námahu na vašom projekte. Čím je makro komplikovanejšie, tým viac času a úsilia ušetríte.
V Tabuľkách Google môžete makrá nastaviť jedným z dvoch spôsobov.
Táto metóda je najjednoduchšia. Funguje to dobre pre jednoduché reťazce pokynov. Čím väčšie sú údaje, tým menej bude táto metóda vyhovovať vašim potrebám. Metóda záznamu makra je väčšinou zameraná na začínajúcich používateľov, ako sú vysokoškoláci a majitelia malých podnikov. Tu je základný príklad, ktorý možno použiť na automatizáciu formátovania.
Ak chcete otvoriť Tabuľky Google, prejdite na stránku docs.google.com/spreadsheets .
Prejdite do ponuky Nástroje > Makrá > Zaznamenať makro .
Stlačte Ctrl + B (tučné).
Stlačte Ctrl + I (kurzíva).
Nastavte farbu textu na červenú.
Nastavte veľkosť písma na 18.
Uistite sa, že odkaz je nastavený na Relatívny .
Stlačte tlačidlo Uložiť .
Zadajte názov makra a nastavte číslo skratky. Môžete zadať maximálne 10 makier.
Ak chcete spustiť makro, stlačte Ctrl + Alt + Shift + (vybrané číslo) . Text vo vybranej bunke naformátuje tučným písmom, kurzívou, červenou farbou a veľkosťou nastavenou na 18.
Zamyslite sa nad záznamom makra, ako je záznam príkazov, ktoré by ste zadali do počítača na vykonanie konkrétnej úlohy. Keď makro aktivujete, jednoducho zopakuje postupnosť týchto príkazov naraz.
Písanie skriptu je spoľahlivejšie, presnejšie a robustnejšie. Učiť sa však chce prax. Táto metóda je zameraná na pokročilých používateľov, ktorí pracujú s rozsiahlymi súbormi údajov, napr. dátových analytikov a projektových manažérov, ktorí chcú presnosť podobnú laseru a čo najrýchlejšiu prácu.
Ak chcete otvoriť tabuľku, prejdite na stránku docs.google.com/spreadsheets .
Prejdite na Nástroje > Editor skriptov .
Pod /** @OnlyCurrentDoc */ vložte:
function FormatText() { var spreadsheet = SpreadsheetApp.getActive();
spreadsheet.getActiveRangeList().setFontWeight('bold')
.setFontStyle('kurzíva')
.setFontColor('#ff0000')
.setFontSize(18);
};
Stlačte Ctrl + S na uloženie skriptu.
Prejdite do časti Nástroje > Makrá > Spravovať makrá .
Nastavte číslo skratky pre váš uložený skript.
Výsledok by mal vyzerať takto:
Ak chcete vykonať makro, stačí stlačiť Ctrl + Alt + Shift + (vybrané číslo) . Alebo môžete prejsť na Nástroje > Makrá > (Názov makra) a spustiť manuálne.
Vyššie uvedený skript robí presne to isté ako metóda záznamu makra. Toto je len malá časť toho, čo môžete robiť s makro skriptom.
Tabuľky Google sú v podstate online tabuľková aplikácia vyvinutá spoločnosťou Google. Makro je výkonný nástroj na automatizáciu tabuliek. Takže dáva zmysel, že keď sa k nim pripojíte, výrazne to zvýši efektivitu práce. To vám určite pomôže držať krok s požiadavkami neustále rastúceho pracovného prostredia založeného na technológiách a poskytne vám výhodu v kancelárii.
Tabuľky Google majú dlhý zoznam užitočných funkcií – sú tu desiatky vecí, ktoré s nimi môžete dosiahnuť, v neposlednom rade je to praktická rozbaľovacia ponuka
Zistite, ako povoliť kontrolu pravopisu v Tabuľkách Google alebo pridať slová do slovníka.
Ak sa musíte pravidelne zaoberať zoznamami čísel, pohľad na tieto nudné zoznamy vás môže dostať. Možno v práci nemáte inú možnosť, ako sa vysporiadať s tabuľkami Google, vďaka čomu môžete do svojich tabuliek pridať efektne vyzerajúce grafy. Stačí použiť túto príručku a zistiť, ako sa to robí.
Tabuľky Google sú skvelou alternatívou k drahým programom na zvýšenie produktivity, ako je Excel – Tabuľky ponúkajú veľa rovnakých funkcií, aj keď sú organizované a
Pokiaľ ide o softvér na zvýšenie produktivity, len málo vecí je tak všestranných a užitočných ako balík Microsoft Office Suite... alebo balík Google Productivity Suite. Hoci
Tabuľky Google ponúkajú väčšinu, ak nie všetky možnosti, ktoré ponúka Office Excel – to zahŕňa funkcie ako zaokrúhľovanie čísel. Ak chcete zaokrúhliť
Ak sa Tabuľky Google nenačítavajú alebo sa vám nedarí otvoriť vaše dokumenty, problém môžete vyriešiť pomocou tohto sprievodcu riešením problémov.
Kartičky sú fantastické študijné nástroje, rovnako ako ich virtuálne náprotivky. Vzhľadom na to, že Dokumenty Google sú perfektnou bezplatnou alternatívou k plateným nástrojom balíka Office
Zvyčajne v tabuľke budete mať jeden riadok textu, jednu informáciu na bunku. Nech už ide o akékoľvek údaje – množstvo, dátum, čokoľvek.
Osvojte si aplikáciu Tabuľky Google tým, že sa naučíte skryť a zobraziť stĺpce.
Populárny tabuľkový program Tabuľky Google dokáže veľa skvelých vecí, no nie každú funkciu a každú možnosť je ľahké nájsť. To bohužiaľ zahŕňa
Nastavením povolenia na úpravy v Tabuľkách Google môžete zabrániť iným používateľom vykonávať akékoľvek neoprávnené zmeny vo vašom súbore. Pomocou týchto krokov môžete zmeniť, kto môže alebo nemôže upravovať hárok v Tabuľkách Google.
Ak chcete niekomu poslať dokument Tabuliek Google, môžete byť radi, že s ním hárok jednoducho zdieľate, no nie vo všetkých prípadoch to funguje. Prečítajte si, ako rýchlo previesť tabuľku Tabuliek Google na súbor PDF pomocou týchto krokov.
Tabuľky Google sú fantastický nástroj na sledovanie údajov a ich vizualizáciu. Grafy, tabuľky a ďalšie – vďaka bezplatnej online službe Google
Disk Google je cloudový úložný systém, ktorý vám umožňuje ukladať online až 15 GB údajov. Niektoré z funkcií Disku Google sú: 1. Nahrať
Jedinečná funkcia v Tabuľkách Google môže byť veľmi užitočná – pri použití na zoznam s viacerými opakovanými záznamami poskytne druhý zoznam, ktorý
Čo môže byť nepríjemnejšie ako Tabuľky Google zobrazujúce prázdny hárok práve vtedy, keď potrebujete rýchlo zobraziť a skontrolovať dôležitý dokument, ktorým ste boli
Ak nemôžete vytlačiť svoje dokumenty v Tabuľkách Google, možno budete musieť vyriešiť problémy s prehliadačom aj tlačiarňou.
Tabuľky Google nepodporujú funkciu vodoznaku – ak chcete pridať vodoznak do svojich tabuliek Google, budete musieť trochu obísť
Tabuľky Tabuliek Google nie je vždy ľahké prezerať – nekonečné rady záznamov a údajov môžu byť mätúce, no existujú spôsoby, ako to urobiť
Vyriešte chybu Apple iTunes, ktorá hovorí, že súbor iTunes Library.itl je zamknutý, na uzamknutom disku alebo nemáte pre tento súbor povolenie na zápis.
Neviete prísť na to, ako zopakovať skladbu alebo zoznam skladieb v Apple iTunes? Ani my sme spočiatku nemohli. Tu je niekoľko podrobných pokynov, ako sa to robí.
Ako vytvoriť moderne vyzerajúce fotografie pridaním zaoblených rohov v Paint.NET
Použili ste Delete for me na WhatsApp na odstránenie správ od všetkých? Žiaden strach! Prečítajte si toto, aby ste sa naučili vrátiť späť Delete for me na WhatsApp.
Ako vypnúť otravné upozornenia AVG, ktoré sa zobrazujú v pravom dolnom rohu obrazovky.
Keď sa rozhodnete, že ste so svojím účtom na Instagrame skončili a chcete sa ho zbaviť. Tu je návod, ktorý vám pomôže dočasne alebo natrvalo odstrániť váš účet Instagram.
Ak ste dlhoročným používateľom Apple, možno ste sa už stretli s aplikáciou Find My, ktorá je natívne nainštalovaná na zariadeniach iPhone, iPad, Mac a ďalších zariadeniach v ekosystéme Apple. Fin…
Uzamknutý priečinok Fotiek Google: Podrobný sprievodca nastavením, pridávaním fotografií, presúvaním fotografií a ďalšími
Čo by ste mali vedieť Prístupové kľúče Google vám umožňujú používať rozpoznávanie tváre a odtlačkov prstov na prihlásenie do účtu Google. Prístupové kľúče je možné vytvoriť pridaním zariadenia, ktoré vlastníte, do svojho účtu Google a…
Obrázok vydá za tisíc slov. Niekedy však musia byť slová napísané explicitne, aby sa zdôraznilo a vysvetlilo, alebo aby sa vaša práca pomenovala. Pre tých, ktorí pracujú s Clipchamp, je to…























