Ako previesť RAR súbor na ZIP vo Windows

Máte nejaké RAR súbory, ktoré chcete previesť na ZIP súbory? Naučte sa, ako previesť RAR súbor na formát ZIP.
Obrázok vydá za tisíc slov. Niekedy však musia byť slová napísané výslovne, aby sa zdôraznilo a vysvetlilo, alebo aby bolo možné len pomenovať svoju prácu. Pre tých, ktorí pracujú s Clipchampom, je to pomerne jednoduchý proces, v neposlednom rade kvôli jeho zjednodušenému dizajnu používateľského rozhrania.
Okrem pridávania jednoduchého textu do vašich videí vám Clipchamp umožňuje pridávať animácie textu a titulky. Nasledujúca príručka vám poskytne podrobné pokyny, ako urobiť toto všetko a ešte viac. Začnime.
Ako pridať text do videa v Clipchamp
Na začiatok sa pozrime, ako môžete pridať text do videa v Clipchamp.
Najprv otvorte Clipchamp.
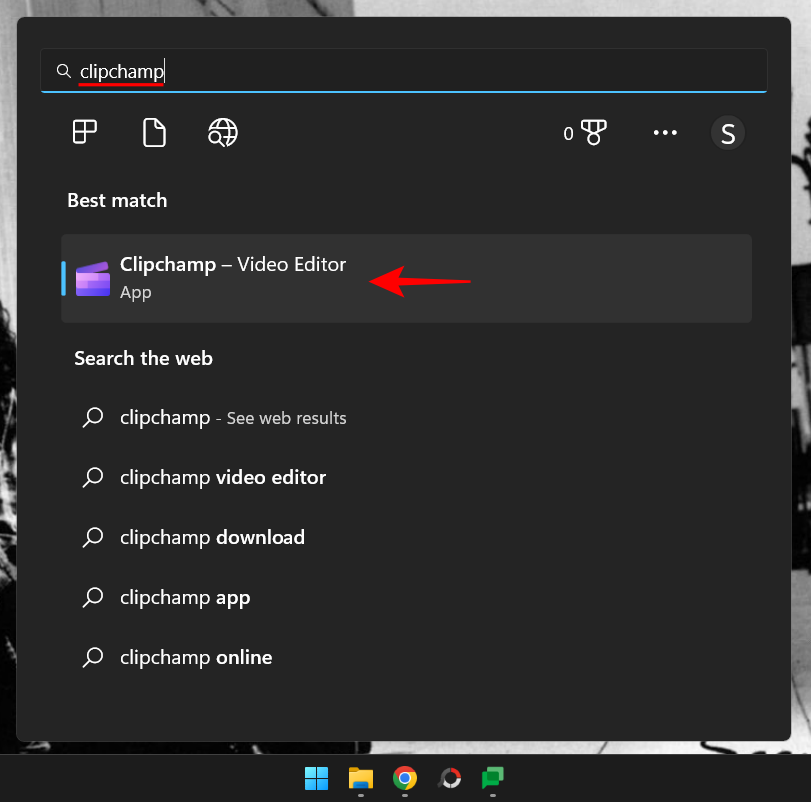
Vyberte položku Vytvoriť nové video .
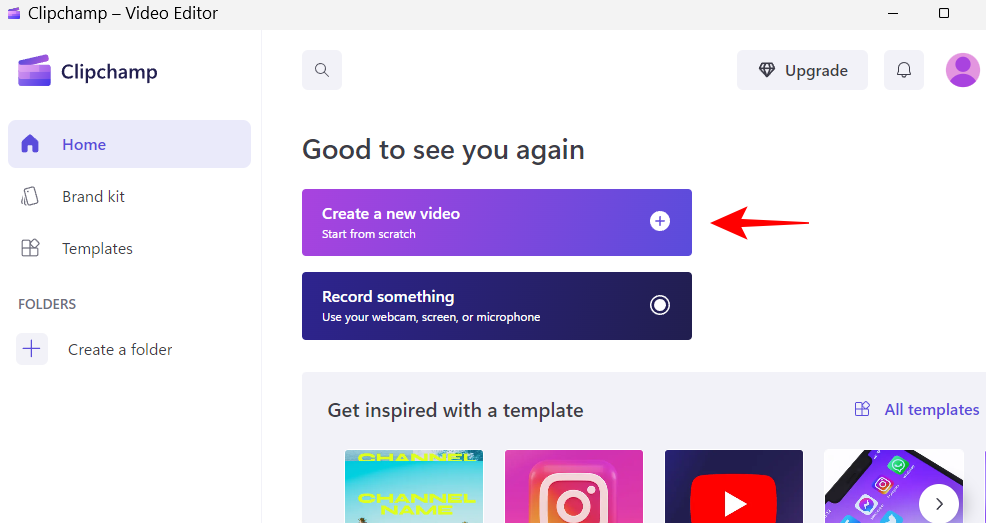
1. Pridajte svoje video súbory na časovú os
Teraz importujme video na časovú os. Najprv kliknite na Importovať médiá .
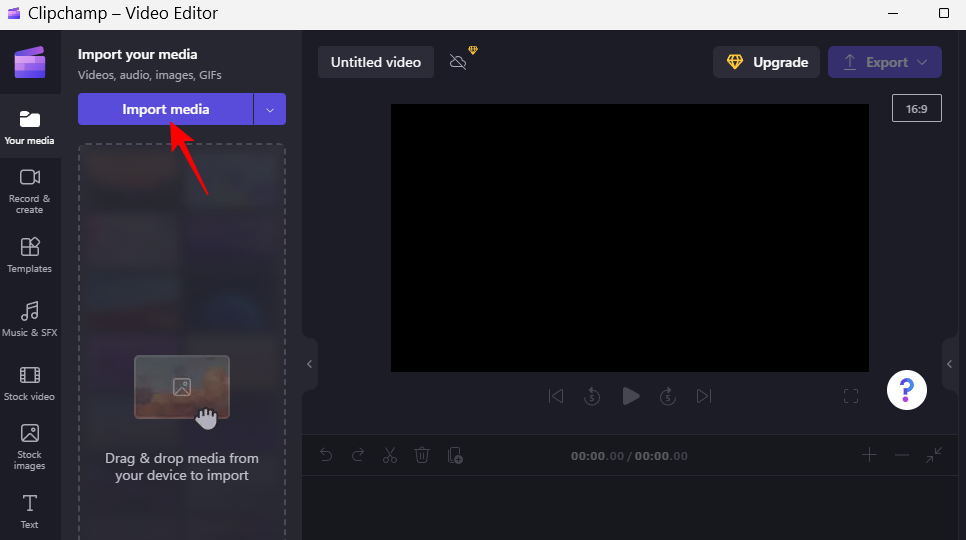
Vyberte video súbor a kliknite na Otvoriť .
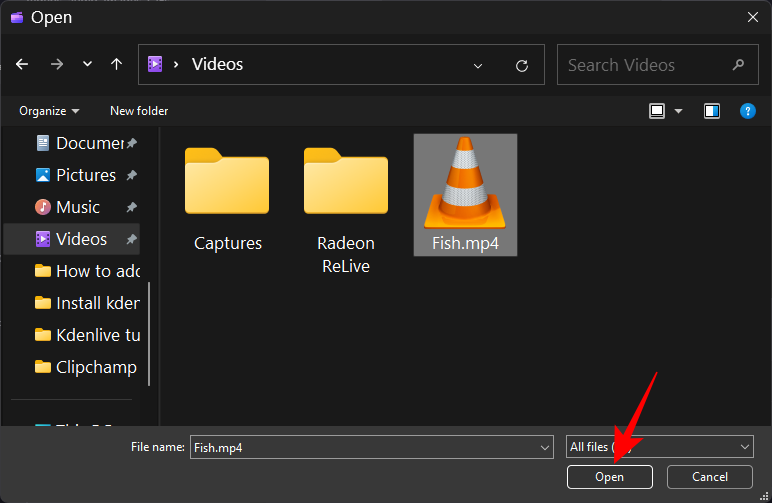
Teraz presuňte tento súbor na časovú os.
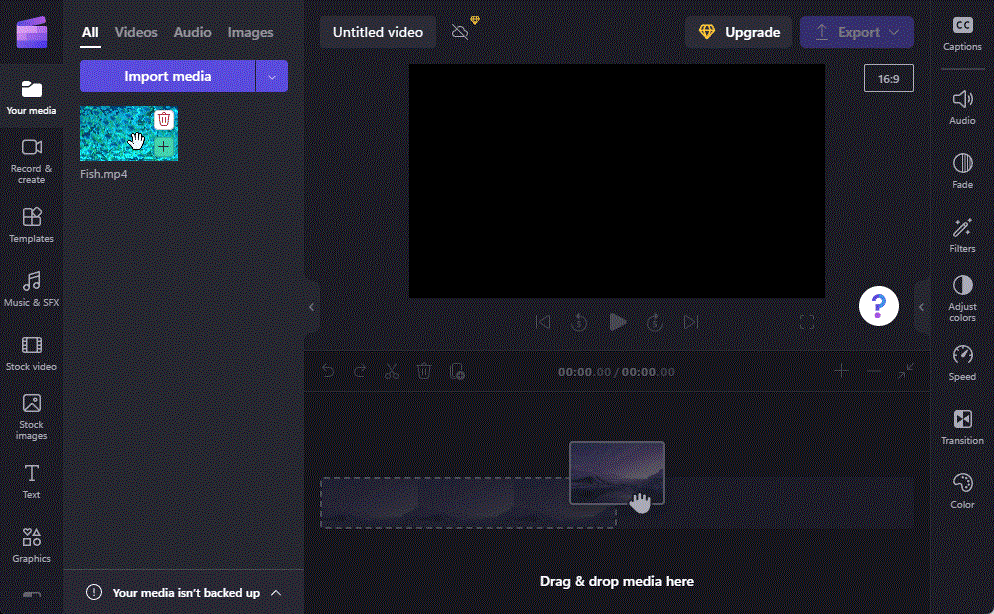
2. Výber textu a nadpisov
Teraz, keď máte na časovej osi video, začnime s pridávaním textu doň. Kliknite na Text v ľavom paneli nástrojov.
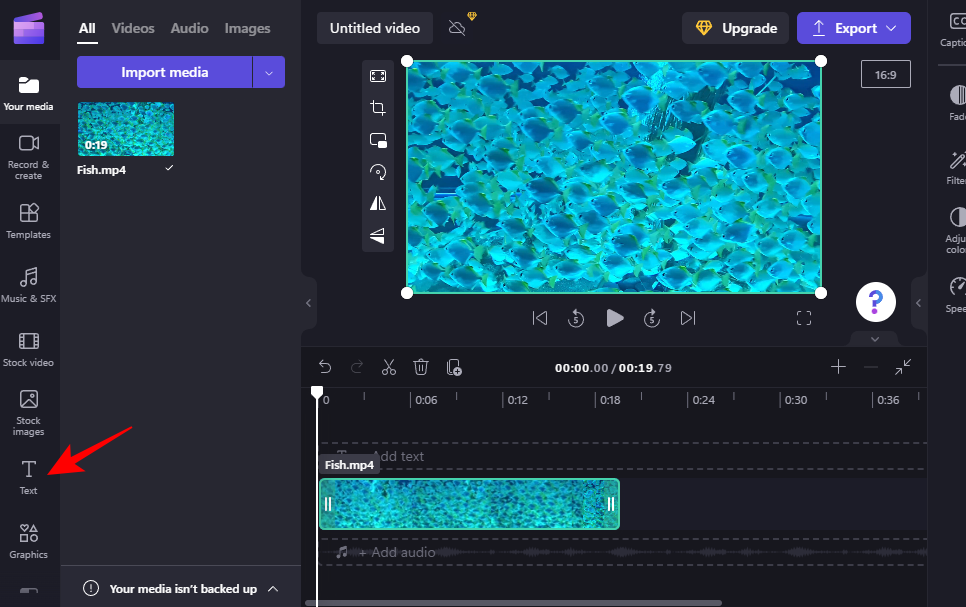
V zozname, ktorý sa zobrazí, prejdite a nájdite textovú šablónu, ktorá vám vyhovuje. Umiestnite kurzor myši na šablónu a pozrite si jej ukážku. V našom príklade použijeme šablónu „Obyčajný text“.
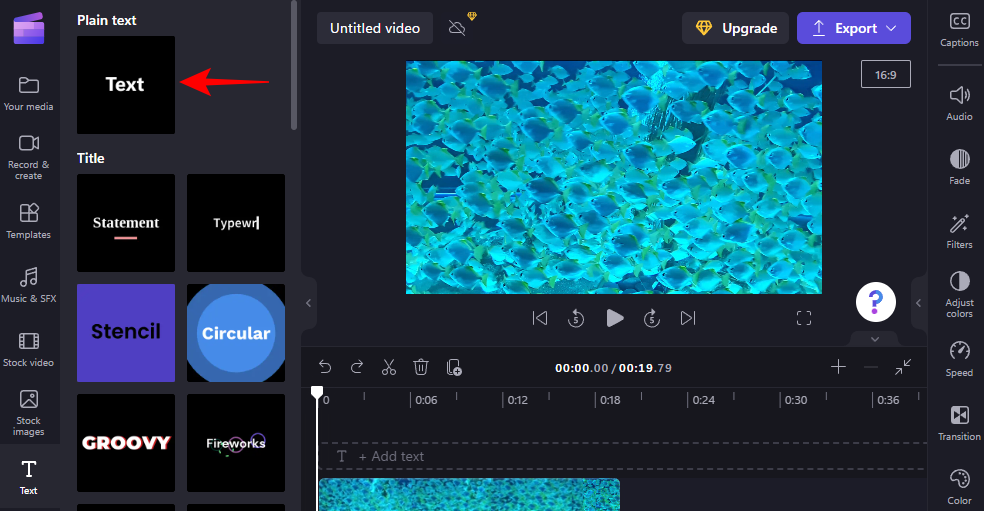
Súvisiace: Ako urobiť zelenú obrazovku na Clipchamp
3. Pridanie textu na časovú os
Pridávanie textu na časovú os je jednoduché ako facka. Stačí pretiahnuť vybraný formát textu na časovú os.
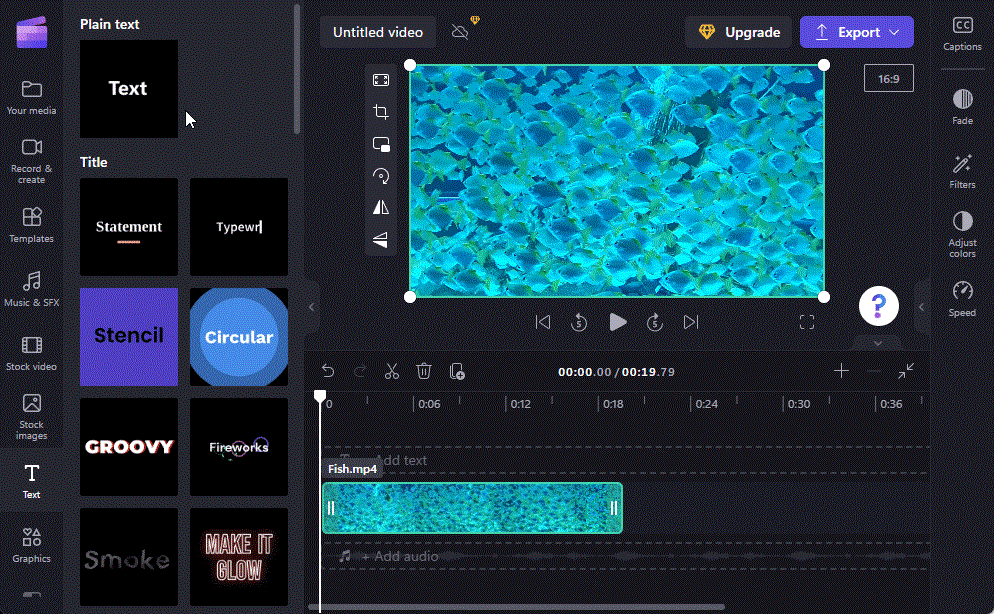
Prípadne umiestnite kurzor myši na text a kliknite na ikonu + .
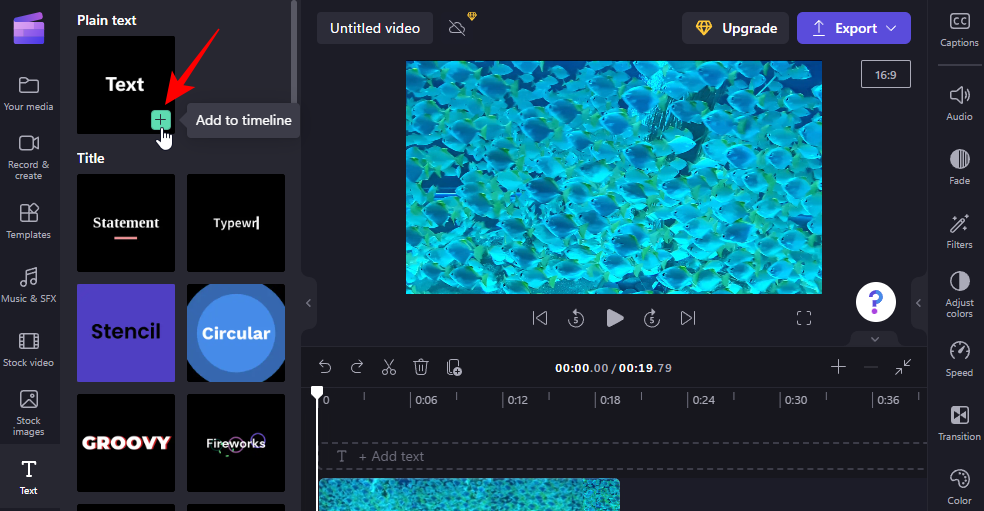
Súvisiace: Pridať zvuk do Clipchamp: Podrobný sprievodca
4. Upravte trvanie textu
Ak chcete upraviť trvanie textu, jednoducho potiahnite okraje textového klipu na časovej osi a predĺžte alebo skráťte ho.
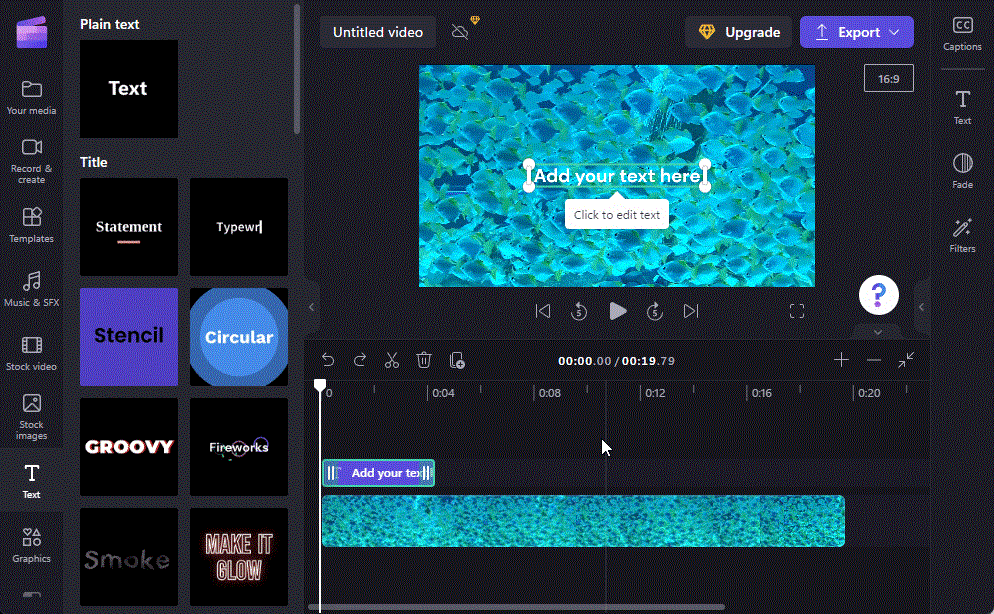
Ak je váš textový klip menší ako video, potiahnite klip, aby ste určili, v ktorom bode sa vo videu nachádza.
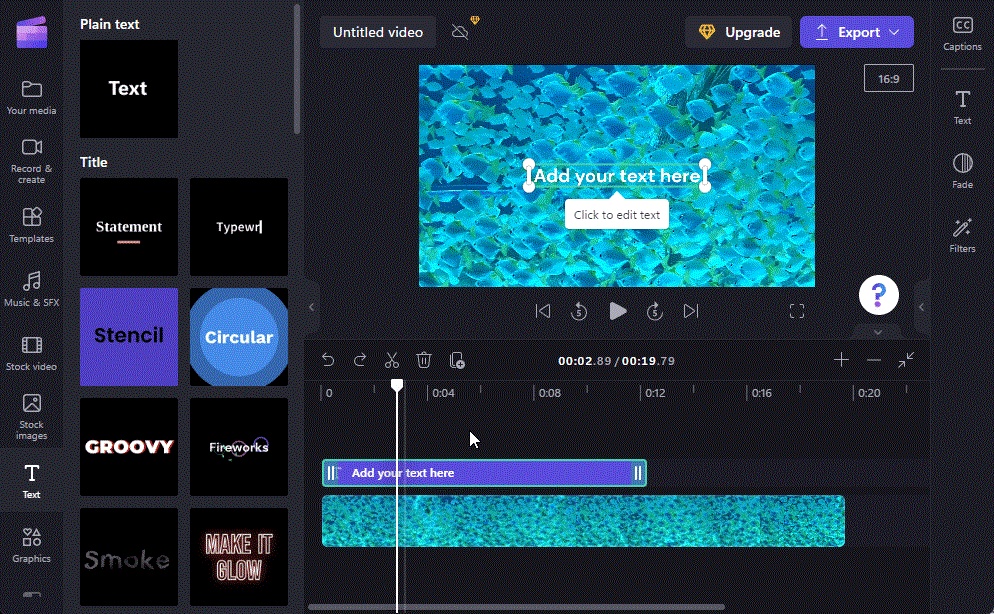
5. Upravte obsah a polohu textu
Teraz pridajte textový obsah. Existuje niekoľko spôsobov, ako to urobiť. Jedným zo spôsobov je jednoducho kliknúť do textového poľa v ukážke videa a začať písať.
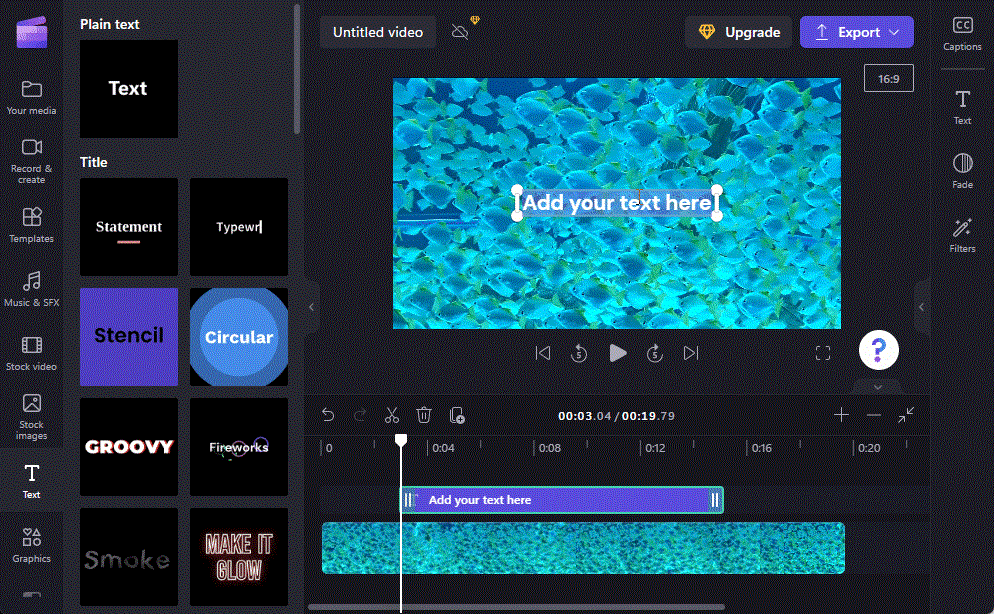
Potiahnutím poľa videa zmeňte jeho polohu vo videu a pomocou riadidiel upravte jeho veľkosť.
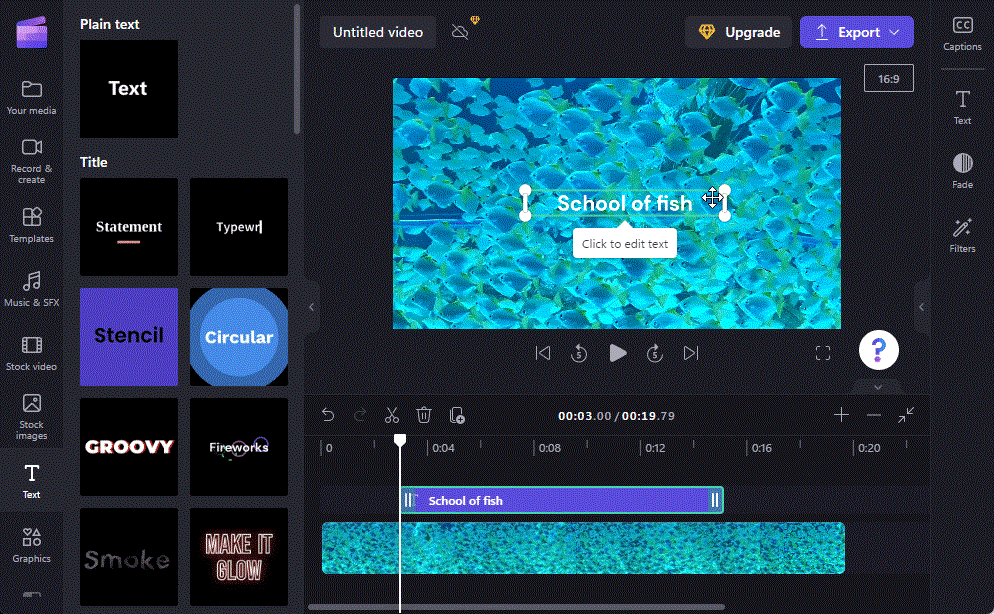
Prípadne vyberte textový klip na časovej osi a potom kliknite na Text na pravom paneli nástrojov.
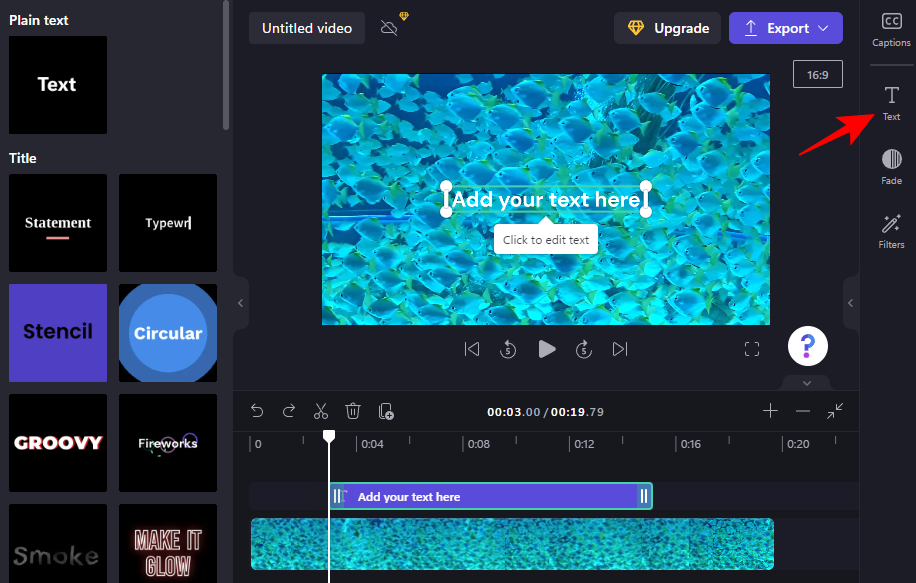
Tu uvidíte veľa možností textu. Ak chcete upraviť obsah, kliknite na Upraviť text .
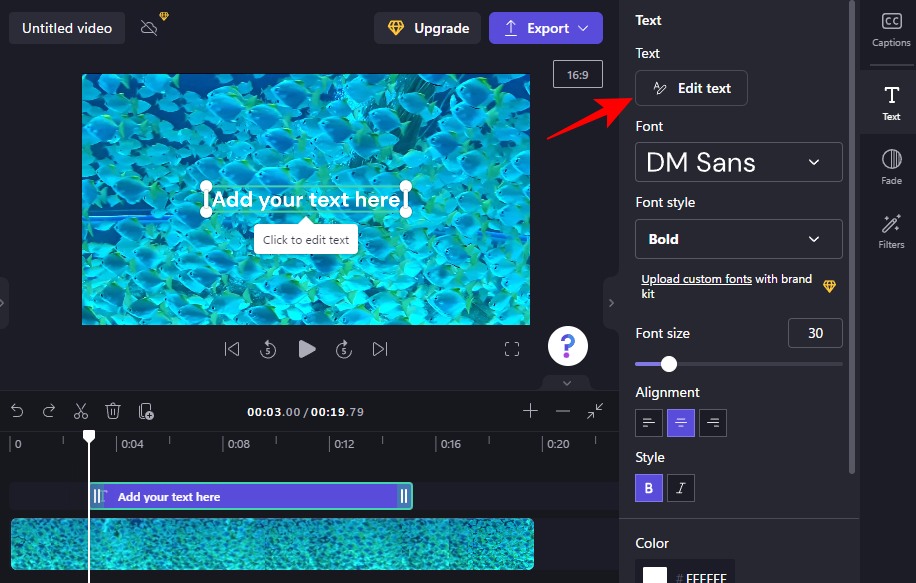
Potom jednoducho začnite písať.
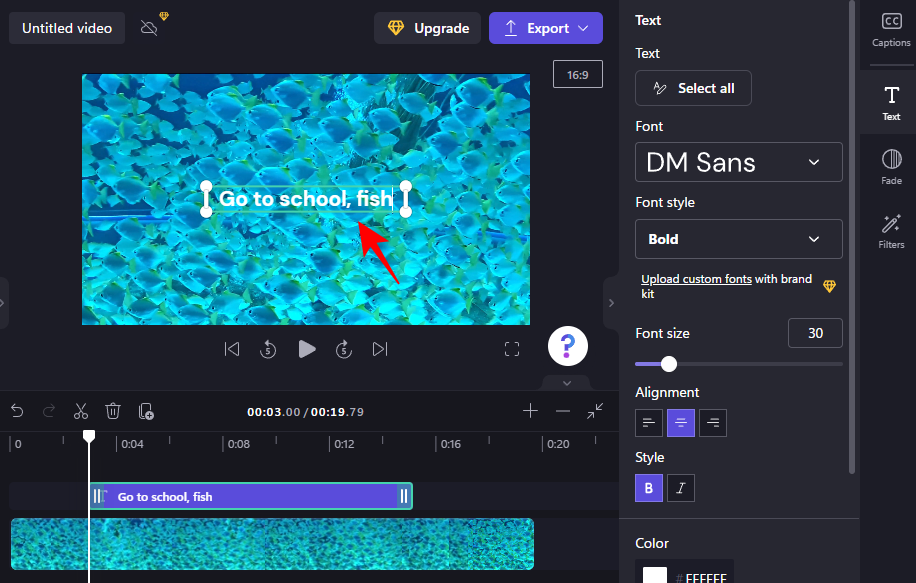
Vyberte písmo z rozbaľovacej ponuky v časti Písmo a štýl v časti Štýl písma .
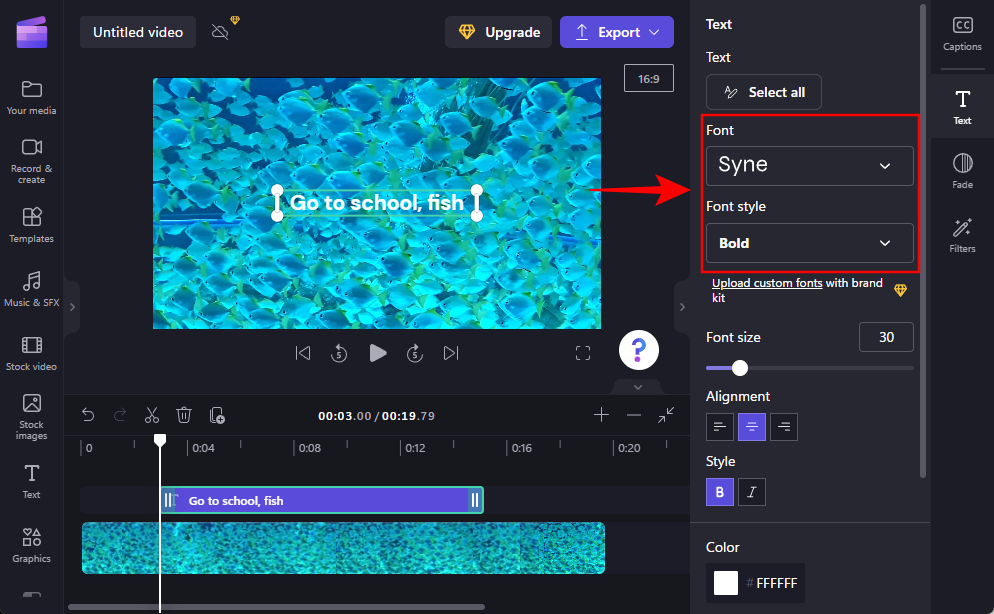
Ak chcete zmeniť veľkosť písma, použite posúvač v časti Veľkosť písma .
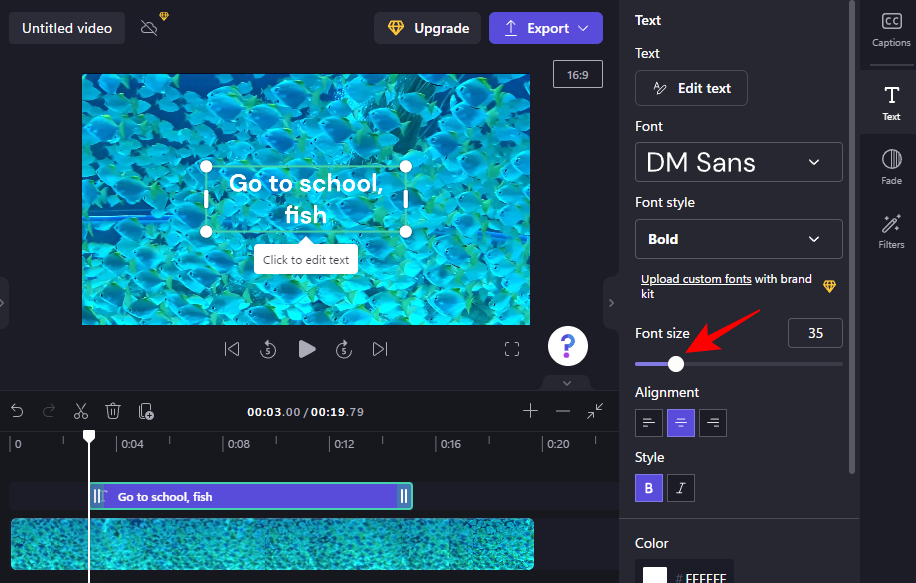
Ak chcete zmeniť jeho polohu, použite polia polohy obrazovky v časti Pozícia .
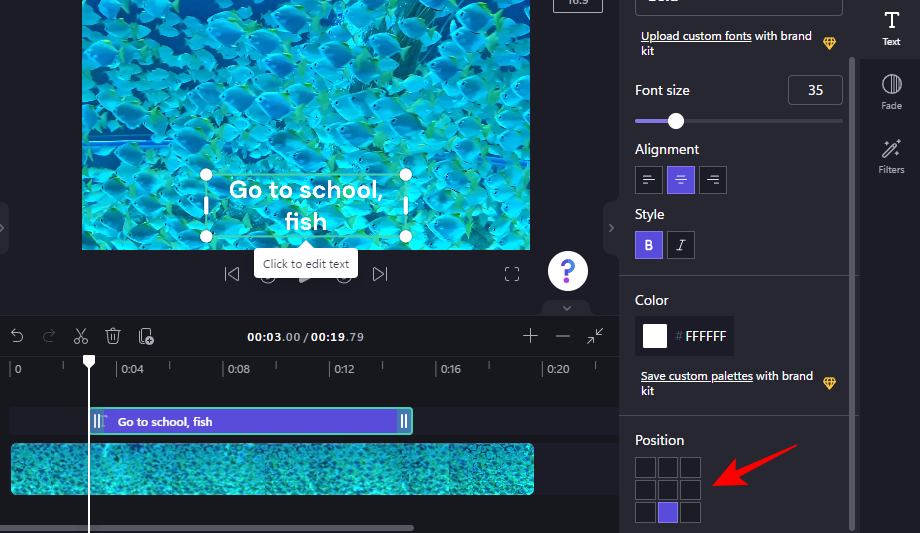
Môžete tiež zmeniť zarovnanie, štýl a farbu na tej istej bočnej karte „Text“. Jedna vec, ktorú treba poznamenať, je, že ak používate „Titulky“ alebo iné textové šablóny, uvidíte tieto možnosti spolu s možnosťami uvedenými nižšie na samostatných kartách. Spôsob ich použitia je však rovnaký.
6. Zmeňte farbu textu
V tejto ďalšej časti príručky použijeme šablónu textu nadpisu. Ak však používate šablónu obyčajného textu (ako sme boli predtým), kroky sú v podstate rovnaké.
Ak chcete začať meniť farbu textu, kliknite na položku Farby na bočnom paneli nástrojov.
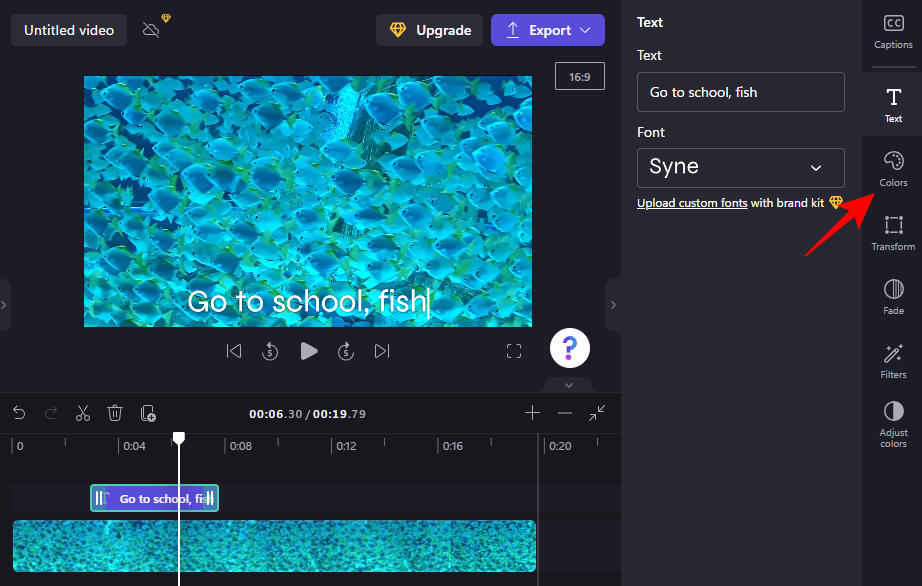
Potom kliknite na aktuálnu farbu v časti Farba textu .
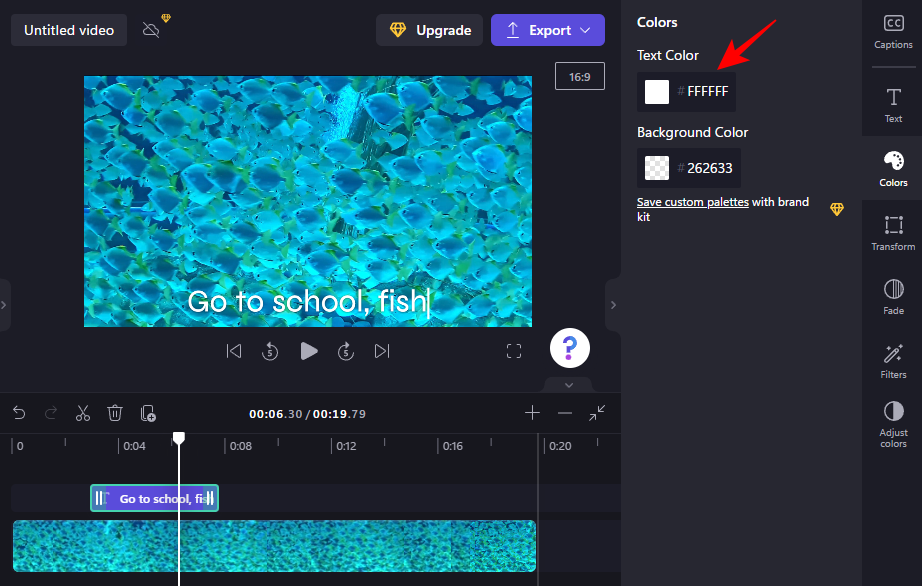
Vyberte si novú farbu textu kliknutím na ňu.
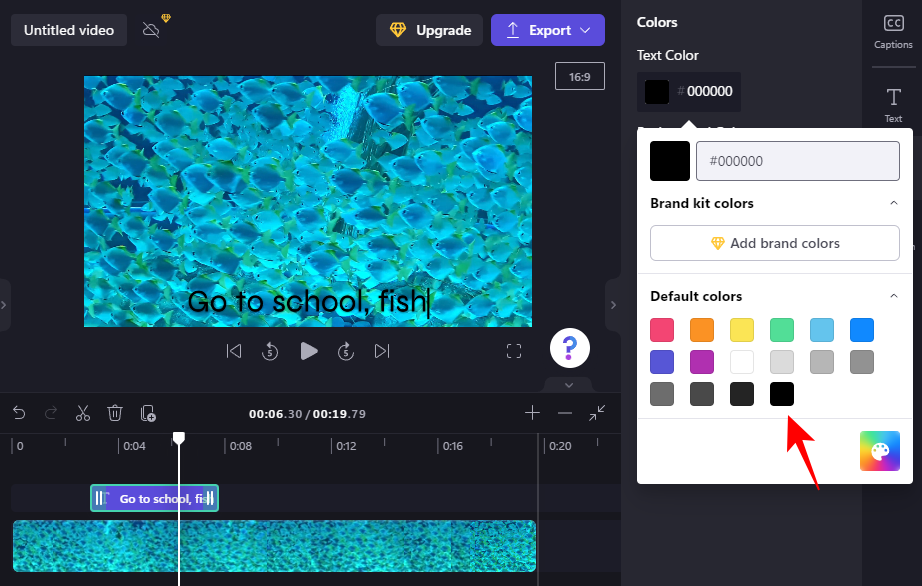
Ak chcete do textového poľa pridať farbu pozadia, kliknite v časti Farba pozadia .
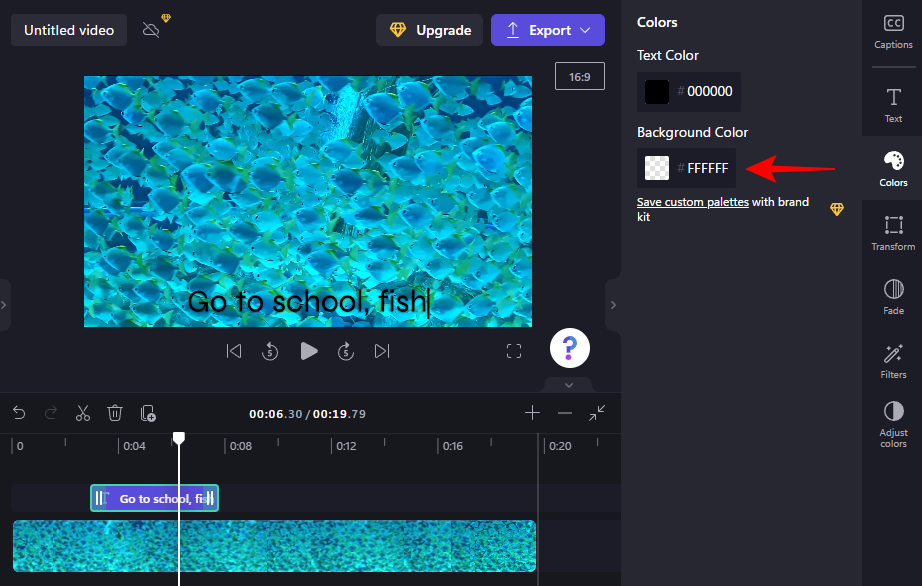
Potom vyberte farbu pozadia.
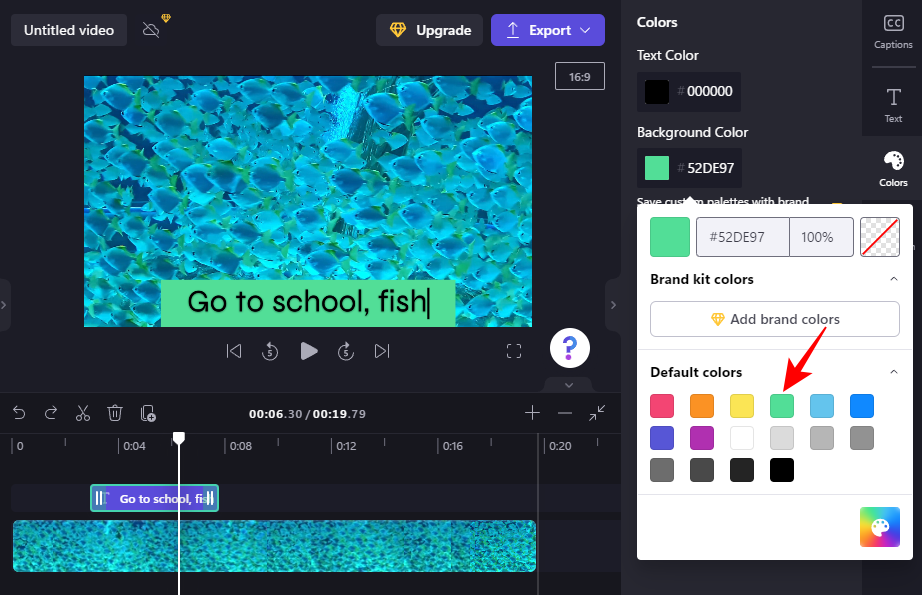
7. Upravte veľkosť a polohu textu
Ak chcete zmeniť veľkosť a umiestnenie textu, kliknite na položku Transformovať vpravo.
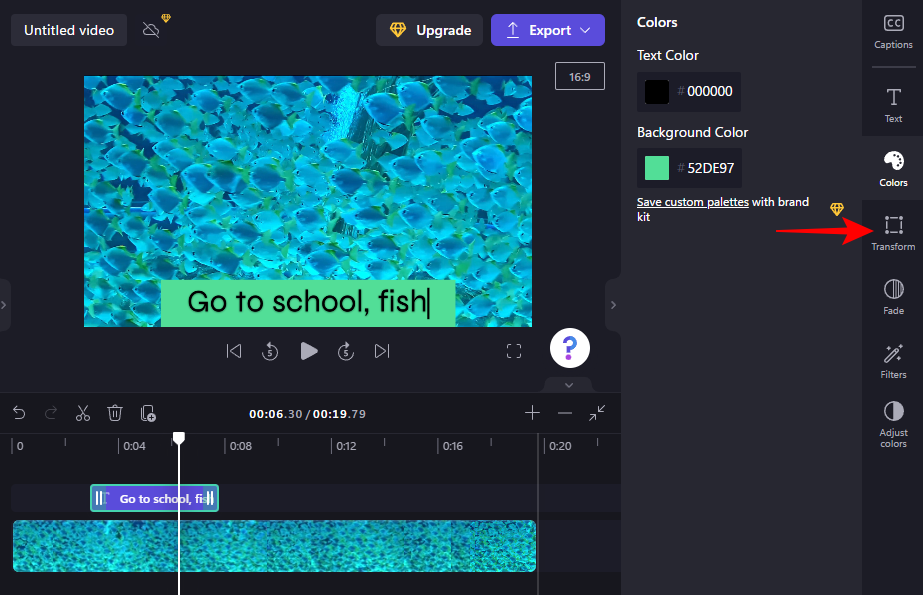
Tu vyberte polohu textu a pomocou posúvača upravte veľkosť.
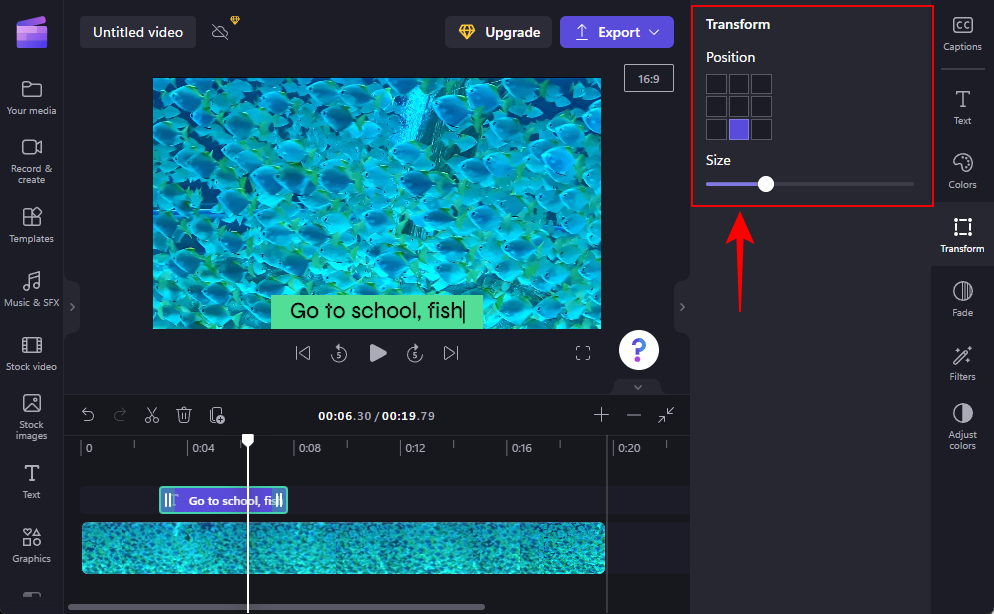
8. Stmievanie a zoslabovanie textu
Ak chcete do textu pridať efekt zoslabenia a zoslabenia, kliknite na položku Fade vpravo.
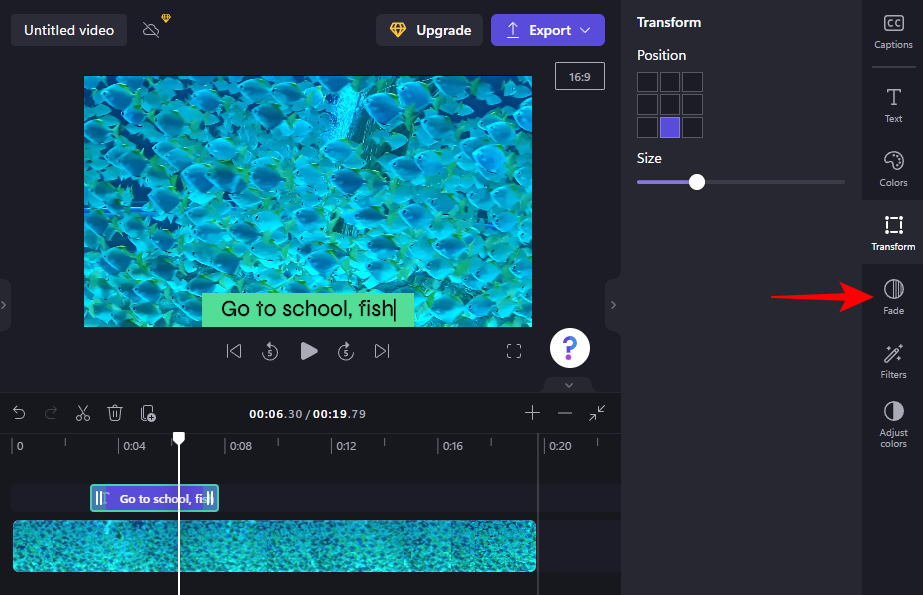
Potom pomocou posúvačov určte dĺžku efektov zoslabovania a zoslabovania.
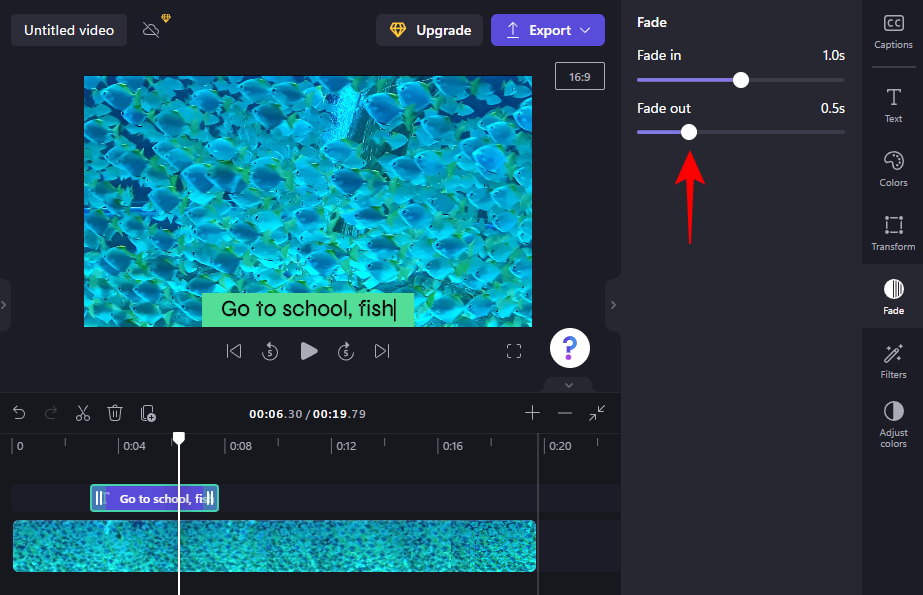
9. Pridajte do textu filtre
Pridaním filtrov do textu získate ďalšie kreatívne možnosti, s ktorými môžete pracovať. Postup ich pridania:
Kliknite na Filtre v pravom paneli nástrojov.
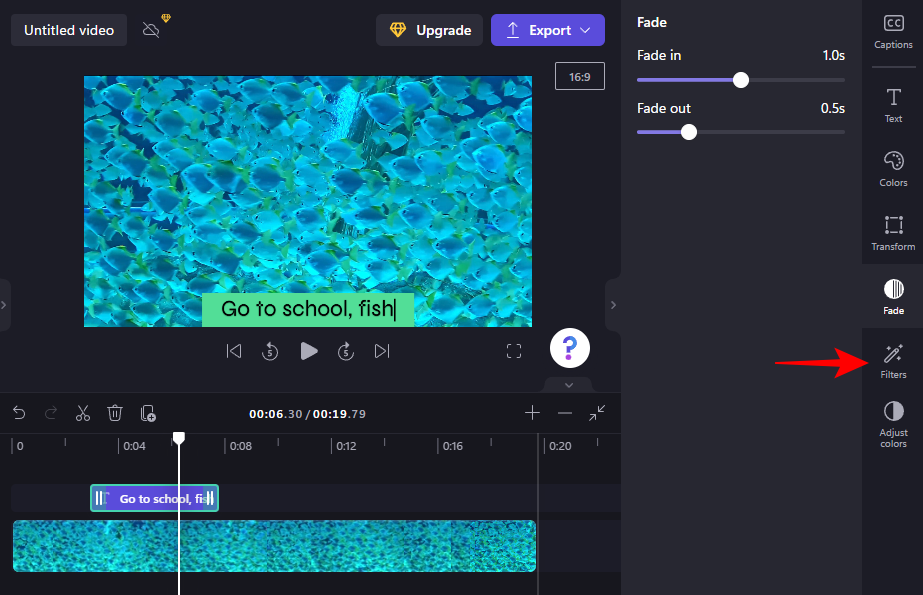
V danom zozname nájdite filter, s ktorým budete pracovať. Umiestnite kurzor myši na filter a uvidíte, čo to urobí s vaším textom. Keď nájdete niečo, čo sa vám páči, jednoducho na to kliknite a použite filter.
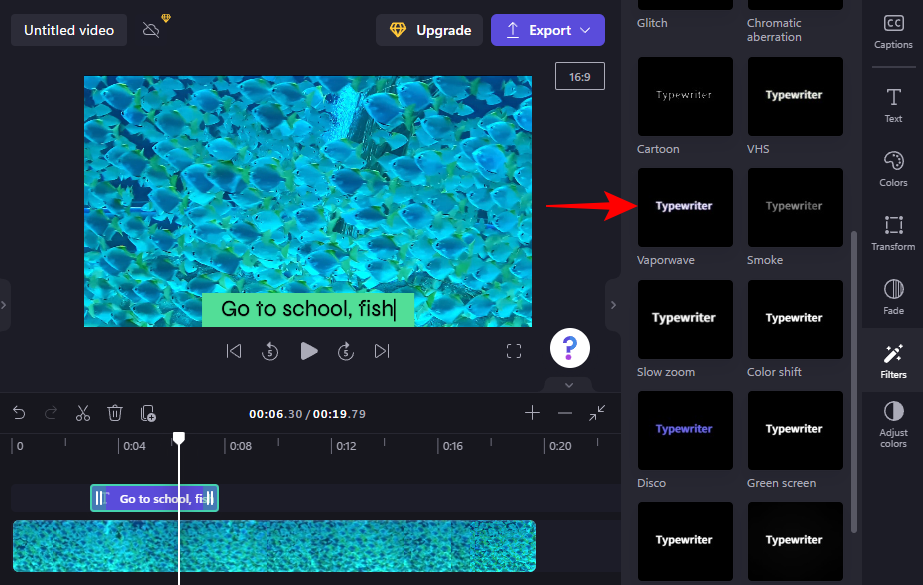
Potom pomocou posúvačov nastavte filter.
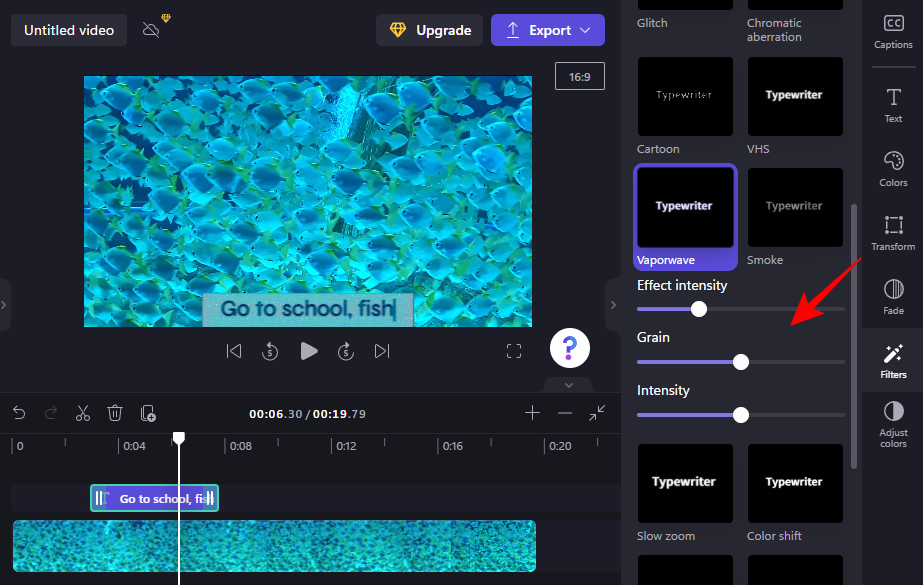
10. Zmeňte farby a nepriehľadnosť textu
Nakoniec, ak chcete zmeniť farby a nepriehľadnosť textu, kliknite na Upraviť farby vpravo.
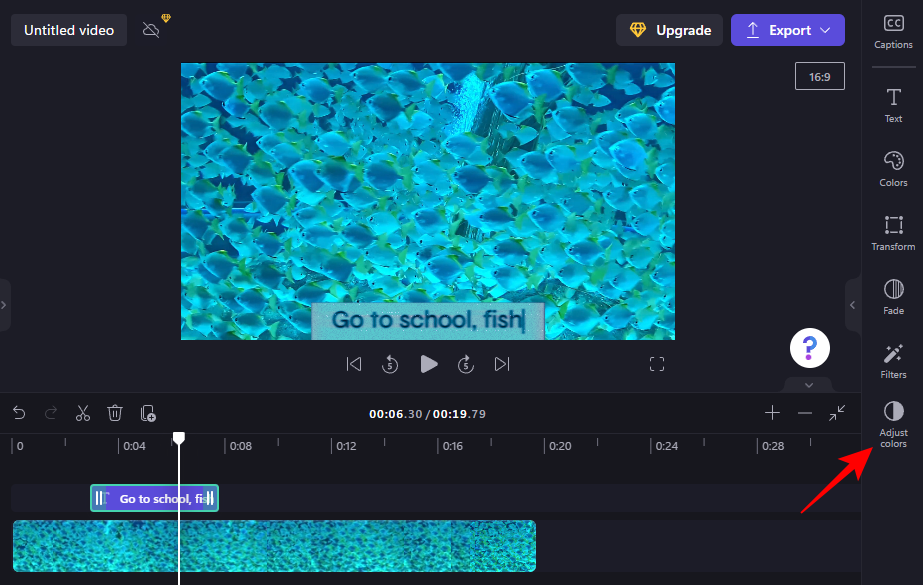
Potom pomocou posúvačov a rozbaľovacej ponuky upravte farby a nepriehľadnosť.
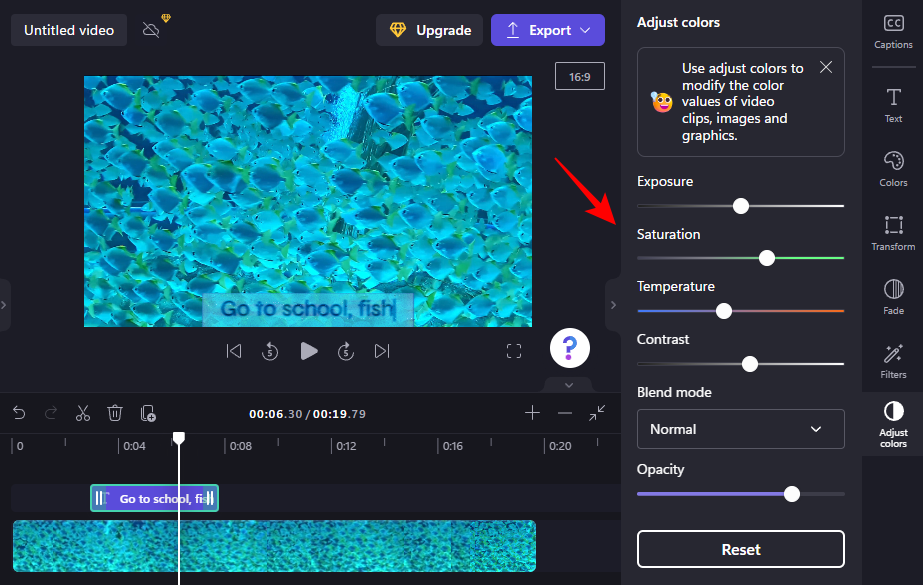
Použite tlačidlo Reset vždy, keď zistíte, že idete príliš ďaleko do neprebádaného územia.
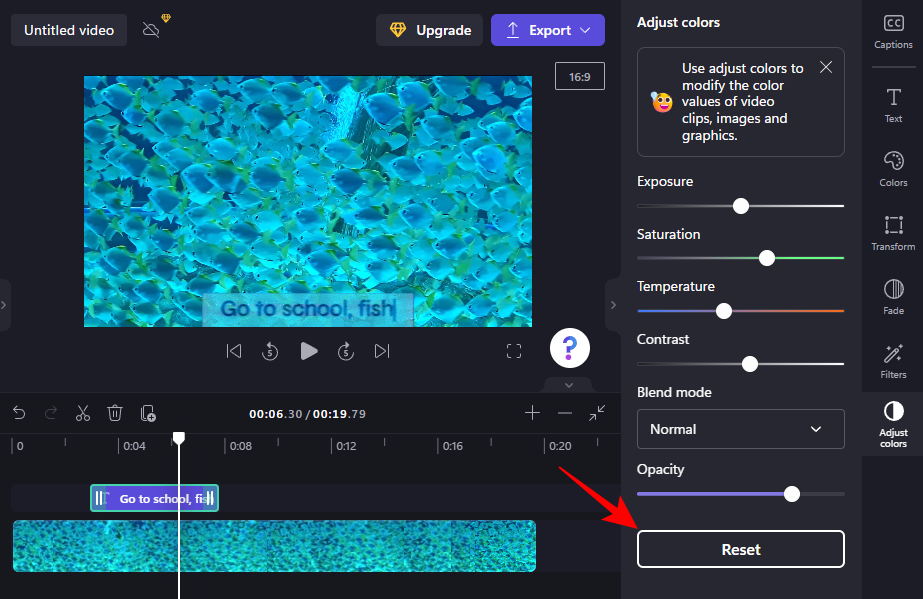
A takto pridávate a upravujete text v Clipchamp.
Ako pridať textové animácie v Clipchamp
Clipchamp ponúka aj niekoľko animácií základného textu, pomocou ktorých môžete zaujať svoje publikum. Tu je postup, ako ich pridať a upraviť vo videu:
1. Vyberte šablónu prekrytia textu
Keď je vaše video na časovej osi, kliknite na Šablóny na ľavom bočnom paneli.
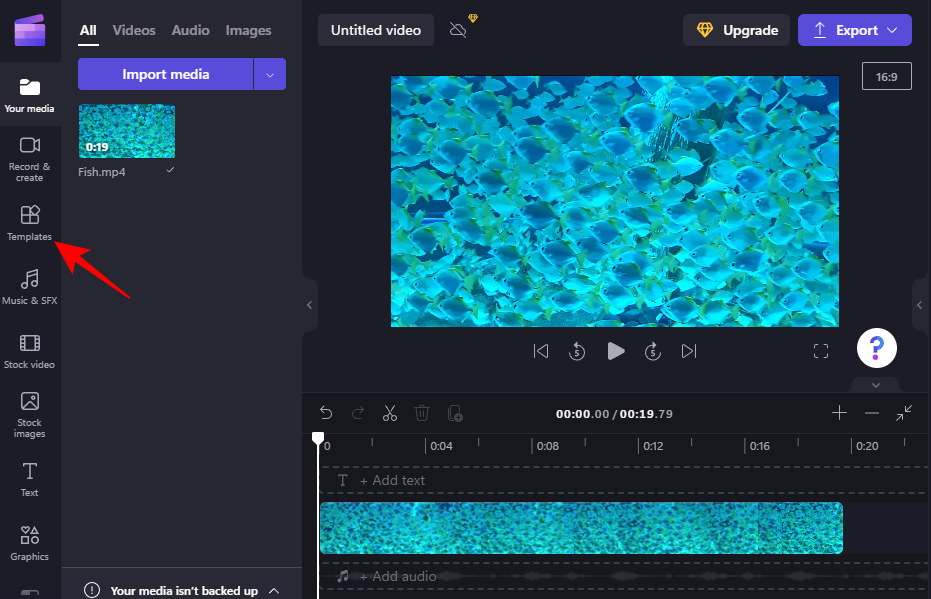
Potom prejdite nadol a kliknutím na položku Textové prekrytia ju vyberte.
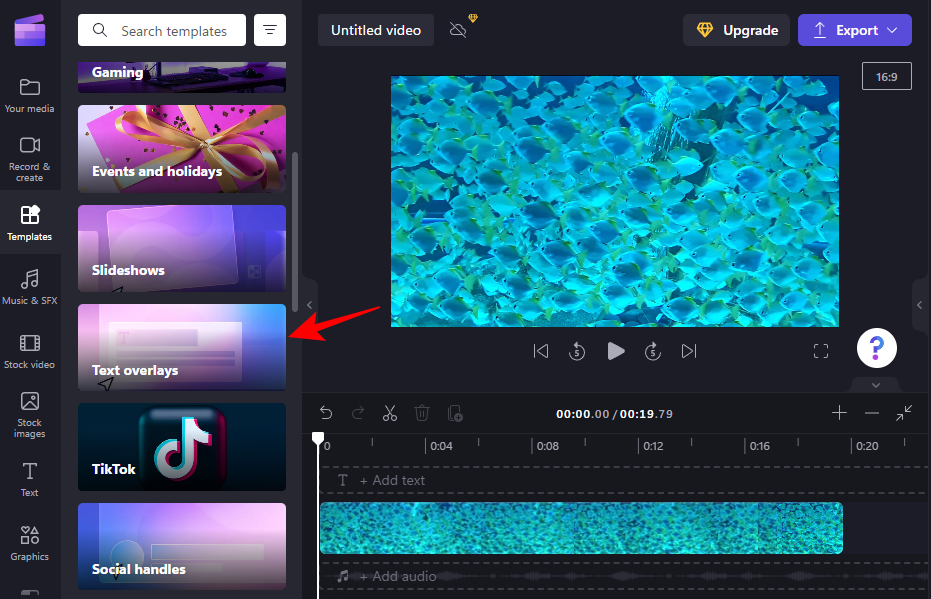
Tu nájdete množstvo animovaných textových prekrytí, z ktorých si môžete vybrať. Ak chcete zobraziť ukážku, umiestnite kurzor myši na jednu z nich.
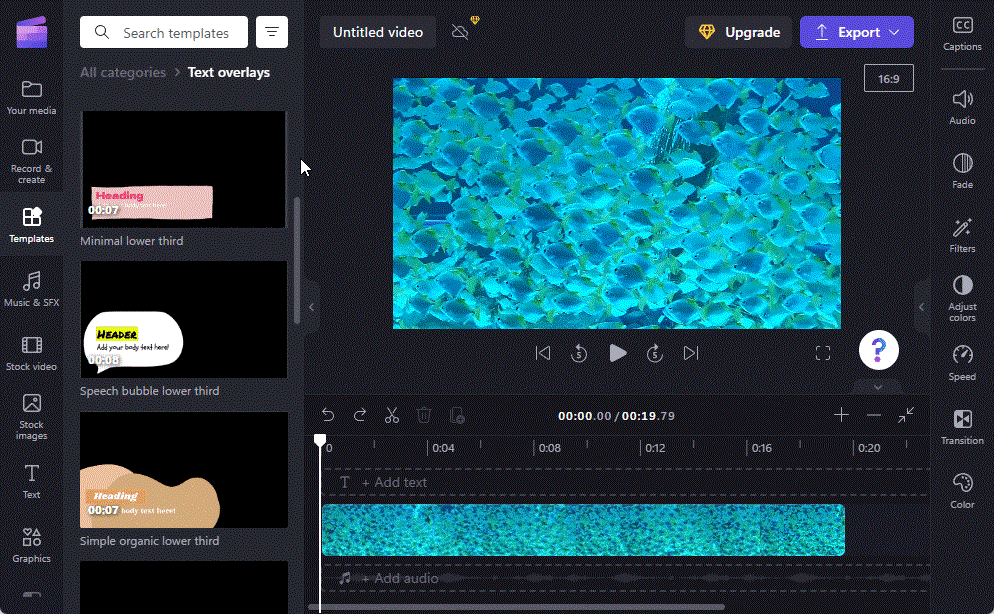
2. Pridanie textovej šablóny na časovú os
Ak chcete pridať šablónu prekrytia animovaného textu na časovú os, umiestnite kurzor myši na vybratú šablónu a kliknutím na ikonu + použite šablónu.
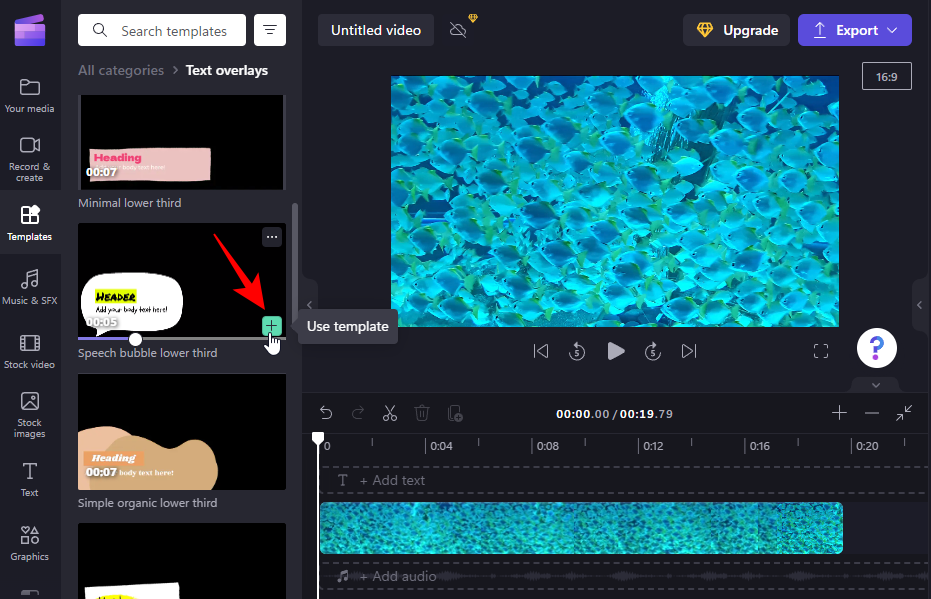
Šablóna animovaného textu sa pridá na vašu časovú os.
3. Upravte text
V závislosti od vašej šablóny môžete mať pridaných viac ako jeden textový klip.
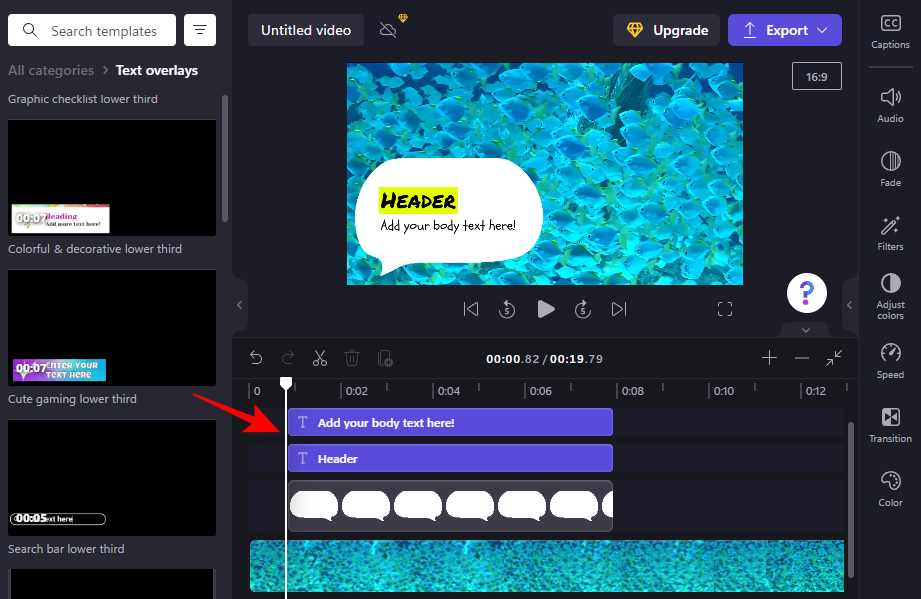
Ak chcete začať upravovať text, vyberte svoju textovú šablónu na časovej osi a potom kliknite na položku Text vpravo.
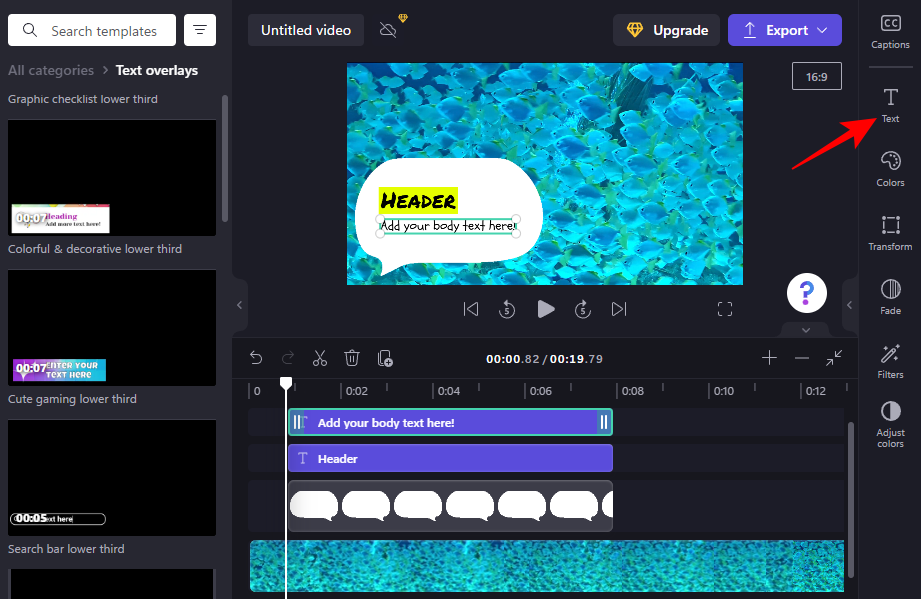
Potom zadajte svoj text.
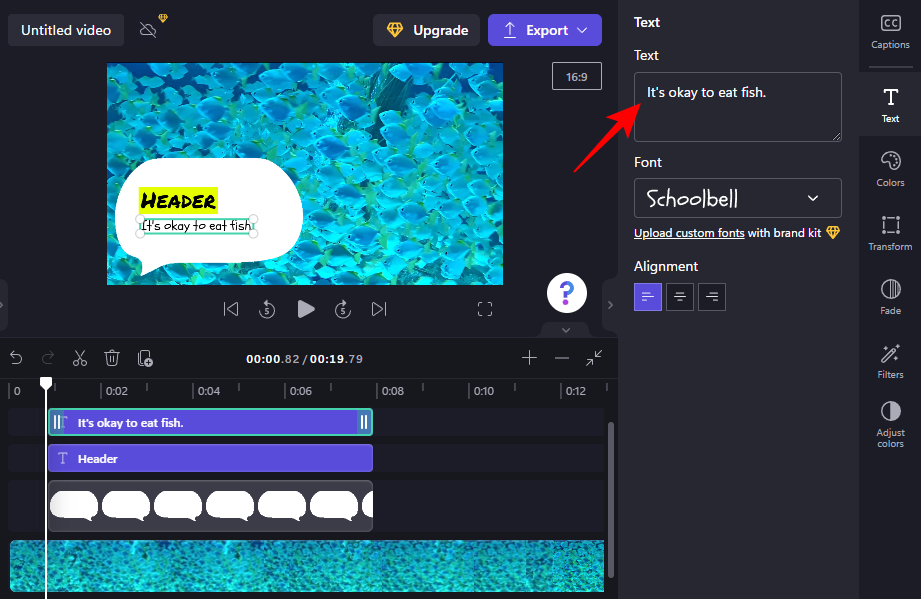
Úprava fontov, farieb, úprava polohy a veľkosti atď. sú všetky možnosti, ktoré môžete použiť z bočného panela napravo na ďalšie prispôsobenie vzhľadu textu (ako je uvedené vyššie). Urobte to isté pre všetky textové polia v šablóne.
Ako pridať titulky v Clipchamp?
Ak zvuk vášho videa obsahuje hovorené slová, potom sa bez titulkov jednoducho nezaobídete. Tu je návod, ako použiť Clipchamp na pridanie titulkov do vášho videa:
1. Importujte video
Najprv kliknite na Importovať médiá , aby ste importovali video so zvukom, ku ktorému chcete pridať titulky.
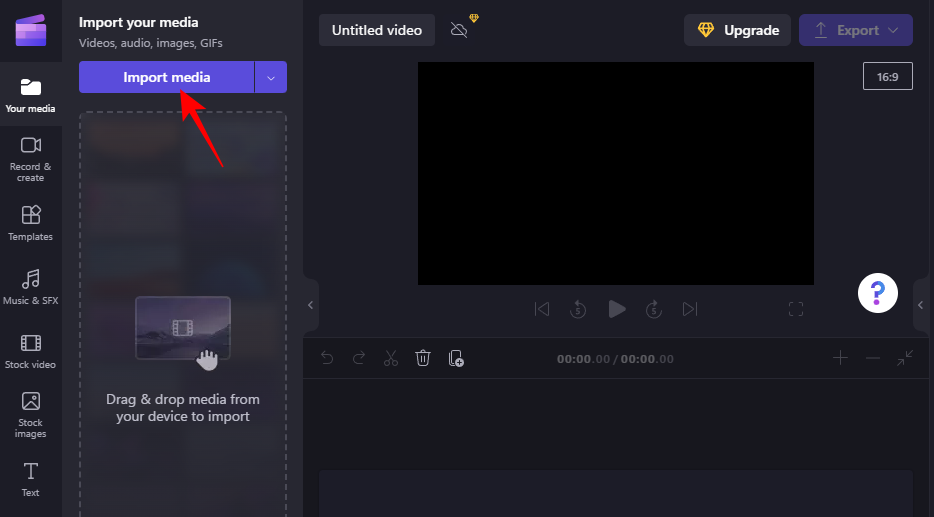
Vyberte súbor a kliknite na Otvoriť .
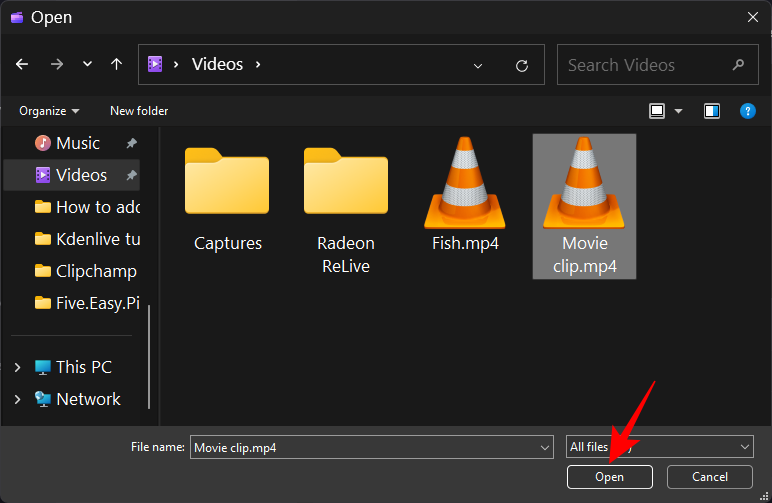
Potom ho potiahnite a pustite na časovú os.
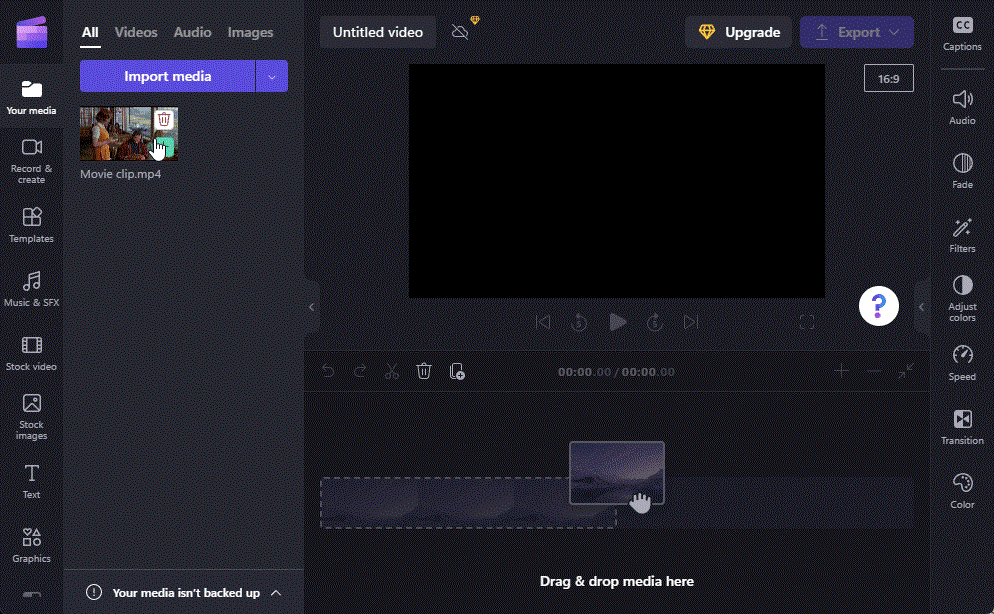
2. Zapnite automaticky generované titulky
Vyberte video na časovej osi a kliknite na Titulky na pravom paneli nástrojov.
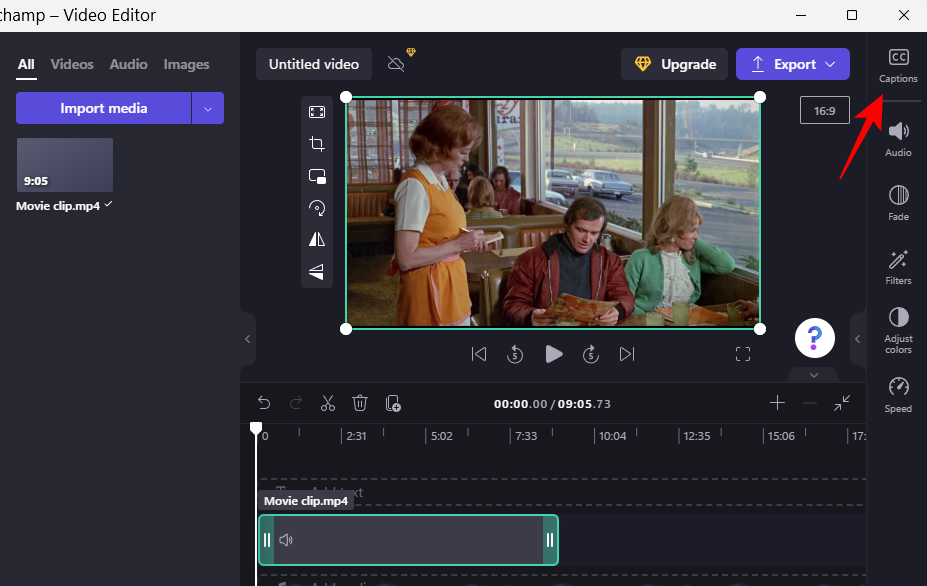
Tu vyberte možnosť Zapnúť automatické titulky .
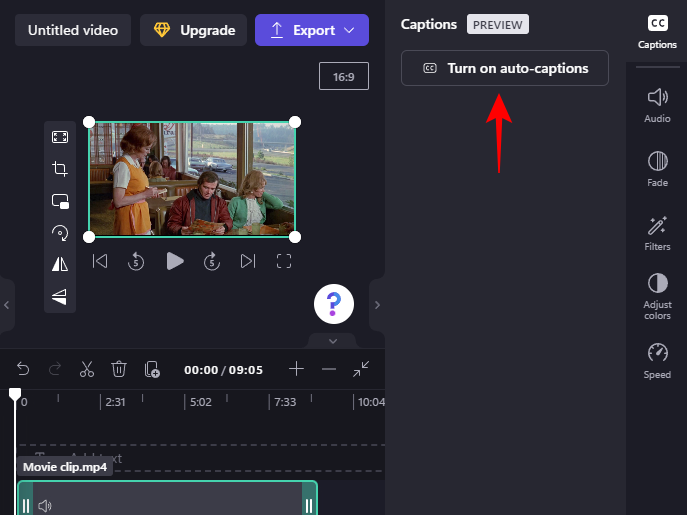
Z rozbaľovacej ponuky vyberte jazyk použitý vo videu a vyberte, či chcete „filtrovať vulgárne a urážlivé výrazy“. Potom kliknite na Zapnúť automatické titulky .
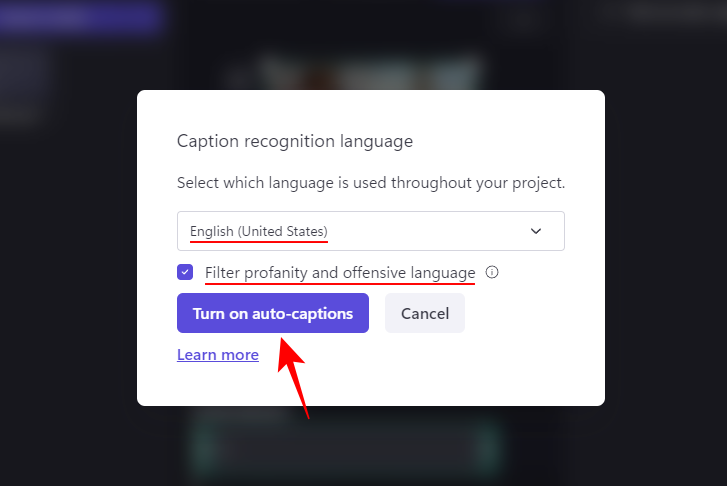
Počkajte, kým sa vygenerujú titulky. V závislosti od dĺžky klipu to môže chvíľu trvať.
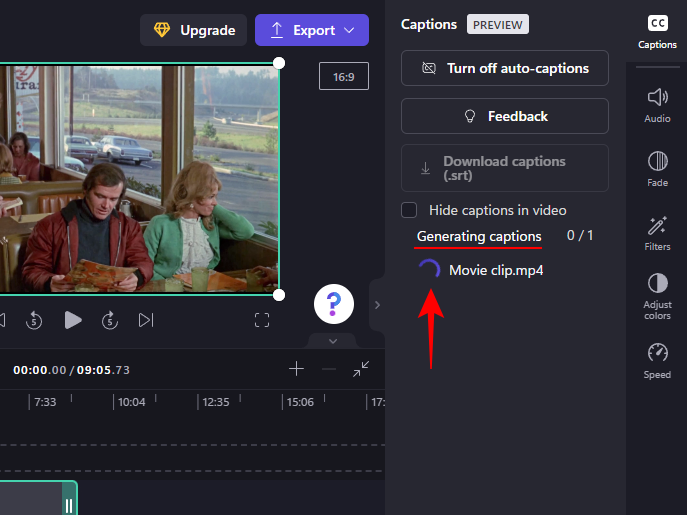
Po dokončení uvidíte celý prepis videa, čo je celkom pekná funkcia.
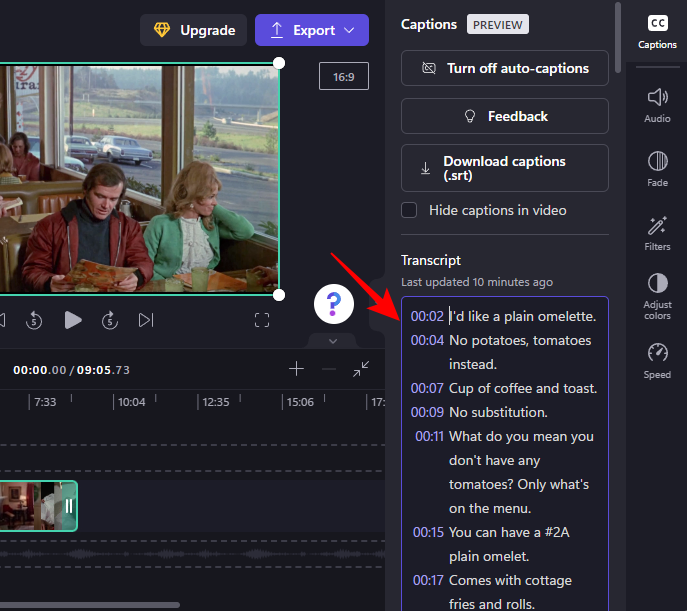
3. Stiahnite si titulky ako súbor .srt
Teraz si tiež môžete stiahnuť automaticky generované titulky v Clipchamp. Ak to chcete urobiť, kliknite na Stiahnuť titulky (.srt) .
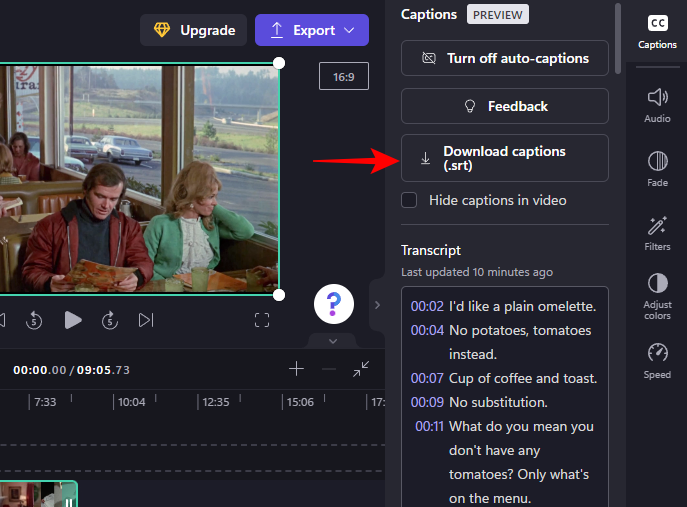
Váš súbor .srt bude uložený v priečinku „Downloads“.
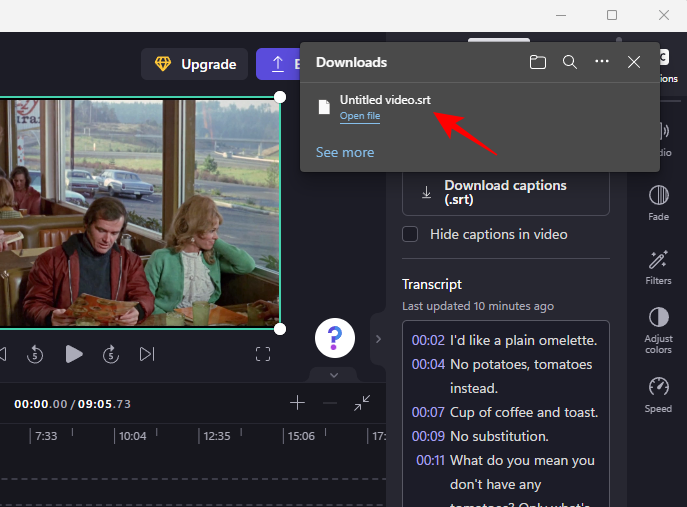
Ak chcete, môžete vygenerované titulky vo videu skryť kliknutím a začiarknutím položky Skryť titulky vo videu .
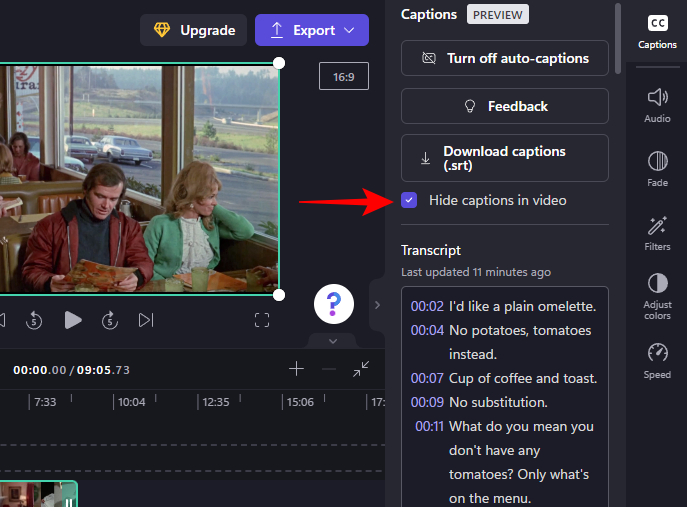
V opačnom prípade nech je to tak, že pri exporte videa sa vo videu objavia titulky.
často kladené otázky
V tejto časti sa pozrieme na niekoľko často kladených otázok o pridávaní textu do videa v Clipchamp.
Môžete pridať titulky v Clipchamp?
Áno, v Clipchamp si môžete zapnúť automaticky generované titulky, získať prepis a dokonca si ho stiahnuť ako súbor .srt. Viac informácií nájdete v poslednej časti.
Ako pridám text do videoklipu?
Pridanie textu do videoklipu na Clipchamp je celkom jednoduché. Jednoducho vyberte formát textu z ľavého panela nástrojov a potom ho pridajte na časovú os. Potom upravte obsah textu, písmo, farby atď., ako je uvedené v príručke vyššie.
Ako pridám text do videa, napríklad písanie?
Ak chcete do videa pridať text tak, aby to vyzeralo, že sa píše, mali by ste zvoliť formát textu alebo filter s efektom „písacieho stroja“.
Dúfame, že vám táto príručka bola užitočná pri pridávaní a úprave obyčajného textu, animovaného textu a titulkov k vašim videám v aplikácii Clipchamp. Veľa šťastia pri úpravách!
SÚVISIACE
Máte nejaké RAR súbory, ktoré chcete previesť na ZIP súbory? Naučte sa, ako previesť RAR súbor na formát ZIP.
Držte vyrovnávaciu pamäť vyčistenú vo vašom webovom prehliadači Google Chrome pomocou týchto krokov.
Ukážeme vám, ako zmeniť farbu zvýraznenia textu a textových polí v Adobe Reader s týmto podrobným návodom.
Nájdite tu podrobné pokyny, ako zmeniť User Agent String vo webovom prehliadači Apple Safari pre MacOS.
Microsoft Teams v súčasnosti nepodporuje nativné prenášanie vašich stretnutí a hovorov na TV. Môžete však použiť aplikáciu na zrkadlenie obrazovky.
Zaujíma vás, ako integrovať ChatGPT do Microsoft Word? Tento sprievodca vám presne ukáže, ako to urobiť pomocou doplnku ChatGPT pre Word v 3 jednoduchých krokoch.
Zistite, ako vyriešiť bežný problém, pri ktorom bliká obrazovka v prehliadači Google Chrome.
Hľadáte osviežujúcu alternatívu k tradičnej klávesnici na obrazovke, Galaxy S23 Ultra od Samsungu poskytuje vynikajúce riešenie. S
Krížové odkazy môžu váš dokument výrazne sprístupniť, usporiadať a uľahčiť jeho používanie. Tento sprievodca vás naučí, ako vytvoriť krížové odkazy v programe Word.
Potrebujete naplánovať opakujúce sa stretnutia v MS Teams so svojimi spolupracovníkmi? Naučte sa, ako nastaviť opakujúce sa stretnutie v Teams.







