Ako zakázať program Windows Defender v systéme Windows 10/11

Windows Defender je bezplatný, vstavaný, komplexný antivírusový nástroj so spoľahlivou ochranou. Jeho používanie má však určité nevýhody. to je
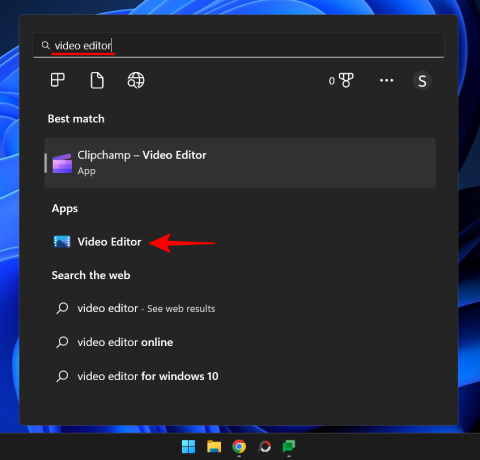
Dobre upravené video môže mnohonásobne zvýšiť počet zhliadnutí. Vedieť, ako aspoň orezať video, aby vyhovovalo požiadavkám platformy na rozmery videa, je jednou z najzákladnejších vecí, ktoré môžete pre svoje publikum urobiť. Aj keď sa chystáte video ukázať iba svojim priateľom a rodine, zbavenie sa nepotrebných kúskov v zábere jednoduchým orezaním je viac než len estetická voľba – ukazuje to vašu profesionalitu.
Našťastie systém Windows ponúka niekoľko základných nástrojov na úpravu videa, ktoré môžu túto prácu vykonať zadarmo. Ak potrebujete viac ako len základné nastavenie, existujú aj aplikácie tretích strán, bezplatné aj platené. V tomto článku sa zaoberáme všetkými týmito metódami a objasňujeme niekoľko vecí o orezaní videa ako celku.
Aký je rozdiel medzi orezaním a orezaním?
Orezávanie a orezávanie sú dva pojmy, ktoré začiatočníci často nesprávne chápu. Ale je medzi nimi veľký rozdiel.
Orezanie je technika, ktorá odstráni časti videa v rámci. V súčasnosti väčšina nástrojov na orezanie dokáže oveľa viac, ako je napríklad zmena orientácie (na šírku alebo na výšku) a orámovania (pomer strán). Orezanie však znamená iba vymazanie častí videa, ktoré nechcete.
Na druhej strane orezanie skráti video oholením dĺžky klipu. Pomáha to zachovať len dôležité časti videa a vystrihnúť nepotrebné časti.
V podstate orezanie aj orezanie strihajú video. Ale orezanie vyreže všetko, čo je v ráme, zatiaľ čo orezanie skráti dĺžku videa.
Súvisiace: Ako nahrávať obrazovku v systéme Windows 11 so zvukom
Kedy potrebujete orezať video?
Je to veľmi zriedka, dokonca aj u profesionálnych kameramanov, že ich natočené videá sú dokonalé tak, ako sú. Malá úprava tu a tam je takmer nevyhnutná. Ak potrebujete priblížiť objekt, vystrihnúť nepotrebný priestor v zábere alebo zabezpečiť, aby sa video perfektne zmestilo pri prezeraní na platforme sociálnych médií, je potrebný nástroj na orezanie.
Povedzme, že ste nafilmovali predmet, ale nakoniec ste mali veľa miesta na jednej strane, ktorá mala veľa neporiadku. Alebo ste natáčali z príliš veľkej vzdialenosti a potrebujete sa k objektu trochu priblížiť. Všetky tieto veci sa dajú opraviť jednoduchým orezaním videa.
Ale ako už bolo spomenuté, estetika nie je jediným dôvodom orezania videa. Niekedy je to otázka dodržiavania video požiadaviek platformy, na ktorej uverejňujete.
Rôzne platformy sociálnych médií majú rôzne požiadavky na rozmer videa. Niektorí uprednostňujú videá na výšku, iní na krajinu a aj v rámci týchto extrémov sa presné rozmery môžu líšiť v závislosti od platformy.
Tu sú pomery strán pre rôzne kanály sociálnych médií:
Toto je dôležité vedieť, pretože ak vaše videá nemajú pomer strán požadovaný na platforme, riskujete, že vaše video bude orezané. To sa môže stať, ak máte širokouhlé video, ktoré chcete zverejniť v režime na výšku, ako je napríklad kotúč. Uistite sa teda, že dodržiavate požiadavky na rámovanie stanovené platformou.
Súvisiace články: Ako otočiť video v systéme Windows 11 [Lepšie ako Windows Media Player]
Ako orezať video v systéme Windows 11
Teraz, keď už viete, prečo by ste mali orezať svoje videá a aké sú požiadavky na pomer strán rôznych platforiem, poďme sa pozrieť na to, ako orezať videá v systéme Windows 11.
Metóda 1: Použitie Windows Video Editor (staršia aplikácia Fotografie)
Počnúc natívnou voľbou pre Windows je Windows Video Editor rýchly a ľahko použiteľný editor, ktorý dokáže orezať vaše videá jednoducho. Tu je postup:
Stlačte tlačidlo Štart a napíšte editor videa . Ako najlepšiu možnosť zhody môžete vidieť „Clipchamp“. Dôvodom je, že spoločnosť Microsoft výrazne presadzuje Clpchamp ako predvolený nástroj na úpravu videa v systéme Windows. A hoci je to celkom užitočné, dostaneme sa k tomu neskôr.
Otvorte ho kliknutím na „Editor videa“.
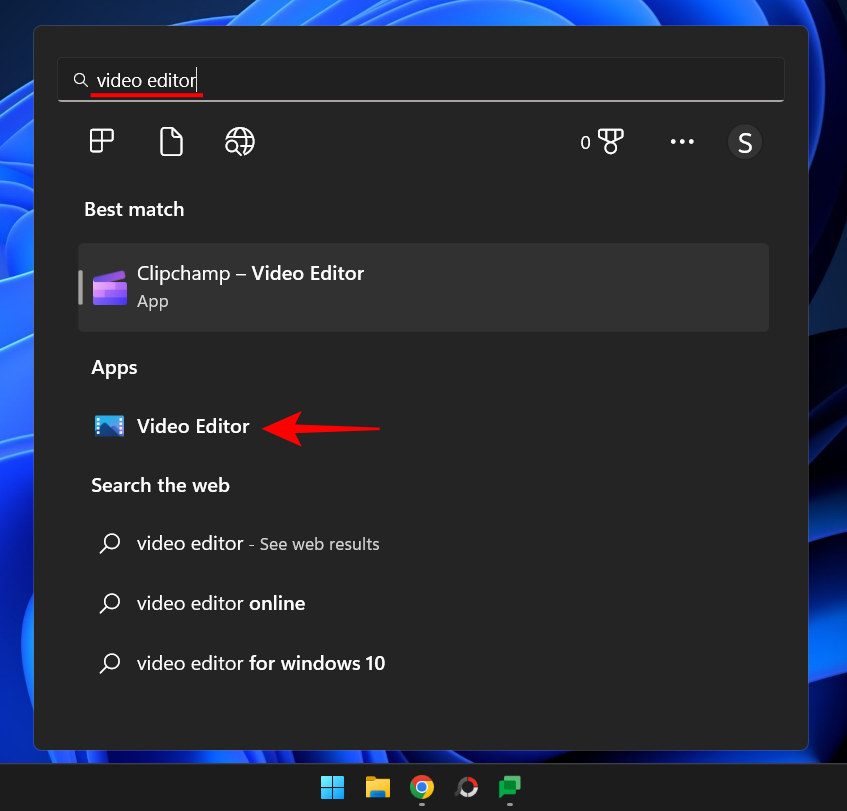
Všimnete si, že sa otvorí aplikácia Fotografie. Kedysi totiž bol jeho súčasťou aj editor videa. Hovoríme „bývalo“, pretože teraz to tak nie je. Nástroj na úpravu videa už v aplikácii Fotky nenájdete, aspoň v predvolenom nastavení.
Ak teda chcete používať Windows Video Editor, budeme si musieť stiahnuť staršiu aplikáciu Fotografie. Hneď ako sa otvorí aplikácia Fotky, zobrazí sa možnosť Získať aplikáciu Fotky Legacy . Kliknite naň.
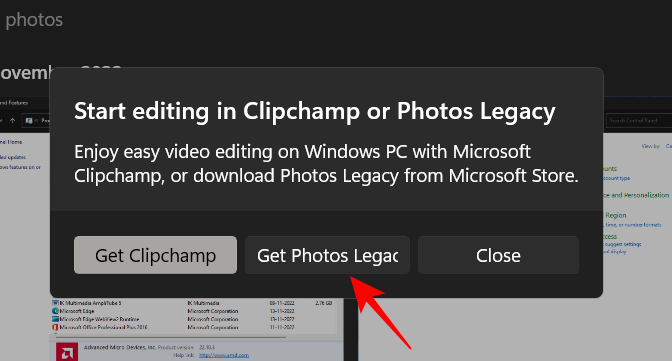
Ak toto kontextové okno nevidíte, otvorte obchod Microsoft a vyhľadajte aplikáciu „Photos Legacy“.
Kliknite na Získať .
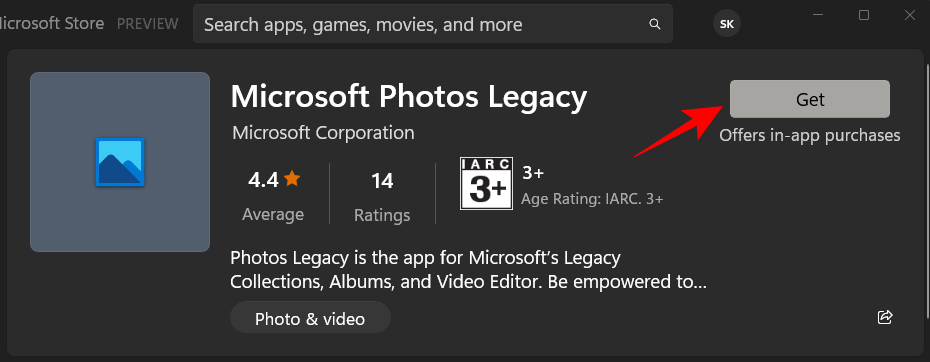
Po nainštalovaní kliknite na Otvoriť .
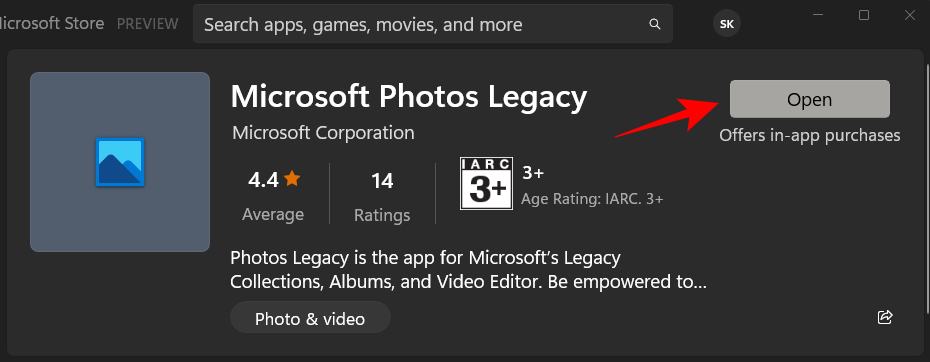
Teraz kliknite na Editor videa na paneli s nástrojmi vyššie.

Ak sa zobrazí kontextová správa s výzvou na prepnutie na Clipchamp, jednoducho kliknite na Možno neskôr .
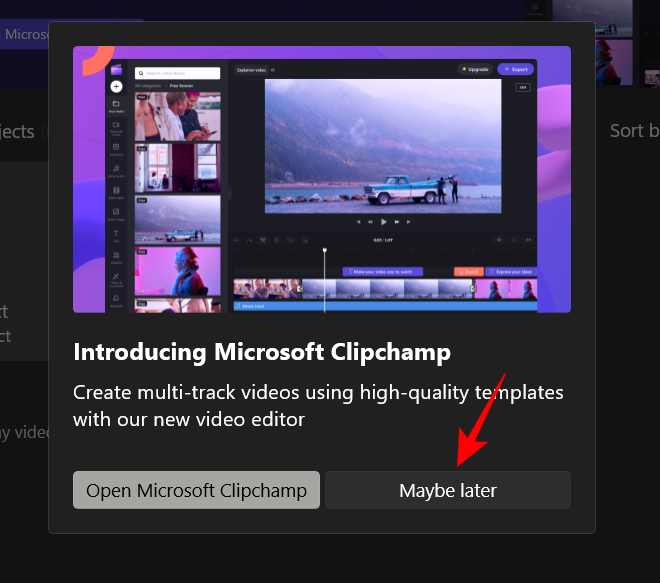
Teraz kliknite na Nový videoprojekt .
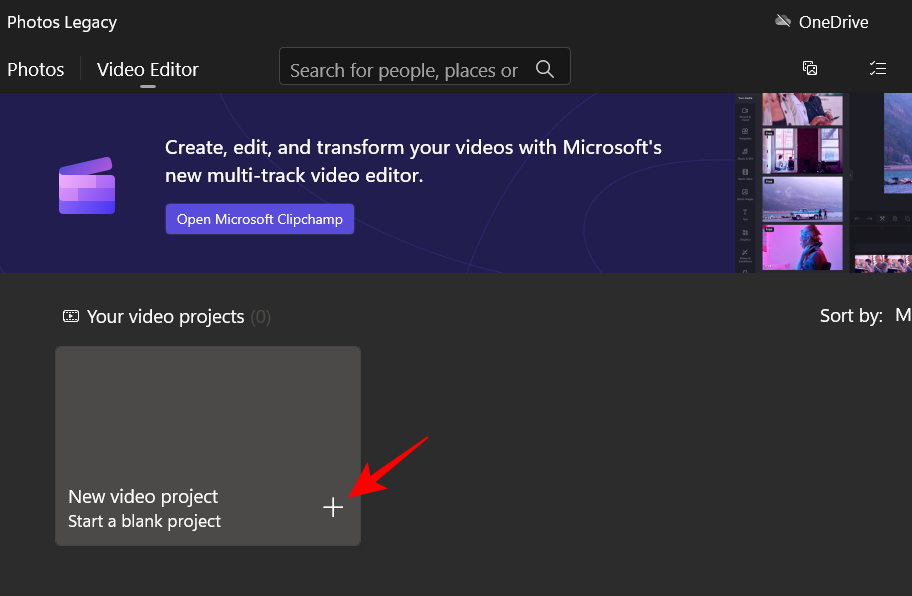
Pomenujte videoprojekt a kliknite na OK (alebo kliknite na „Preskočiť“, ak chcete preskočiť pomenovanie).
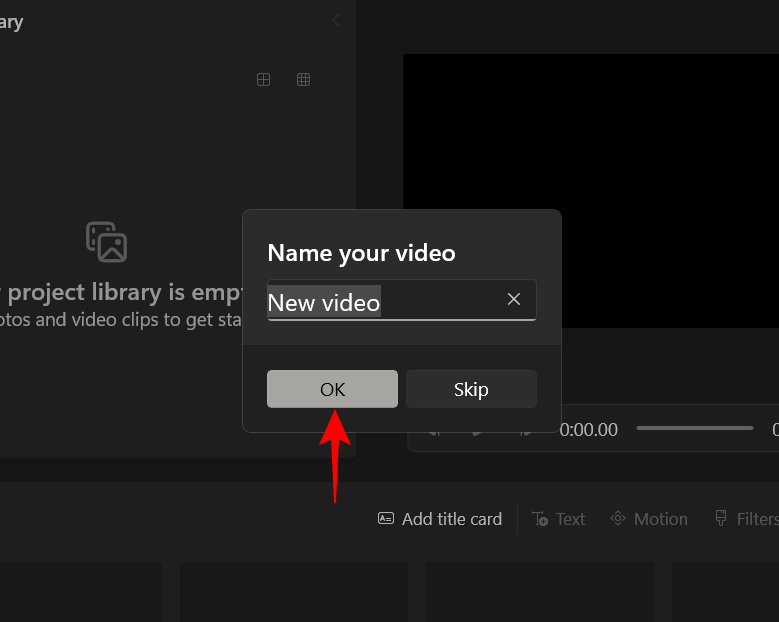
Kliknite na tlačidlo + Pridať .
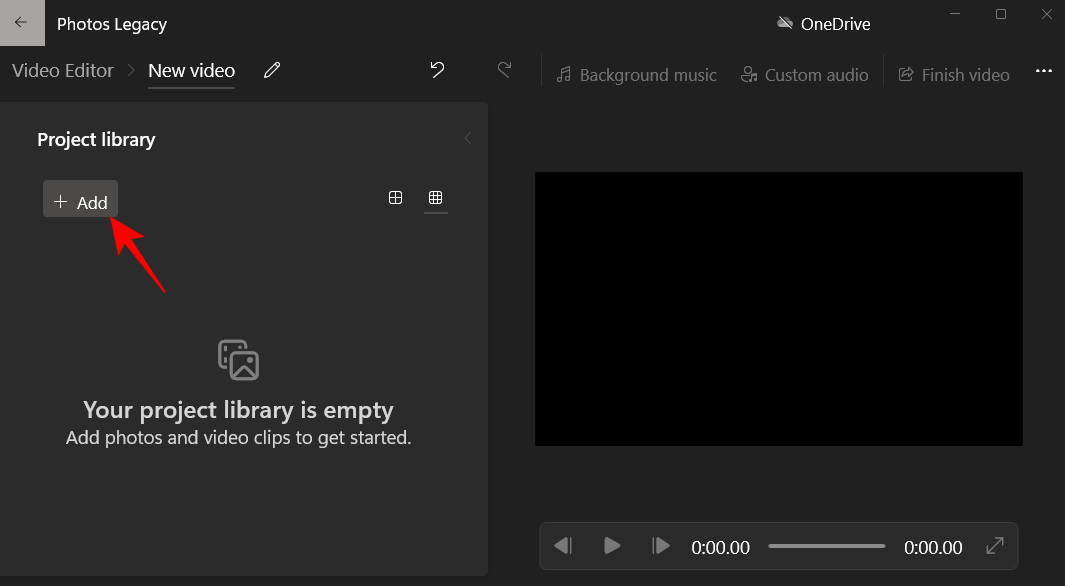
Vyberte položku Z tohto počítača .
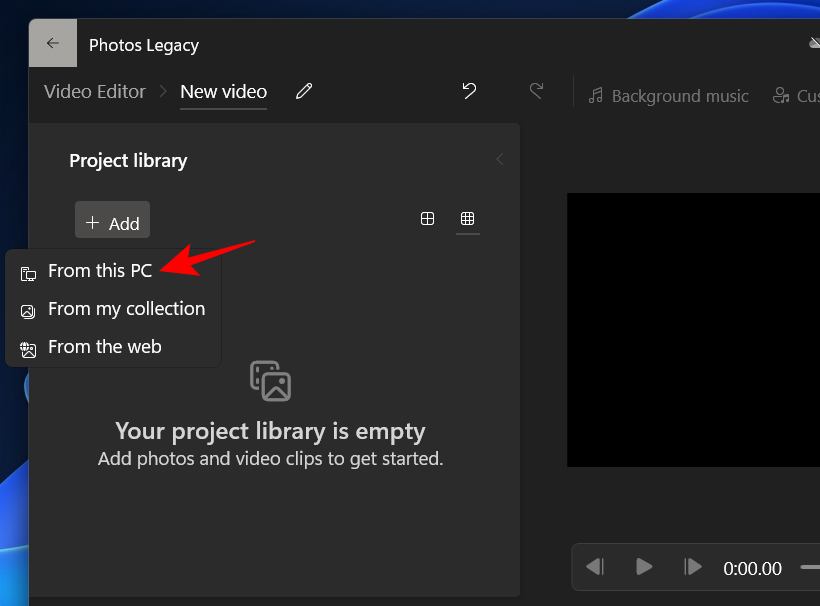
Vyberte svoje video a kliknite na tlačidlo Otvoriť .
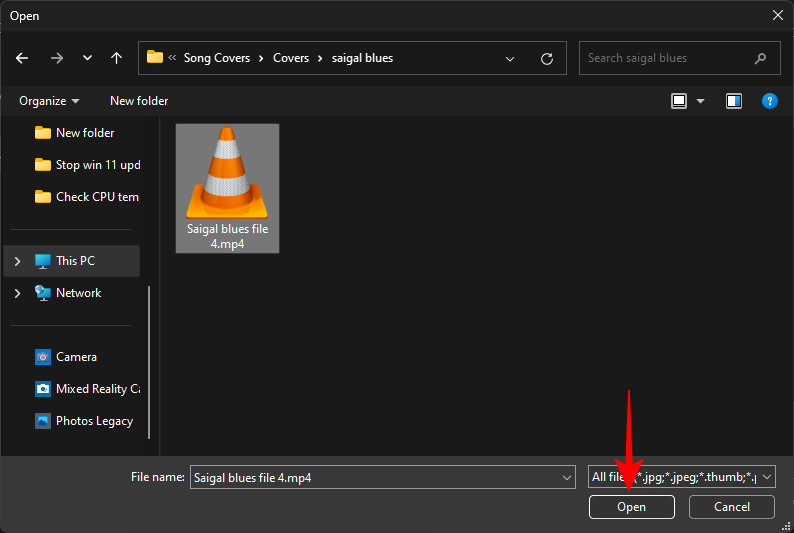
Teraz presuňte video z knižnice projektu do príbehu v spodnej časti.
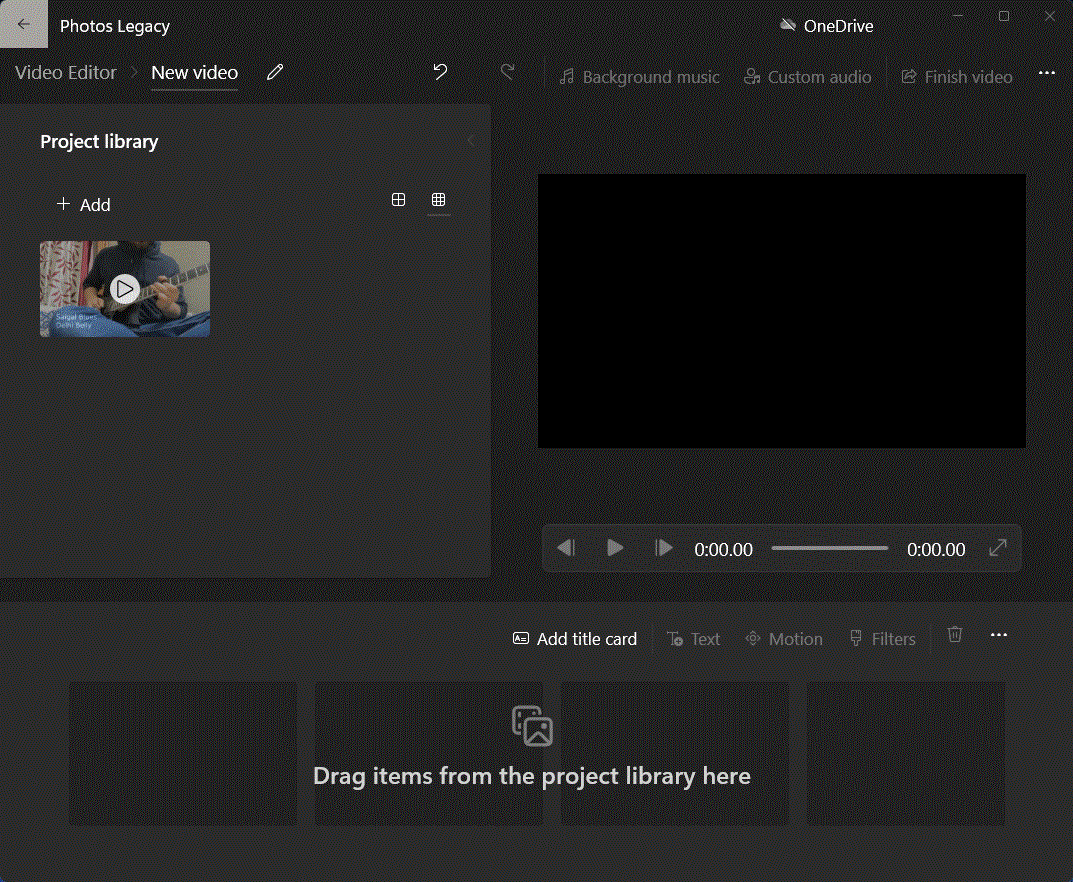
Tu budete môcť odstrániť čierne pruhy, ktoré sa niekedy používajú v predvolenom nastavení, keď video editor automaticky upraví. Ak to chcete urobiť, kliknite na ponuku s tromi bodkami vpravo dole.
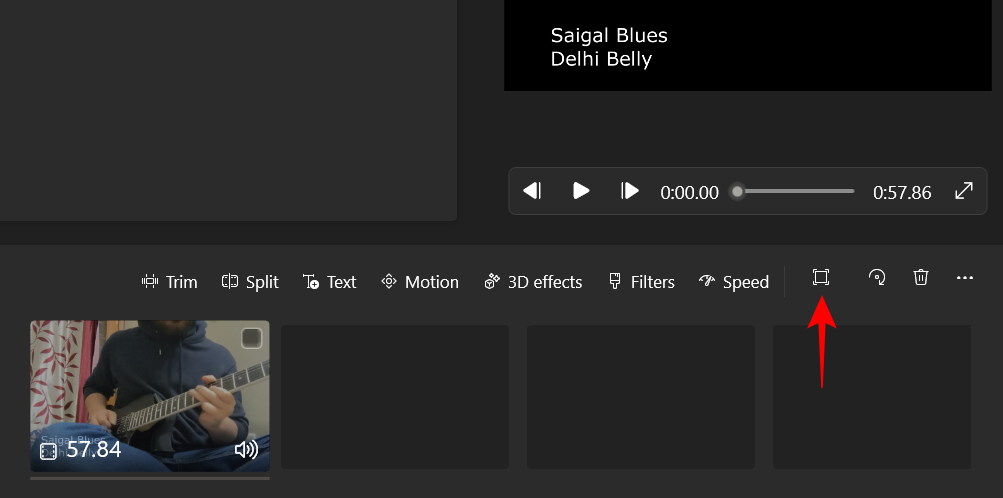
Potom vyberte Odstrániť čierne pruhy .
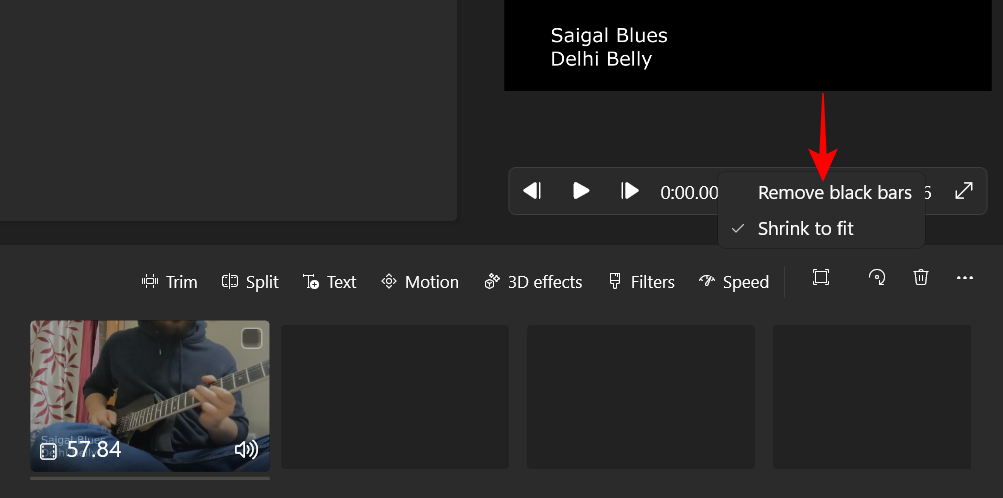
Teraz k orezaniu. Nástroj na úpravu videa vám umožňuje orezať video v štyroch rôznych pomeroch strán – 16:9 a 4:3 (na šírku) a 9:16 a 3:4 (na výšku).
Tu je návod, ako do nich orezať. Kliknite na trojbodkovú ponuku v pravom hornom rohu.
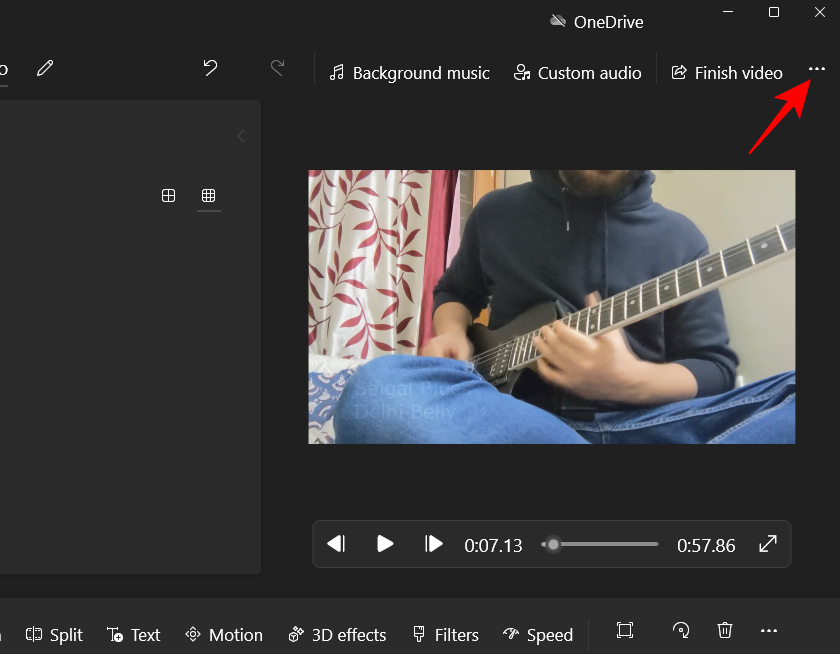
Umiestnite kurzor myši na aktuálny pomer strán a potom vyberte iný pomer strán v rovnakej orientácii. V našom prípade sme už na 16:9 a vyberáme 4:3.
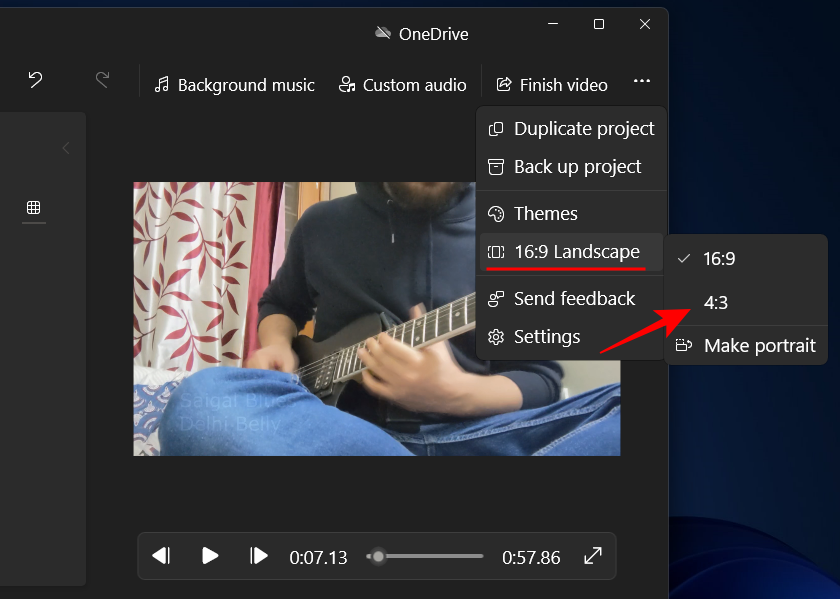
Ak chcete zmeniť orientáciu, znova kliknite na ikonu s tromi bodkami, umiestnite kurzor myši na aktuálny pomer strán a vyberte poslednú možnosť – Make portrait .
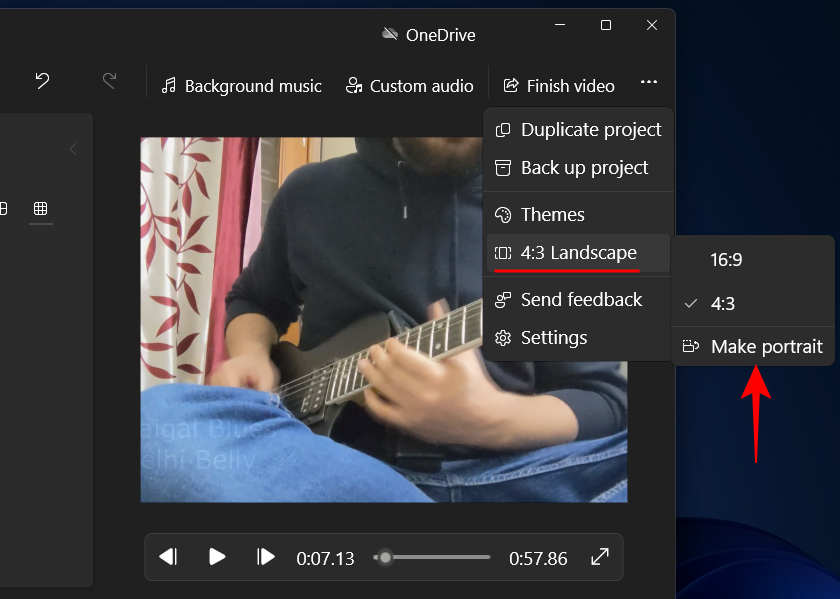
Ak už ste na výšku, zobrazí sa možnosť „Vytvoriť na šírku“.
Ak chcete vybrať iný pomer strán, postupujte podľa rovnakých krokov ako vyššie a vyberte požadovaný pomer strán.
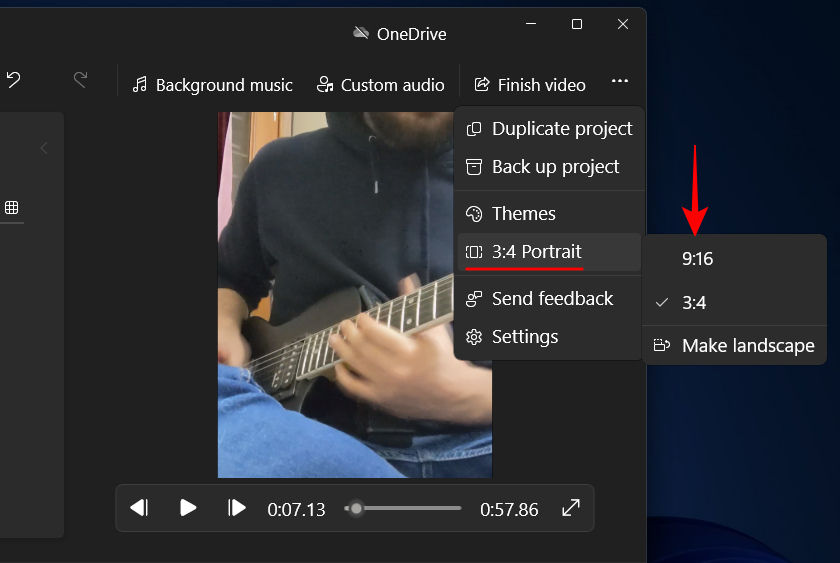
Keď budete spokojní, kliknite na Dokončiť video.
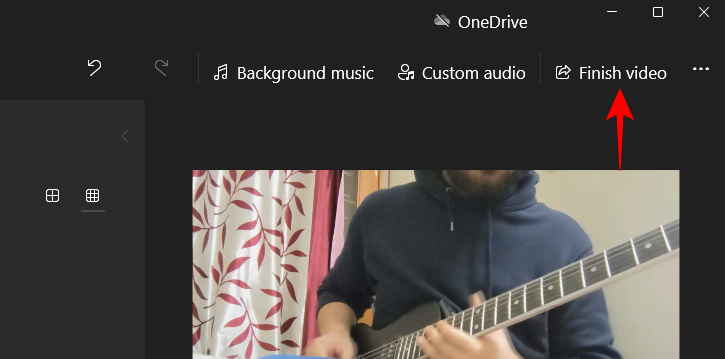
Potom kliknite na Exportovať .
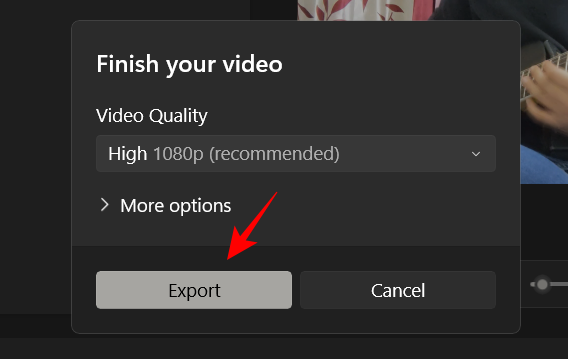
Vyberte umiestnenie, do ktorého chcete video exportovať, a kliknite na položku Exportovať .
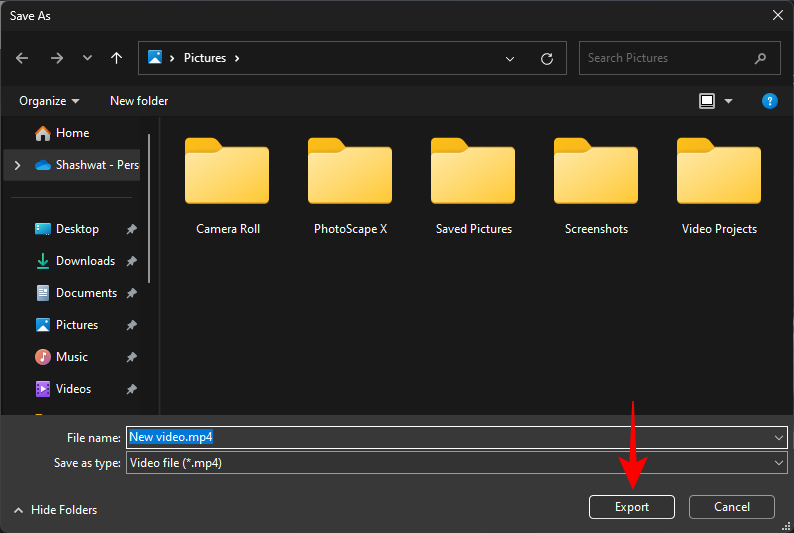
Súvisiace: Ako vyhľadávať v systéme Windows 11 [4 spôsoby vysvetlenia]
Metóda 2: Pomocou programu PowerPoint
Prekvapenie, prekvapenie! Dokonca aj aplikácie balíka Microsoft Office, ako je PowerPoint, sa dajú použiť aj na orezanie videí. Keďže snímky možno konvertovať a exportovať ako video, bude ich súčasťou aj akékoľvek video v nich. A PowerPoint ponúka aj možnosť orezania tohto videa. Tu je návod, ako ho môžete využiť:
Stlačte Štart, napíšte PowerPoint a otvorte ho.
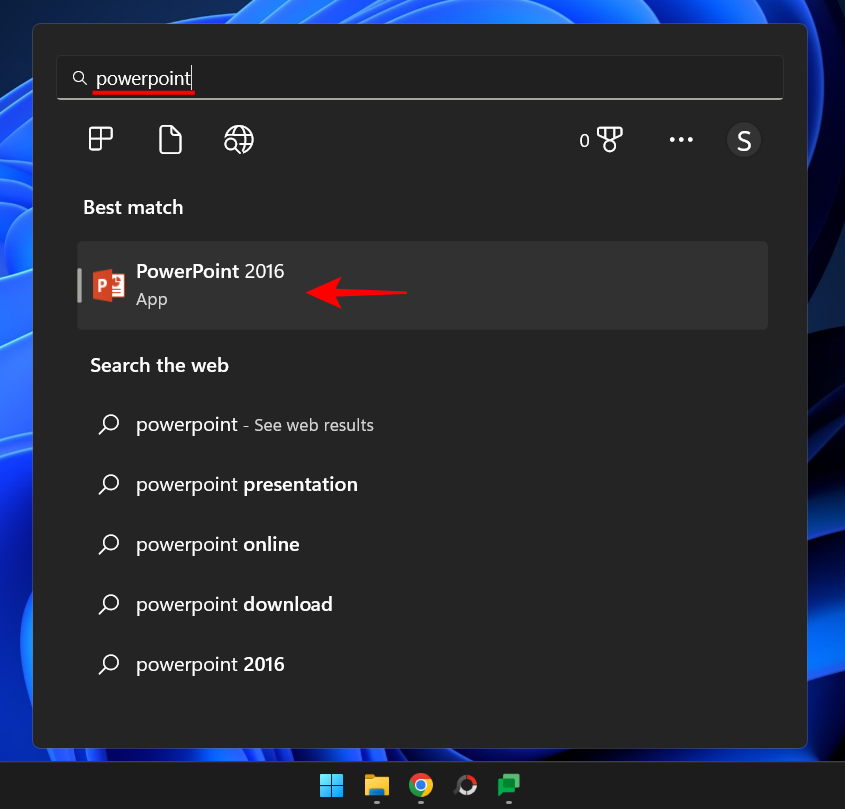
Kliknite na Prázdna prezentácia .
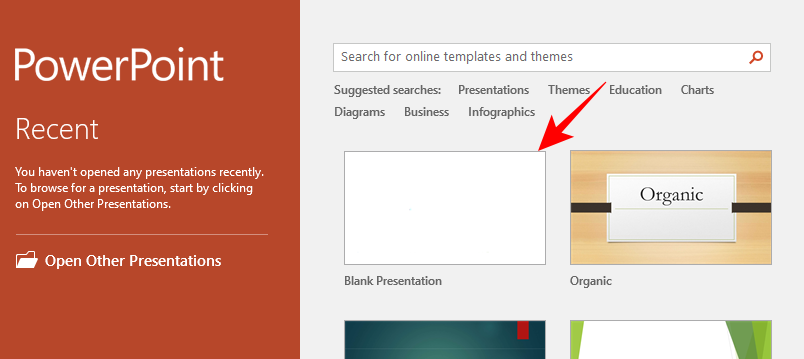
Prejdite na kartu Vložiť .
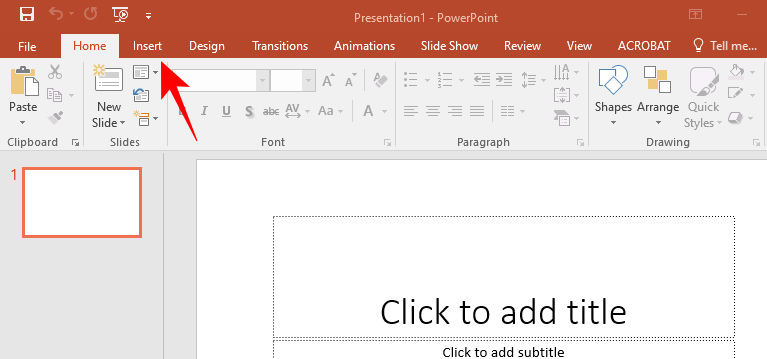
Kliknite na Video.
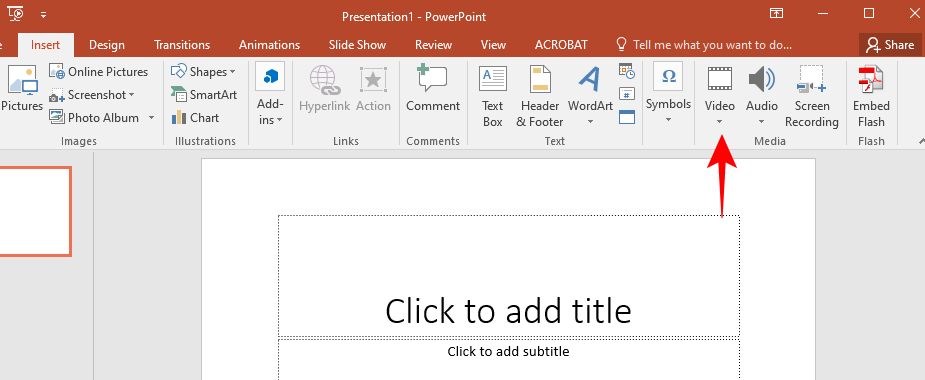
Vyberte položku Video na mojom počítači…
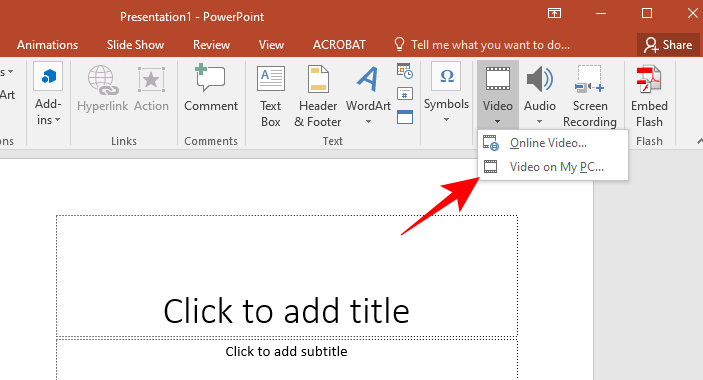
Nájdite svoje video a kliknite na Vložiť .
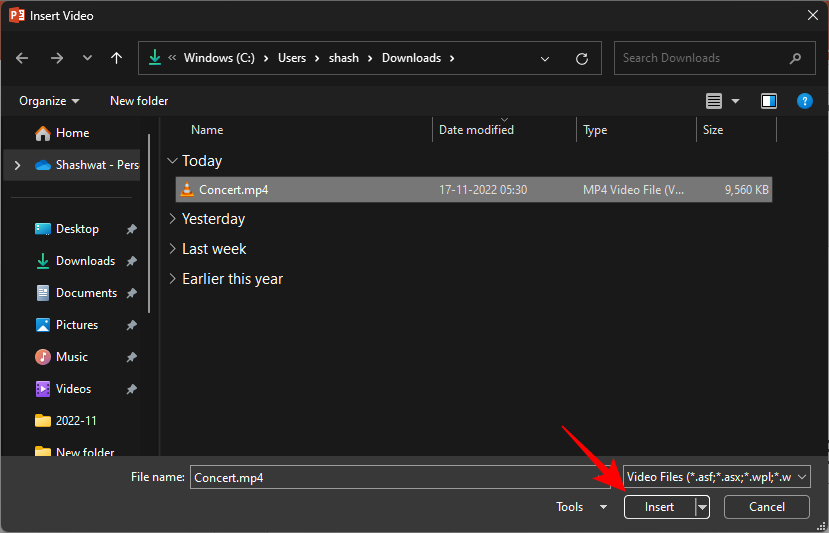
Po vložení videa kliknite na Orezať v pravom hornom rohu.
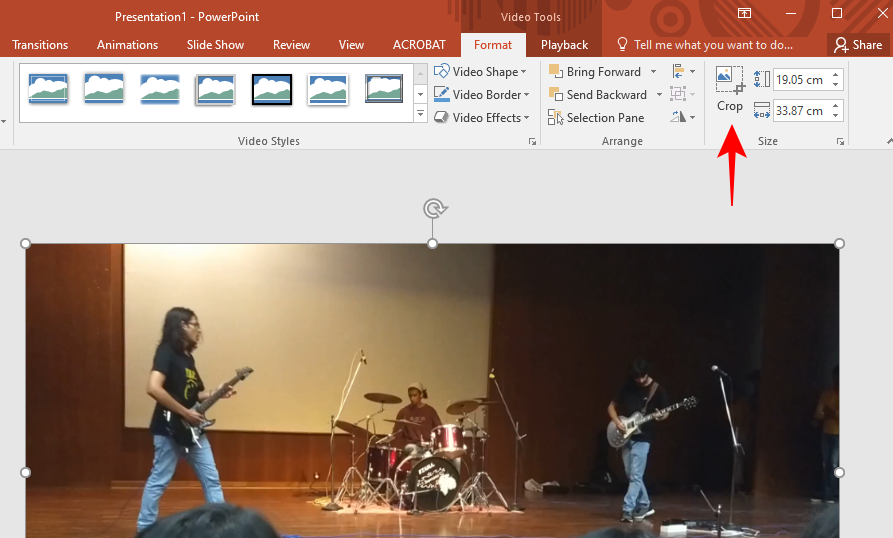
Toto zvýrazní vaše video a na všetkých stranách predstaví úchyty orezania. Použite ich na orezanie videa, ako uznáte za vhodné.
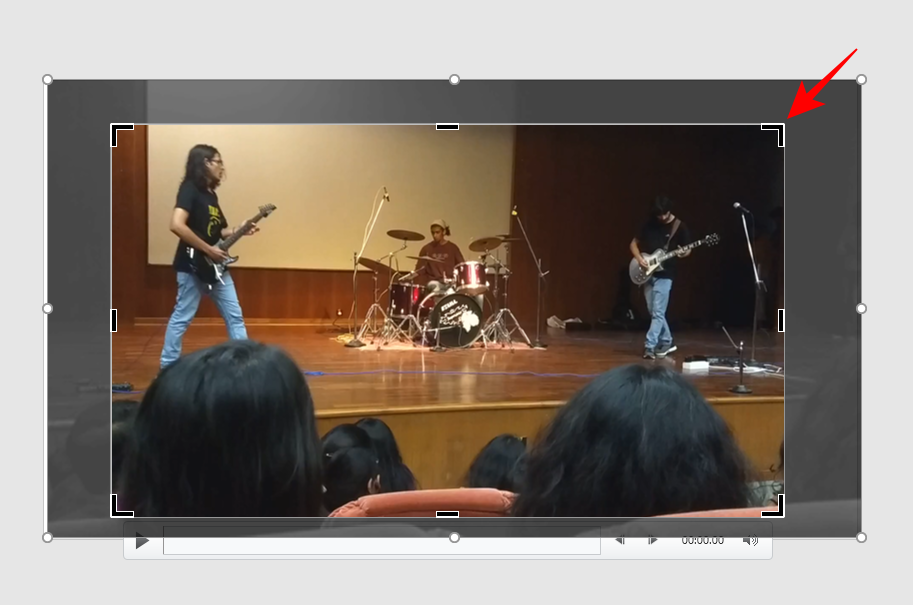
Po dokončení znova kliknite na Orezať pre potvrdenie.
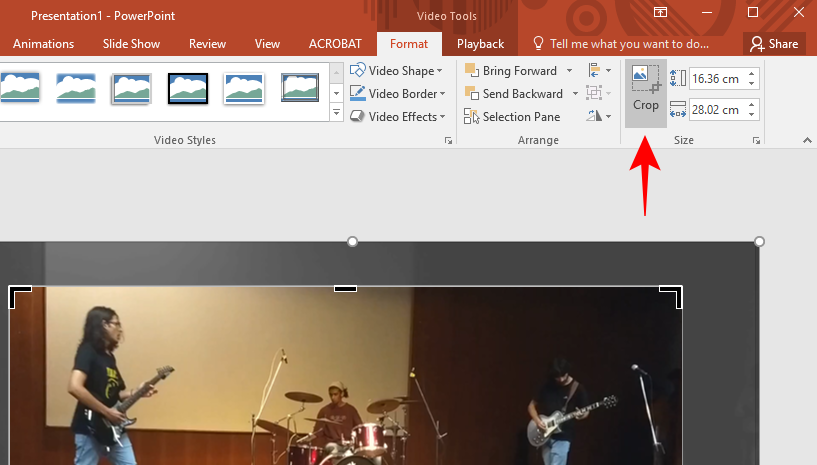
Teraz roztiahnite video tak, aby zakrylo celú snímku.
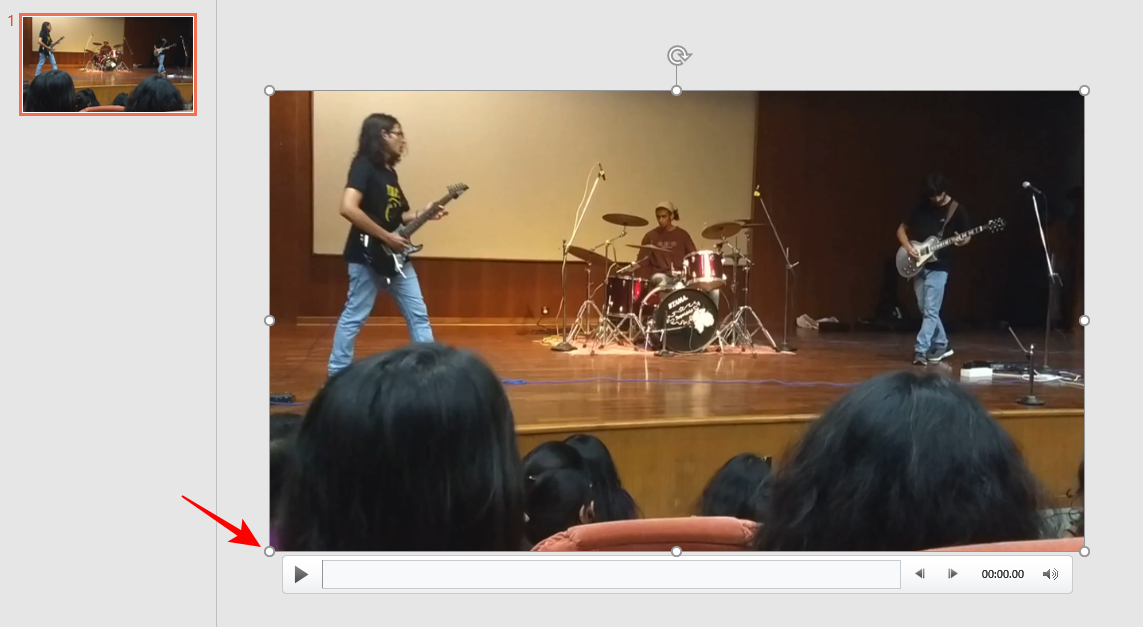
Dôvodom tohto kroku, ako už bolo spomenuté, je to, že ako video sa exportuje snímka a nie samotné video. Takže sa budete musieť uistiť, že v tejto prezentácii je iba jedna snímka, nie viac, a že ju orezané video zakrýva
Po prekrytí snímky videom kliknite na Súbor .
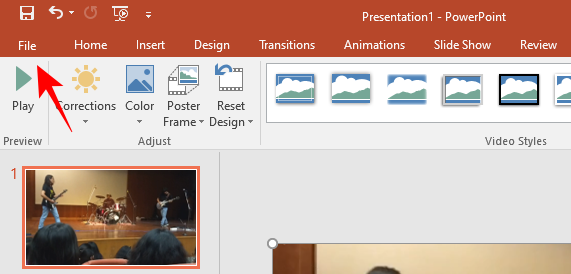
Vyberte Exportovať .
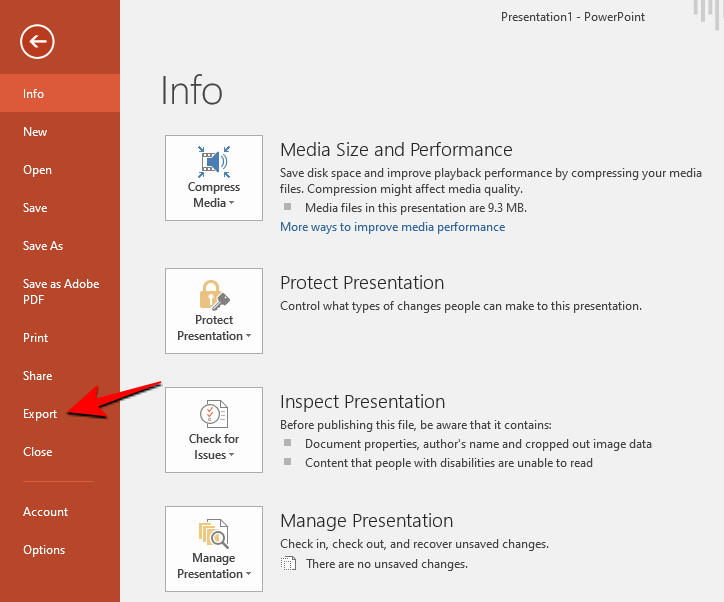
Vyberte si kvalitu videa.
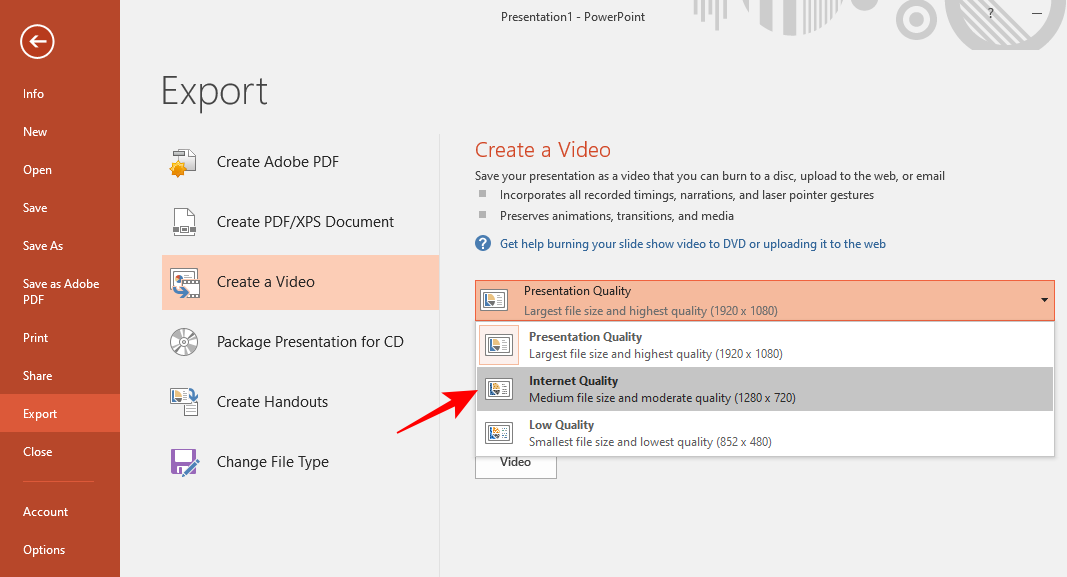
Potom kliknite na Vytvoriť video .
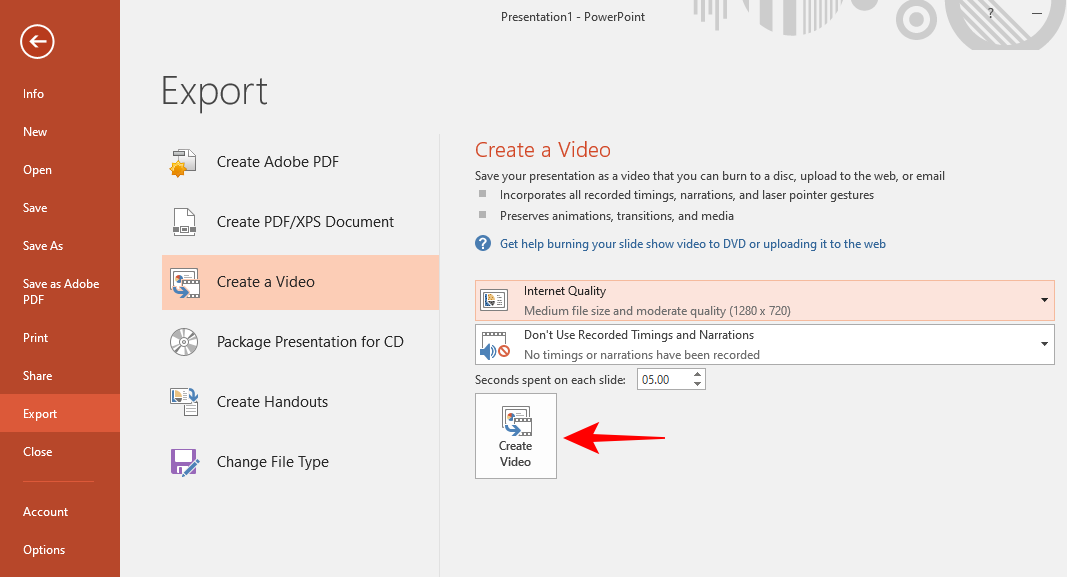
Okrem poskytovania veľmi obmedzených možností orezania je PowerPoint tiež najpomalší spomedzi všetkých metód v tejto príručke, pokiaľ ide o export orezaných súborov. Napriek tomu, ak sa vám to osvedčí, pokračujte v tom.
Súvisiace články: Ako zobraziť skryté súbory v systéme Windows 11
Metóda 3: Použitie Clipchamp
Teraz sa pozrime na Climchamp – najnovší nástroj na úpravu videa od spoločnosti Microsoft. Po neúspešnom spustení programu Windows Movie Maker a editora videa v (teraz starej) aplikácii Fotky sa Clipchamp stal natívnym nástrojom na úpravu videa pre Windows. Tu je návod, ako ho použiť na orezanie videa:
Otvorte Clipchamp z ponuky Štart.
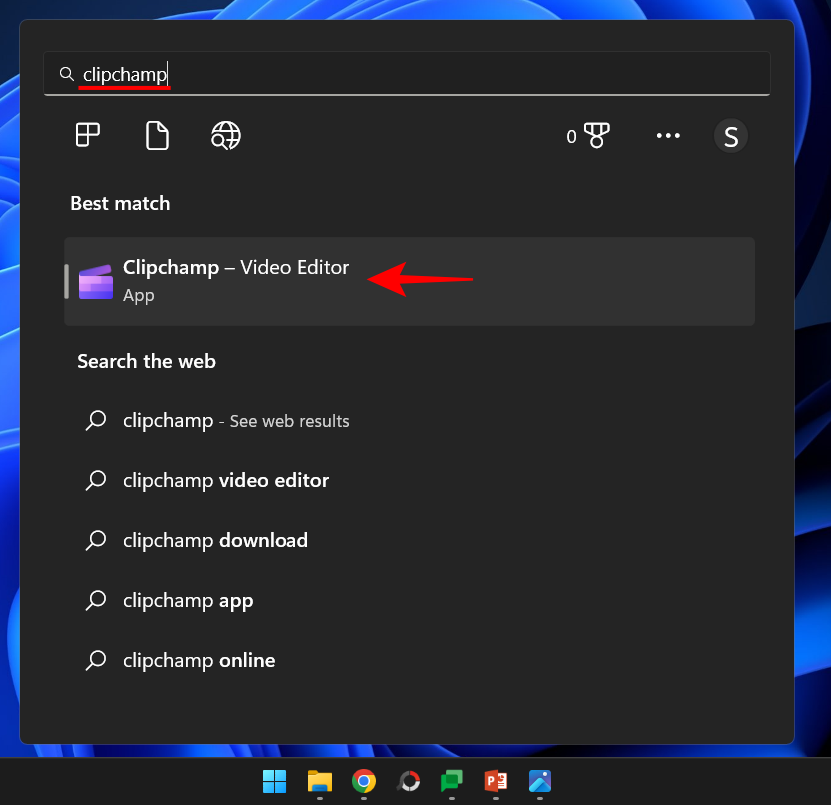
Kliknite na Vytvoriť nové video .
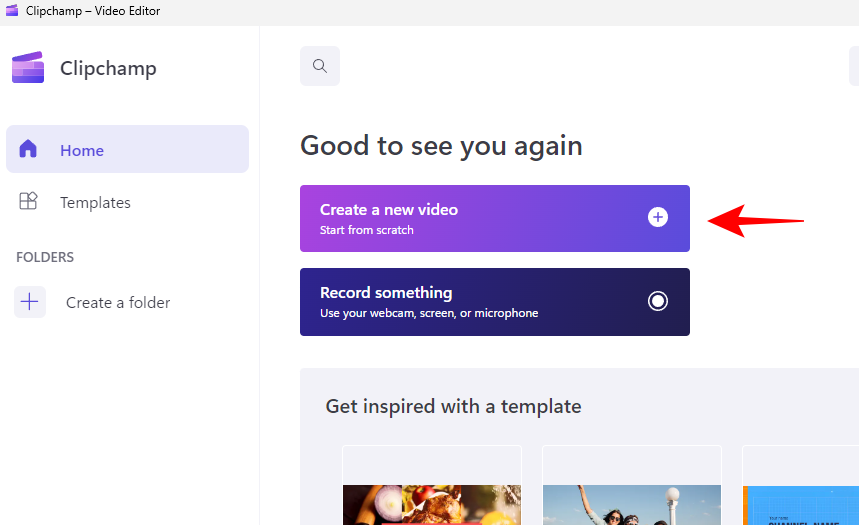
Kliknite na Importovať médiá .
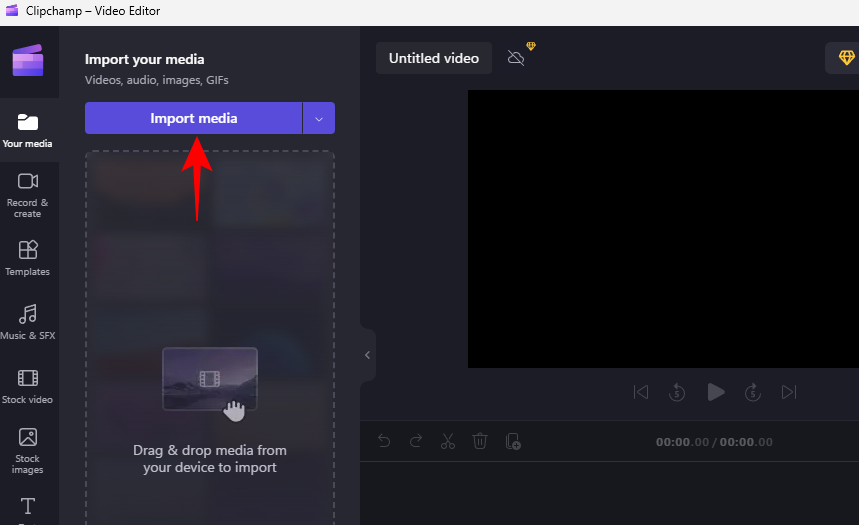
Vyberte svoje video a potom kliknite na položku Otvoriť .
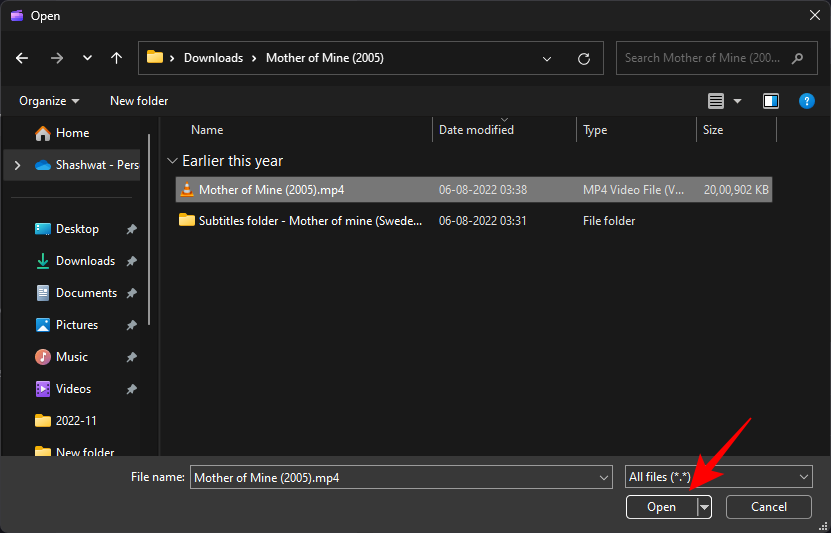
Po importovaní ho presuňte na časovú os príbehu.
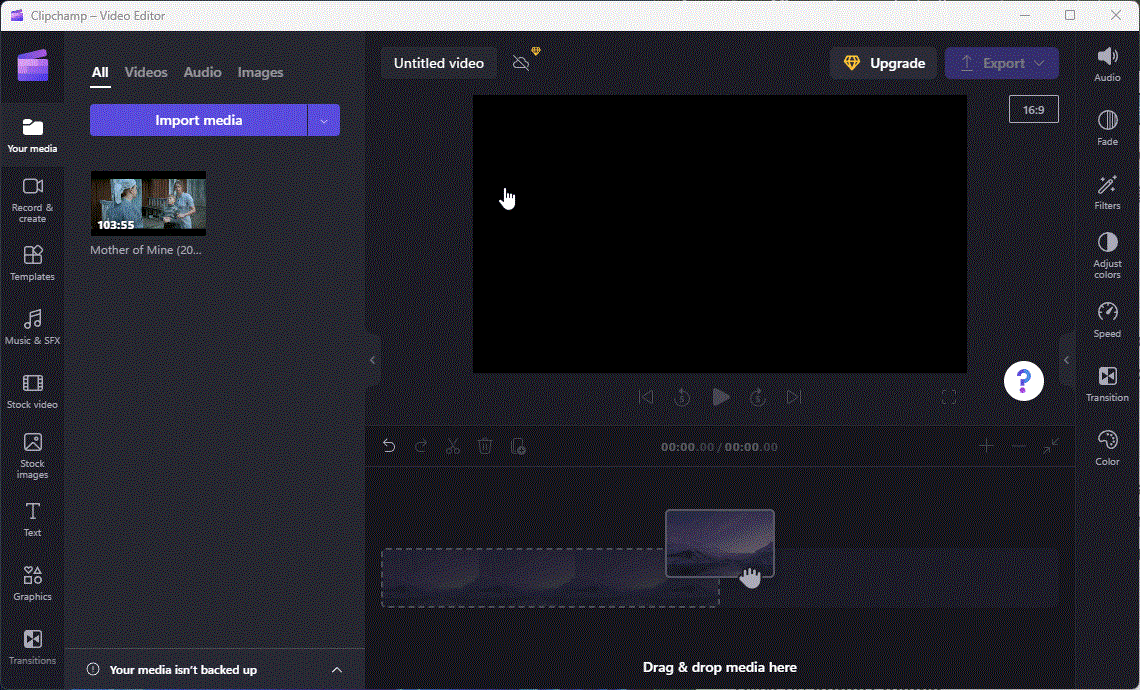
Po vybratom videu kliknite na ikonu orezania na paneli s nástrojmi (naľavo od ukážky videa).
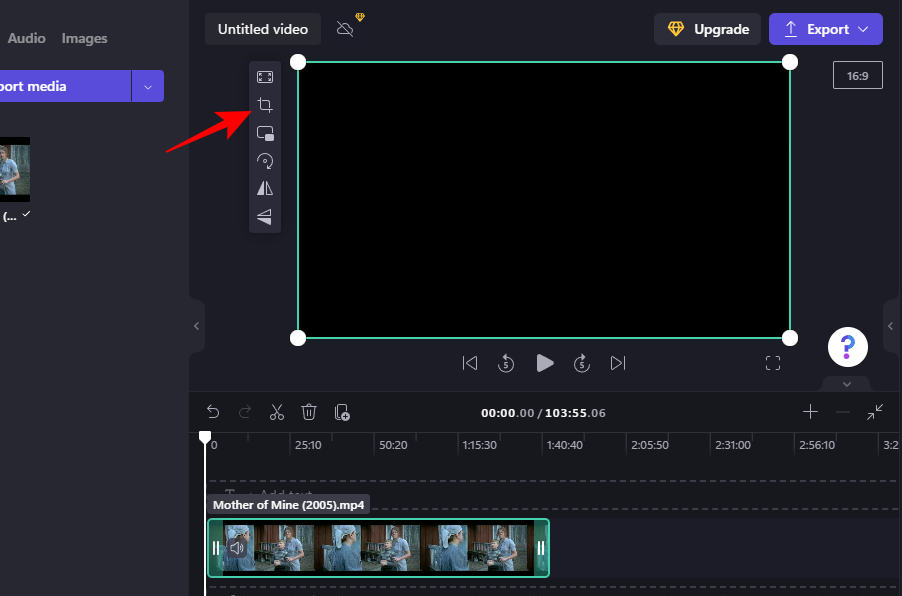
Na orezanie videa použite rukoväte v rohoch a po stranách.
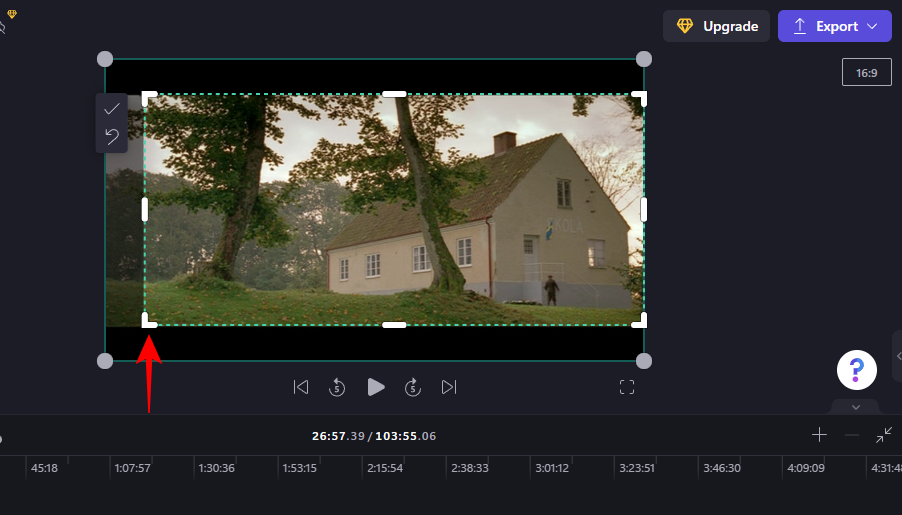
Potom kliknite na začiarknutie na paneli nástrojov.
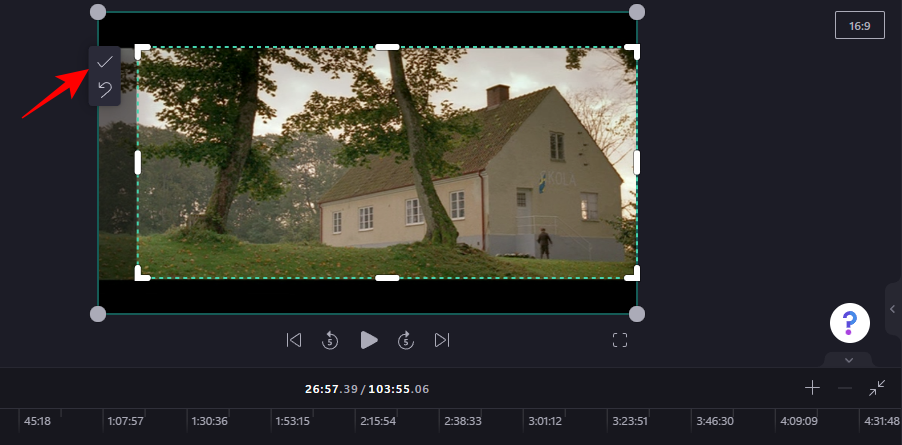
Potom roztiahnite orezané video tak, aby sa zmestilo do rámčeka, a potiahnutím ho znova zarovnajte smerom k stredu.
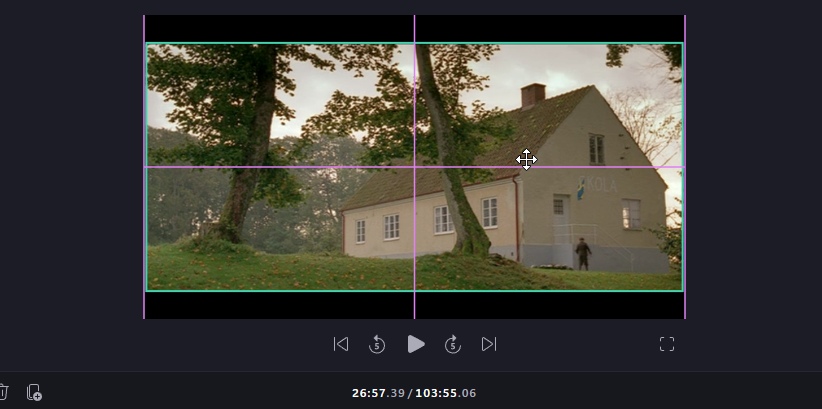
Môžete si tiež vybrať z rôznych pomerov strán. Kliknutím na aktuálny pomer strán v pravom hornom rohu ukážky videa zobrazíte ďalšie možnosti.
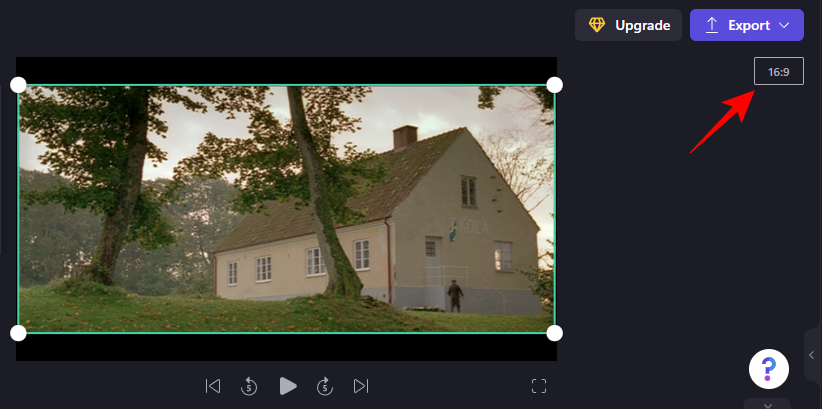
Vyberte si takú, ktorá vám vyhovuje.
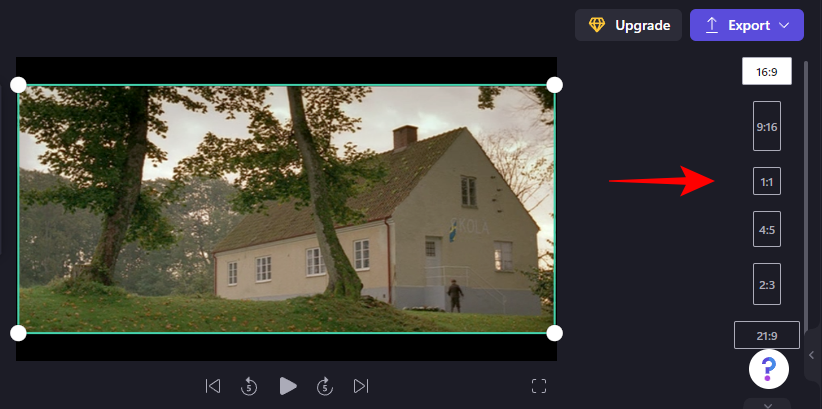
Rýchly tip: Ak má vybratá snímka okraje, môžete ich pomocou rohových rukovätí zakryť alebo roztiahnuť video tak, aby presahovalo rámec, čím sa video ďalej orezáva.
Po dokončení kliknite na Exportovať .
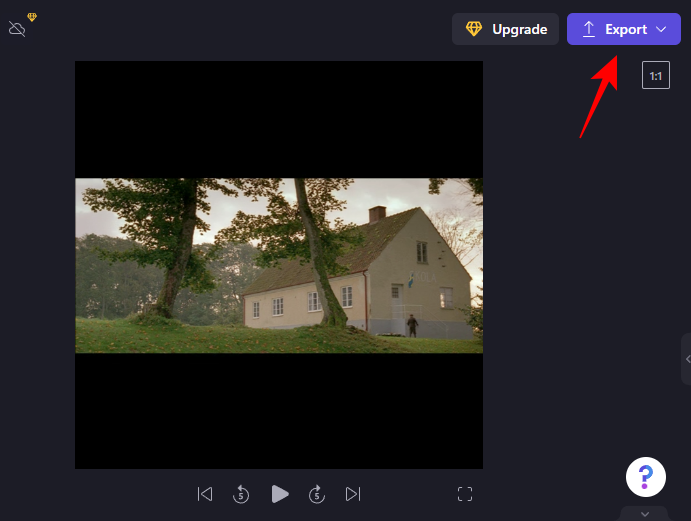
Vyberte kvalitu videa.
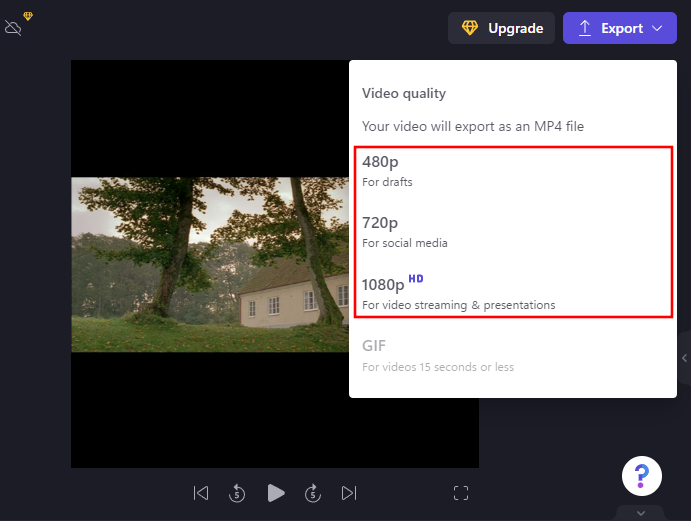
Potom počkajte, kým sa video uloží.
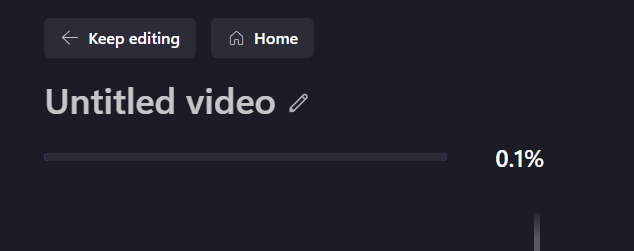
Toto video môžete zdieľať aj s odkazom kliknutím na Kopírovať odkaz a potom ho zdieľať s ostatnými.
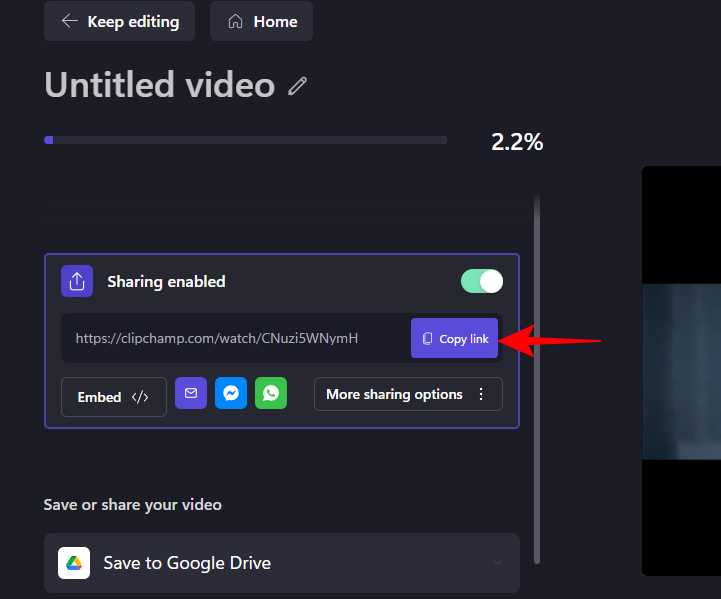
Alebo uložte alebo nahrajte priamo na jednu zo stránok (najskôr sa budete musieť pripojiť k tejto službe).
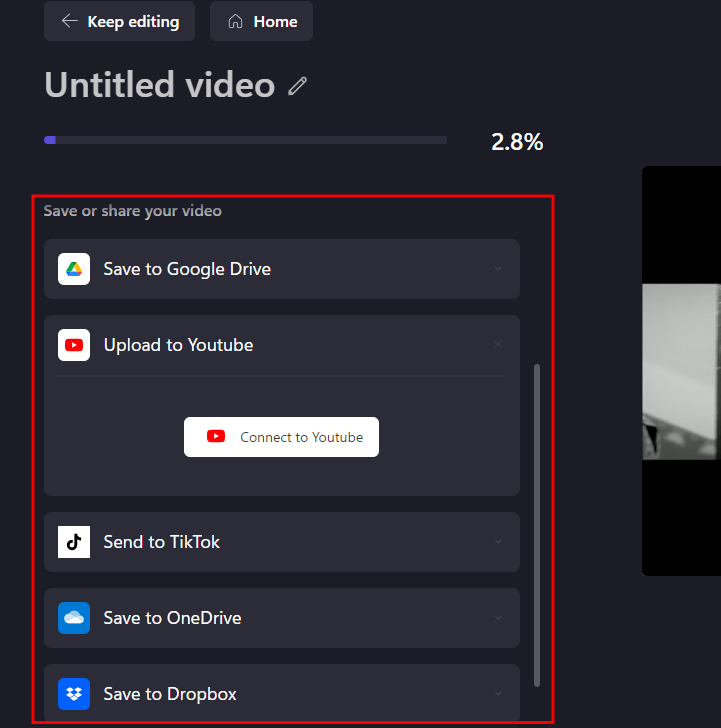
Súvisiace články: Ako používať aplikáciu PC Manager v systéme Windows 11
Metóda 4: Použitie VLC
Teraz sme vyčerpali všetky natívne spôsoby orezania videa. Odteraz sú všetky metódy uvedené v tejto príručke prostredníctvom aplikácií tretích strán. Niektoré sú online, niektoré sú platené programy a ostatné ako VLC sú bezplatné.
Na stiahnutie: VLC
Kliknutím na nasledujúci odkaz otvoríte webovú stránku VLC a potom kliknite na Stiahnuť .
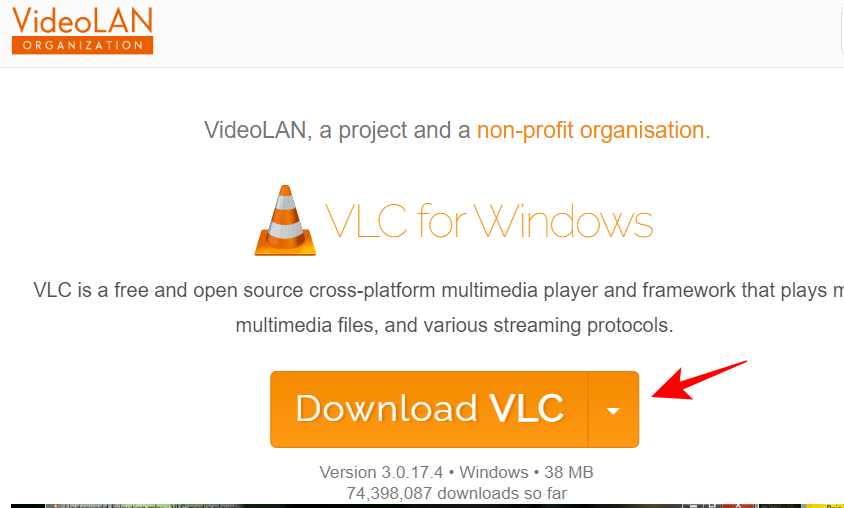
Nainštalujte ho pomocou pokynov na obrazovke a potom ho spustite.
VLC poskytuje niekoľko možností orezania videí – buď dočasne alebo natrvalo. Prvý sa môže hodiť, ak chcete orezať video len pre aktuálne účely sledovania. Ale ak chcete orezať navždy, táto možnosť je tu tiež.
Orezanie videí pomocou VLC (len na prezeranie)
Kliknite na Médiá a potom vyberte Otvoriť súbor .
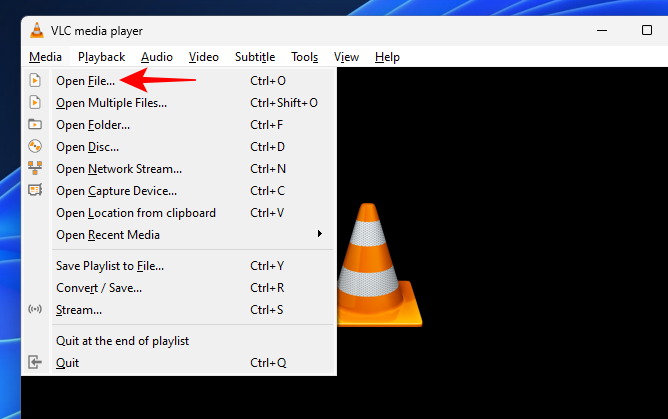
Vyberte súbor a kliknite na tlačidlo Otvoriť .
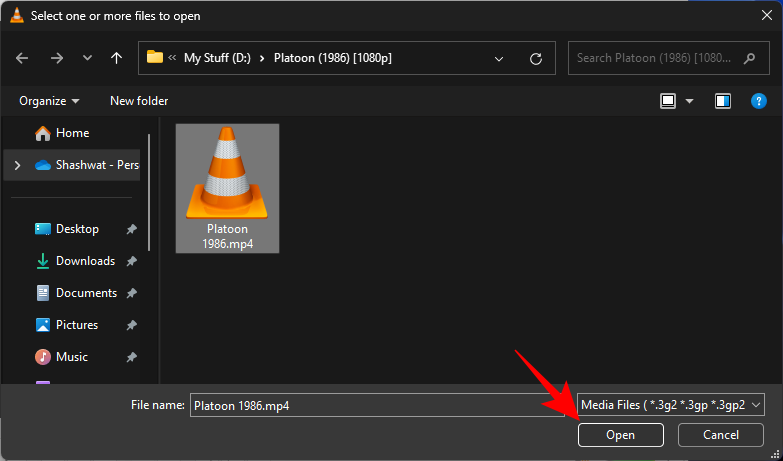
Po importovaní kliknite na Nástroje .

Potom vyberte položku Efekty a filtre .
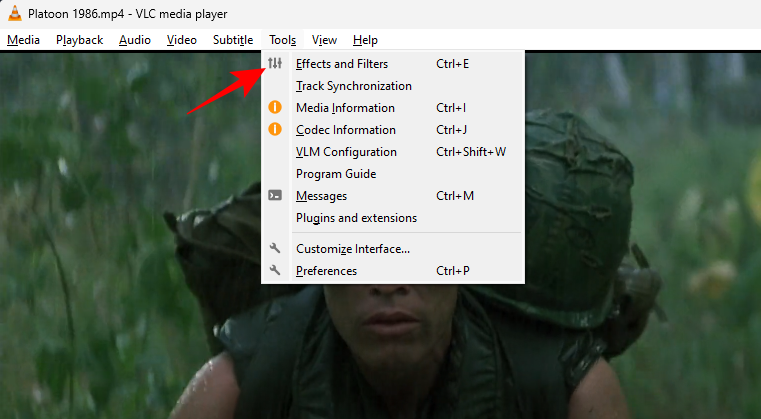
Prejdite na kartu Video Effects .
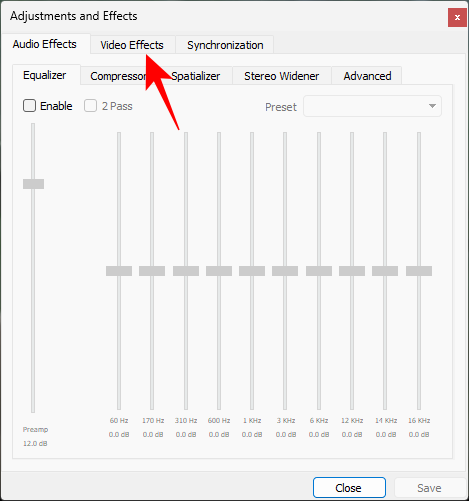
Kliknite na Orezať .
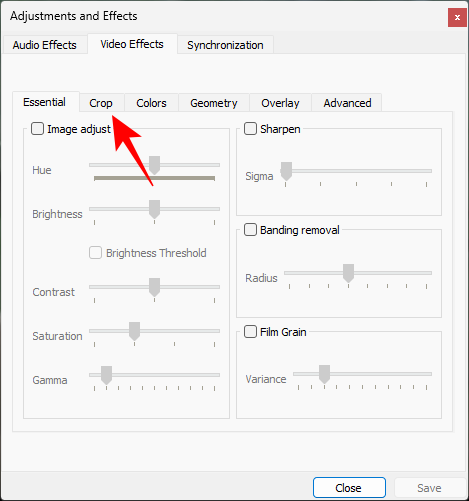
Tu zadajte, koľko pixelov chcete orezať z videa zo strán.
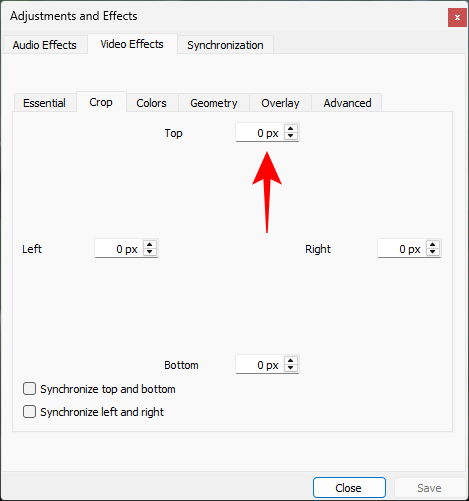
Video sa orezá v reálnom čase, takže môžete experimentovať s počtom zadaných pixelov.
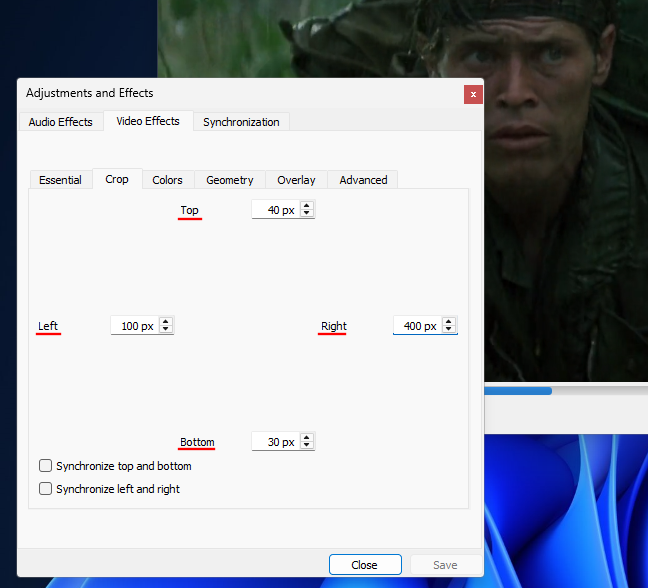
Môžete sa tiež uistiť, že horná a dolná strana a/alebo ľavá a pravá strana sú synchronizované.
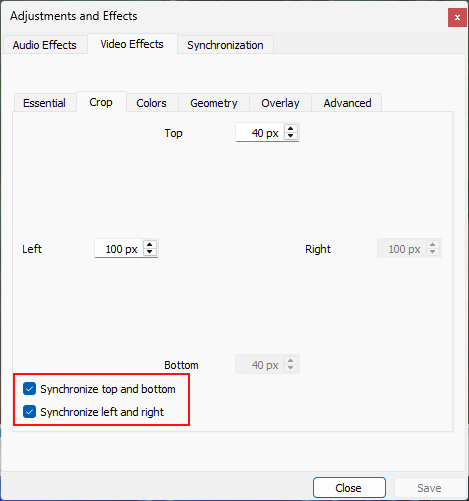
Zaškrtnutím týchto políčok budete musieť písať pre horizontálne a vertikálne orezanie iba raz.
Po dokončení kliknite na Zavrieť a pokračujte v sledovaní.
Orezanie videí pomocou VLC (natrvalo)
Ak chcete video natrvalo orezať a mať možnosť ho uložiť, postupujte takto:
Kliknite na Nástroje a potom vyberte Predvoľby .
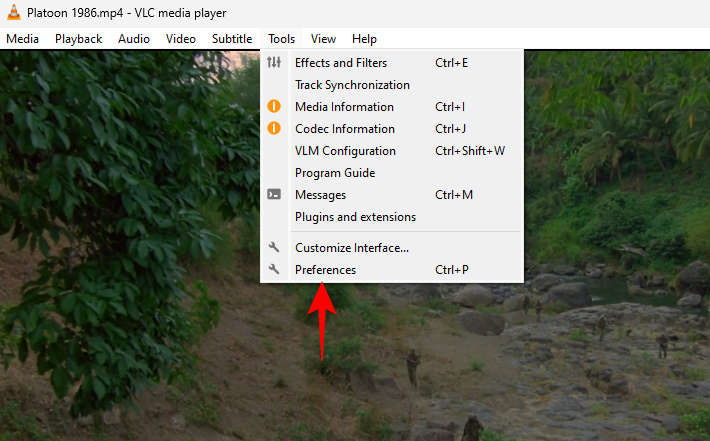
Teraz úplne dole v časti „Zobraziť nastavenia“ kliknite na položku Všetky .
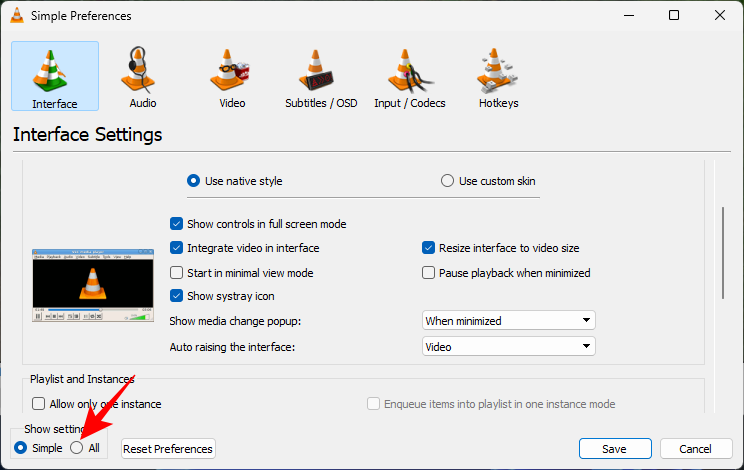
Posuňte sa vľavo nadol a v časti Video kliknite na vetvu Filtre a rozbaľte ju.
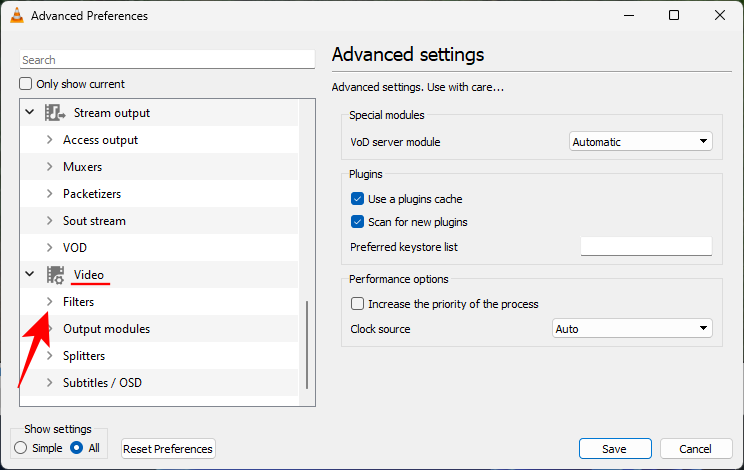
Potom kliknite na Croppadd .
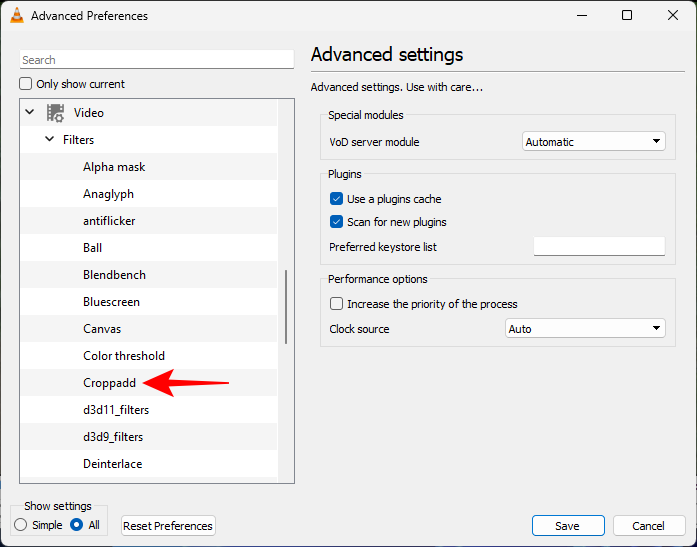
Tu budete môcť orezať pixely zadaním čísla do polí.
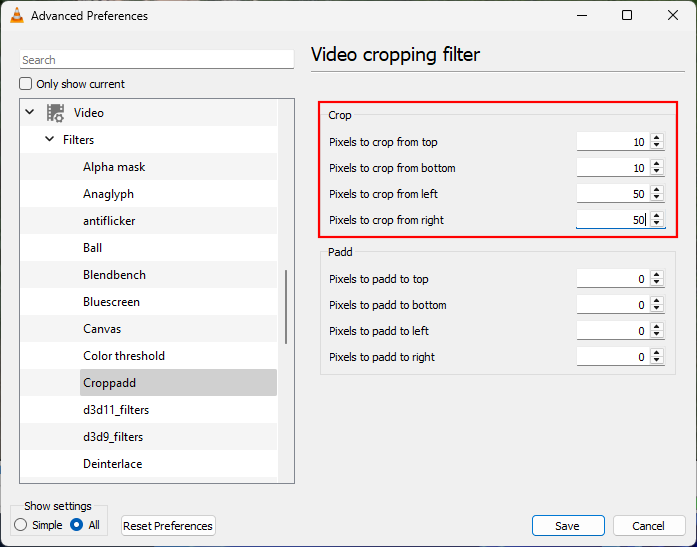
Po dokončení kliknite na Uložiť .
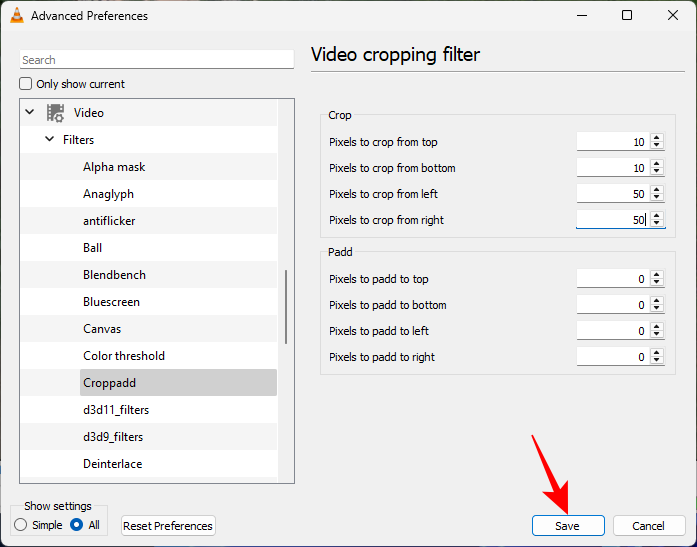
Metóda 5: Použitie Adobe Premiere Pro
Teraz sa dostávame do oblasti platených aplikácií tretích strán. Sú dosť pokročilé v tom, že funkcia orezania je len jednou z mnohých možností úprav, ktoré poskytujú.
Prvým, na ktorý sa v tejto príručke pozeráme, je svetovo uznávaný Adobe Premiere Pro. Stojí to asi 21 dolárov mesačne pre jednotlivcov, takže ak hľadáte dobrý nástroj na úpravu videa s množstvom funkcií, je to dobrá investícia.
Otvorte Adobe Premiere Pro a vyberte Nový > Projekt v časti „Vytvoriť“.
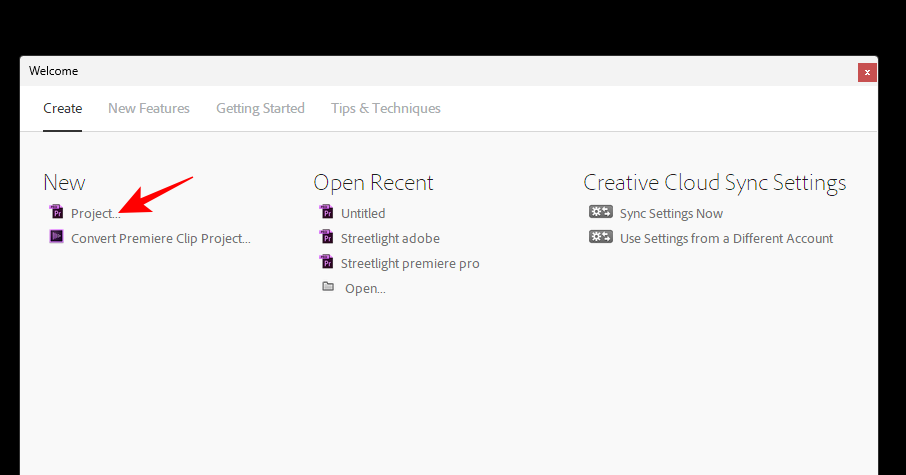
Pomenujte projekt pri zachovaní predvolených nastavení. Potom kliknite na tlačidlo OK .
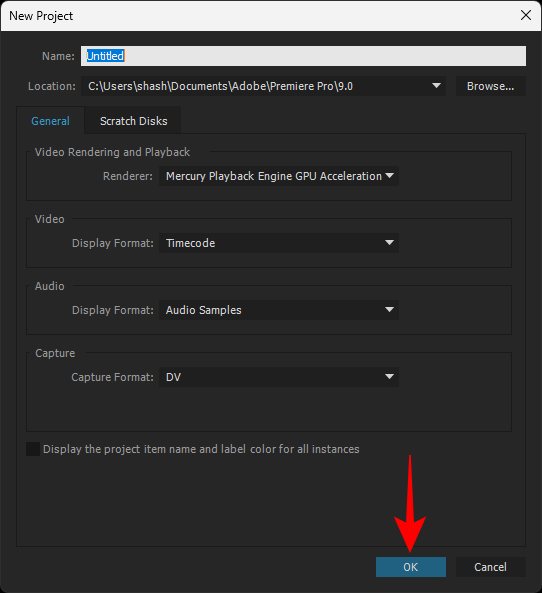
Potom presuňte súbor a skopírujte ho do oblasti „Zdroj“ na karte „Úpravy“.
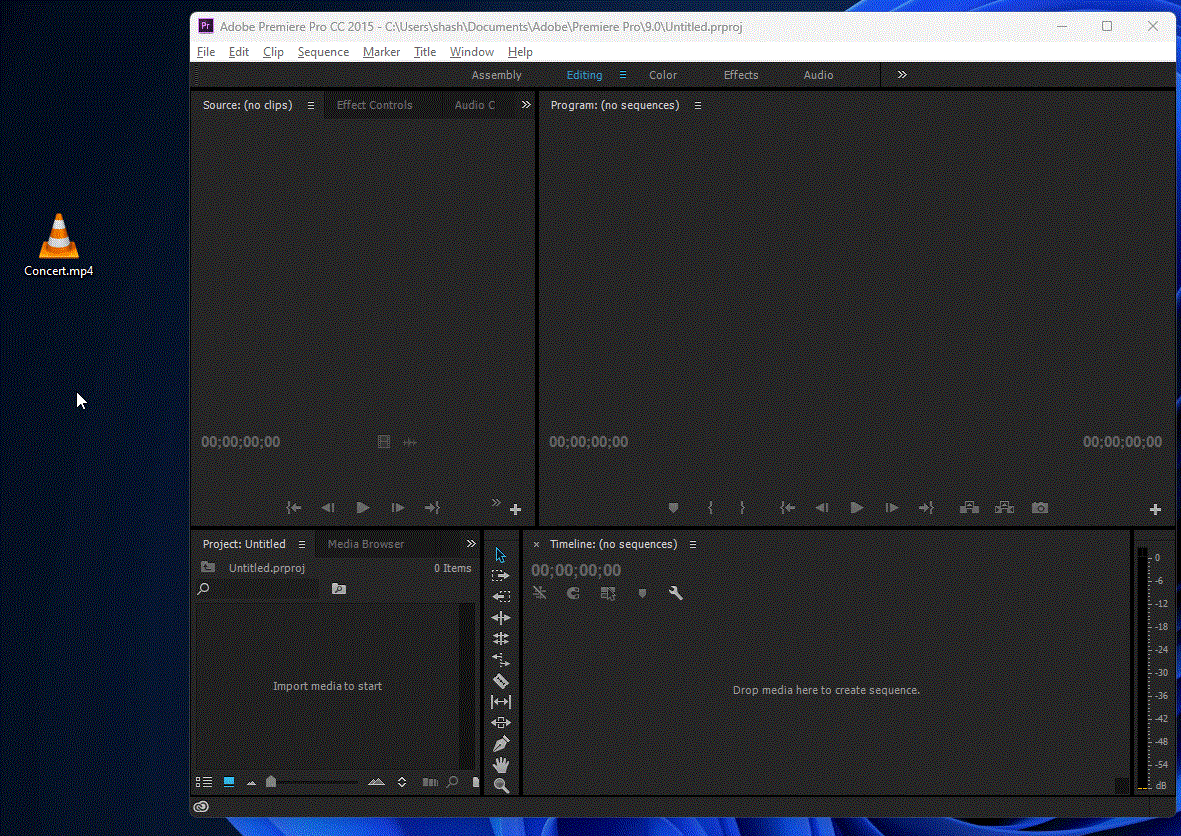
Teraz presuňte tento súbor na časovú os.
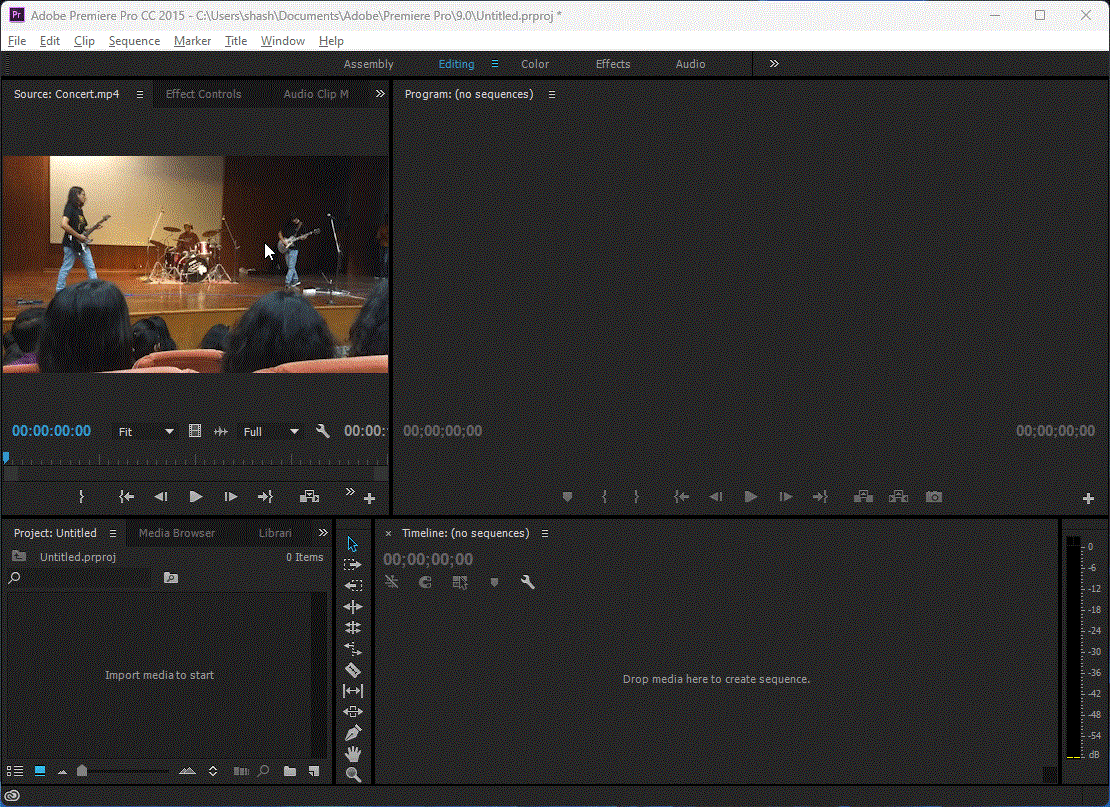
Po pridaní videa na časovú os sa uistite, že je vybraté. Potom kliknite na kartu Efekty v hornej časti.
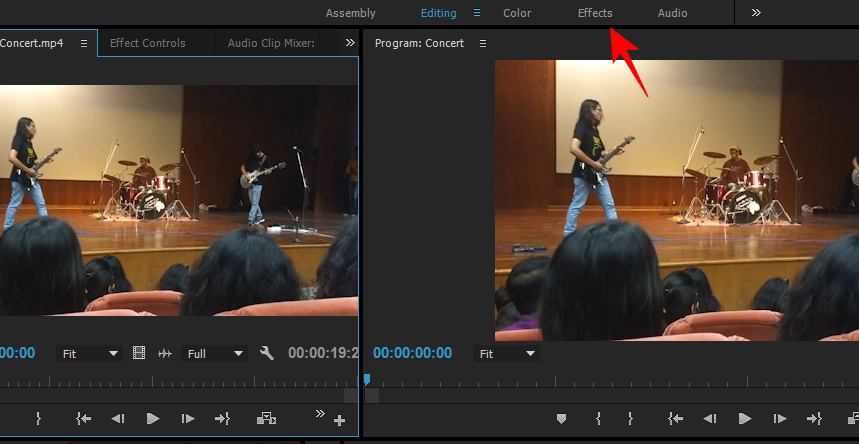
Vľavo uvidíte ďalšiu časť s názvom „Efekty“. Pod ním rozbaľte priečinok Video Effects .
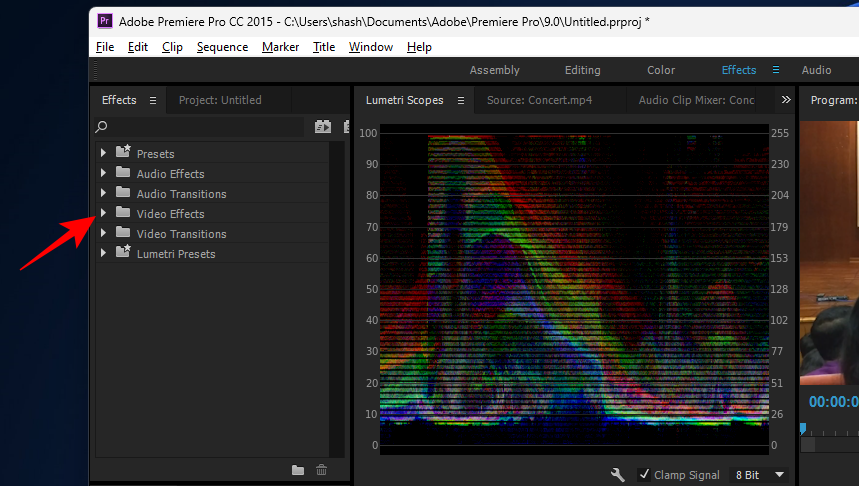
Potom rozbaľte položku Transform .
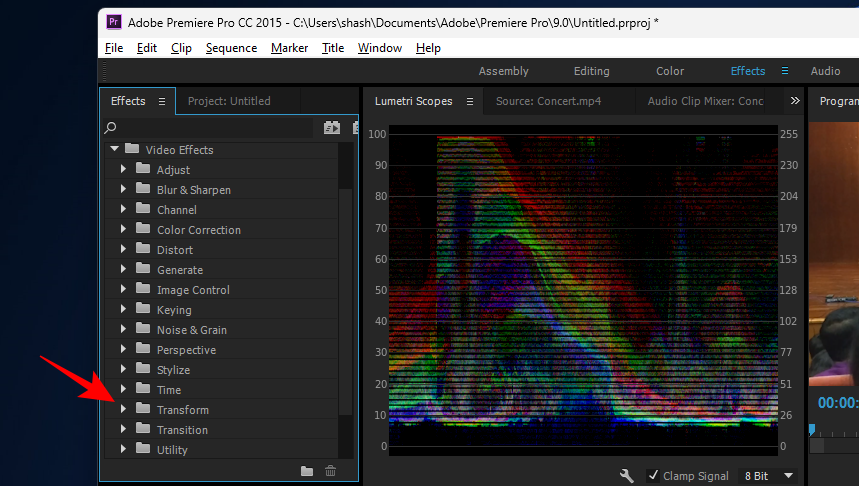
Tu uvidíte efekt orezania .
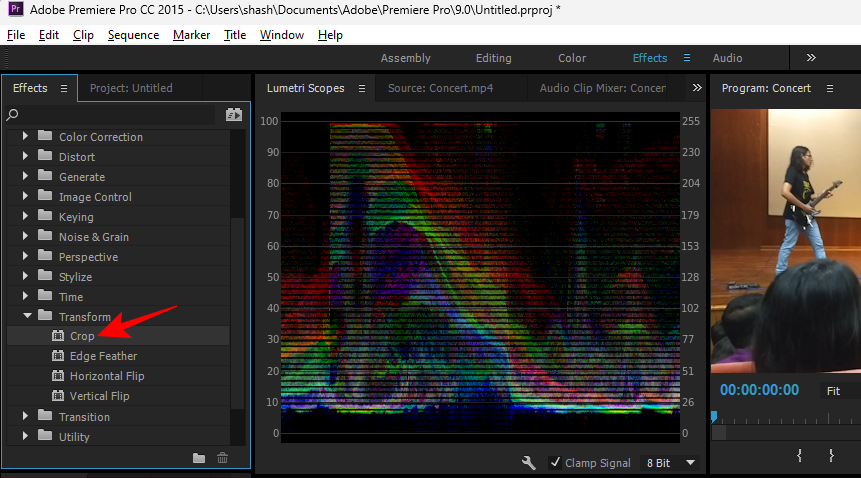
Presuňte ho na video na časovej osi.
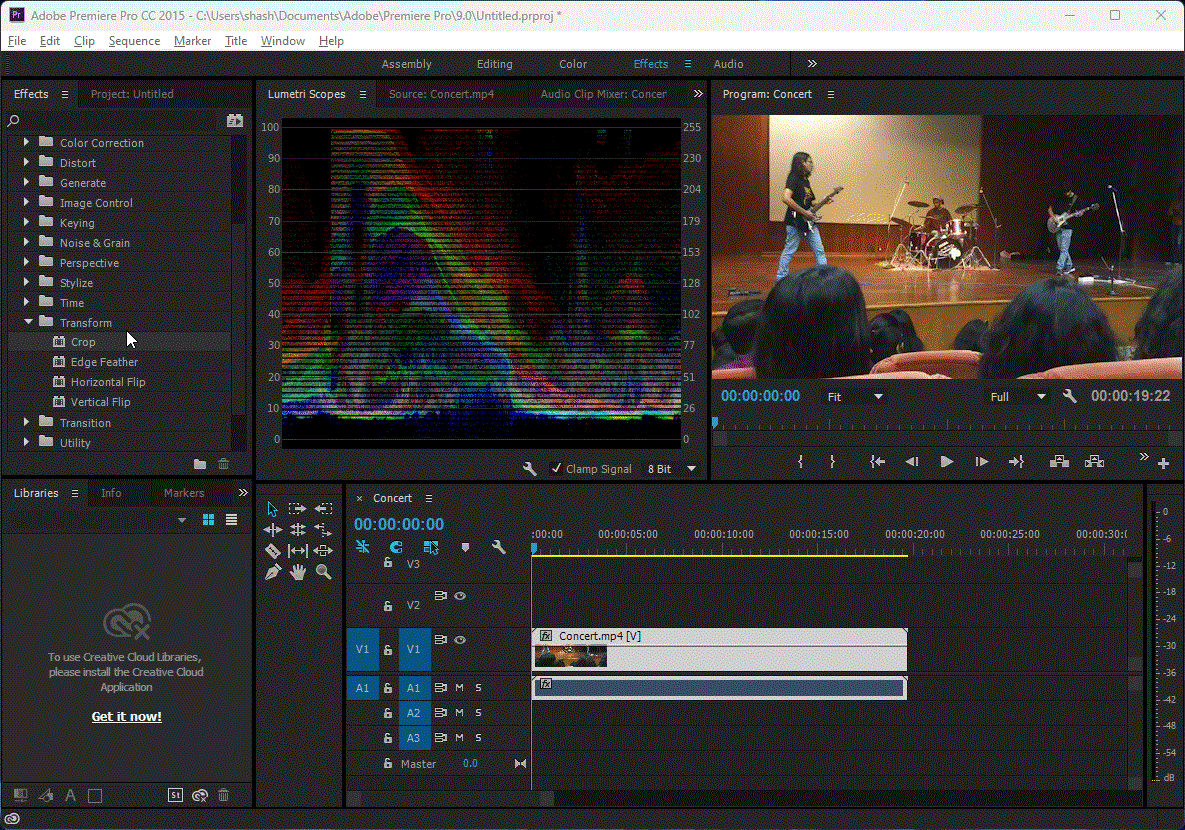
Po pridaní efektu orezania kliknite na kartu Effect Controls .
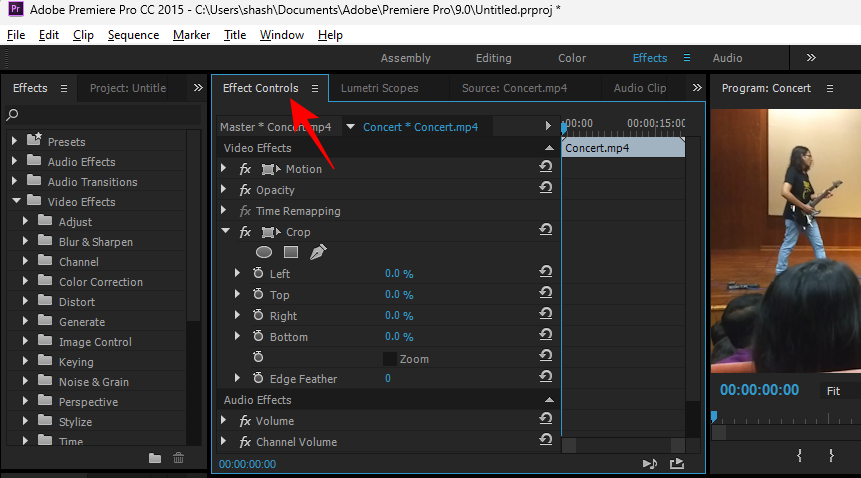
V rámci neho uvidíte vetvu „Orezať“, pod ktorou môžete orezať oblasti vľavo, hore, vpravo a dole.
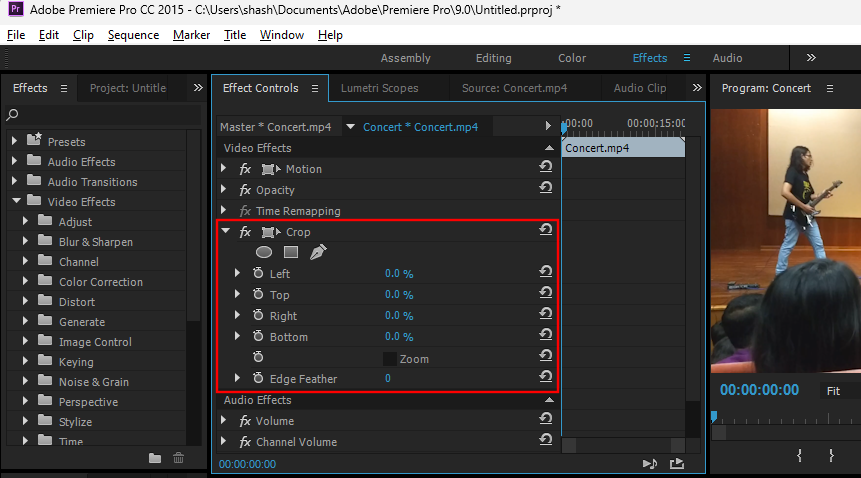
Všetko, čo musíte urobiť, je rozbaliť oblasť a potom pomocou posúvača orezať túto časť videa.
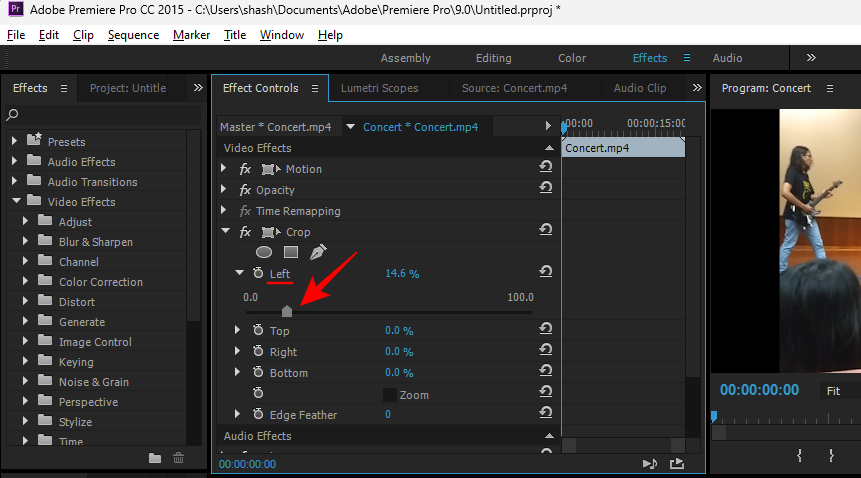
Urobte to isté, ak chcete orezať z viacerých strán.
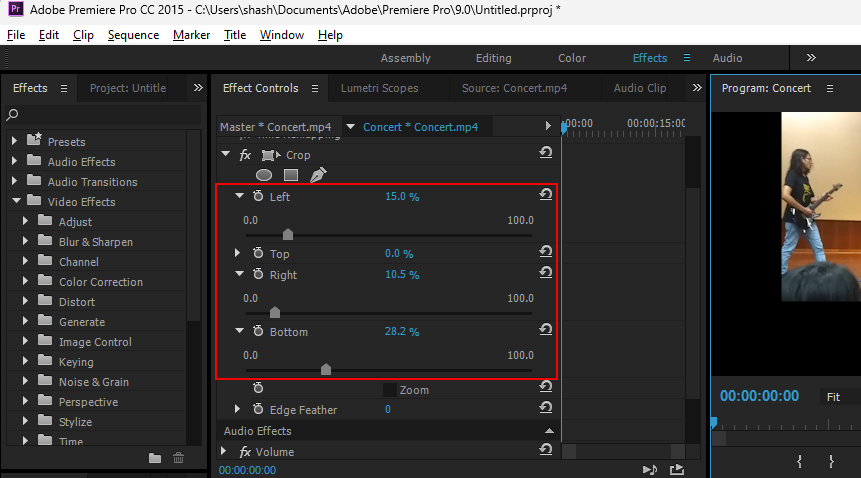
Ak ste ho orezali tak, aby sa video nedostalo do centra pozornosti, tu je návod, ako môžete zmeniť jeho umiestnenie. Na tej istej karte „Ovládacie prvky efektov“ rozbaľte vetvu Pohyb .
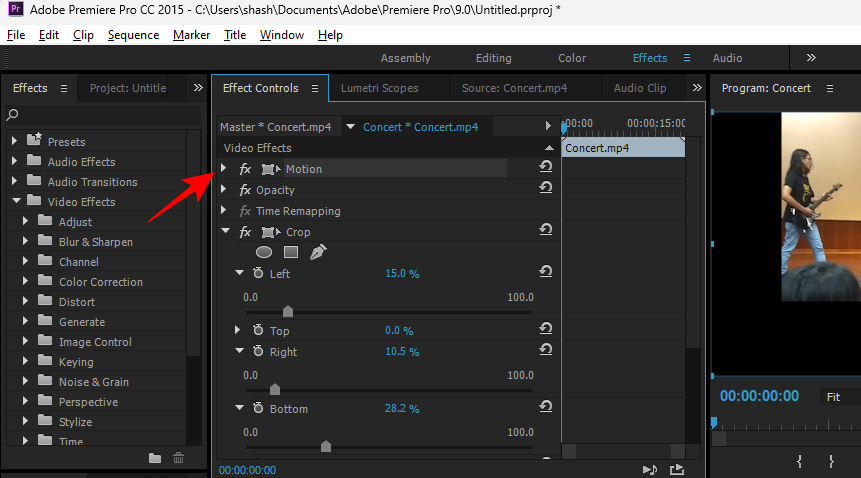
Vedľa možnosti „Pozícia“ uvidíte dve čísla. Prvé určuje polohu videa na vodorovnej osi a druhé číslo na zvislej osi.
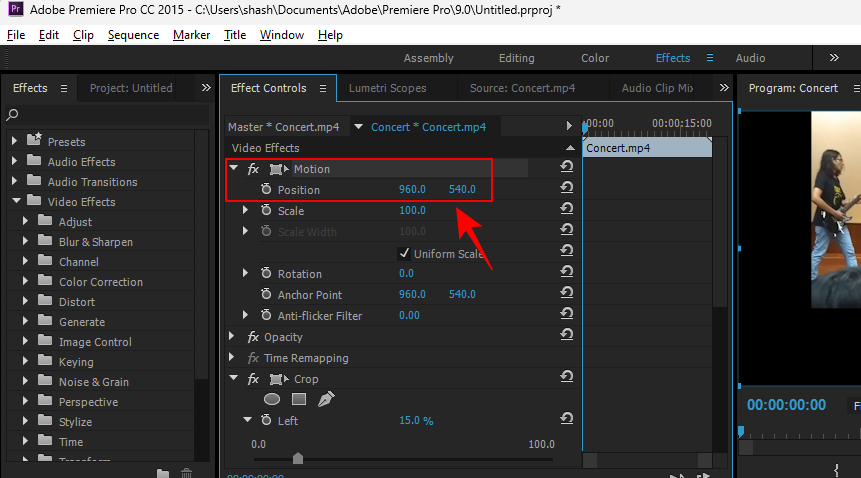
Kliknutím na čísla ich zmeníte a zmeníte polohu videa.
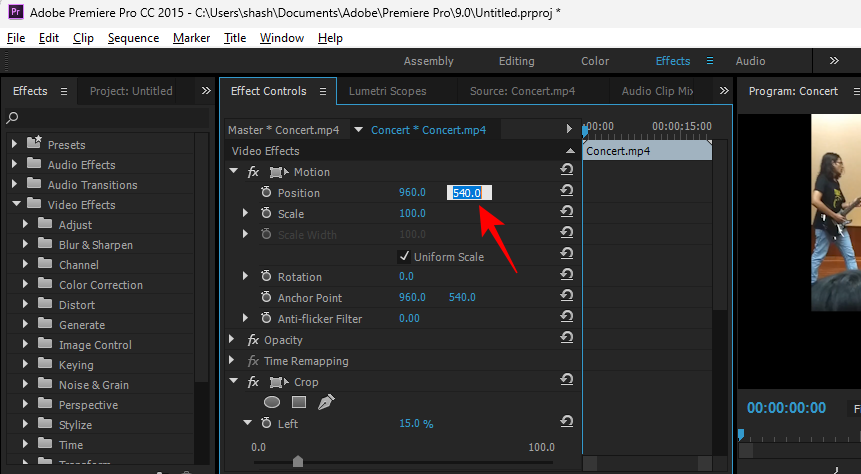
Poznámka: Experimentujte s číslami, kým nebudete mať pozíciu nastavenú podľa vašich predstáv.
Ďalšou voliteľnou vecou, ktorú tu môžete urobiť, je priblíženie videa. Na tento účel kliknite na číslo vedľa položky Mierka .
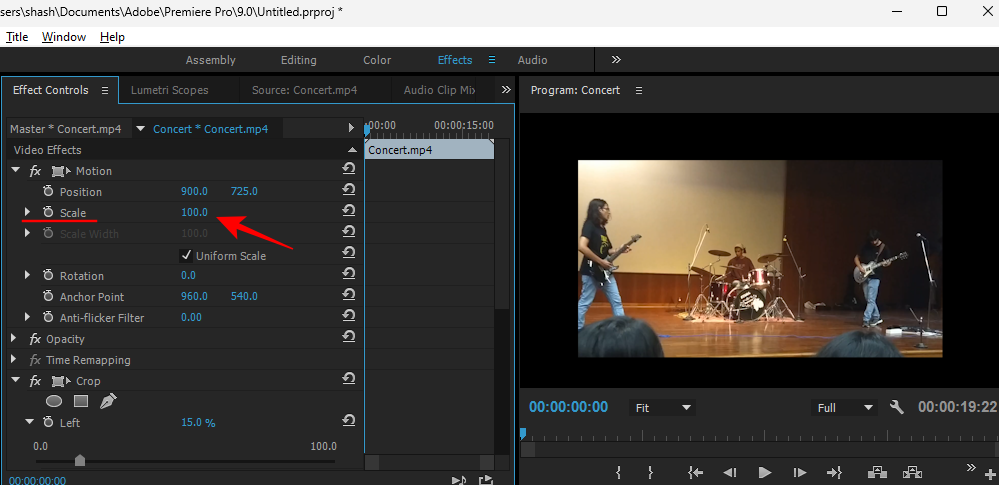
Potom zvýšte jeho hodnotu.
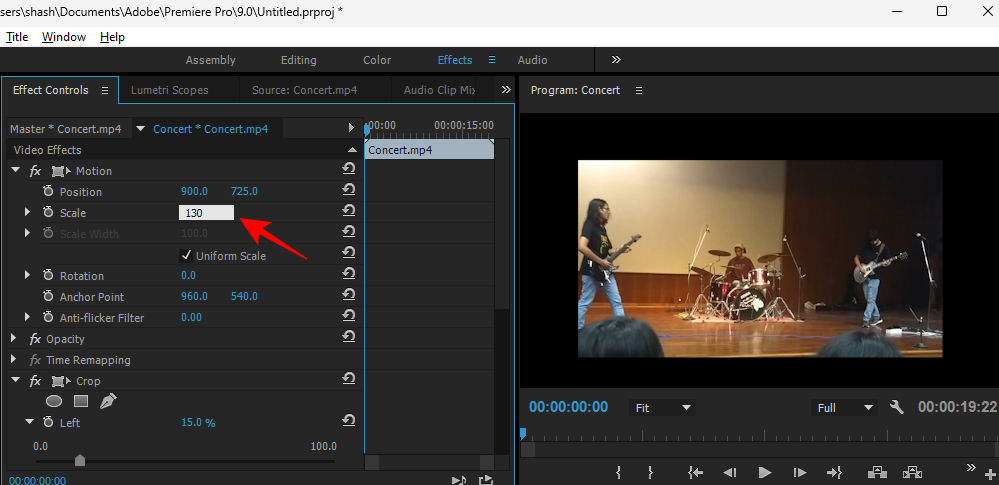
Po dokončení kliknite na video na časovej osi a vyberte ho. Potom kliknite na Súbor v najvrchnejšom paneli nástrojov.
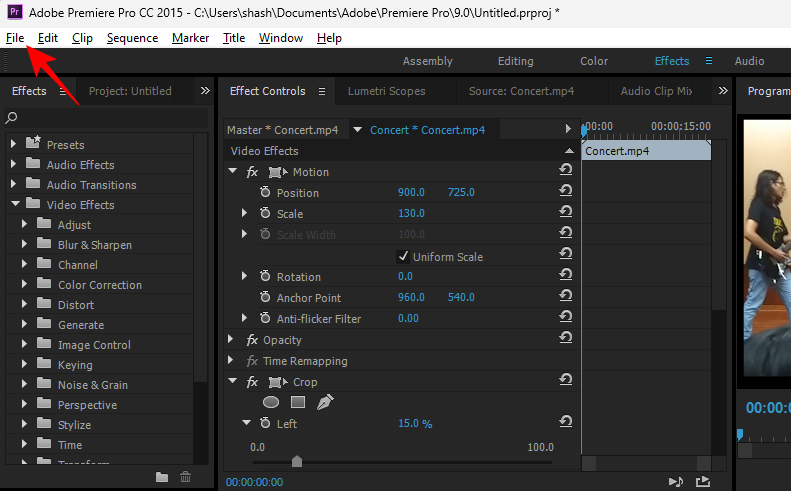
Potom vyberte Exportovať a potom Médiá .
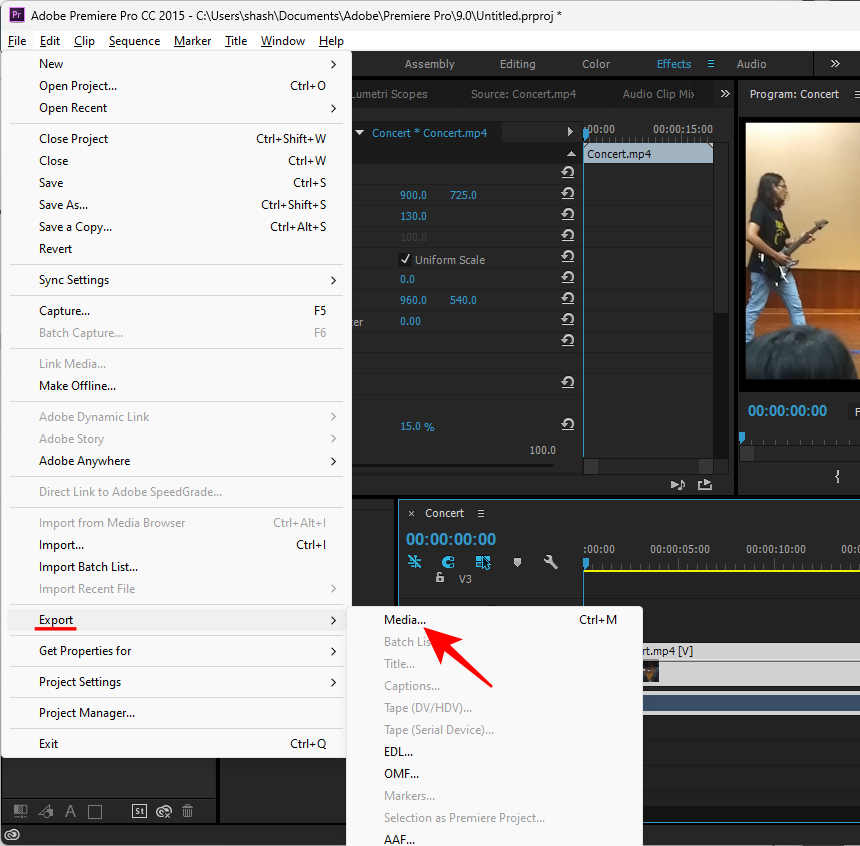
V okne „Exportovať nastavenia“ môžete vykonať zmeny. Prípadne jednoducho kliknite na Export pre dokončenie.
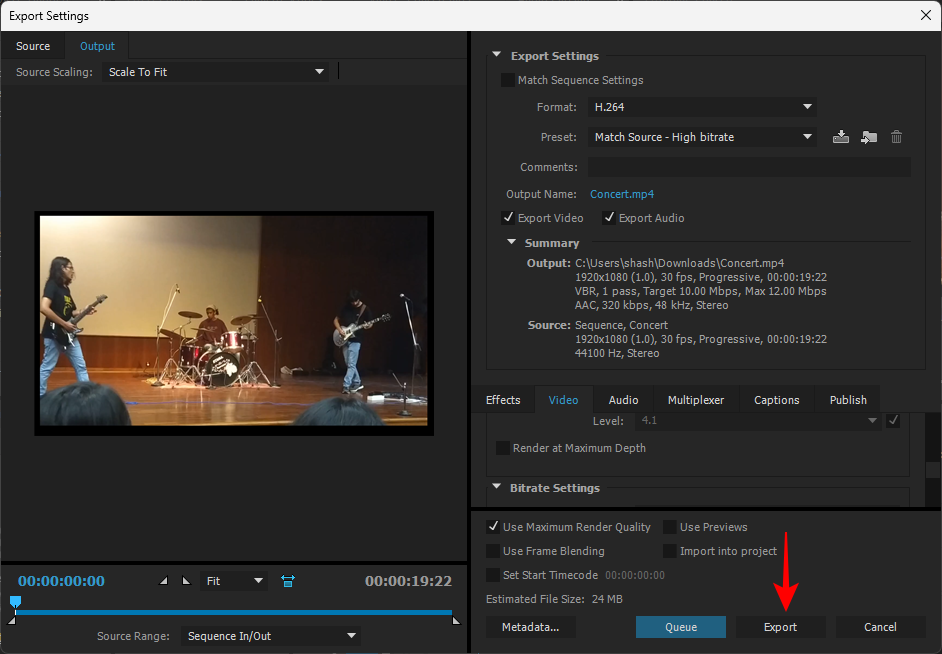
Vaše video je teraz orezané a uložené.
Metóda 6: S online nástrojmi
Existuje množstvo online nástrojov na orezávanie videa, ktoré nevyžadujú žiadne predplatné ani sťahovanie. Jednoduché vyhľadávanie Google prinesie niekoľko výsledkov. Pre nášho sprievodcu používame výstižne nazvaný Online Video Cropper .
Kliknite na odkaz a kliknite na Otvoriť súbor .
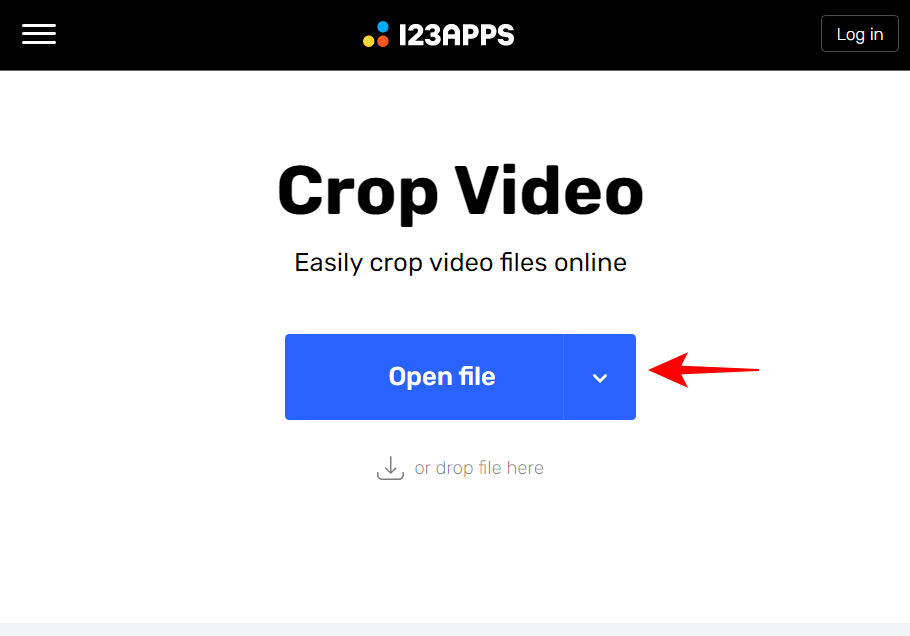
Vyberte súbor a kliknite na tlačidlo Otvoriť .
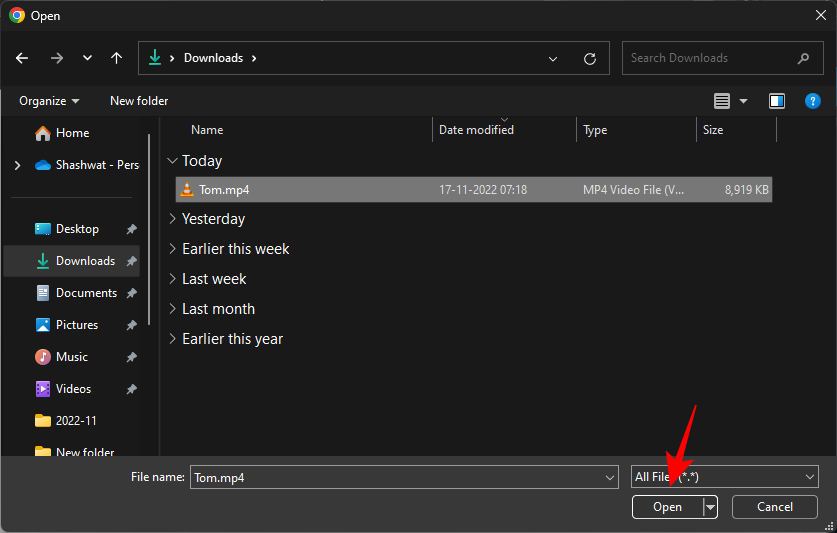
Na orezanie videa použite rukoväte rámu.

Ak chcete, môžete zmeniť aj pomer strán.
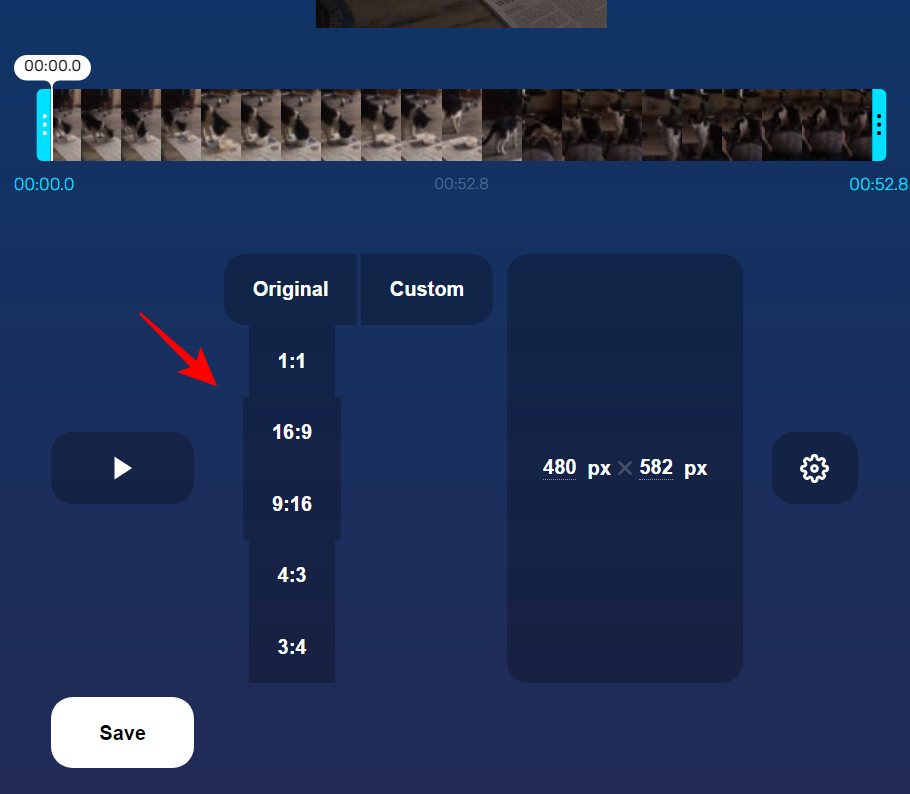
V opačnom prípade po dokončení kliknite na Uložiť .
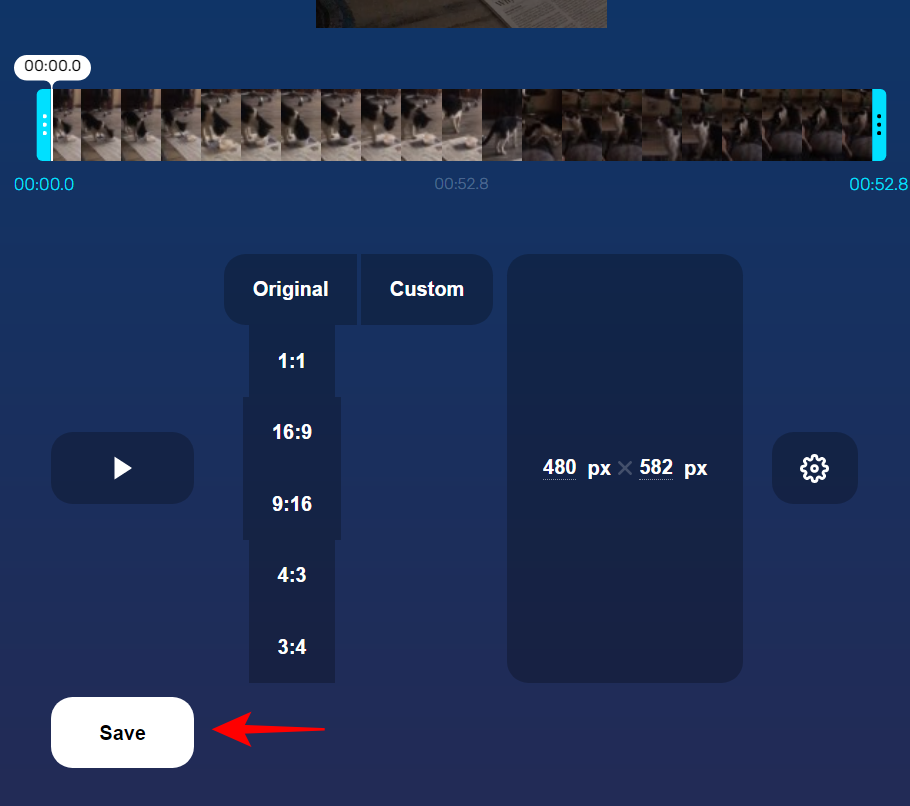
Potom znova kliknite na Uložiť .
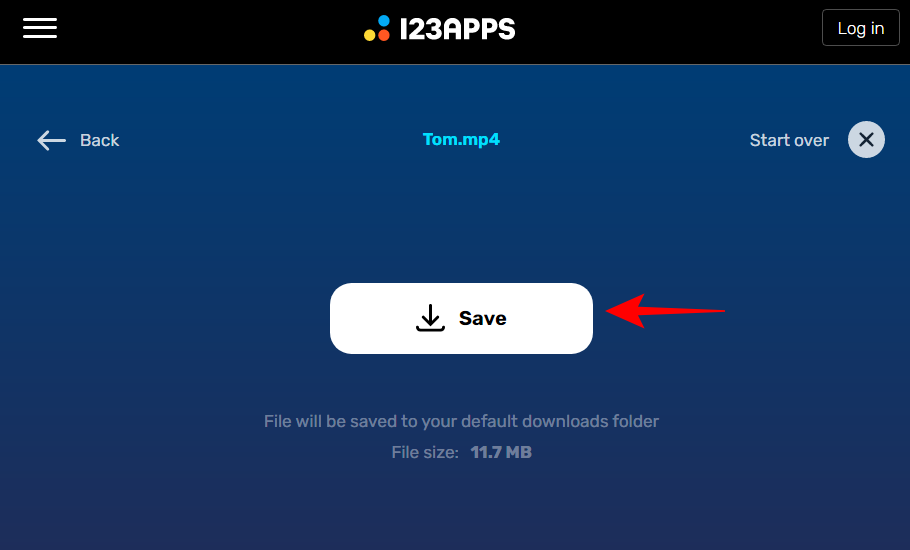
často kladené otázky
Hoci je orezanie videa pomerne jednoduchý nápad, existuje okolo neho množstvo premenných, najmä v systéme Windows. Tu odpovieme na niekoľko často kladených otázok.
Obsahuje Windows 11 editor videa?
Windows 11 má nový nástroj na úpravu videa s názvom Clipchamp, ktorý možno použiť na rôzne veci vrátane orezávania videí.
Ako orezám video MP4 v systéme Windows?
Väčšina metód uvedených v tejto príručke dokáže orezať video MP4 v systéme Windows. Ak chcete vedieť, ako ich používať, pozrite si príručku vyššie.
Ako orezať video v prehrávači Windows Media Player?
Bohužiaľ, starý Windows Media Player nemožno použiť na orezanie videa v systéme Windows 11. Namiesto toho môžete použiť staršiu aplikáciu Fotky alebo Clipchamp.
Dúfame, že vám táto príručka pomohla spoznať všetky rôzne spôsoby, ako môžete orezať video v systéme Windows 11. Vo väčšine prípadov to dokážu natívne nástroje. Ak však hľadáte kompletný balík, niektoré aplikácie tretích strán môžu byť vo vašej uličke. Šťastné orezávanie!
SÚVISIACE
Windows Defender je bezplatný, vstavaný, komplexný antivírusový nástroj so spoľahlivou ochranou. Jeho používanie má však určité nevýhody. to je
S rastúcim využívaním technológií vo vzdelávaní a každodennom živote rastie počet detí, ktoré používajú telefóny, tablety alebo počítače. V dôsledku toho viac
DPI (bodov na palec) je jednou z najdôležitejších charakteristík vašej myši. Čím je vyššia, tým rýchlejšie sa bude vaša značka pohybovať na obrazovke.
Microsoft Windows prešiel v priebehu rokov mnohými zmenami, z ktorých niektoré priniesli viac zmien ako iné. V súčasnosti väčšina používateľov počítačov používa systém Windows
Práve ste dokončili konverzáciu s priateľom, ktorý má nové telefónne číslo. Ale skôr, ako sa vám to podarilo uložiť do kontaktov, váš telefón zlyhá. Kedy
Spoločné používanie Macu a Androidu je zábavné, kým medzi nimi nepotrebujete niečo ako presúvať súbory. Našťastie existuje niekoľko spôsobov zdieľania
Chceli ste niekedy pridať svoje vlastné ovládače do zoznamu predinštalovaných ovládačov v systéme Microsoft Windows. Môžete to ľahko urobiť pomocou týchto krokov.
Nie je nič horšie, ako keď zapnete počítač so systémom Windows a zistíte, že vaše zariadenie nefunguje podľa očakávania. Napríklad, keď sa nemôžete ani prihlásiť
V tejto príručke sa dozviete, ako ovládať podsvietenie klávesnice ako profesionál v systéme Windows 11 pomocou klávesových skratiek alebo aplikácií.
Keď Microsoft oznámil Windows 10 Mobile, sľúbil tiež, že vývojári môžu bezbolestne preniesť svoje aplikácie pre iOS a Android na jeho operačný systém.







