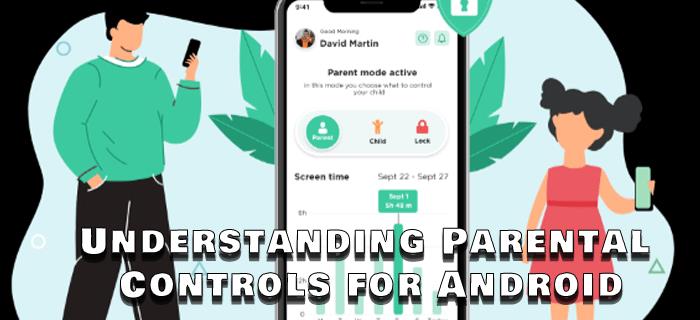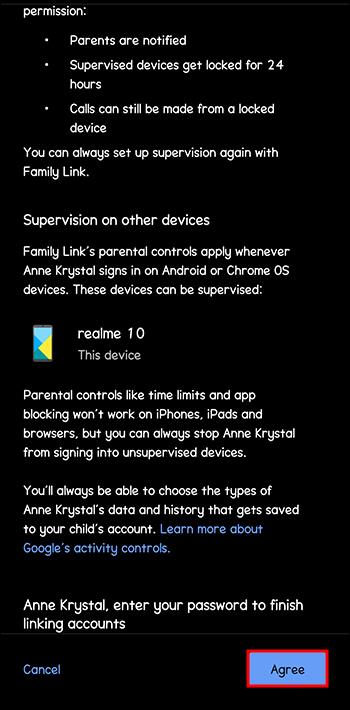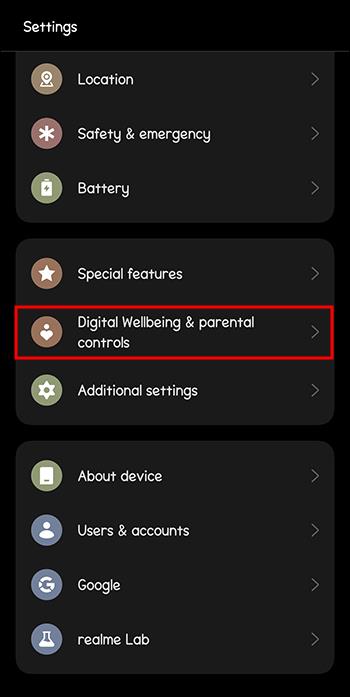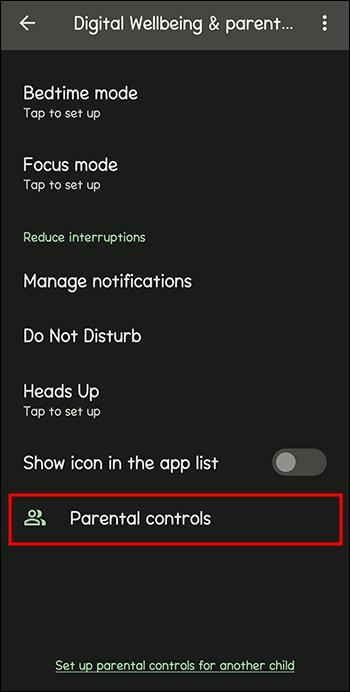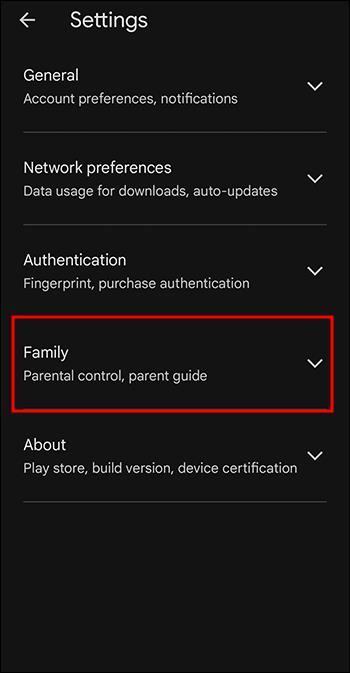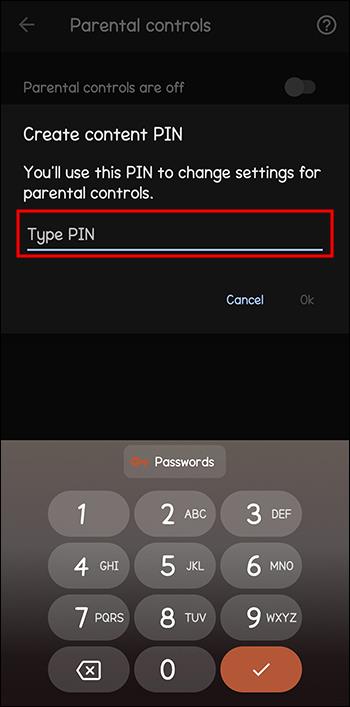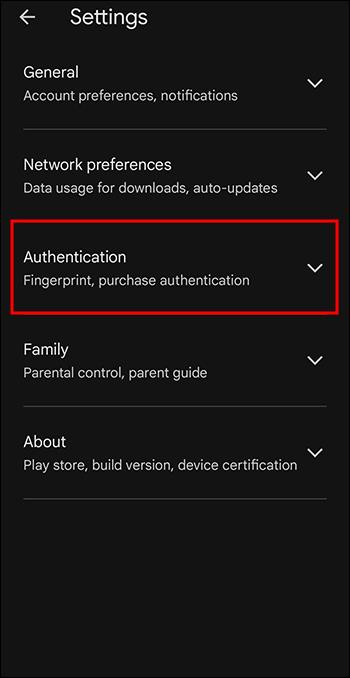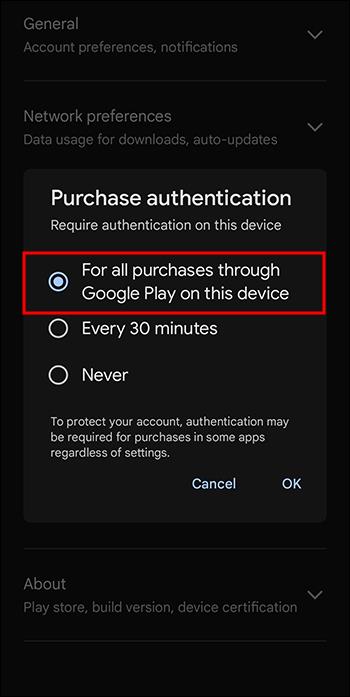S rastúcim využívaním technológií vo vzdelávaní a každodennom živote rastie počet detí, ktoré používajú telefóny, tablety alebo počítače. V dôsledku toho má čoraz viac rodičov rastúce obavy a želá si chrániť svoje deti pred negatívnymi účinkami technológií, od závislosti na hrách až po sociálne médiá. Rodičovská kontrola môže rodičom pomôcť nastaviť hranice používania zariadenia a regulovať prístup ich dieťaťa k potenciálne nevhodnému obsahu.
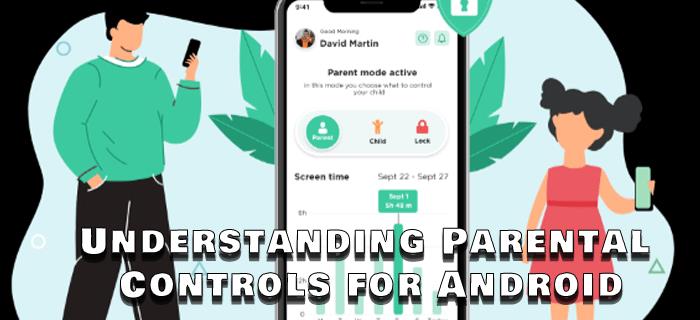
Aj keď technológiu nemôžete vytlačiť zo života svojich detí, môžete sa uistiť, že ju používajú najbezpečnejším možným spôsobom. Pred nastavením rodičovskej kontroly na zariadení je dôležité pochopiť, čo to je a ako funguje.
Čo sú to rodičovské kontroly?
Najprv si priblížme základy rodičovskej kontroly a jej funkcie. Vývojári implementovali rodičovskú kontrolu do zariadení iPhone a Android, aby lepšie monitorovali aktivitu dieťaťa. Rodičovská kontrola zahŕňa skupinu nastavení, ktoré obmedzujú alebo obmedzujú obsah dostupný pre vaše dieťa. Ich nastavenie vám umožní filtrovať, čo môže vaše dieťa robiť alebo pristupovať na zariadení alebo v jednotlivých aplikáciách online aj offline.
Tieto ovládacie prvky zahŕňajú celý rad funkcií vrátane, ale nie výlučne, regulácie času pred obrazovkou, obmedzenia prístupu k nevhodnému obsahu, správy sťahovania a nákupov aplikácií a sledovania používania zariadenia. Majú pomôcť rodičom alebo opatrovateľom vytvoriť bezpečnejšie online prostredie. Obsah môžete prispôsobiť veku a úrovni vyspelosti dieťaťa a vštepiť mu zodpovedné digitálne návyky a zároveň zabezpečiť vyvážený a zdravý vzťah s technológiou.
Nasledujúce časti popisujú možnosti rodičovskej kontroly systému Android. Ak však chcete spravovať rodičovskú kontrolu pre aplikáciu, ako je Snapchat , budete musieť vykonať kroky v tejto aplikácii.
Family Link
Family Link je natívny pre Android a je to niečo, čo nahradilo starú rodičovskú kontrolu. Umožňuje vám nastaviť obmedzenia alebo blokovať prístup k určitým stránkam, aplikáciám alebo funkciám v zariadení. Môžete k nemu pristupovať cez Nastavenia vášho zariadenia alebo si ho stiahnuť ako aplikáciu. Aplikácia je bezplatná a nájdete ju v Obchode Play.
Poďme sa pozrieť na funkcie aplikácie Family Link, aby sme lepšie porozumeli rozsahu a typom možností, na ktoré sa vzťahuje rodičovská kontrola.
Čas pred obrazovkou
Family Link vám umožňuje vidieť, koľko času vaše dieťa strávilo používaním jednotlivých aplikácií v priebehu niekoľkých minút. Tieto informácie si môžete zobraziť pre jednotlivé dni alebo aplikácie. Skvelé je, že si môžete nastaviť limity pre konkrétnu aplikáciu alebo celé zariadenie. Po dosiahnutí časového limitu sa zariadenie alebo aplikácia uzamkne. Keď im v tejto aplikácii vyprší čas, existuje bonusová možnosť, ako udeliť svojim deťom „čas na obrazovke navyše“, ktorý je k dispozícii v aplikácii.
Ďalšou užitočnou funkciou je uzamknutie všetkých zariadení súčasne pre prípad, že by si vaše deti potrebovali oddýchnuť.
Poloha
Funkcia Poloha v aplikácii Family Link môže pomôcť uistiť rodičov tým, že im dá vedieť, kde sa ich dieťa nachádza. Vo svete, kde na každom rohu číha množstvo nebezpečenstiev, je lepšie vedieť, že sa k nim môžete dostať a ľahko ich nájsť, ak to bude potrebné.
Aplikácia zobrazuje polohu vášho dieťaťa v aplikácii Family Link alebo Mapách Google. Geofencing je k dispozícii aj v novej verzii aplikácie, takže môžete dostávať upozornenia vždy, keď vaše dieťa príde alebo opustí vopred určené miesto.
Navyše je tu možnosť využiť ho so službou Nájsť môj telefón v prípade, že dieťa stratí alebo stratí svoje zariadenie.
Pred spaním
Nadmerná stimulácia môže brániť spánku a spôsobiť zmätok v pláne pred spaním. To platí najmä pri používaní mobilných zariadení, pretože modré svetlo priamo ovplyvňuje produkciu melatonínu. Často to vedie k zlej kvalite a trvaniu spánku, čo vedie k tomu, že deti majú problémy so sústredením, učením a reguláciou nálady.
Táto možnosť aplikácie vám umožňuje nastaviť presný čas odstávky zariadenia a automaticky ho uzamknúť, keď je čas ísť spať.
služby Google
Family Link vám poskytuje kontrolu nad účtom dieťaťa a všetkými aplikáciami, ktoré používa vo svojom zariadení. To zahŕňa zmenu alebo resetovanie ich hesla a úpravu ich osobných údajov. Môžete tiež pristupovať k jednotlivým aplikáciám a upravovať povolenia.
Okrem nastavení účtu môžete ovládať, ktoré položky je možné stiahnuť z Obchodu Play, blokovať explicitné výsledky v prehliadači Chrome a blokovať obsah, ktorý nechcete, aby vaše dieťa videlo na YouTube . Okrem toho môžete pre všetky aplikácie nastaviť rôzne úrovne schválenia, vekové limity a obmedzenia nákupu. Nakoniec, ak máte pocit, že vaše dieťa nepotrebuje prístup ku konkrétnym aplikáciám, môžete ich úplne zablokovať.
Hardvér
Učiť deti o súkromí a zdieľaní online je nevyhnutné. Aj ako dospelý si musíte starostlivo vybrať, čo uverejníte, kde a s kým budete zdieľať obrázky alebo videá.
S aplikáciou Family Link sa však nemusíte obávať, či vaše dieťa bude uverejňovať alebo zdieľať fotografie na sociálnych sieťach, používať fotoaparát alebo mikrofón na hry pre viacerých hráčov alebo mať videohovory s cudzími ľuďmi. Aplikácia vám umožňuje nastaviť povolenia na používanie fotoaparátu a snímanie a zdieľanie fotografií a videí. Môžete tiež zapnúť alebo vypnúť prístup k mikrofónu alebo fotoaparátu pre konkrétne aplikácie.
Rodinná skupina
Vytvorte si skupinu so všetkými členmi rodiny odoslaním pozvánok cez Family Link. Je to pohodlná funkcia, pretože ostatní dospelí môžu dohliadať na to, ako vaše dieťa používa svoje zariadenia.
Majte na pamäti, že všetci pozvaní musia mať účet Google, aby sa mohli pripojiť. A môžete pozvať až piatich členov.
Keď vytvoríte skupinu, budete pridelení ako správca, čo vám poskytne kontrolu nad účtom vášho dieťaťa a obsahom zdieľaným prostredníctvom skupiny. Ako manažér môžete tiež poskytnúť povolenie a prístup iným opatrovateľom alebo členom rodiny a zdieľať správu správcu s druhým rodičom.
Monitorovanie pomocou aplikácie Family Link v systéme Android
Pomocou aplikácie Family Link môžete sledovať všetok obsah v zariadení vášho dieťaťa a priamo vidieť, ktoré aplikácie, kedy a ako dlho boli použité. Na základe toho môžete podľa toho nastaviť alebo upraviť rodičovskú kontrolu.
Zo začiatku sa môže zdať nastavenie Family link trochu mätúce. Ak však budete postupovať podľa týchto pokynov a krokov, proces by nemal byť taký zložitý. Ak sa chcete vyhnúť zaseknutiu alebo výzve na zopakovanie nastavenia od začiatku kvôli niečomu, čo ste predtým neurobili, postupujte podľa týchto pokynov:
- Vaše dieťa musí mať najprv nastavený osobný účet Google. Ak to neurobíte vopred, budete vyzvaní, aby ste tak urobili počas nastavovania.
- Odstráňte všetky ostatné účty okrem účtu Google svojho dieťaťa z telefónu dieťaťa.
- Na spustenie aplikácie musí mať zariadenie Android verzie 5+.
Nastavenie aplikácie Family Link cez Nastavenia
Väčšina telefónov s Androidom má Google Family Link ako vstavanú funkciu prístupnú cez Nastavenia. Preto je možné úvodnú fázu procesu nastavenia dokončiť dvoma spôsobmi – cez Nastavenia a aplikáciu.
Časť 1 Používanie nastavení – Na telefóne dieťaťa
- Prejdite do časti Nastavenia a klepnite na položku Google .

- Vyberte položku Rodičovská kontrola a klepnite na tlačidlo Začíname .

- Vyberte jednu z možností v časti Dieťa alebo Teen a klepnite na Ďalej .
- Zaregistrujte sa pomocou účtu Google svojho dieťaťa.
- Vyberte účet svojho dieťaťa zo zoznamu a zadajte svoje poverenia (rodičovského) účtu Google.
- Posuňte sa na koniec stránky Informácie o dohľade , zadajte heslo účtu Google svojho dieťaťa a klepnite na položku Súhlasím .
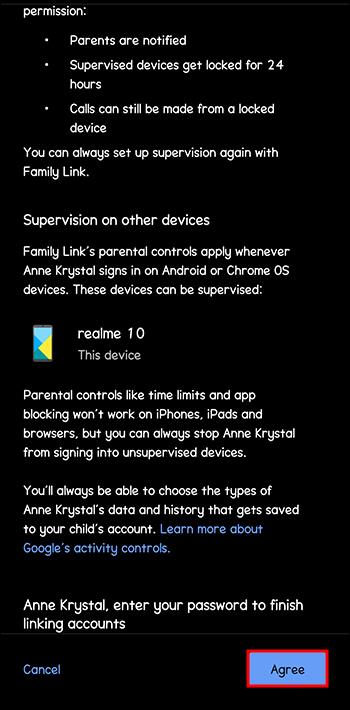
- Klepnite na Povoliť v poli Povoliť dohľad a počkajte, kým sa účty prepoja. Tu môžete spravovať niektoré aplikácie, filtre a nastavenia alebo to môžete dokončiť neskôr v aplikácii Family Link v telefóne rodiča.
- Prejdite na Ďalej a povoľte všetky povolenia.
Časť 2 Používanie nastavení – Na telefóne rodiča
- Prejdite na Nastavenia a klepnite na Digitálna rovnováha a rodičovská kontrola .
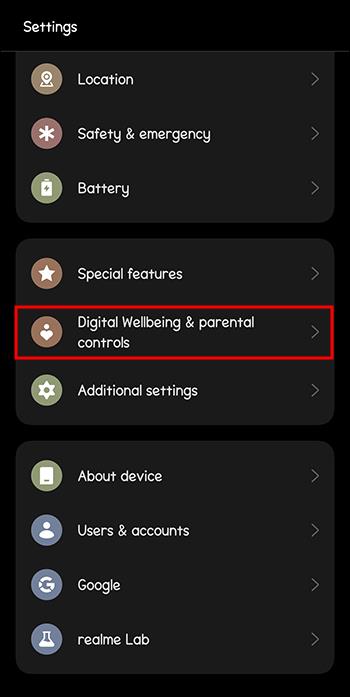
- Vyberte položku Rodičovská kontrola .
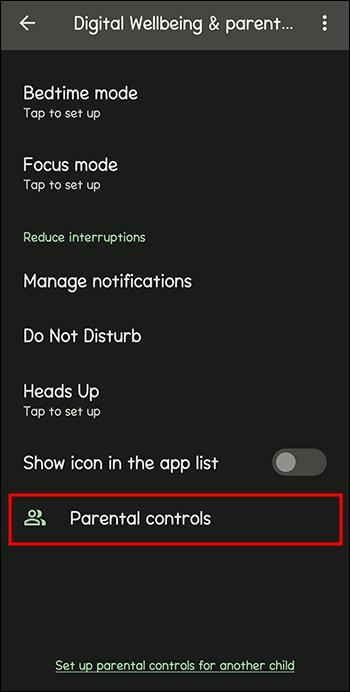
- Prihláste sa pomocou poverení účtu Google.
Prijímanie dodatočných opatrení
Väčšinu rodičovskej kontroly pokrýva Family Link. Existujú však ďalšie kroky, ktoré môžete podniknúť, aby ste zabezpečili, že vaše dieťa bude v bezpečí a bude dodržiavať obmedzenia, ktoré preň nastavíte. Nezaškodí ani nastavenie dodatočných bezpečnostných opatrení, aby ich nenašli cestu.
Vekové hodnotenie Obchodu Play
Či už ide o hry, knihy, filmy alebo televízne programy, môžete si vybrať obsah primeraný veku, ku ktorému má vaše dieťa prístup prostredníctvom Obchodu Play. Vytvorenie kódu PIN zabezpečí, že vaše dieťa nebude vedieť obísť obmedzenia, ktoré ste na zariadení nastavili. Môžete to nastaviť v niekoľkých krokoch:
- Otvorte Obchod Google Play a klepnite na ikonu profilu v pravom hornom rohu.
- Prejdite do Nastavenia a potom do Rodiny .
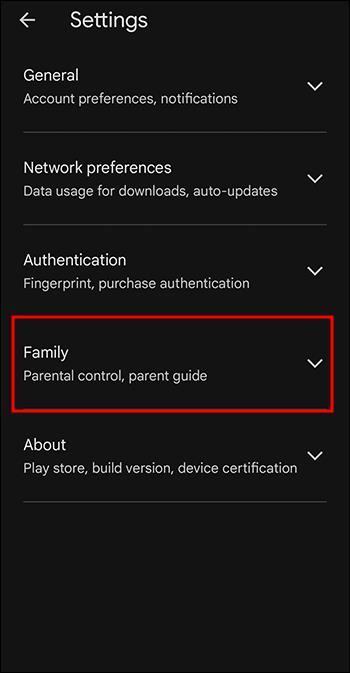
- Klepnite na položku Rodičovská kontrola a uistite sa, že je prepínač zapnutý .
- Vytvorte kód PIN, ktorý vaše dieťa nepozná, aby ste mu zabránili vypnúť ovládacie prvky, a kliknite na tlačidlo OK .
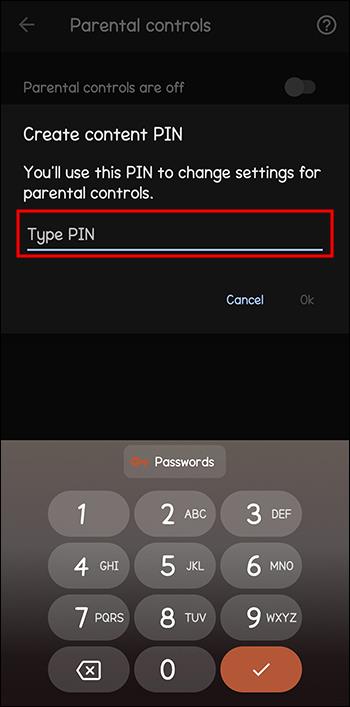
- Potvrďte PIN.
- Prejdite všetky podkategórie v časti Nastaviť obmedzenia obsahu a filtrujte typ obsahu (Aplikácie a hry, Filmy, TV, Knihy) nastavením úrovne zrelosti.
- Klepnite na položku Uložiť .
Nákupy v aplikácii Obchod Play
Ak má vaše dieťa prístup do Obchodu Play, pravdepodobne sa budete chcieť uistiť, že nebude môcť nič sťahovať bez povolenia ani si nič kupovať, keď sa práve nepozeráte. To platí najmä pre nákupy v aplikácii. Tu je postup, ako vypnúť nákupy v aplikácii v systéme Android:
- Otvorte aplikáciu Obchod Play .
- Klepnite na ikonu profilu v pravom hornom rohu a klepnite na Nastavenia .
- Vyberte položku Overenie a potom klepnite na položku Vyžadovať overenie pri nákupoch .
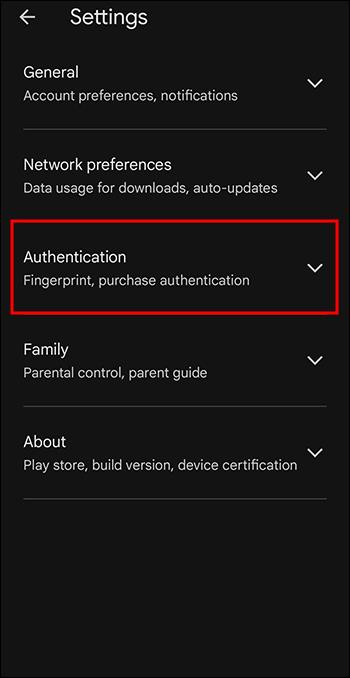
- Vo vyskakovacom okne Overenie nákupu vyberte prvú možnosť Pre všetky nákupy .
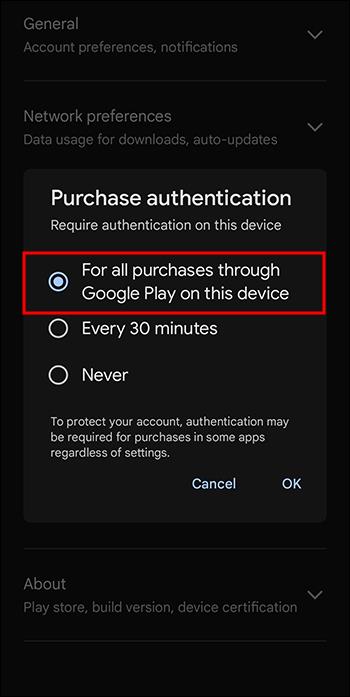
- Zadajte heslo svojho účtu Google.
Ak sa niekto pokúsi uskutočniť nákup v službe Google Play na tomto zariadení, zobrazí sa výzva na zadanie používateľského mena a hesla.
často kladené otázky
Môže Family Link blokovať všetok nevhodný obsah pre moje deti?
Bohužiaľ nie, ale konkrétne aplikácie majú niektoré blokovacie funkcie. Nastavenia prehliadača Google Chrome vám napríklad umožňujú blokovať prístup ku konkrétnym webovým stránkam. Obsah YouTube, ktorý nechcete, aby vaše dieťa videlo, môžete zablokovať nastavením vekového hodnotenia.
Môžu mať deti do svojich zariadení pod dohľadom pridaných viacero účtov Google?
Neodporúča sa to. S viacerými účtami môžu deti prejsť na iné účty, ktoré nemajú rovnaké obmedzenia. Google odporúča ponechať si jeden účet na každé zariadenie, aby sa zabezpečilo správne fungovanie aplikácie. Pre účet Education však môžete do zariadenia pridať Google Workspace.
Kedy môže dieťa získať účet Google bez dozoru?
Teoreticky môžu mať deti vo veku 13 rokov a staršie účet bez dozoru. To sa však môže líšiť v závislosti od krajiny pobytu. Predtým, ako dieťa dovŕši 13 rokov, rodičia dostanú upozornenie, či chcú pokračovať v účte bez dozoru.
Existujú ďalšie dostupné rodičovské kontroly pre Android?
Áno tam sú. V Obchode Play je k dispozícii množstvo rôznych aplikácií, ktoré vám poskytujú množstvo možností rodičovskej kontroly, ako napríklad AppLock alebo FamiSafe .
Dokáže sa dieťa zorientovať v rodičovskej kontrole?
Väčšina dnešných detí a dospievajúcich je ešte technicky zdatnejšia ako ich rodičia. V dôsledku toho mnohí našli spôsob, ako obísť rodičovskú kontrolu na svojom zariadení.
S veľkou mocou prichádza veľká zodpovednosť
Family Link a podobné aplikácie poskytujú rodičom pokoj, pokiaľ ide o to, čo robia ich deti na svojich zariadeniach. Či už chcete svojmu dieťaťu umožniť väčšiu autonómiu alebo nastaviť prísnejšie pravidlá, ak pochopíte rodičovskú kontrolu, môžete zariadenie nastaviť tak, aby to bolo pre vás a vašu rodinu najlepšie.
Vyskúšali ste už Family Link? Ktorá z týchto funkcií bola pre vás najpohodlnejšia a prečo? Dajte nám vedieť v sekcii komentárov.