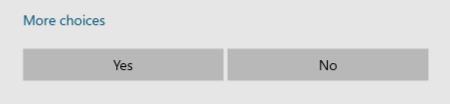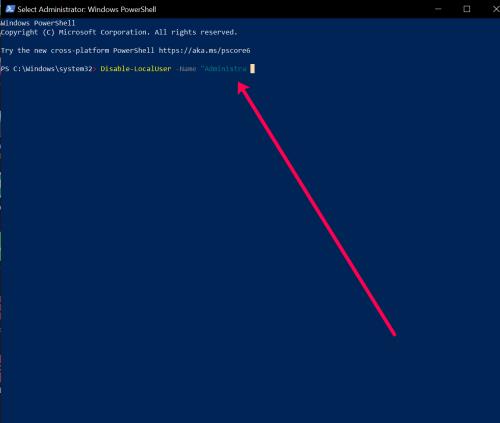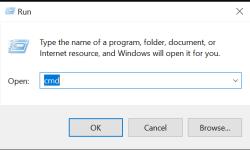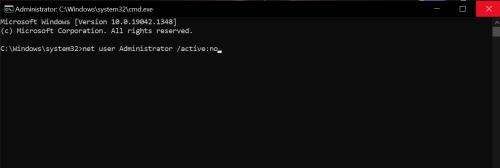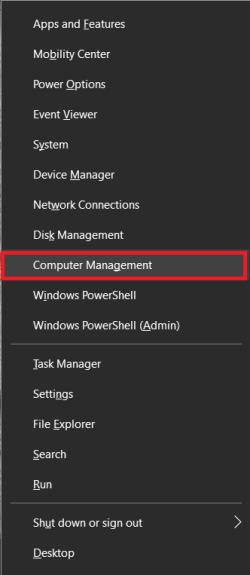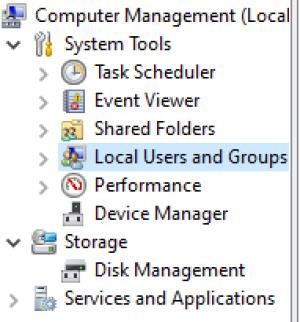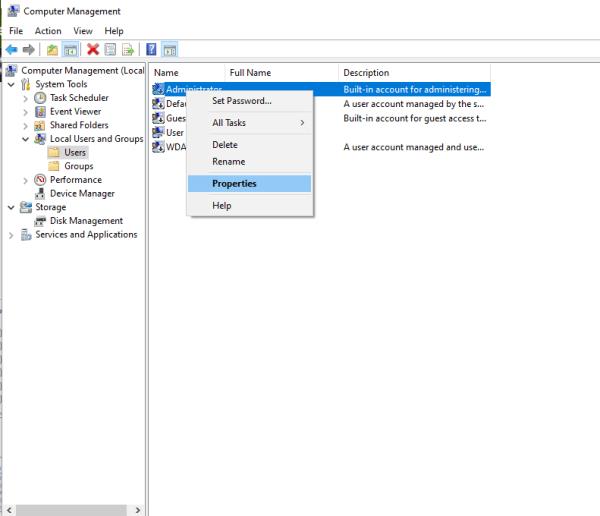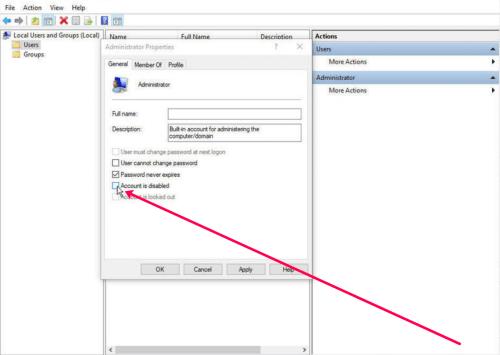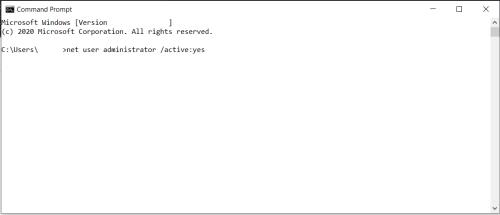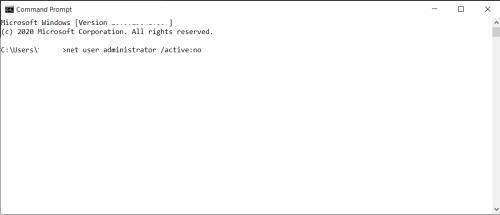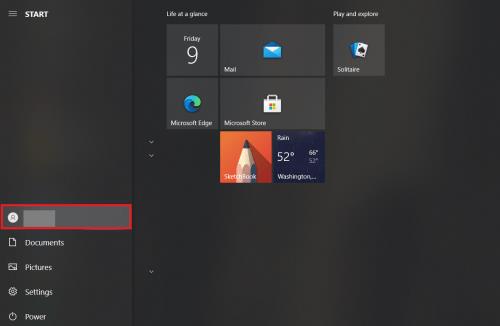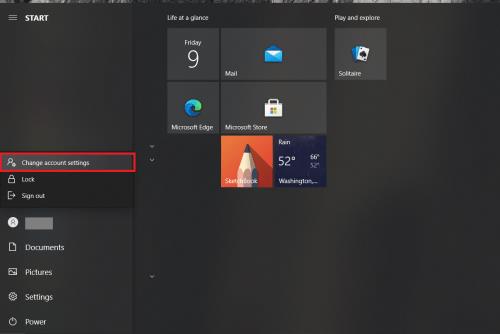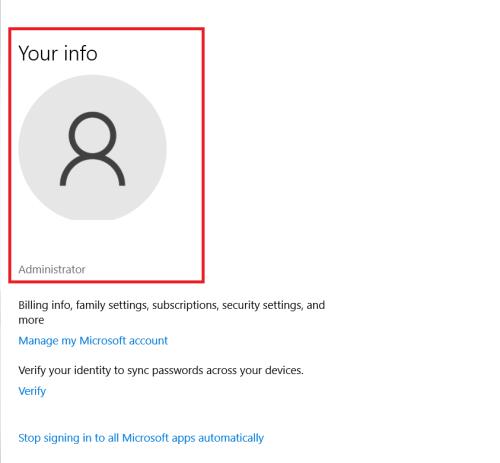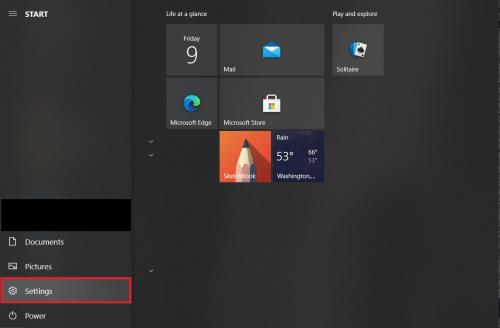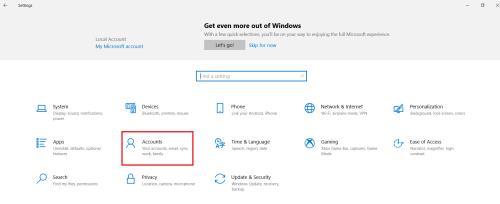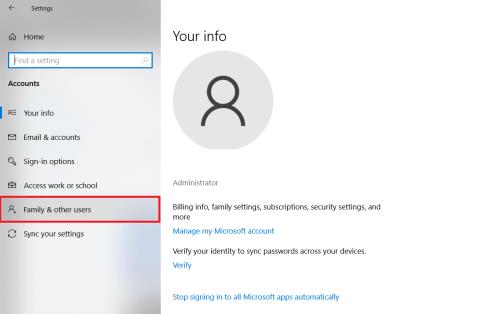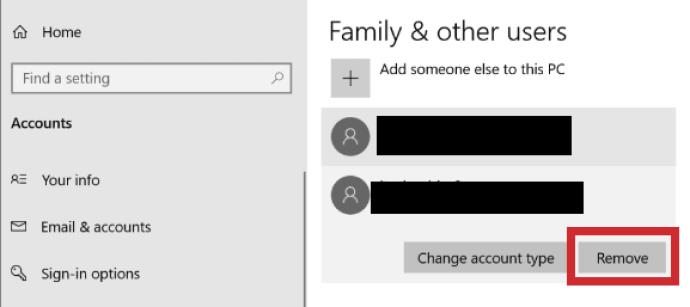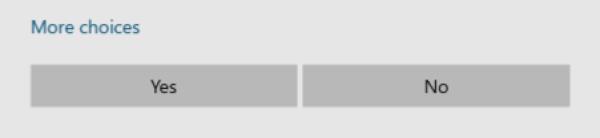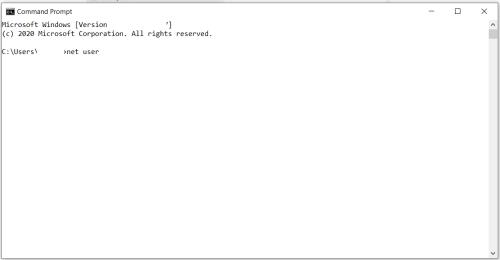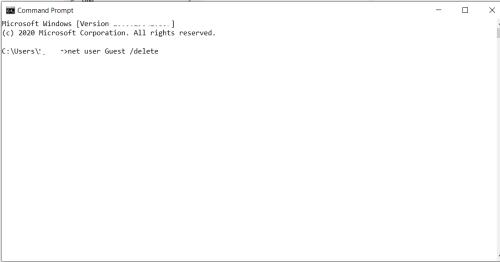Microsoft Windows prešiel v priebehu rokov mnohými zmenami, z ktorých niektoré priniesli viac zmien ako iné. V súčasnosti väčšina používateľov počítačov používa systém Windows 10 alebo Windows 11. Možno sa pýtate, aký je účel vstavaného účtu správcu. Pravdepodobnosť, že ho skutočne budete musieť použiť, je veľmi malá. Vstavané konto správcu je už deaktivované, keď si kúpite nový počítač s predinštalovaným systémom Windows 10. Je to prax spoločnosti Microsoft už od systému Windows Vista.

Obe verzie systému Windows umožňujú povoliť alebo zakázať vstavaný účet správcu. Existujú dva druhy používateľských účtov: štandardné a správcovské. Vstavaný účet správcu sa používa na počiatočné nastavenie vášho počítača. Po nastavení môžu používatelia, ktorí majú prístup k vstavanému účtu správcu, vykonávať akcie na zariadení bez protokolov alebo auditov.
Z tohto dôvodu môžete zvážiť zakázanie účtu správcu v systéme Windows. Tento článok sa bude zaoberať tým, ako dokončiť úlohu v systéme Windows 10 aj Windows 11.
Povolenie/zakázanie vstavaného účtu správcu v systéme Windows 11
Ak ste už aktualizovali svoj počítač na najnovšiu verziu systému Windows, budete chcieť zakázať účet správcu podľa krokov uvedených v tejto časti.
Začneme pokynmi na deaktiváciu účtu pomocou prostredia Windows PowerShell.
- Na prístup k Windows Terminal (Admin) použite klávesovú skratku Win + X .

- Keď sa zobrazí výzva Kontrola používateľských kont , kliknite na tlačidlo Áno .
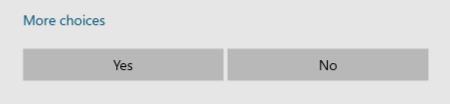
- Teraz zadajte Disable-LocalUser -Name „Administrator“ a kliknite na Enter .
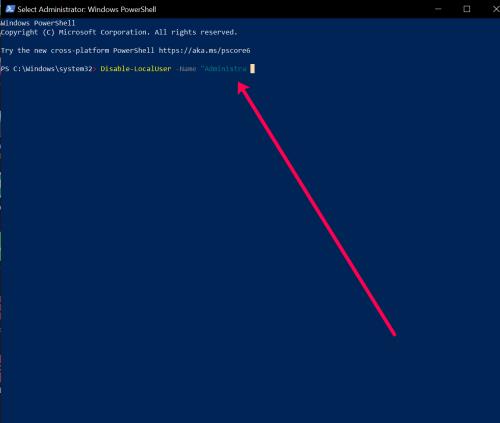
- Reštartujte počítač, aby ste povolili zmeny.

Ak chcete povoliť účet správcu, zadajte: Enable-LocalUser -Name „Administrator“
Majte na pamäti, že ak názov účtu nie je správca, budete musieť zmeniť text tak, aby zodpovedal skutočnému názvu.
Môžete tiež použiť príkazový riadok na deaktiváciu vstavaného účtu správcu v systéme Windows 11 podľa týchto krokov:
- Použite klávesovú skratku Win + R a do vyhľadávacieho poľa zadajte cmd . Potom pomocou klávesových skratiek Ctrl + Shift + Enter otvorte príkazový riadok. V zobrazenom dialógovom okne kliknite na tlačidlo Áno .
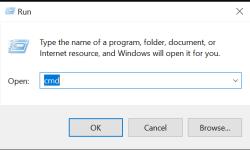
- Do príkazového riadka napíšte net user Administrator /active:no a kliknite na Enter .
Ak účet, ktorý sa pokúšate zakázať, nemá názov Administrátor, nahraďte text správnym názvom.
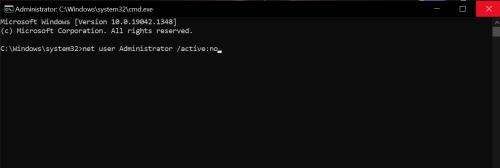
- Zatvorte príkazový riadok a reštartujte počítač.

Ak chcete povoliť účet správcu, zadajte: net user Administrator /active:yes
Povolenie/zakázanie vstavaného účtu správcu v systéme Windows 10 Pro
Takto povolíte/zakážete vstavaného správcu iba v systéme Windows 10/11 Pro. Windows 10 Home nezahŕňa prístup k správe počítača.
- Prejdite do ponuky Štart (alebo stlačte kláves Windows + X ) a vyberte položku Správa počítača .
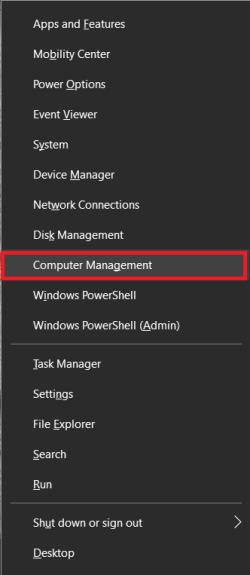
- Potom rozbaľte položku Lokálni používatelia a skupiny , potom Používatelia .
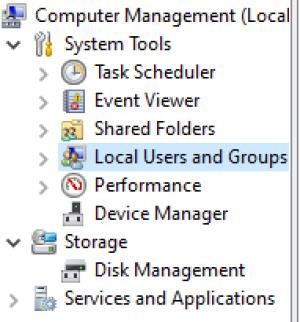
- Vyberte správcu a potom kliknite pravým tlačidlom myši a vyberte položku Vlastnosti .
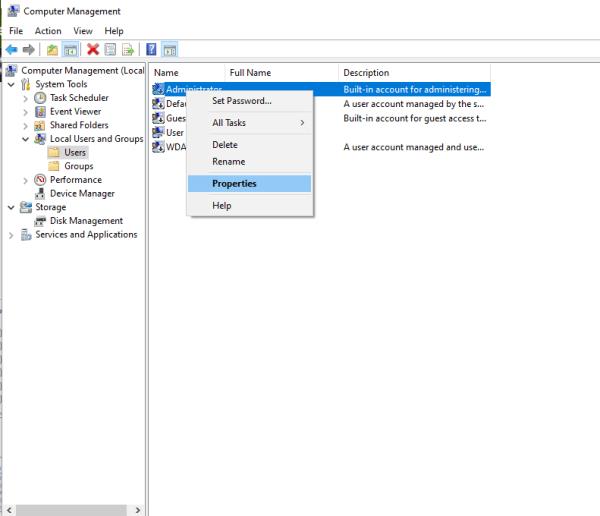
- Ak ho chcete povoliť, zrušte začiarknutie políčka Účet je zakázaný alebo ho začiarknite, ak ho chcete deaktivovať.
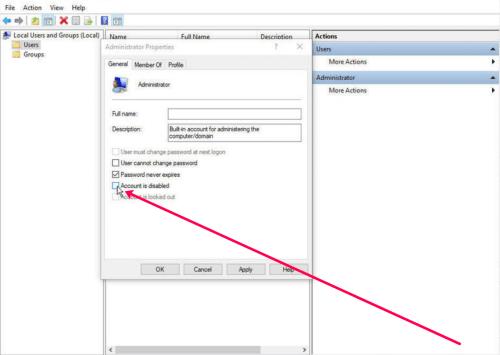
- Kliknite na tlačidlo Použiť a potom na tlačidlo OK .

V systéme Windows 10 Home môžete použiť pokyny pre príkazové riadky:
- Otvorte ponuku Štart a do vyhľadávacieho panela napíšte cmd . Stačí začať písať a pri otvorení príkazového riadka vybrať možnosť Spustiť ako správca .

- Zadajte nasledujúci príkaz: net user administrator /active:yes a stlačením klávesu Enter ho povoľte.
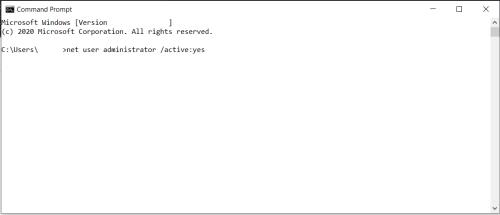
- Zadajte net user administrator /active:no pre vypnutie.
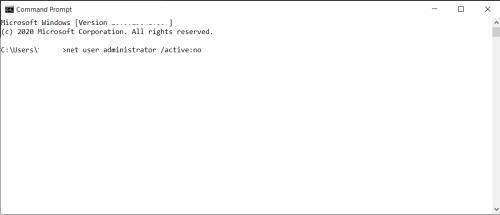
Ak ste sa omylom zamkli vo svojom účte Microsoft, môže vám pomôcť vstavaný účet správcu. Ale iba vtedy, ak ste sa už predtým ubezpečili, že je povolená. Inak máš smolu. Primárny účel vstavaného účtu správcu je pre tvorcov systémov OEM, ktorí robia vylepšenia systému.

Používateľské účty
Windows 10 má dva druhy používateľských účtov: správcovské a štandardné. So štandardným účtom sa môžete venovať väčšine každodenných úloh, ako je surfovanie na webe, spúšťanie programov, kontrola e-mailov atď. Ak však chcete v systéme vykonať významné zmeny, ako je pridávanie nového softvéru alebo pridávanie a odstraňovanie iných používateľských účtov, musíte byť správcom.
V prostrediach pracovného priestoru existuje veľa štandardných používateľských účtov. Pokiaľ ide o váš osobný počítač, s najväčšou pravdepodobnosťou ste správcom. Ak chcete zistiť, aký typ používateľského účtu používate, postupujte takto:
- Prejdite do ponuky Štart a kliknite na logo účtu ; bude to vaše používateľské meno.
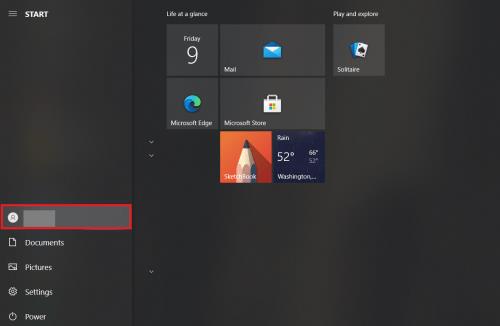
- Vyberte možnosť Zmeniť nastavenia účtu .
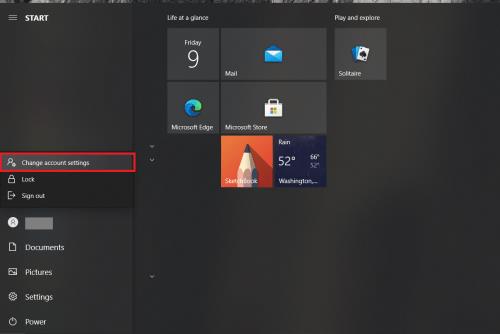
- Zobrazí sa vyskakovacie okno a vaše meno. Pod ním uvidíte, či je napísané Správca alebo Štandardné .
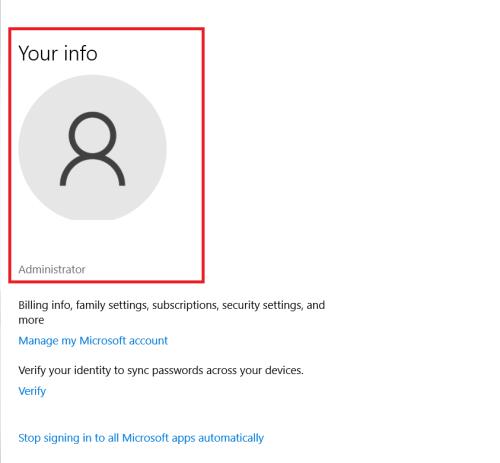
Ako odstrániť používateľské účty
Ak máte v systéme Windows 10 príliš veľa používateľských účtov, ktoré sa už nepoužívajú, alebo chcete niekomu obmedziť prístup k vášmu počítaču, môžete ich odstrániť. Len majte na pamäti niekoľko vecí:
- Ak to chcete urobiť, musíte sa prihlásiť ako správca.
- Nemôžete odstrániť používateľský účet, do ktorého ste práve prihlásený.
- Uistite sa, že máte vždy povolený jeden účet správcu, aby ste predišli tomu, že nebudete môcť vykonávať akcie, ktoré vyžadujú správcu.
Tu je postup, ako odstrániť používateľský účet v systéme Windows 10:
- Prejdite do ponuky Štart a potom vyberte položku Nastavenia .
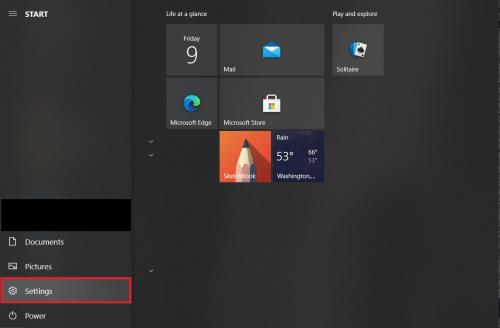
- Ďalej z možností vyberte Účty .
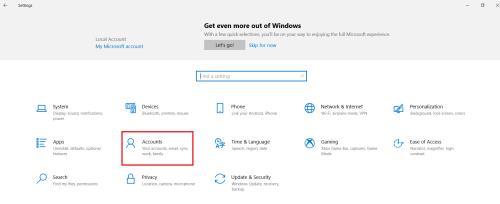
- Potom vyberte Rodina a ďalší používatelia .
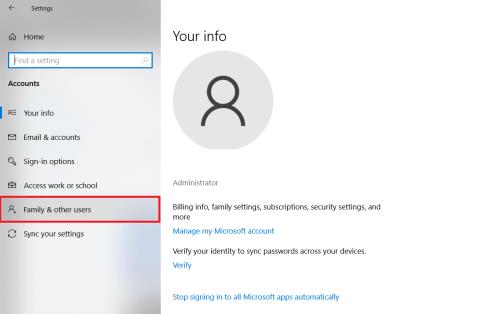
- V časti Iní používatelia vyberte používateľské konto, ktoré chcete odstrániť, a potom vyberte položku Odstrániť .
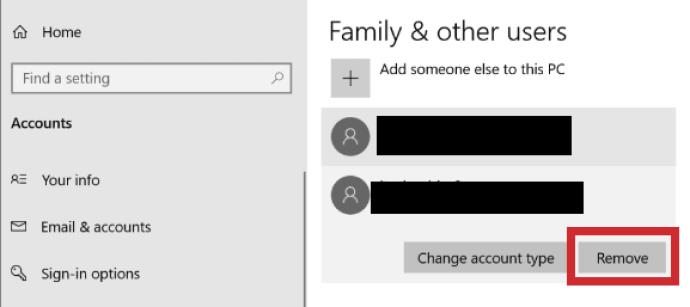
- Prijmite výzvu UAC (Kontrola používateľských účtov).
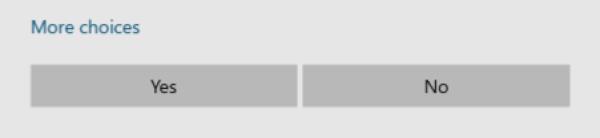
Ďalším spôsobom, ako to môžete urobiť, je odstrániť používateľský účet v príkazovom riadku. Nasleduj tieto kroky:
- Otvorte príkazový riadok , ako je opísané vyššie.

- Zadajte net user a potom stlačte Enter , aby ste videli zoznam všetkých používateľov.
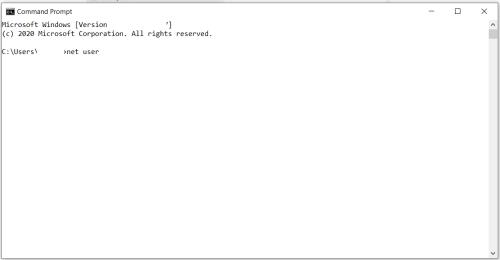
- Zadajte net user [User account] /delete a potom znova stlačte Enter . Nahraďte [Používateľský účet] názvom účtu, ktorý chcete odstrániť.
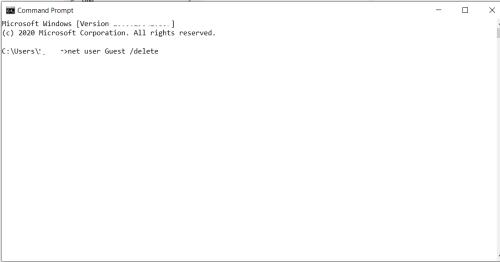
Administratívna moc
Ak nie ste odborník, pravdepodobne neviete veľa o tom, ako váš počítač v skutočnosti funguje alebo aké funkcie ponúka. Našťastie vám Windows 10 umožňuje prispôsobiť a usporiadať počítač tak, ako potrebujete. Na pozadí prebiehajú akcie, o ktorých si ani neuvedomujete, ale je dobré vedieť, že môžete zmeniť správcovské účty, vstavané aj používateľské účty.
Už ste niekedy zakázali vstavaný účet správcu? A odstránili ste niekedy nejaké používateľské účty v systéme Windows 10? Dajte nám vedieť v sekcii komentárov nižšie.