Ako ovládať nastavenia podsvietenia klávesnice v systéme Windows 11

V tejto príručke sa dozviete, ako ovládať podsvietenie klávesnice ako profesionál v systéme Windows 11 pomocou klávesových skratiek alebo aplikácií.
Nemôžete podceniť pohodlie podsvietenej klávesnice, keď chcete písať super rýchlo v šere alebo zlepšiť estetiku svojho herného zariadenia. Ale čo keby ste mohli ovládať jeho nastavenia a vylepšiť zážitok na ďalšiu úroveň? Nižšie je uvedených niekoľko zaujímavých spôsobov, ako ovládať podsvietenie klávesnice v systéme Windows 11 ako profesionál.

Na základe vašich potrieb môžete optimalizovať Windows 11 na hranie alebo prácu. Zatiaľ čo operačný systém obsahuje množstvo funkcií a možností prispôsobenia, ponúka relatívne málo možností na prispôsobenie podsvietenia klávesnice. Našťastie existujú riešenia na ovládanie nastavení podsvietenia klávesnice a ich prispôsobenie vašim preferenciám.
Prvým krokom k prispôsobeniu podsvietenia klávesnice na vašom počítači so systémom Windows 11 je zabezpečiť, aby ste ho mali. Skontrolujte štítky na obale vášho zariadenia. Po overení dávajte pozor na štítky na klávesnici. Funkcia Backlight je často označená štítkom žiarovky/svetla.
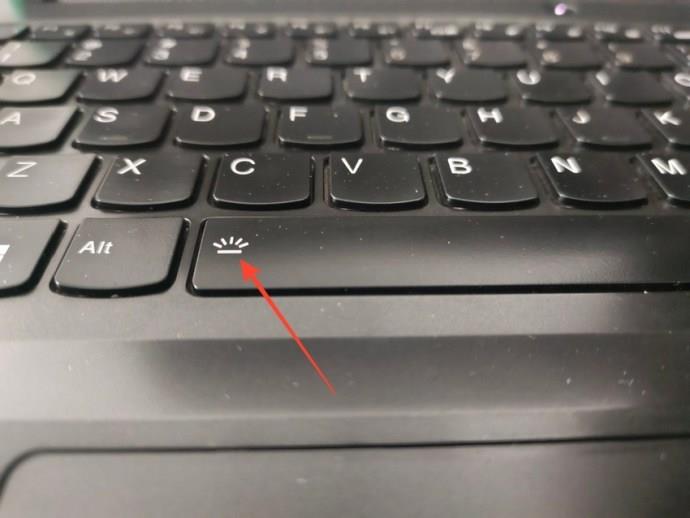
Ak chcete ovládať podsvietenie, stlačte kláves s označením svetla/žiarovky. Ak to nefunguje, spárujte ho s Fn alebo funkčnými klávesmi v hornom rade klávesnice. Niektoré externé klávesnice ponúkajú aj vyhradený kláves na ovládanie a úpravu rôznych intenzít a farieb podsvietenia.
Populárni výrobcovia klávesníc a systémov často vydávajú softvér na prispôsobenie a ovládanie RGB svetiel na svojich produktoch. Tieto aplikácie ponúkajú rôzne predvoľby na prepracovanie a obnovenie podsvietenia klávesnice s pohodlím jediného kliknutia.
Lenovo Vantage je jednou z takýchto aplikácií, ktorá umožňuje vytvárať vlastné motívy a efekty podsvietenia RGB na ich špičkových herných notebookoch.
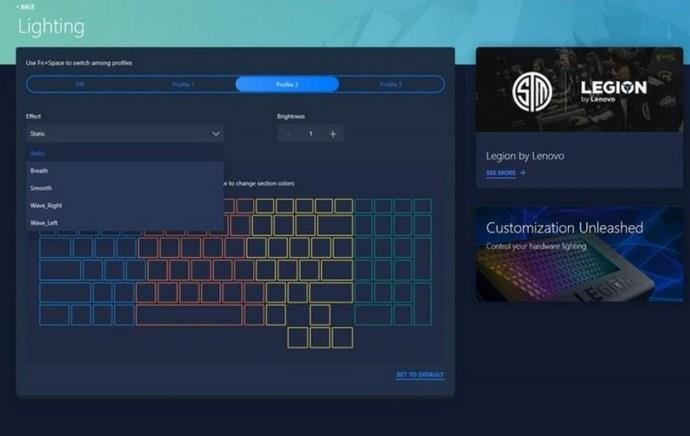
Podobne renomovaní výrobcovia herných klávesníc ako Corsair poskytujú úplnú flexibilitu pri prispôsobovaní RGB svetiel na svojich produktoch prostredníctvom svojich aplikácií. Ak si nie ste istí výrobcom, pozrite sa na kópiu nákupu, aby ste to zistili. Potom použite aplikáciu od výrobcu notebooku alebo klávesnice na ovládanie podsvietenia v systéme Windows 11.
Ak nemôžete nájsť správnu aplikáciu na ovládanie podsvietenia klávesnice, vyskúšajte nižšie uvedené kombinácie klávesov na zmenu farby alebo intenzity osvetlenia podsvietenia:
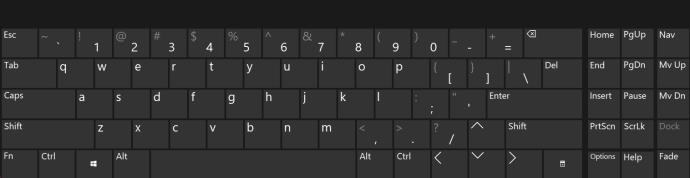
Nakoniec môžete využiť pomoc rôznych bezplatných aplikácií tretích strán, ako sú OpenRGB a SignalRGB, na ovládanie RGB podsvietenia klávesnice v systéme Windows 11. Tu je návod, ako z toho vyťažiť maximum:
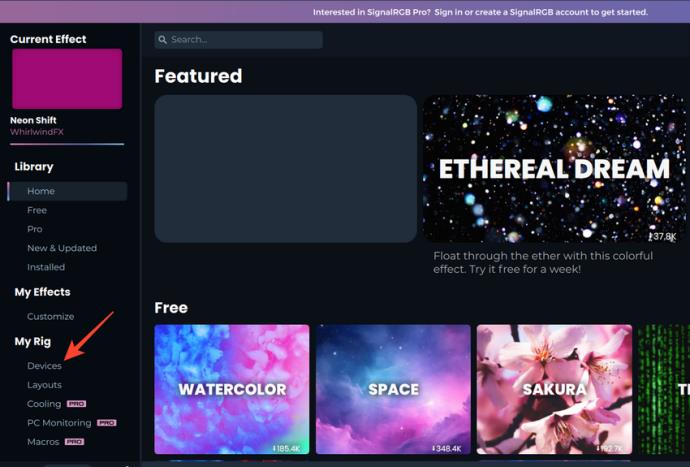
Prispôsobenie podsvietenia klávesnice vám môže pomôcť prispôsobiť si nastavenie a vyťažiť z neho maximum. Na začiatok potrebujete iba správnu kombináciu klávesov alebo aplikáciu.
Možno budete chcieť ponechať podsvietenie klávesnice vždy zapnuté, ak to pri písaní považujete za užitočné.
Ako ovládate LED svetlá na klávesnici?
Vyhľadajte štítok LED/žiarovky na klávesnici, aby ste ju mohli ovládať. Ak vaše zariadenie podporuje podsvietenie RGB, vyskúšajte bezplatné aplikácie tretích strán, ako je SignalRGB, aby ste si ho prispôsobili.
Aká je klávesová skratka pre podsvietenie klávesnice v systéme Windows 11?
Na aktiváciu podsvietenia klávesnice v systéme Windows 11 neexistuje jediný istý kláves. Skontrolujte výrobcu zariadenia a zapnite ho pomocou klávesových skratiek vysvetlených v tomto článku.
Metódy v tomto článku vám pomôžu skryť alebo chrániť priečinky systému Windows pred zvedavými očami.
Existuje mnoho spôsobov, ako zobraziť konfiguráciu počítača a notebooku.
Väčšina chýb systému Windows sa vyskytuje po prihlásení do počítača. Chyba „Služba používateľských profilov zlyhala pri prihlásení“ vám však vôbec neumožňuje prihlásiť sa, a preto je jej oprava ťažšia ako u iných chýb systému Windows.
Zostavenie vlastného počítača nie je jednoduchá úloha, najmä pre začiatočníkov. Našťastie je na internete k dispozícii množstvo pomoci.
Chyba „Vyskytla sa neošetrená výnimka“ nesúvisí s konkrétnou aplikáciou, čo sťažuje jej riešenie. Tento článok vás prevedie niekoľkými spôsobmi, ako opraviť chybu „Vyskytla sa neošetrená výnimka“ v systéme Windows 10.
V súčasnosti väčšina počítačov a zariadení Apple dokáže spracovať súbory MOV aj MP4, aspoň do istej miery. Potreba konvertovať video súbory MOV do súborov MP4 sa však nezmenšila.
Chcete zrýchliť Windows 10, zlepšiť rýchlosť Windowsu 10 alebo zrýchliť spustenie Windowsu 10? Všetky spôsoby, ako zrýchliť Windows 10, sú uvedené v tomto článku. Prečítajte si ho a použite ho, aby váš počítač so systémom Windows 10 bežal rýchlejšie!
Či už pracujete v kaviarni alebo si kontrolujete e-maily na letisku, tieto bezpečnejšie alternatívy ochránia vaše údaje bez toho, aby ste obetovali svoje pripojenie.
Keď si predstavíte monitor, možno si ho predstavíte pripojený k počítaču alebo notebooku. Tento monitor však v skutočnosti dokáže fungovať s mnohými inými zariadeniami.
Zaujíma vás, prečo sa v Prieskumníkovi súborov na disku zobrazuje ikona zámku? Tento článok vysvetľuje, čo to je a ako odstrániť ikonu zámku z disku v systéme Windows 10.










Mia Mačka -
Som nadšená, že som našla túto stránku! Moja klávesnica sa konečne bude javiť profesionálnejšie
Katarína Kováčová -
Ďakujem za tip! Už sa nemôžem dočkať, kedy vyskúšam tieto nastavenia. Moja klávesnica určite potrebuje trochu svetla
Erik U. -
Čakám na nové články s receptami ohľadom RGB! Môj herný setup potrebuje obnovu
Ľubor 999 -
Fantastické! Nikdy by mi nenapadlo, že môžem nastaviť podsvietenie cez Windows. Kto by to povedal
Peter123 -
Koľko rôznych efektov podsvietenia môžem nastaviť? Mám klávesnicu s RGB a chcel by som ju oživiť!
Katka G. -
Hľadala som nejaké tipy na oživenie mojich pracovných nastavení a tento článok mi naozaj pomohol, vďaka!
Ruža K. -
Vyzerá to, že som to konečne pochopila! Potrebujem túto funkciu v mojej práci!
Robo Nerd -
Sú tu nejaké tipy na úsporu energie podsvietenia? Mám strach z vybitia batérie.
Vera Tips -
Robím grafiku a podsvietenie klávesnice ma inšpiruje. Vďaka za inšpiráciu
Jozef K. -
Každý by mal vedieť o týchto nastaveniach! Osvetlenie klávesnice dodáva mojej práci nový rozmer
Filip D. -
Chcem skúsiť nastaviť podsvietenie podľa hudby. Máte nejaké rady alebo návody
Tereza H. -
Toto je užitočné aj pre študentov! Radšej učím s farebným svetlom.
Alena123 -
Chcem sa opýtať, aký softvér by ste odporučili pre pokročilé nastavenia podsvietenia
Jan Ursus -
Úžasné! Toto je ako mať vlastnú klubovú atmosféru priamo na stole! Musím to vyskúšať
Sonia P. -
Kde sú nastavenia podsvietenia? Neviem ich nájsť v systéme Windows 11!
Lenka M. -
Musím povedať, že toto je najlepší článok, aký som k tomu téme našla. Veľa užitočných informácií
Marek 98 -
Skvelé, určite zdieľam tento artikel so všetkými mojimi priateľmi. Je to veľmi potrebné
Pavol M. -
Taktiež sa mi páči, ako môžem prispôsobiť osvetlenie podľa môjho vkusu, určite to využijem.
Miro Z. -
Asi si konečne kúpim novú klávesnicu s podsvietením. Tieto rady sú zlaté
Silvia Vd -
Podsvietenie klávesnice je super vec! Môj stroj vyzerá teraz ako z budúcnosti
Qvietok -
Načo sú tie nastavenia? Osobne mi stačí, že klávesnica svieti, ale možno vyskúšam niečo nové
Tina V. -
Chcel by som vidieť návod na to, ako nastaviť rôzne farby pre rôzne klávesy. To by bolo úžasné
Jozef IT -
Veľmi užitočné informácie. Pozeral som sa na nastavenia dlhšie a bol som z toho zmätený, ale teraz je to jasné.
Jan Novák -
Skvelý článok! Nikdy som nevedel, že nastavenia podsvietenia klávesnice môžu byť tak jednoduché
Pavlína M. -
Takto znie skvele! Určite si vyskúšam aj rôzne rytmy podsvietenia. Ďakujem za inšpiráciu!
Luboš R. -
Super, akú farbu podsvietenia preferujete? Ja mám rád modrú, je veľmi upokojujúca
Nina Sk -
Vďaka za skvelé rady! Mám problém so slabým osvetlením klávesnice a toto mi určite pomôže