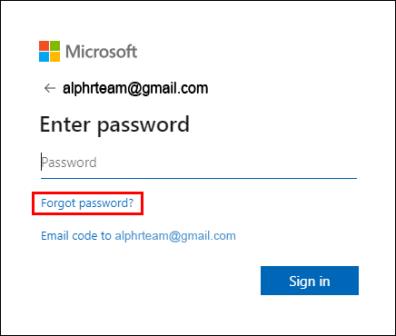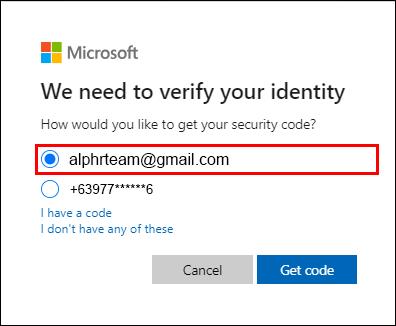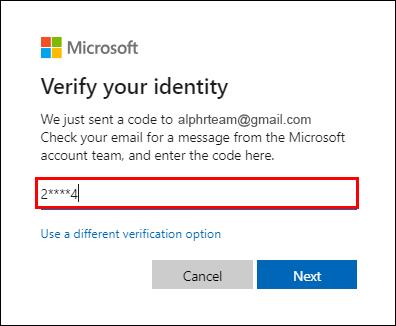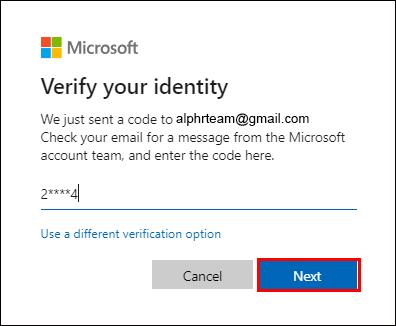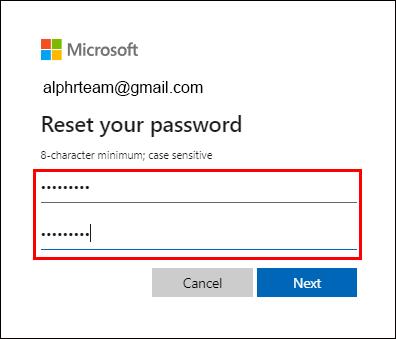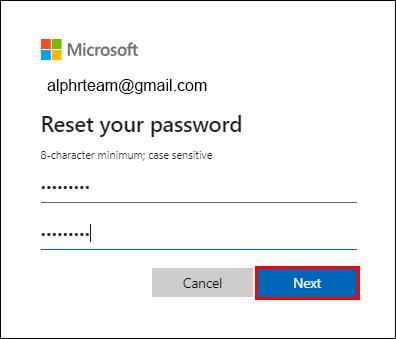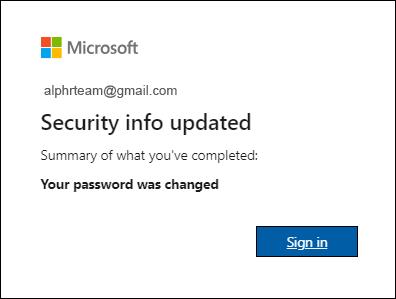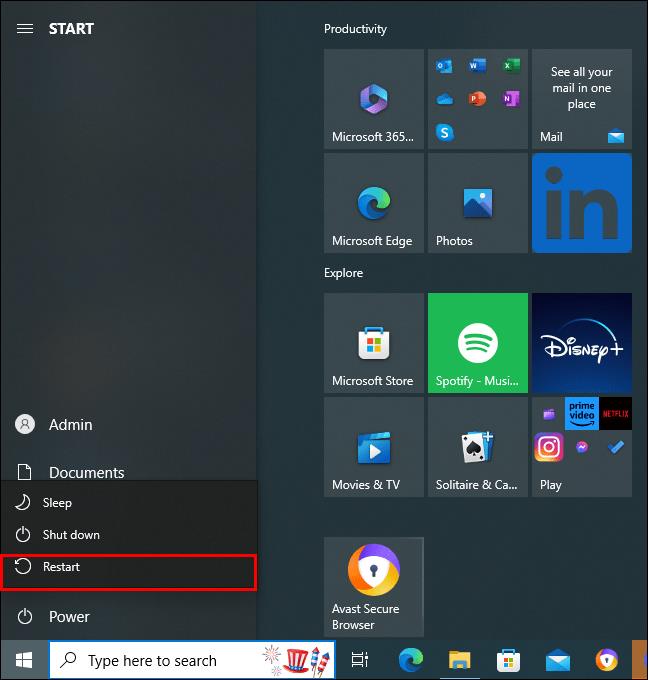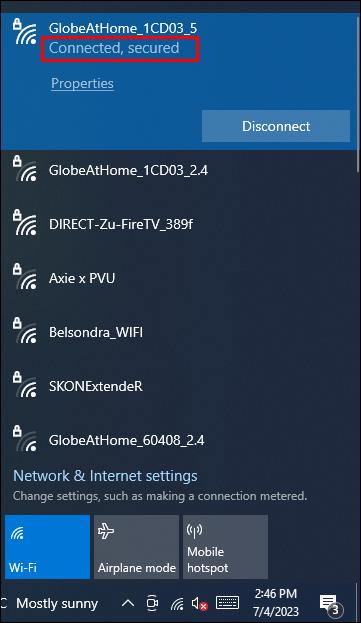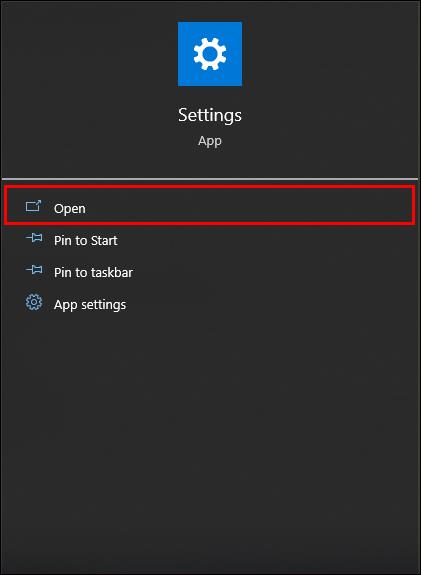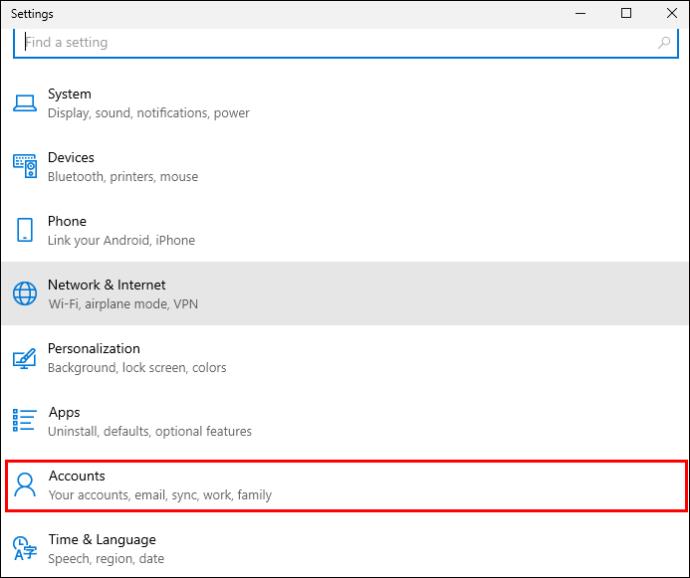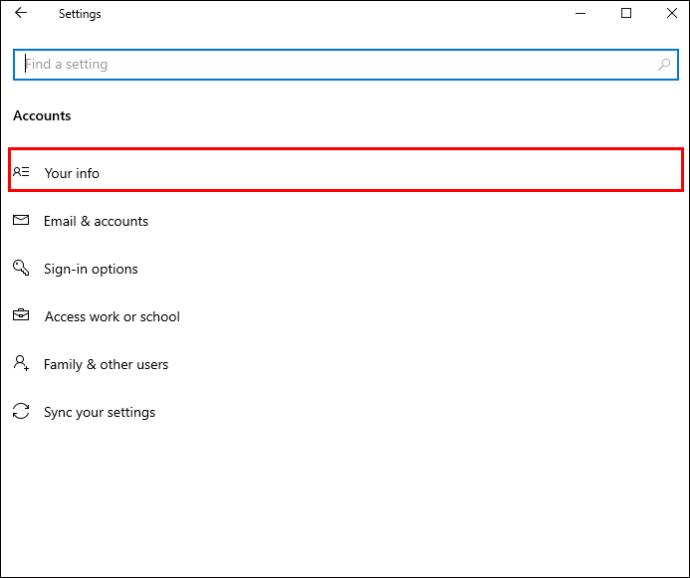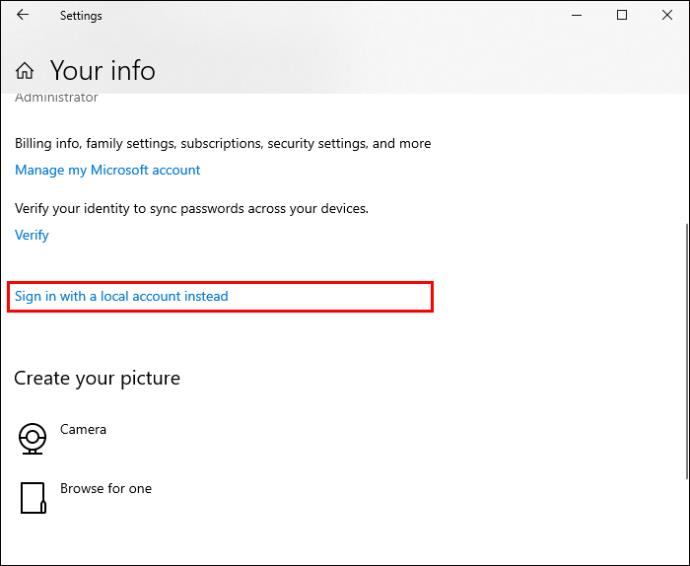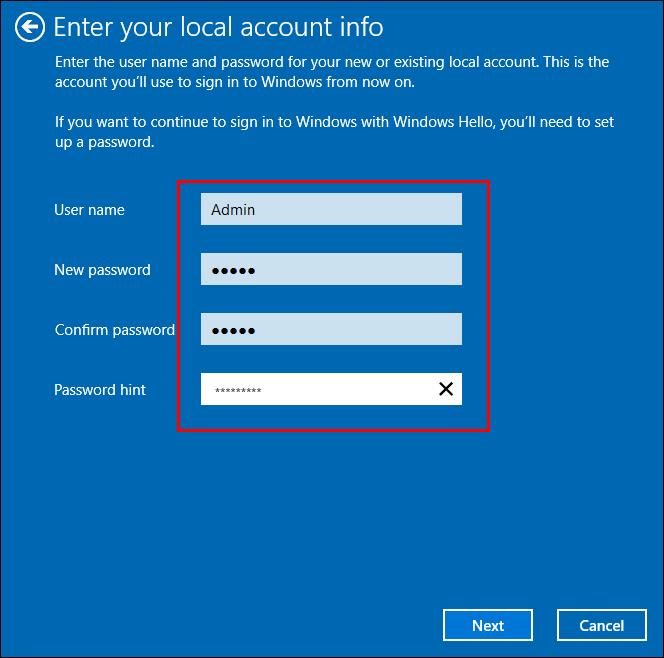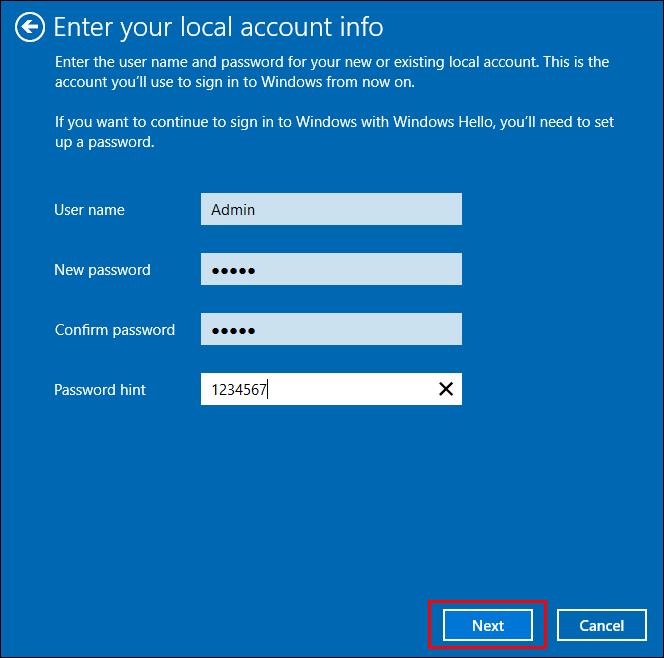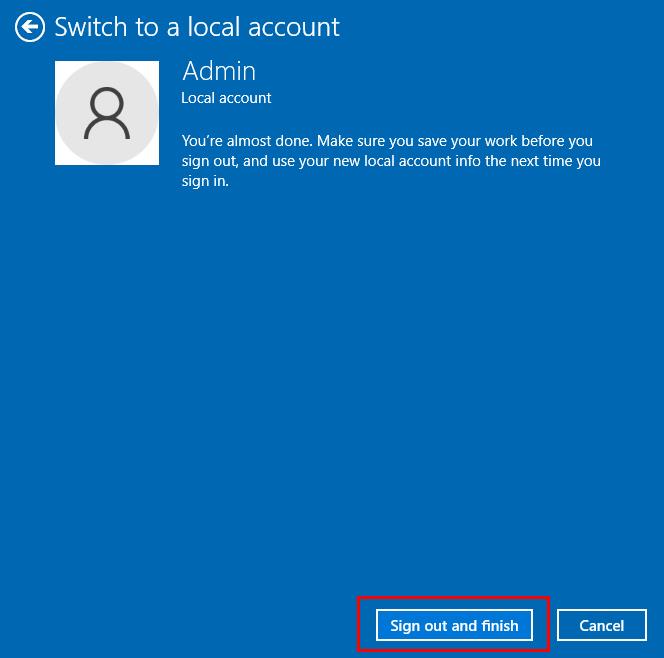Nie je nič horšie, ako keď zapnete počítač so systémom Windows a zistíte, že vaše zariadenie nefunguje podľa očakávania. Napríklad, keď sa nemôžete ani prihlásiť, pretože vám Windows oznamuje, že váš počítač je offline? Tieto technické chyby môžu byť zdrojom obrovskej frustrácie. Našťastie zvyčajne existuje pomerne jednoduché riešenie problému.

Tento článok vysvetlí, čo robiť, keď sa v systéme Windows zobrazí správa „Zariadenie je offline“.
Ako sa vysporiadať s chybou, že sa vaše zariadenie zdá byť offline v systéme Windows
Vysporiadanie sa s takouto triviálnou chybou môže ľahko spôsobiť, že stratíte pozornosť na svoju prácu a stratíte drahocenný čas. To môže byť problém, ak ide o časovo citlivú úlohu.
Ale nebojte sa. Tu je niekoľko spôsobov, ako tento problém vyriešiť:
- Dvakrát skontrolujte svoje používateľské meno a heslo
Akokoľvek to môže znieť, toto môže byť často príčinou problému. Neprítomnosť pri vykonávaní rutinných úloh môže viesť k zjavným chybám. Tiež sa uistite, že je vypnutý Caps Lock.
- Skontrolujte nastavenia siete
Skontrolujte, či máte internetové pripojenie na inom zariadení. Ak tak urobíte, skontrolujte nastavenia siete na zariadení, ktoré sa zdá byť offline.
- Aktualizujte sieťové ovládače
Otvorte „Správca siete“ a aktualizujte ovládače.
- Overte stav servera Microsoft
Aj keď ľudia neradi počúvajú klišé „To nie si ty, to som ja“, v tomto prípade to môže byť naozaj chyba Microsoftu a nie tvoja.
Niekedy sú najjednoduchšie riešenia, ktoré problém vyriešia. Vyskúšanie tohto určite nikomu neublíži.
- Obnovte svoj účet Microsoft
Možno je naozaj problém s vaším účtom, nie len zadávaním nesprávnych poverení. Hackerov je koniec koncov na internete veľa. V tomto prípade by ste mali obnoviť svoj účet.
- Prihláste sa pomocou lokálneho účtu
Ak sa ponáhľate urobiť nejakú prácu, toto môže byť vaša najrýchlejšia možnosť.
Čo vôbec znamená „Zariadenie je offline“?
Okrem toho, že je táto chyba nepríjemná, môže byť pre niektorých používateľov aj mätúca. Čo to teda znamená?
Jednoducho povedané, znamená to, že váš počítač nie je pripojený k internetu. Ako už bolo spomenuté, môže sa to stať jednému zariadeniu v sieti alebo celej sieti. Prvá vec, ktorú musíte urobiť, je skontrolovať, či sú vaše ostatné zariadenia v sieti pripojené k internetu. Takto budete vedieť, či sa to týka len jedného zariadenia alebo celej siete.
Ako obnoviť svoj účet Microsoft
Jedným z hlavných dôvodov, prečo sa zobrazujete offline, je váš účet. Ako už bolo spomenuté, uistite sa, že:
- Zadávate správne používateľské meno a heslo
- Caps Lock je vypnutý
Hoci sa tieto kroky zdajú zrejmé, často sú dôvodom, prečo sa nemôžete prihlásiť do svojho účtu Microsoft.
Ak však robíte všetko správne a stále sa zdá, že problém je, môže to znamenať, že váš účet bol napadnutý. Ak je to tak, budete musieť svoj účet obnoviť. Upozorňujeme, že sa odporúča vykonať to z iného počítača.
Tu je to, čo musíte urobiť:
- Zadajte svoju e-mailovú adresu a kliknite na „Zabudli ste heslo“.
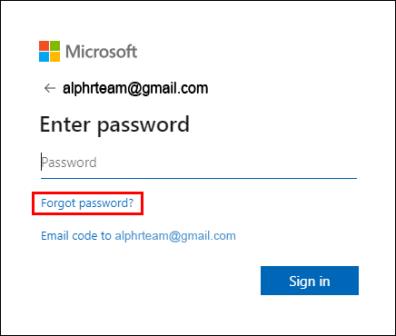
- Vyberte, na ktorú možnosť chcete odoslať overovací kód.
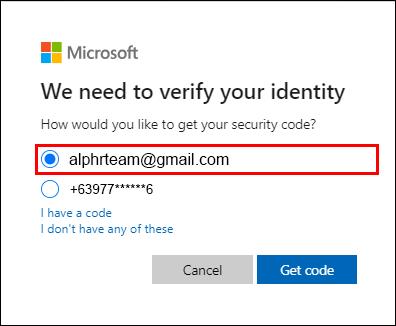
- Kliknite na „Získať kód“.

- Zadajte kód.
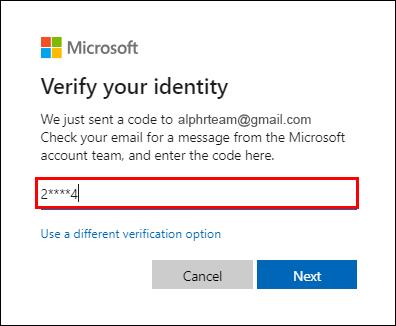
- Kliknite na „Ďalej“.
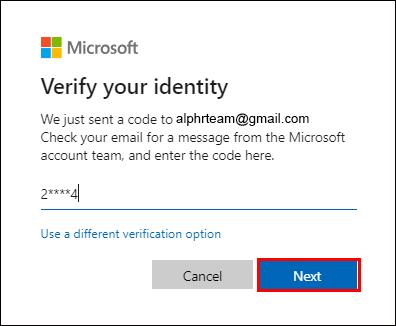
- Zadajte svoje nové heslo.
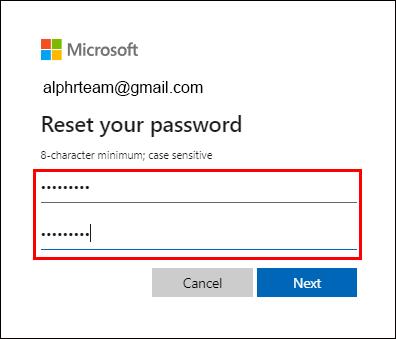
- Kliknite na „Ďalej“.
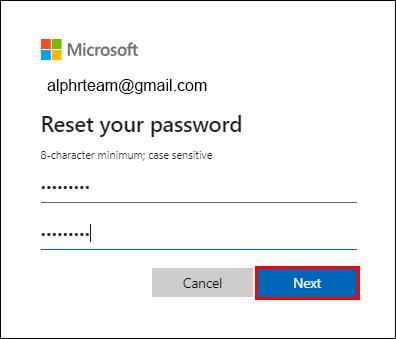
- Zobrazí sa správa „Bezpečnostné informácie aktualizované“.
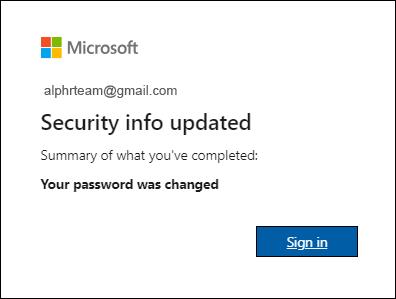
Ako už bolo spomenuté, teraz sa odporúča prihlásiť sa z iného počítača. Ak sa chcete prihlásiť pomocou svojho novozaloženého účtu, postupujte takto:
- Reštartujte počítač, ktorý sa zobrazoval offline.
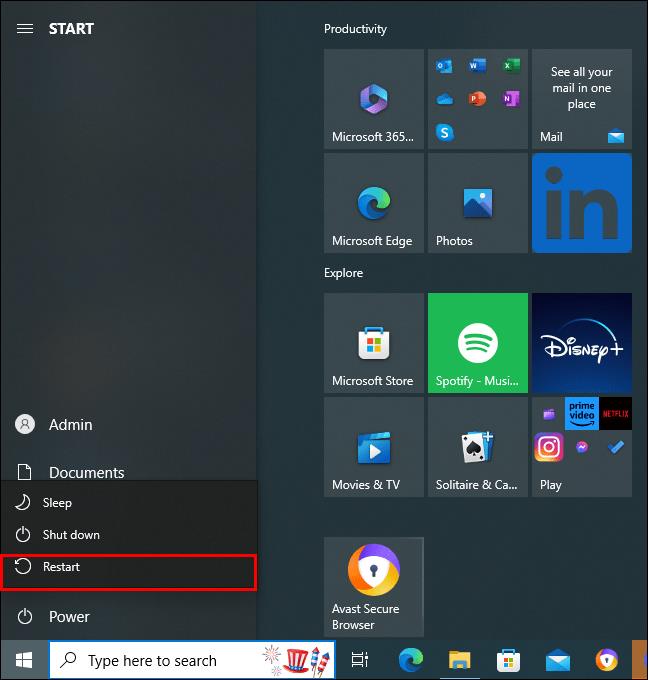
- Uistite sa, že ste pripojení k sieti Wi-Fi.
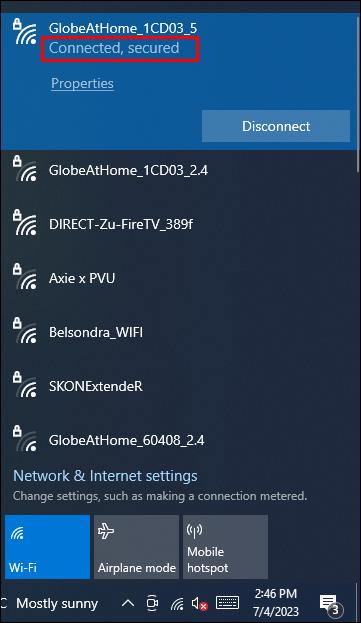
- Prihláste sa pomocou svojho nového hesla a kliknite na „Prihlásiť sa“.
A to je všetko, čo ste potrebovali urobiť.
Prihlásenie pomocou lokálneho účtu
Toto je najrýchlejšie riešenie, keď nemáte čas skúmať príčinu problému a potrebujete niečo urgentne urobiť.
Tu je postup, ako sa prihlásiť do systému Windows pomocou lokálneho účtu:
- Prejdite na „Štart“.

- Prejdite na „Nastavenia“ a kliknite na „Otvoriť“.
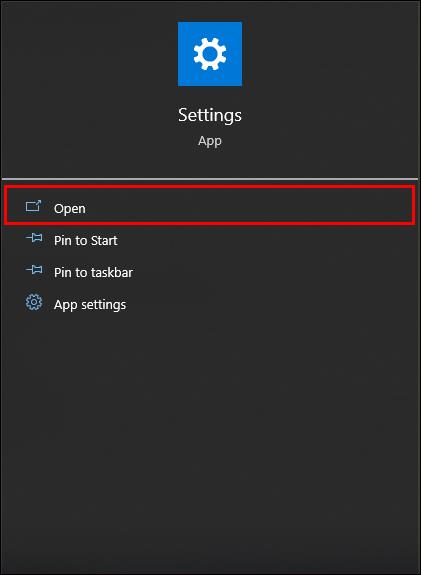
- Potom vyberte „Účty“.
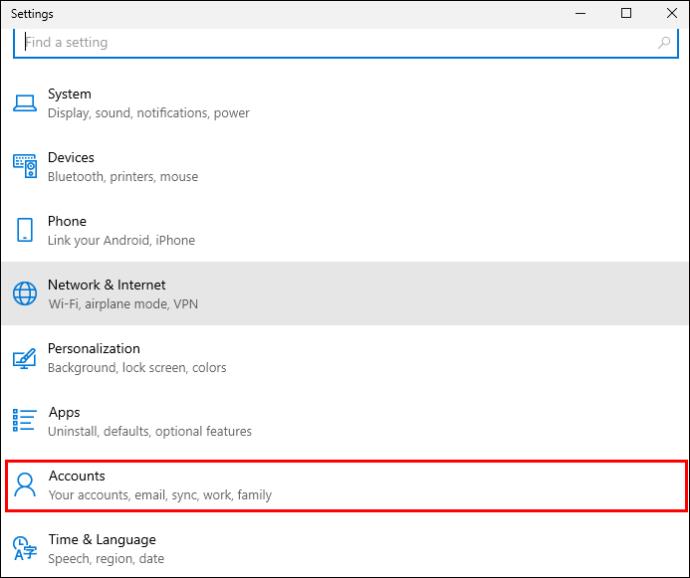
- Potom prejdite na „Vaše informácie“.
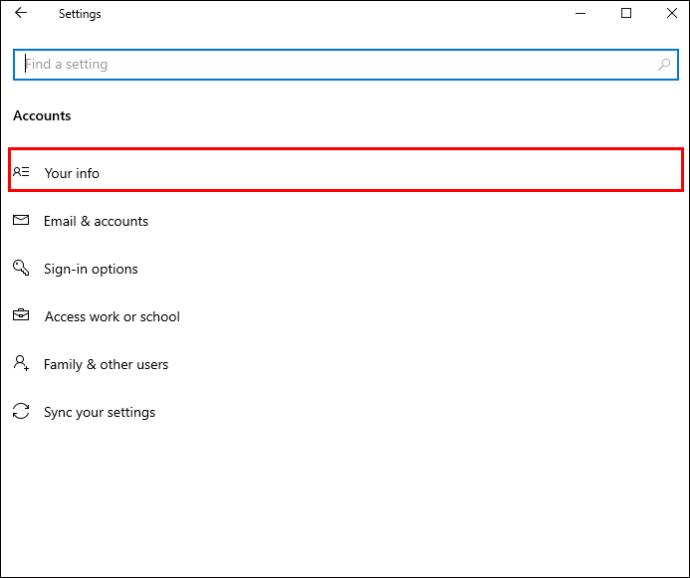
- Vyberte možnosť „Prihlásiť sa namiesto toho pomocou lokálneho účtu“.
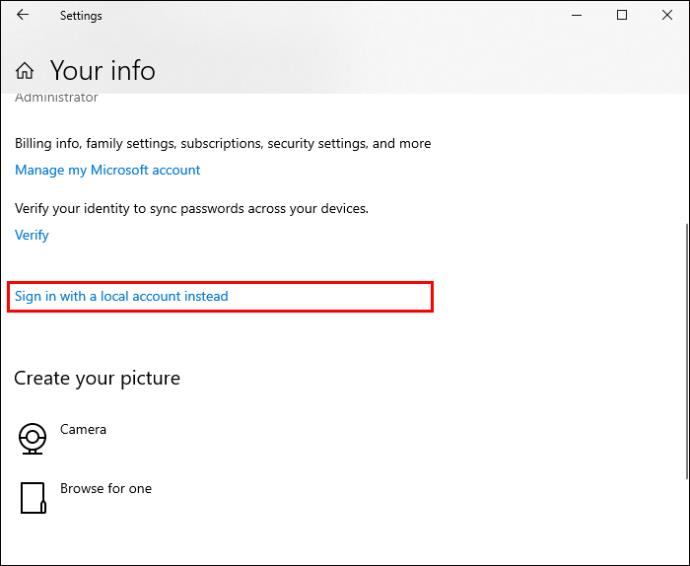
- Zadajte používateľské meno a heslo pre váš nový účet.
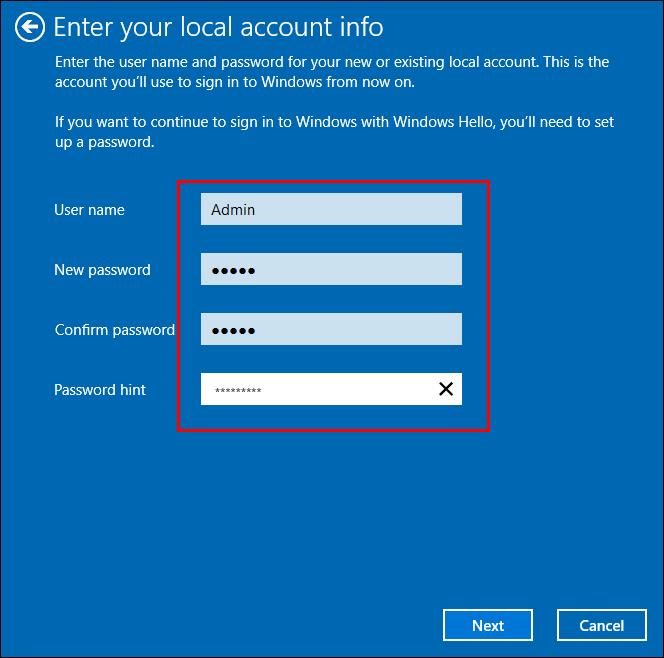
- Potom prejdite na „Ďalej“.
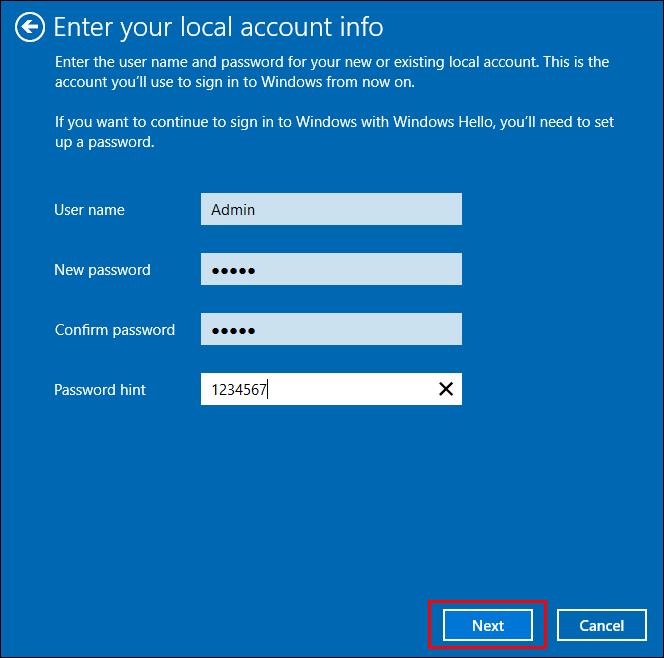
- Vyberte možnosť „Odhlásiť sa a dokončiť“.
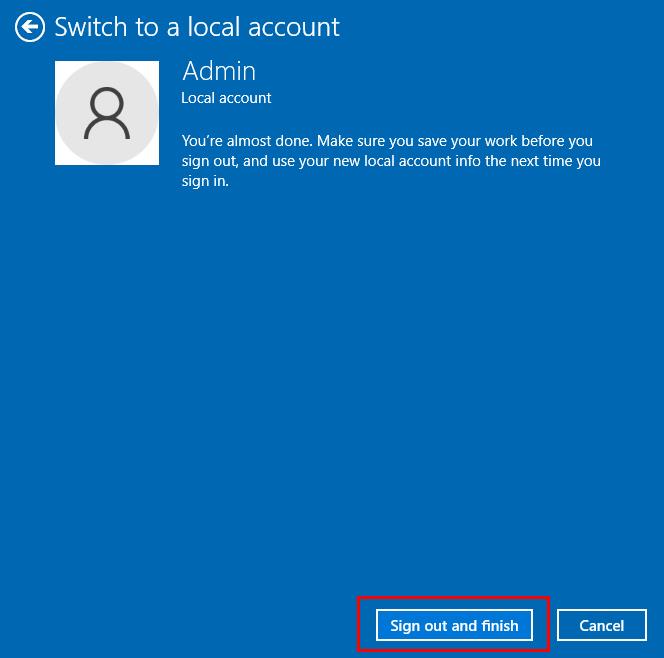
A to je všetko, čo ste potrebovali urobiť.
Majte na pamäti, že používanie lokálneho účtu vám neposkytne rovnakú službu ako prihlásenie sa do vášho trvalého účtu Microsoft.
často kladené otázky
Môžem sťahovať aplikácie, keď používam miestne konto namiesto konta Microsoft?
Bohužiaľ, odpoveď je nie. Kým sa znova neprihlásite do svojho bežného konta Microsoft, nebudete môcť v počítači vykonávať žiadne zmeny, napríklad sťahovať aplikácie. Používanie tohto typu účtu je však jedným zo spôsobov, ako vykonať prácu v prípade, že máte problémy s pripojením k svojmu bežnému účtu.
Je rozdiel, ak namiesto konta Microsoft použijem miestne konto?
Ak systém Windows tvrdí, že vaše zariadenie je offline, možno nebudete mať prístup k svojmu účtu Microsoft. Namiesto toho sa môžete prihlásiť do lokálneho účtu. Majte však na pamäti, že vaše predvoľby nebudú nastavené, nebudete môcť sťahovať aplikácie, nebudete mať prístup ku cloudovému úložisku a tento účet bude existovať iba na počítači, v ktorom ste ho vytvorili.
V prípade, že túto prácu nemôžete odložiť a musíte ju vykonať na miestnom účte, nezabudnite ju niekomu poslať e-mailom alebo prostredníctvom služby WeTransfer. V opačnom prípade k nemu nebudete mať prístup po odhlásení z lokálneho účtu.
Čo to znamená, keď je zariadenie offline?
Jednoducho povedané, zariadenie nie je pripojené k internetu alebo internej sieti. Môže sa to stať tak počítačom, ako aj tlačiarňam a skenerom. Našťastie existuje niekoľko spôsobov, ako tento problém vyriešiť.
Prečo sa môj počítač sám prepne do režimu offline?
Najčastejším zdrojom tohto problému je smerovač. Skontrolujte, či je správne zapojený. Tiež by ste ho mali držať čo najbližšie k počítaču a iným zariadeniam, ktoré ho používajú. Možno ho dokonca skúste premiestniť, pretože steny alebo objemné predmety môžu blokovať alebo oslabovať signál. Ďalším dôvodom, prečo môžete mať problémy s pripojením, sú vírusy. Tie môžu ovplyvniť vaše Wi-Fi pripojenie. Vykonajte pravidelné antivírusové kontroly, aby bolo vaše zariadenie chránené a fungovalo hladko.
Nikto nechce byť v kybernetickom svete offline
Existuje niekoľko spôsobov, ako vyriešiť problém „Zariadenie offline“. Môžete sa prihlásiť do lokálneho účtu, skontrolovať nastavenia siete, aktualizovať sieťové ovládače, overiť stav Microsoftu alebo jednoducho reštartovať počítač. Vždy nezabudnite skontrolovať používateľské meno a heslo, ktoré zadávate, a skontrolujte, či je zapnutý Caps Lock. Často je najzrejmejším riešením to, ktoré robí trik. Váš účet však mohol byť napadnutý. V tomto prípade je najlepšie, aby ste ho obnovili získaním nového hesla.
Mali ste problémy so zobrazovaním offline? Ak áno, aké riešenie ste použili? Povedzte nám to v sekcii komentárov nižšie.