Vyriešte chybu „Súbor iTunes Library.itl je uzamknutý“ v iTunes
Vyriešte chybu Apple iTunes, ktorá hovorí, že súbor iTunes Library.itl je zamknutý, na uzamknutom disku alebo nemáte pre tento súbor povolenie na zápis.
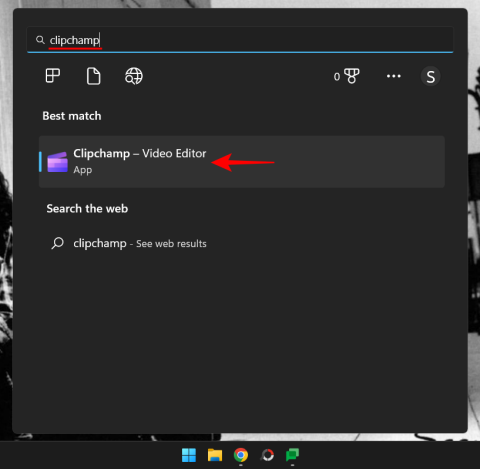
Clipchamp je skvelá aplikácia na úpravu videa. Z väčšej časti je zadarmo, má slušnú sadu nástrojov a funkcií na prácu a má intuitívne používateľské rozhranie, vďaka ktorému je proces úprav veľmi zábavný.
Možno sa dostal do pozornosti používateľov Windowsu po akvizícii spoločnosťou Microsoft v roku 2021 a jeho následnom vydaní ako súčasť balíkov Windows 11 22H2, ale Clipchamp je jedným z najlepších nástrojov na úpravu pre ľahké a stredné úpravy videa. Hoci existuje platené predplatné, ktoré možno získať a ktoré odomkne cloudové úložisko a celú audio-video knižnicu, nie je to všetko potrebné. Bezplatné funkcie sú dostatočné na vykonanie práce, či už ide o video alebo zvuk.
V tejto príručke sa pozrieme na to, ako môžete do Clipchamp pridať zvuk a upraviť ho tak, aby vyhovoval vašim kreatívnym potrebám.
Súvisiace: Ako urobiť zelenú obrazovku na Clipchamp
Ako pridať skladovú hudbu a zvuk do Clipchamp
Najprv stlačte Štart, napíšte Clipchamp a vyhľadajte softvér a potom otvorte aplikáciu Clipchamp kliknutím na jej názov vo výsledku.
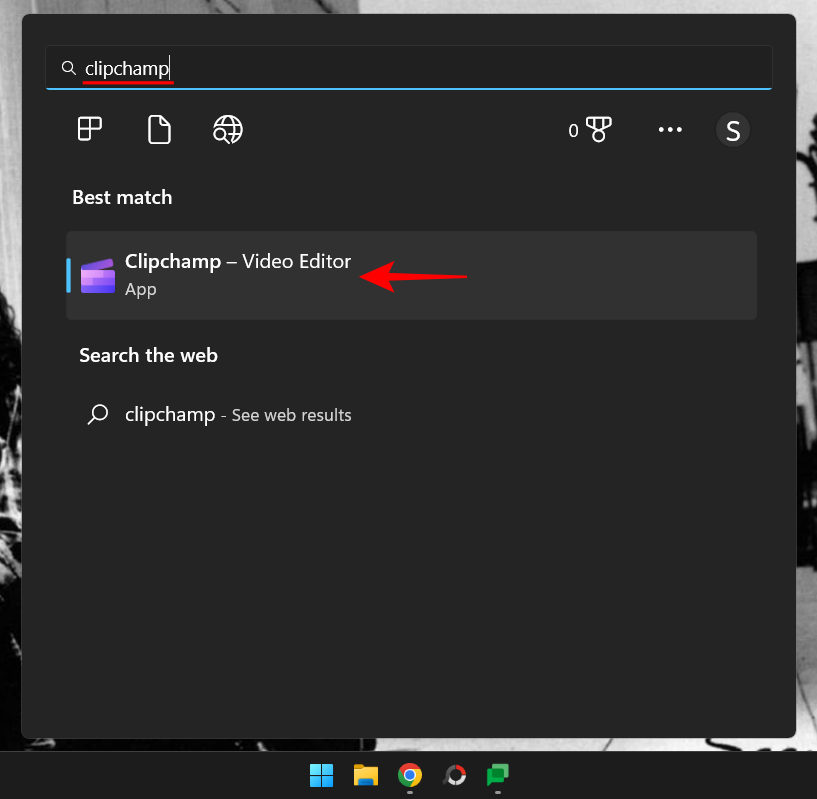
Vyberte položku Vytvoriť nové video .
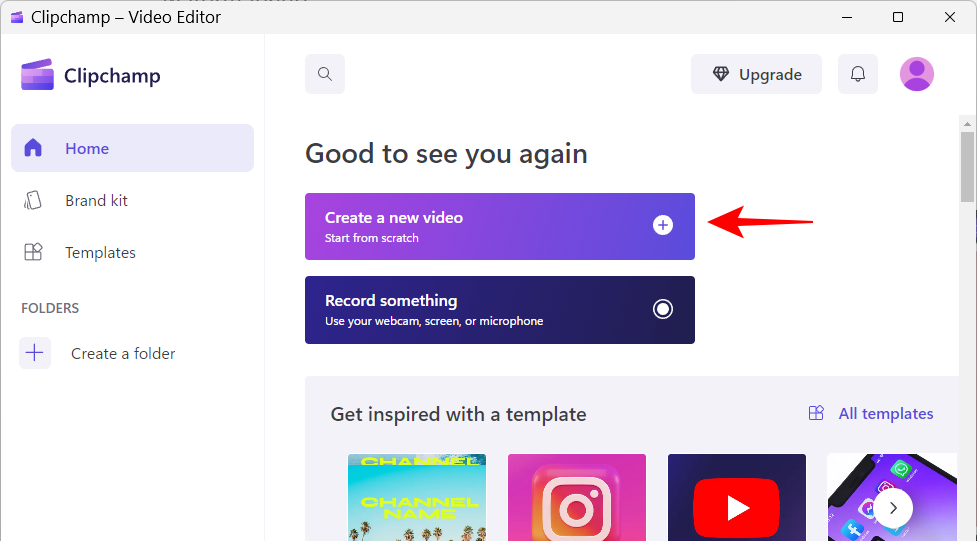
Teraz v ľavom paneli kliknite na Music & SFX .
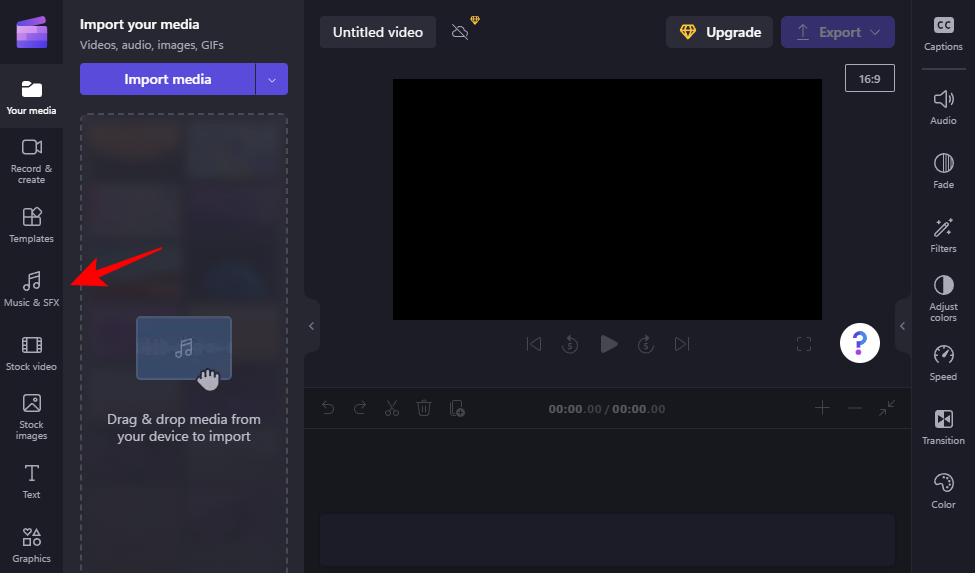
Zvukové súbory môžete vyhľadávať pomocou kľúčových slov na paneli vyhľadávania.
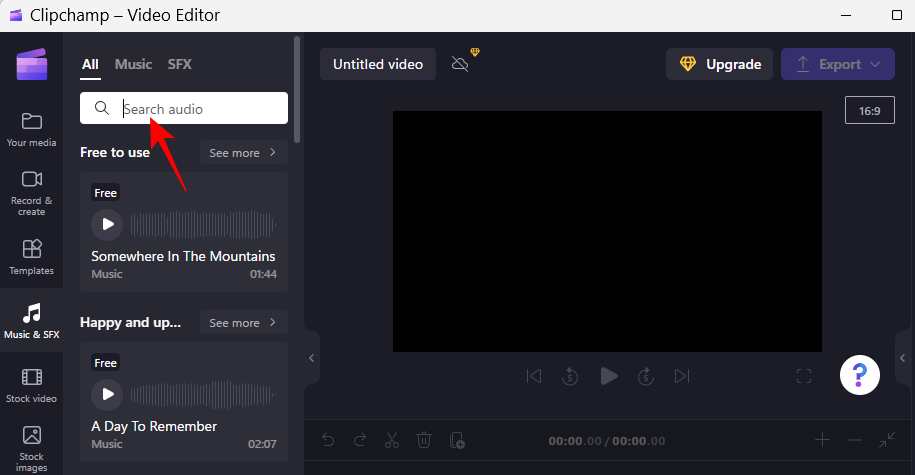
Alebo si prejdite kategórie a nájdite niečo, čo vám vyhovuje.
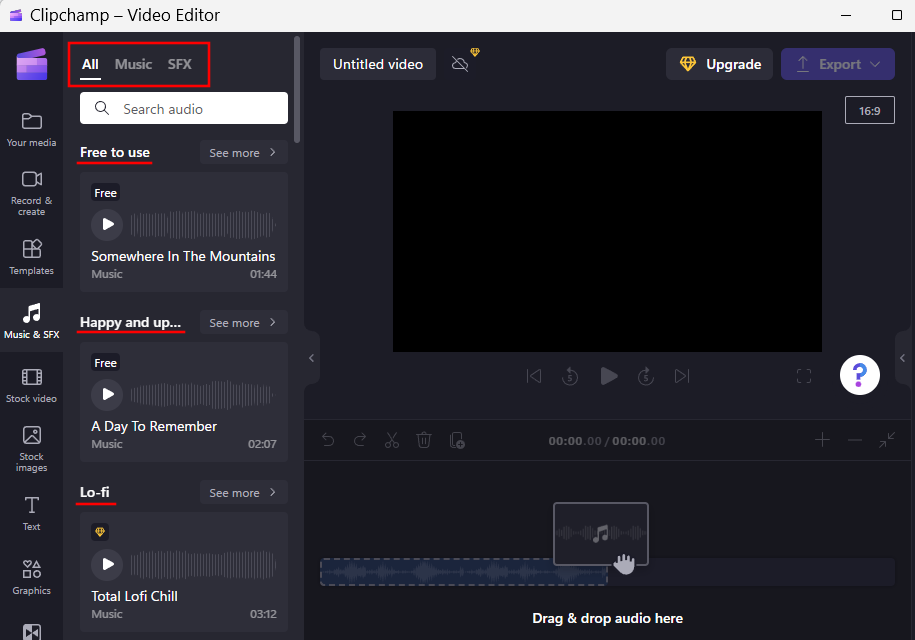
Na počúvanie skladby použite tlačidlo prehrávania. Keď nájdete skladbu, ktorá sa vám páči, umiestnite na ňu kurzor myši a kliknutím na znamienko + ju pridajte na svoju časovú os.
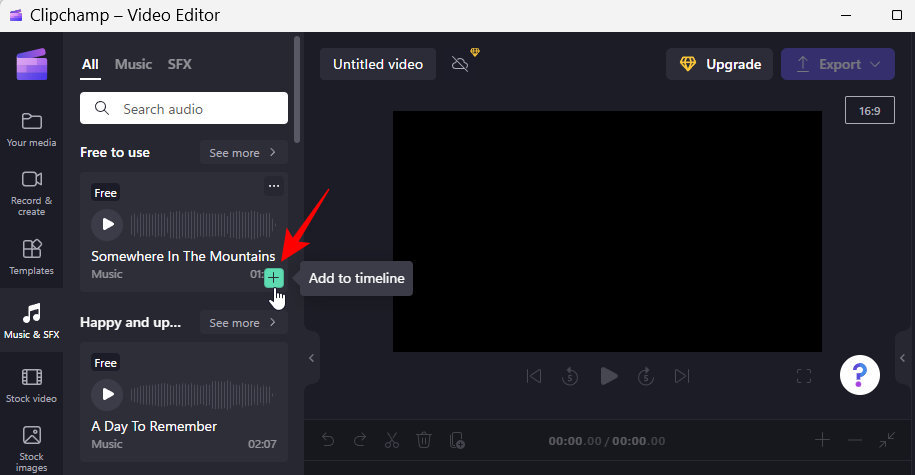
Prípadne kliknite na ikonu s tromi bodkami a zobrazte ukážku zvuku.
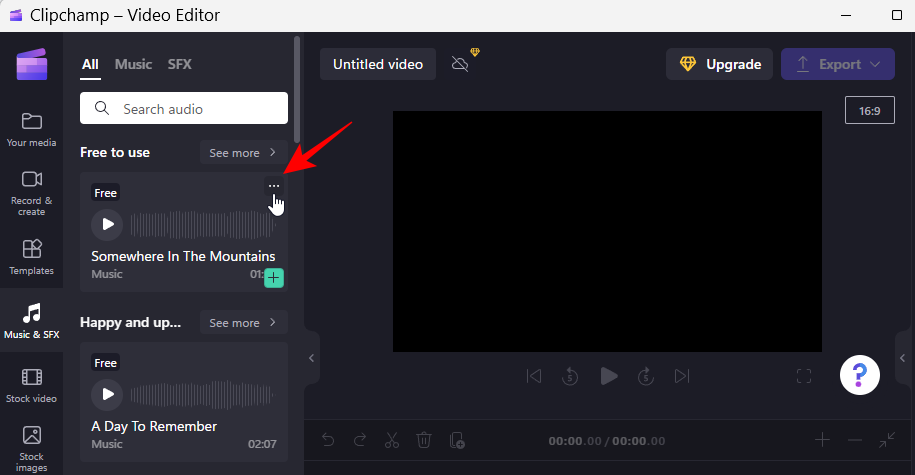
Získate tiež odporúčania pre podobné skladby, ako aj podrobnosti o súbore. Kliknutím na „Pridať do mojich médií“ ho pridáte do aktuálneho projektu. Alebo jednoducho kliknite na Pridať na časovú os a odošlite ju priamo tam.
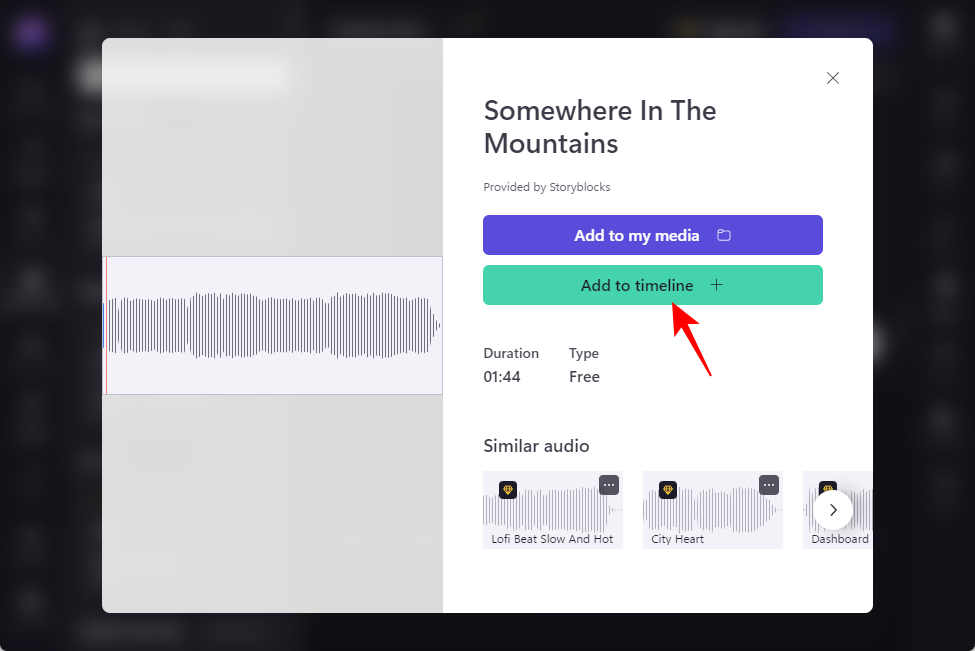
Môžete tiež jednoducho pretiahnuť skladový zvuk na svoju časovú os.
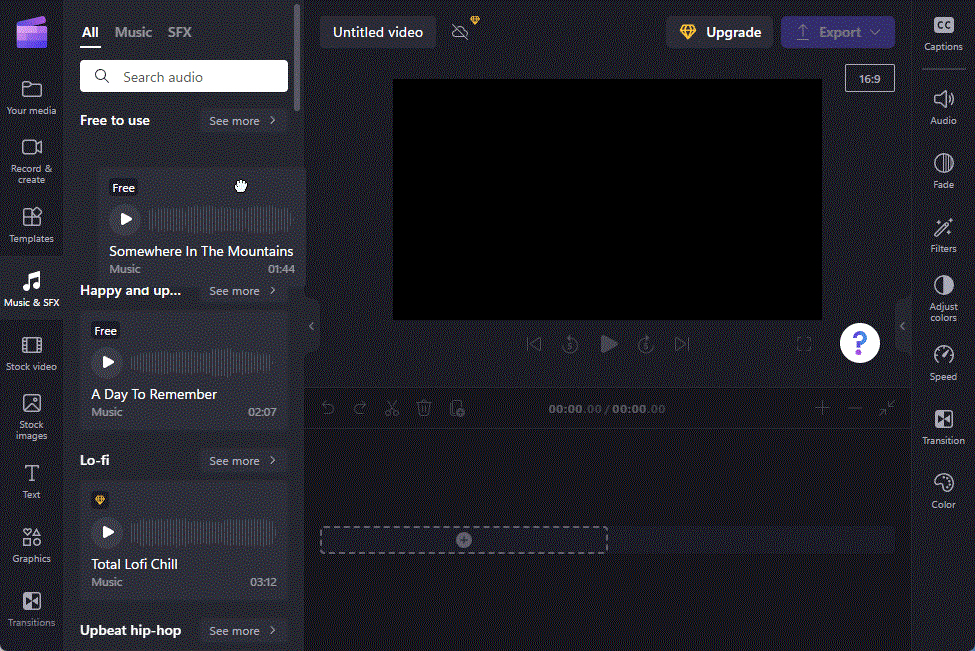
Po dokončení počkajte, kým sa skladba stiahne a pridá na časovú os.
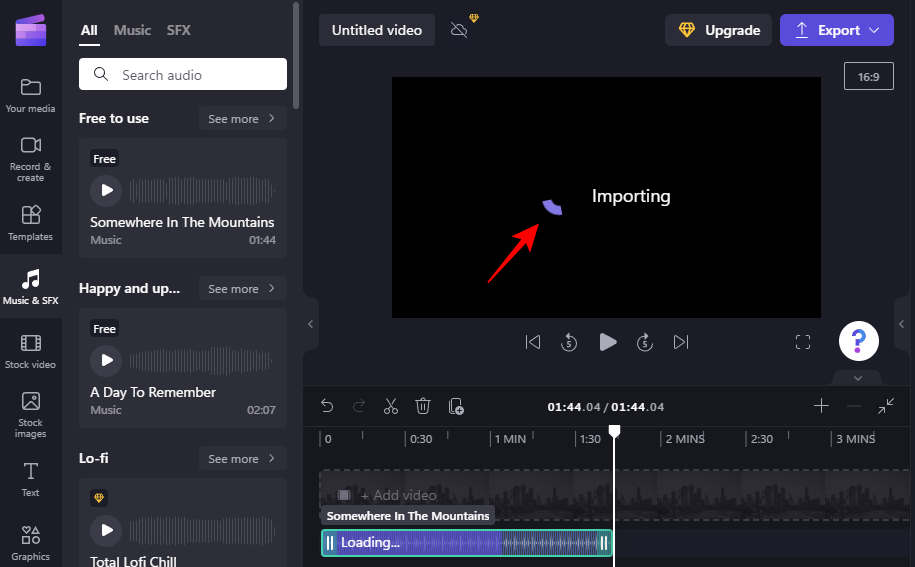
Súvisiace: Ako orezať video v systéme Windows 11
Ako pridať svoju vlastnú hudbu a zvuk do Clipchamp
Okrem obrázkov z knižnice Clipchamp môžete pridať aj svoj vlastný zvuk a hudbu. Tu je postup:
Kliknite na Importovať médiá .
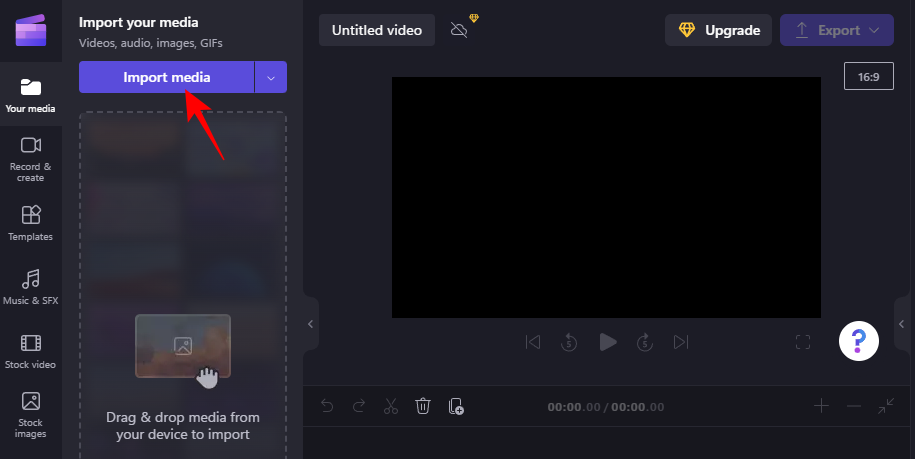
Potom prejdite na svoj súbor, vyberte ho a kliknite na Otvoriť .
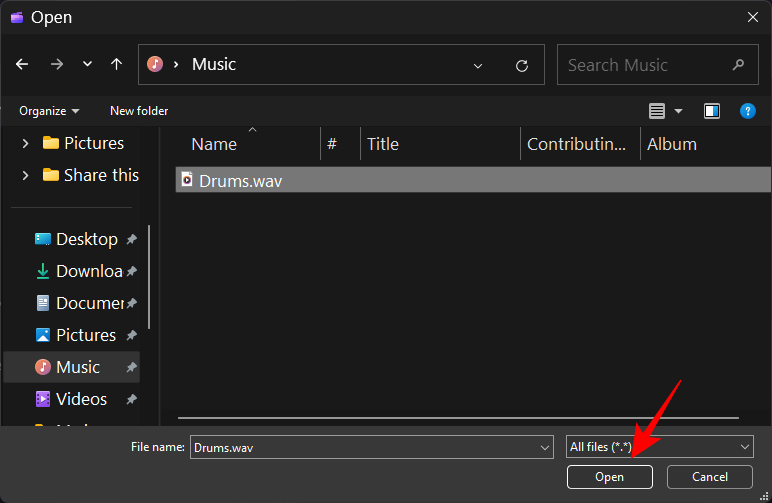
Prípadne jednoducho presuňte svoj zvukový súbor do Clipchamp.
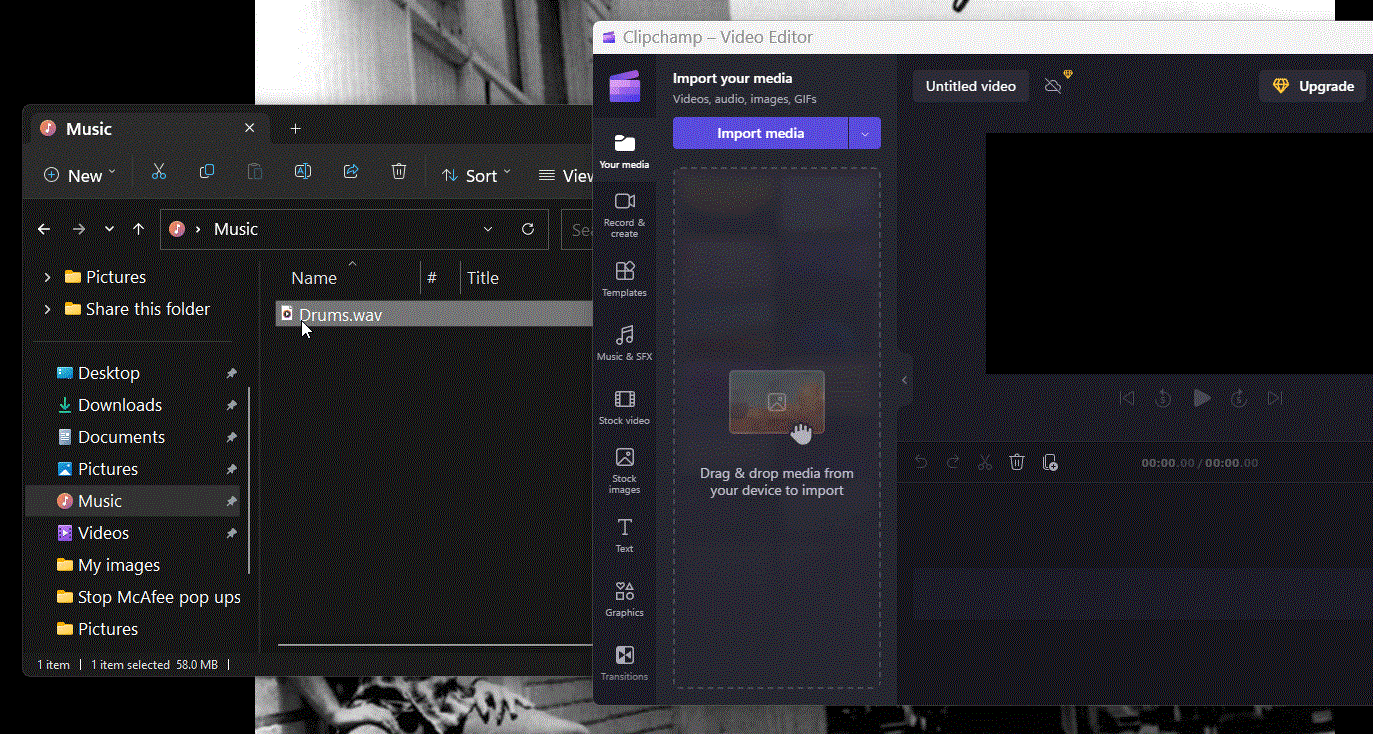
Potom počkajte, kým sa importuje.
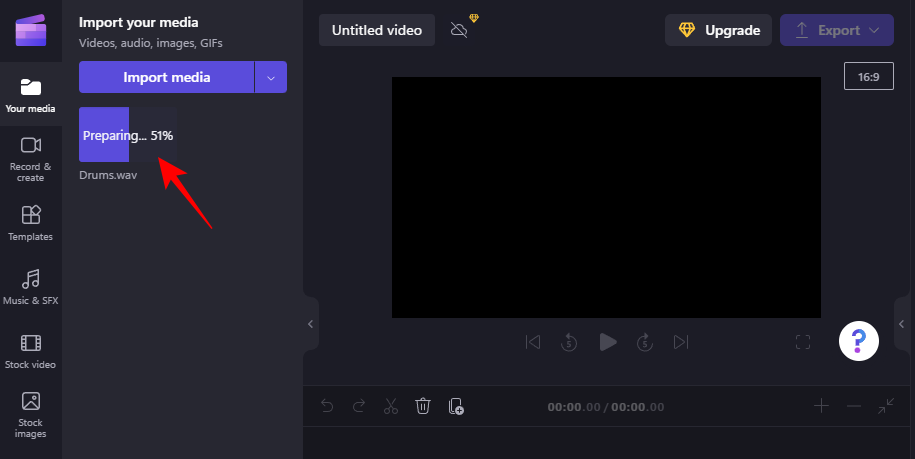
Existujú aj ďalšie možnosti na pridanie zvuku, ku ktorým máte prístup zo šípky napravo od položky „Importovať médiá“.
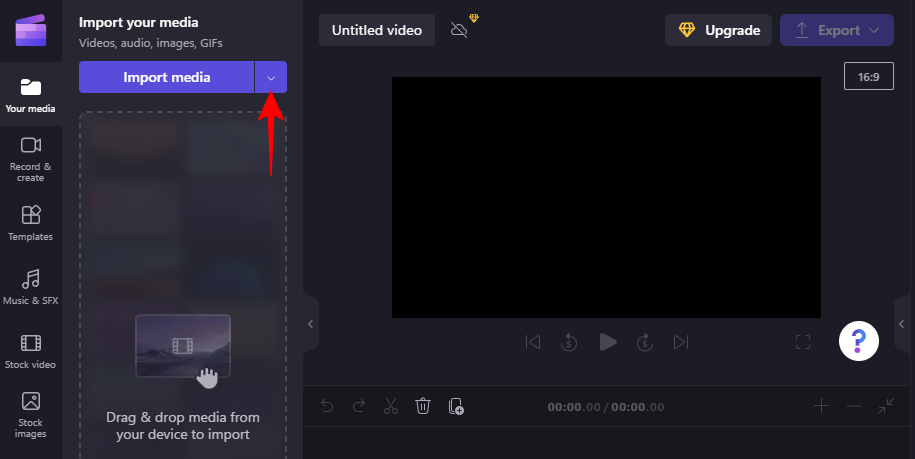
Tu si môžete vybrať obľúbené cloudové úložiská, ako sú OneDrive, Disk Google, Fotky Google a Dropbox, ako aj použiť telefón a naskenovať QR kód na nahrávanie médií z telefónu.
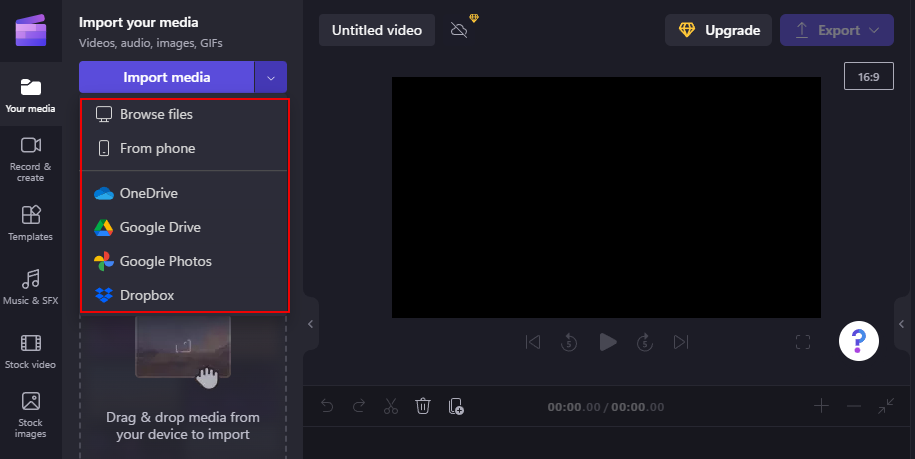
Po importovaní ho presuňte myšou na časovú os.
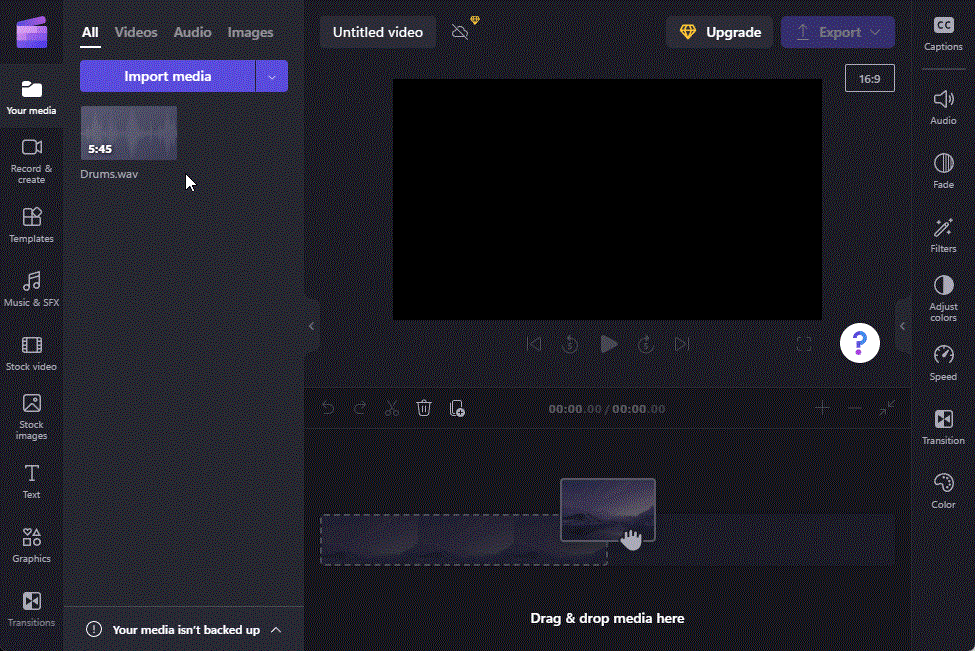
Alebo umiestnite kurzor myši na súbor a kliknite na ikonu + , aby ste urobili to isté.
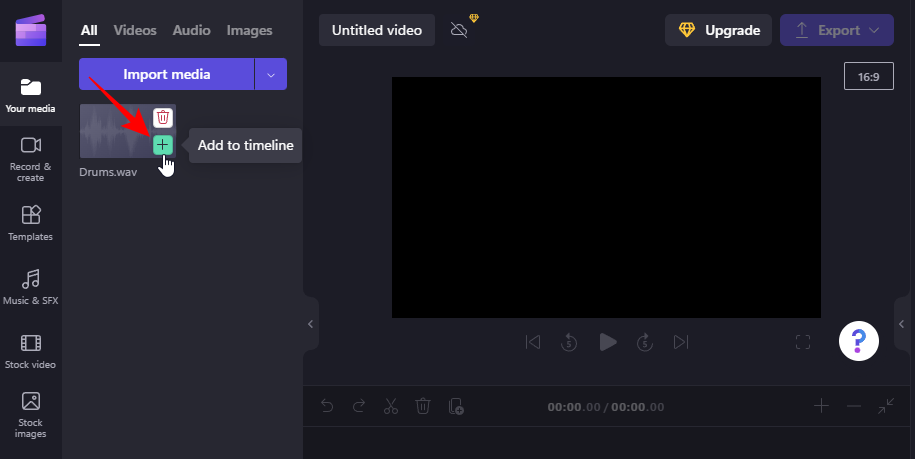
Súvisiace: Ako odinštalovať aplikácie v systéme Windows 11
Ako oddeliť zvuk od videa v Clipchamp
Zvukové súbory nemusíte pridávať len samostatne. Ak máte video, ktorého zvuk chcete izolovať, Clipchamp vám tiež ponúka spôsob, ako to urobiť. Tu je návod, ako oddeliť zvuk od videa v Clipchamp.
Najprv sa uistite, že importujete svoje video do Clipchampu (kliknutím na „Importovať médiá“ alebo jednoducho metódou drag-and-drop). Potom pridajte toto video na časovú os.
Keď je vaše video na časovej osi, kliknutím ho vyberte a potom kliknite na Zvuk v pravom paneli.
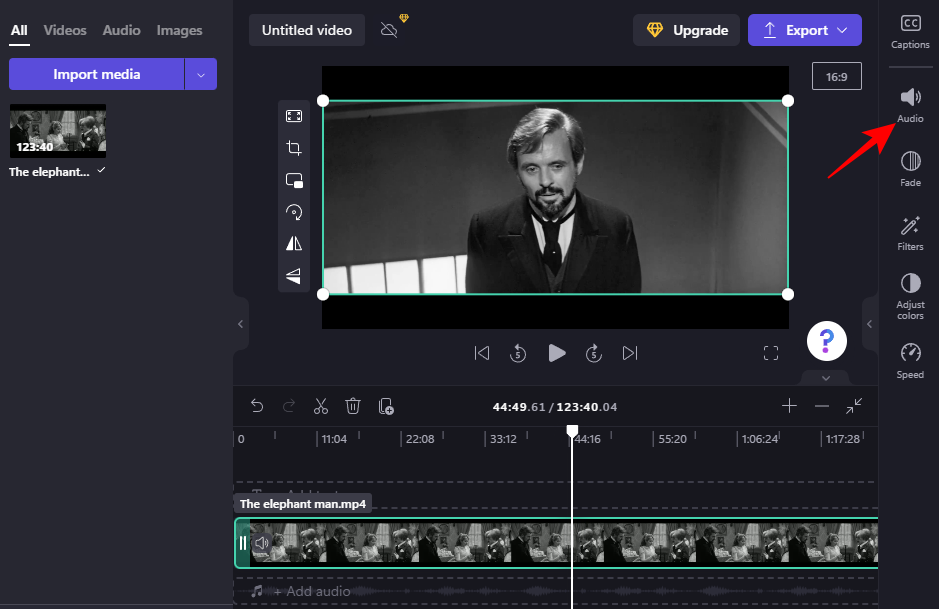
Potom kliknite na Odpojiť zvuk .
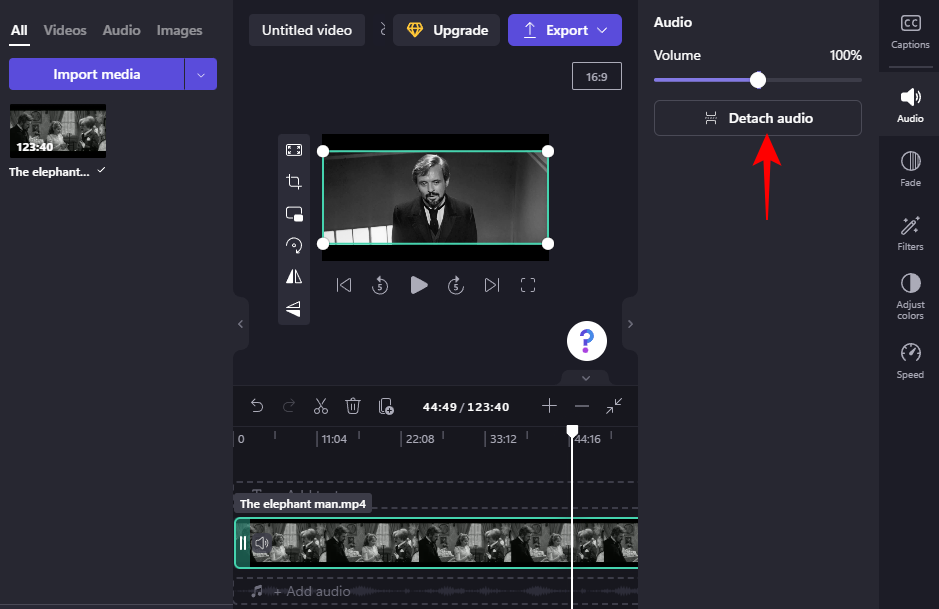
Počkajte, kým sa zvuk odpojí. V závislosti od dĺžky videa to môže chvíľu trvať.
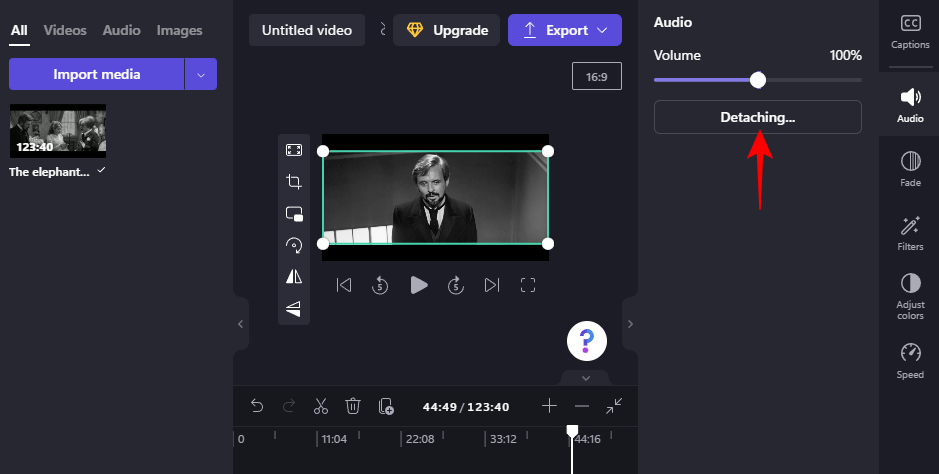
Po dokončení uvidíte na časovej osi samostatný zvukový kanál.
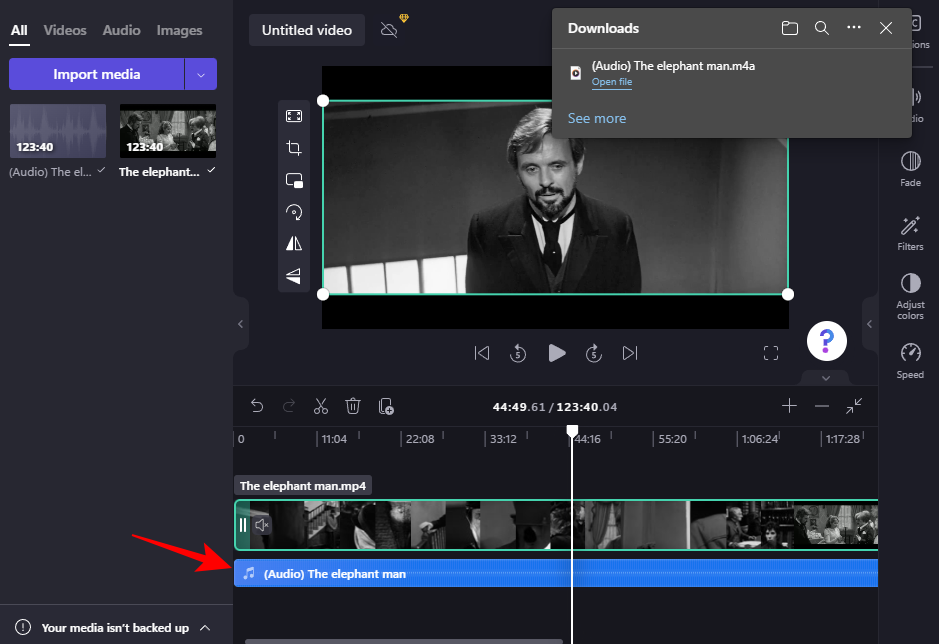
Súbor sa tiež automaticky stiahne do priečinka „Stiahnuté súbory“.
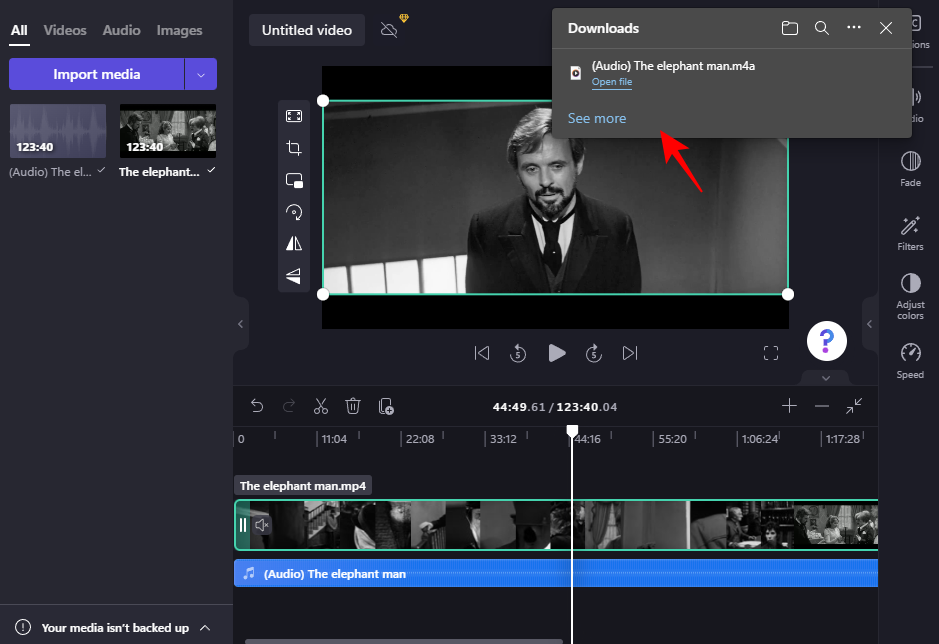
Ak sa chcete videa zbaviť, vyberte videokanál a stlačte Delete. Potom vám zostane iba zvuk, ako keby ste ho importovali samostatne.
Ako pridať komentáre v Clipchamp
Clipchamp vám umožňuje používať funkciu prevodu textu na reč, ktorá je dostupná v 70 jazykoch a má celkovo 170 jedinečných akcentov a hlasov, z ktorých si môžete vybrať. Tu je návod, ako používať túto počítačom generovanú funkciu hlasového prejavu AI v Clipchamp:
Vo svojom projekte kliknite na Nahrať a vytvoriť v ľavom paneli.
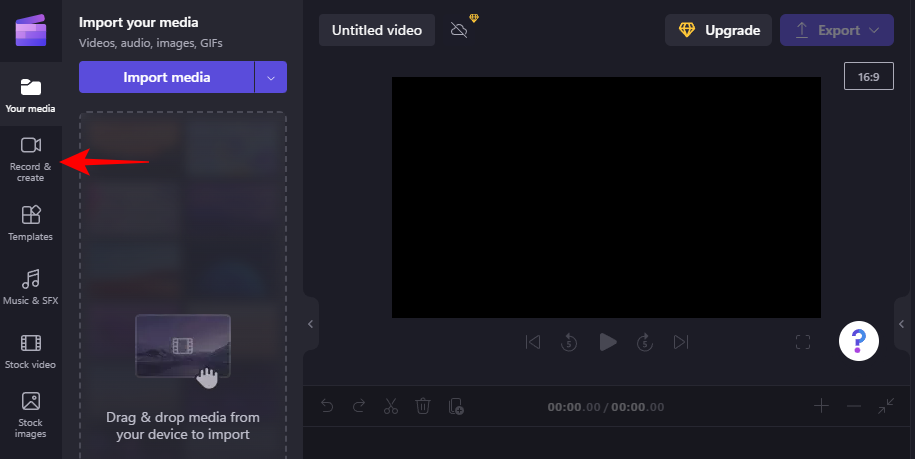
Kliknite na Text na reč .
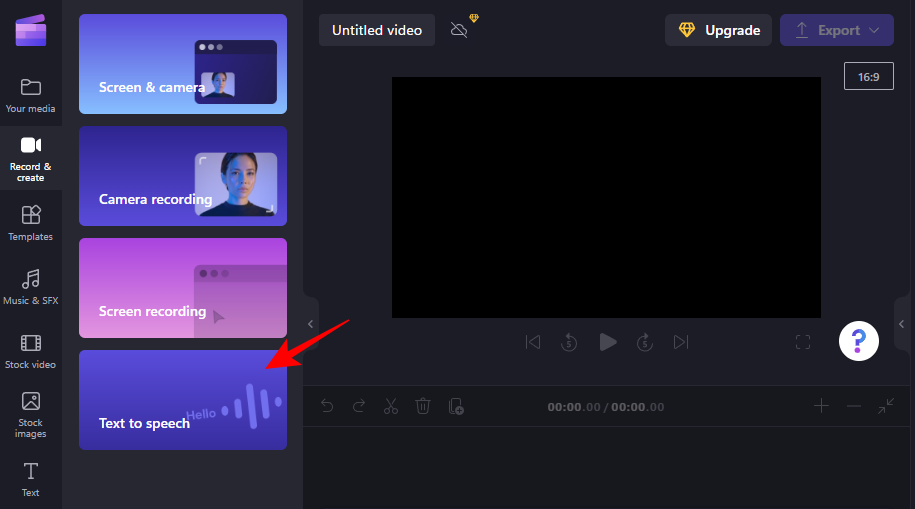
Vyberte svoj jazyk z rozbaľovacej ponuky v časti „Jazyk“.
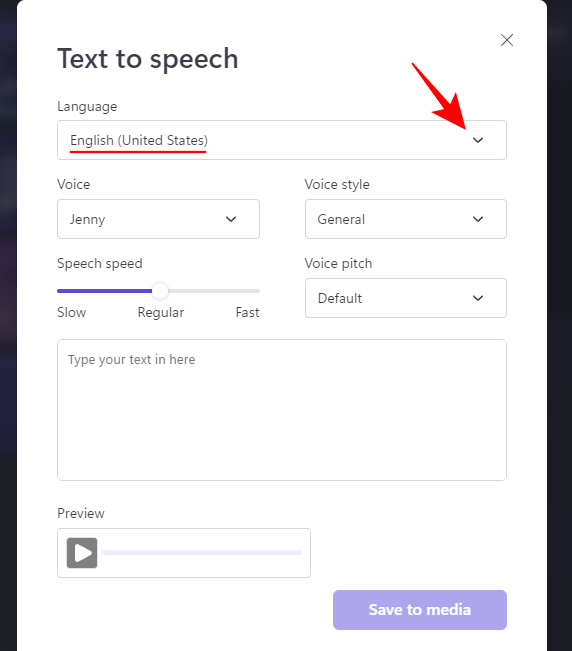
Nájdite „Hlas“ a „Hlasový štýl“, ktorý vyhovuje vášmu materiálu.
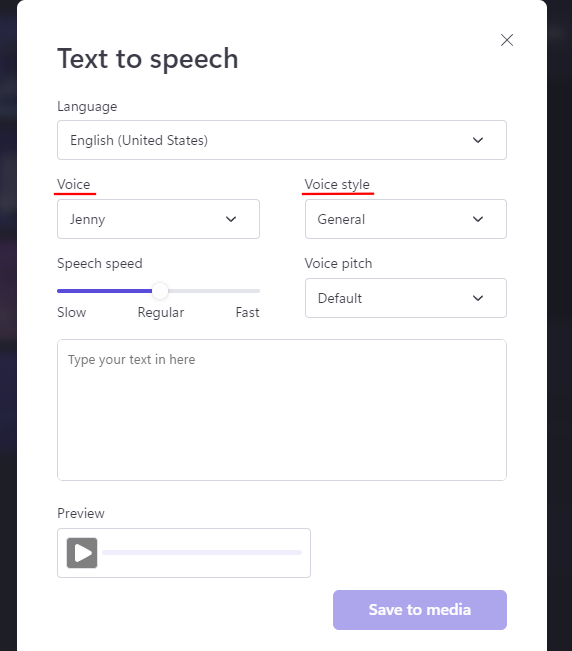
Pomocou posúvača „Rýchlosť reči“ zrýchlite alebo spomalíte a zmeňte výšku tónu z možností rozbaľovacej ponuky „Výška hlasu“.
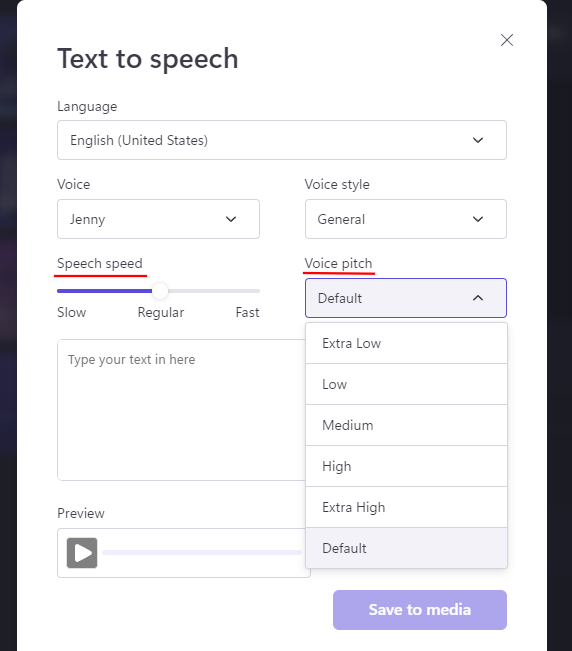
Zadajte text, ktorý má hlas prečítať. Potom kliknite na Ukážka , aby ste videli, ako to znie.
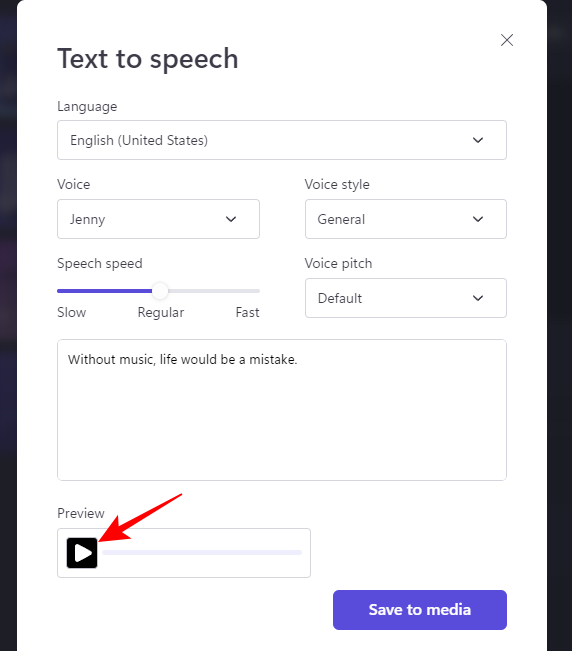
Vráťte sa a vykonajte potrebné úpravy, kým to nebude podľa vašich predstáv. Potom kliknite na Uložiť na médium .
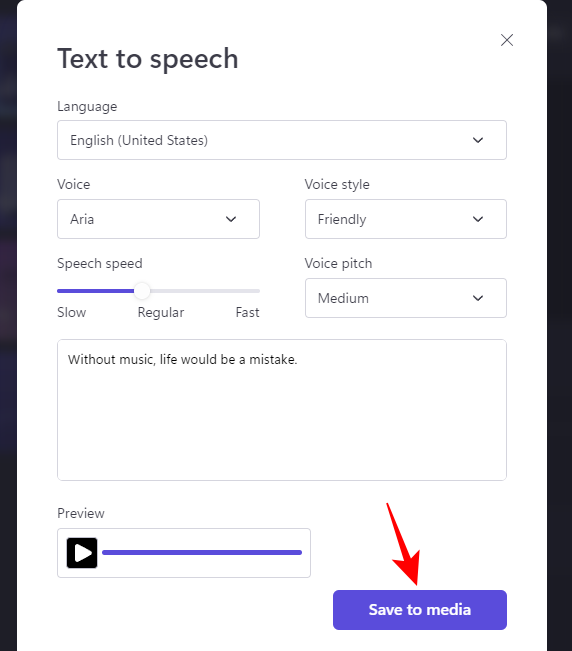
Nakoniec to pridajte na časovú os ako predtým.
Ako upraviť zvuk v Clipchamp
Po pridaní zvukového klipu, či už ide o sklad, vlastný zvukový súbor alebo hlasový záznam, ho možno ľahko upraviť pomocou niekoľkých základných nástrojov. Postup:
Orezať zvuk
Ak chcete zvuk orezať, prejdite na ktorýkoľvek okraj zvuku na časovej osi a potiahnite ho dovnútra.
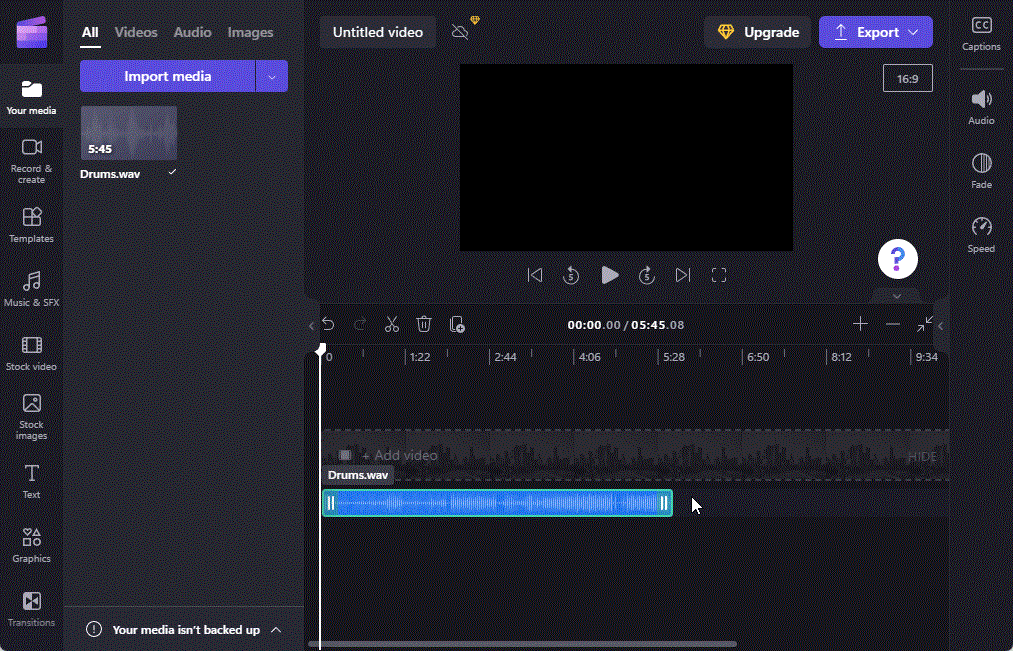
Ak máte relatívne dlhý zvukový klip a chcete ho zostrihať na dokonalú sekundu, pomocou ikony + na paneli s nástrojmi časovej osi rozbaľte časovú os.
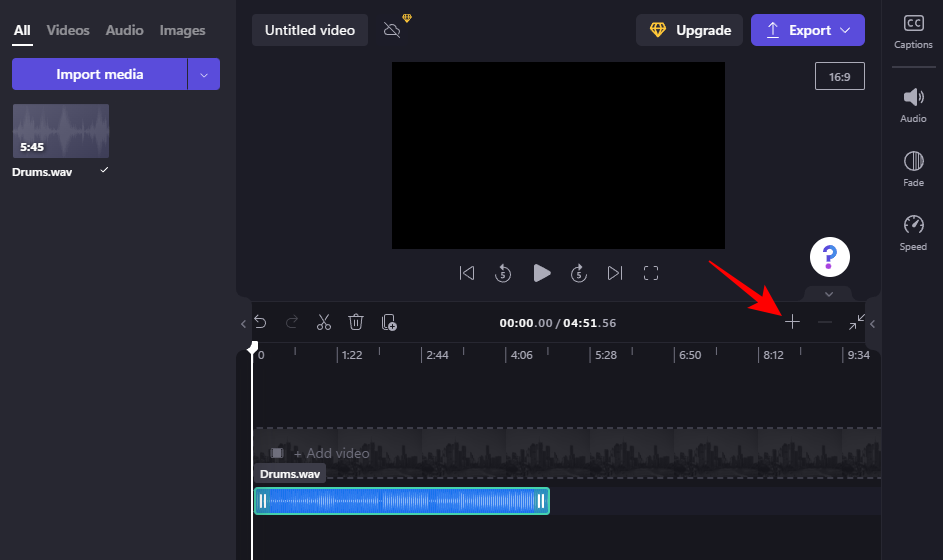
Potom potiahnite okraj, aby ste ho orezali.
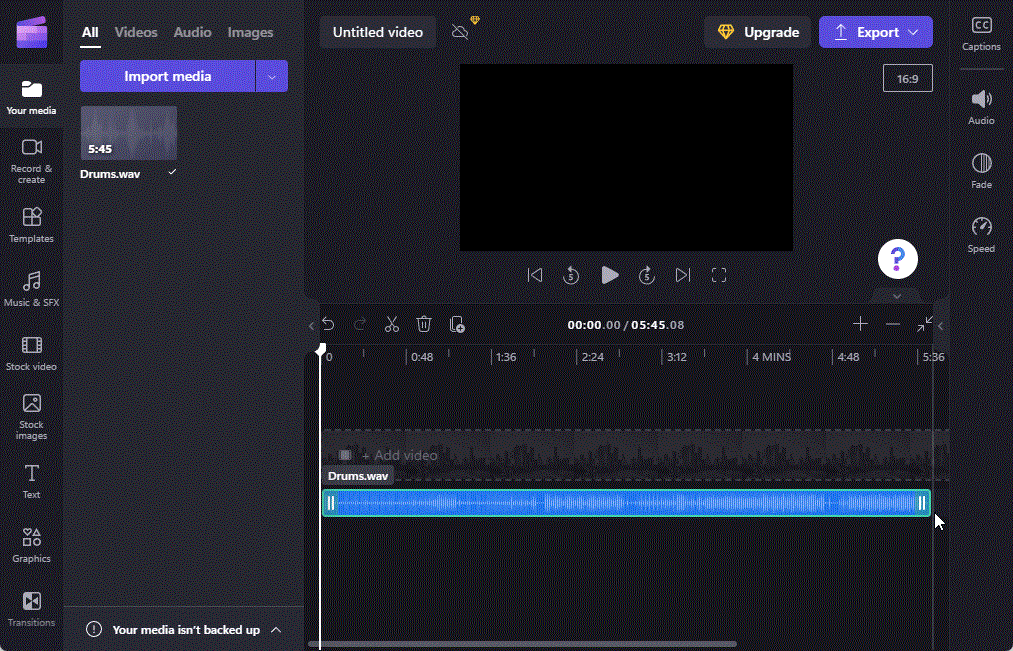
Zvukový súbor je tiež možné prichytiť na aktuálnu pozíciu prehrávacej hlavy (uvidíte, ako sa zmení na fialovú, keď bude pripravený na prichytenie).
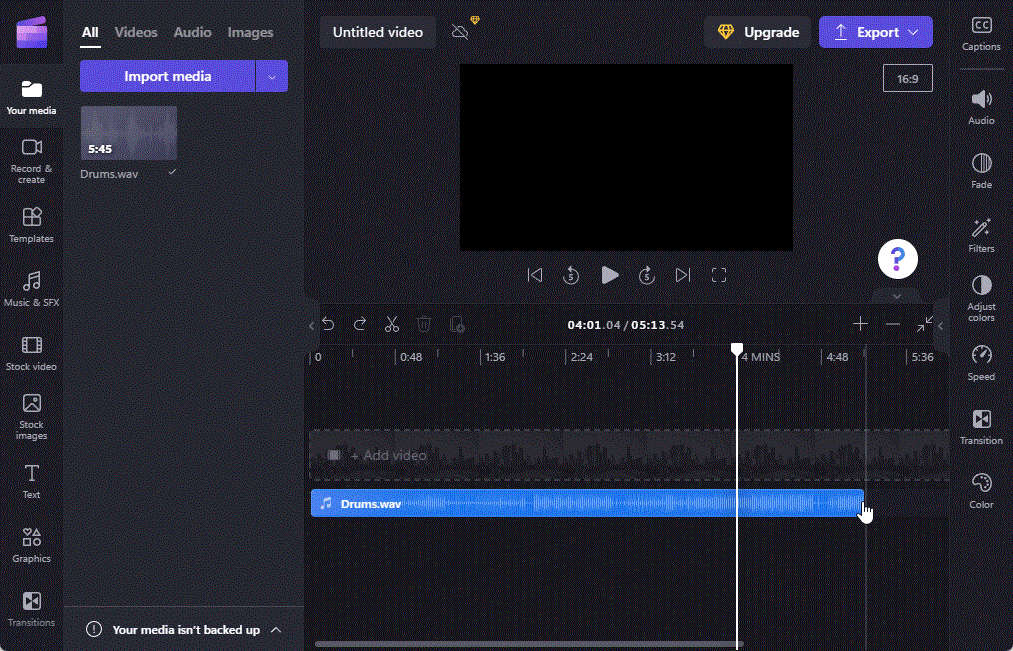
Rozdeliť zvuk
Ak chcete súbor rozdeliť, zastavte prehrávaciu hlavu na miesto, kde chcete súbor rozdeliť. Potom kliknite na ikonu nožníc na paneli s nástrojmi časovej osi.
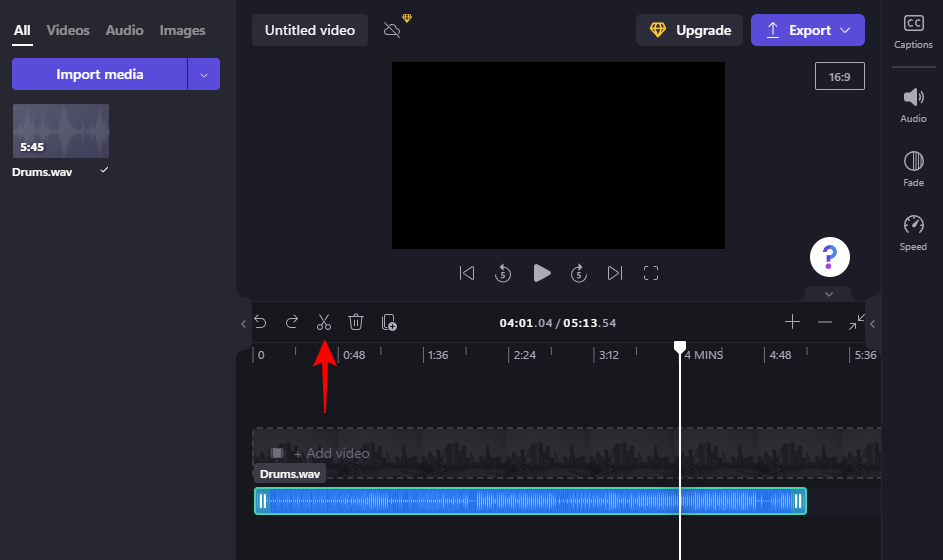
Prípadne stlačte S alebo kliknite pravým tlačidlom myši na časovú os a vyberte Rozdeliť .
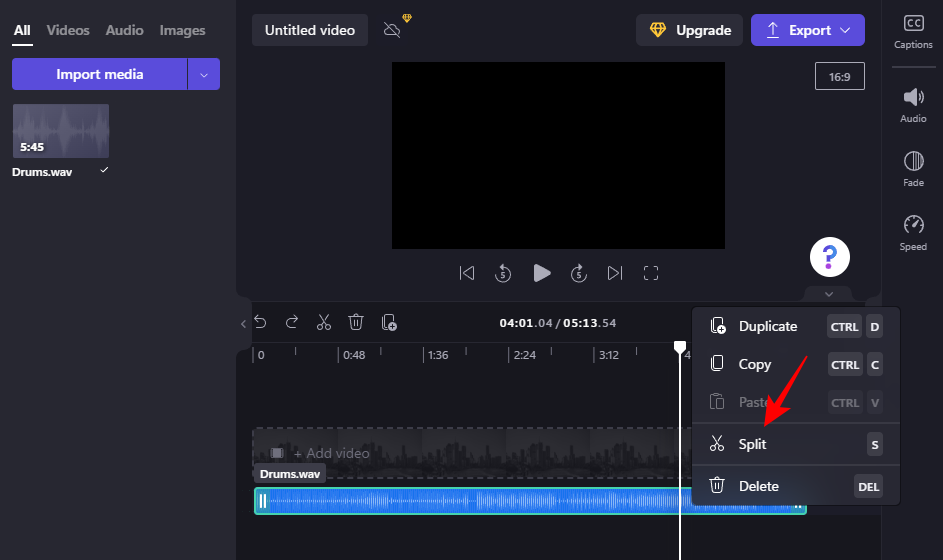
Tým sa súbor rozdelí na aktuálnej pozícii.
Funkciu rozdelenia možno použiť aj na orezanie súboru. Jediné, čo musíte urobiť, je rozdeliť zvukový súbor na miesto, kam chcete zvuk orezať. Potom jednoducho odstráňte časť, ktorú nechcete (stlačením Delete alebo kliknutím na ikonu koša).
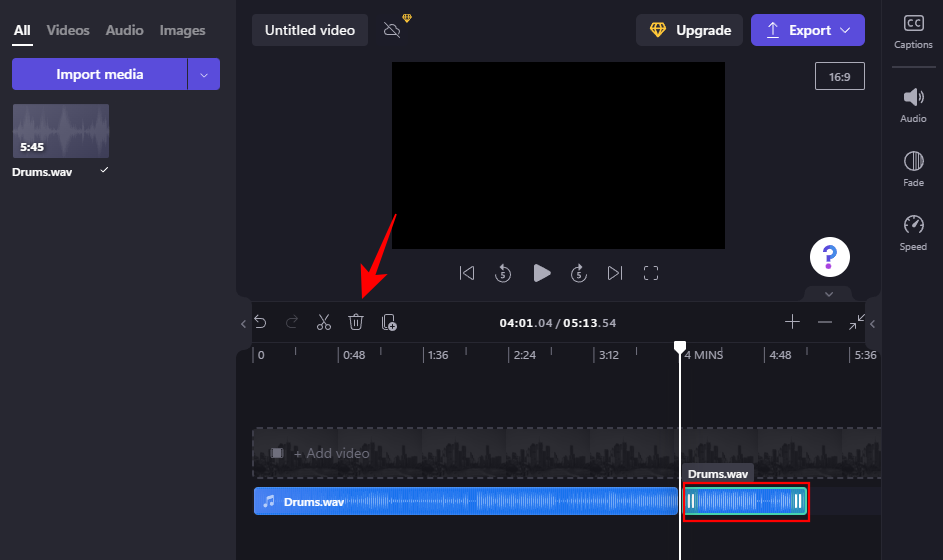
Upravte hlasitosť
Kliknutím na zvukový súbor vyberte na časovej osi. Potom kliknite na položku Zvuk v pravom paneli.
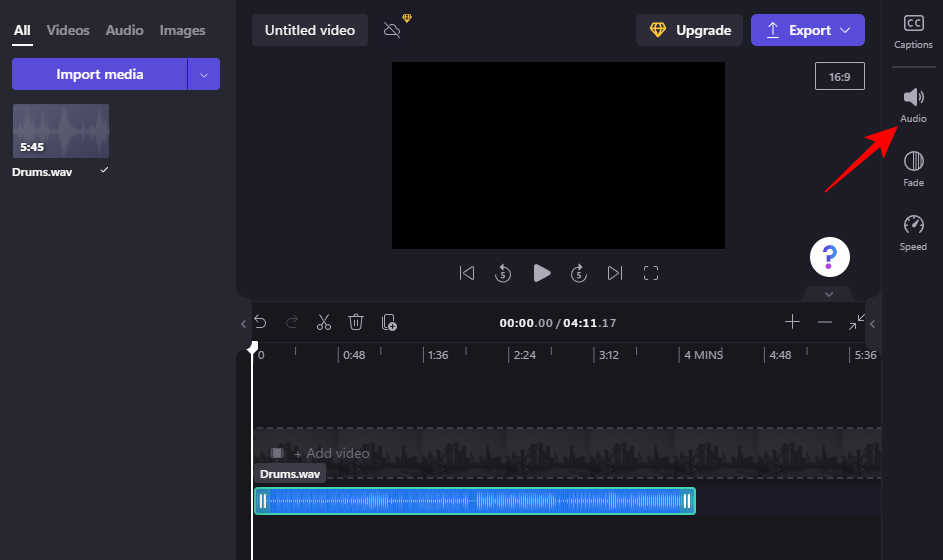
Potom potiahnutím posúvača upravte hlasitosť.
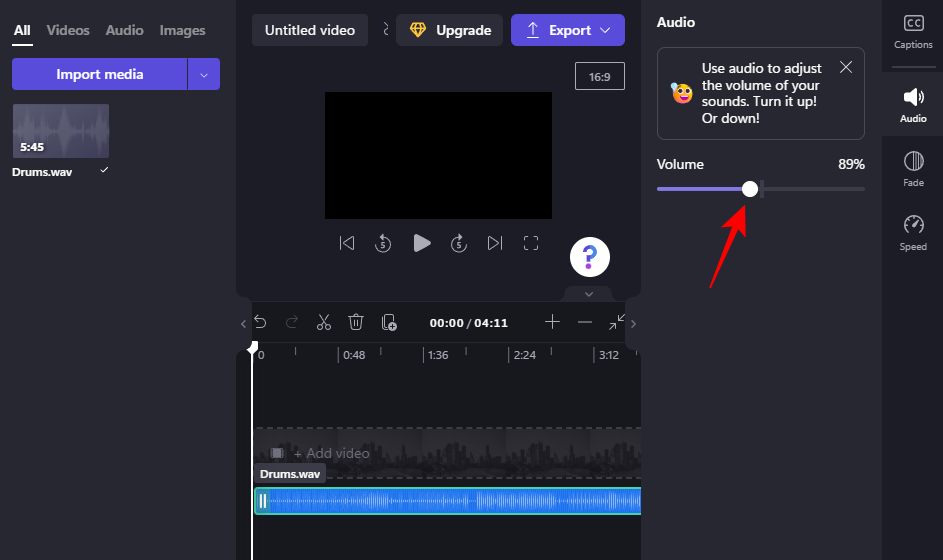
Zoslabenie a zoslabenie zvuku
Stlmenie a zoslabenie zvuku môže zmierniť zážitok poslucháča, keď zvuk postupne prichádza a odchádza. Ak ich chcete pridať, najprv kliknite na zvuk na časovej osi. Potom kliknite na Fade v pravom paneli.
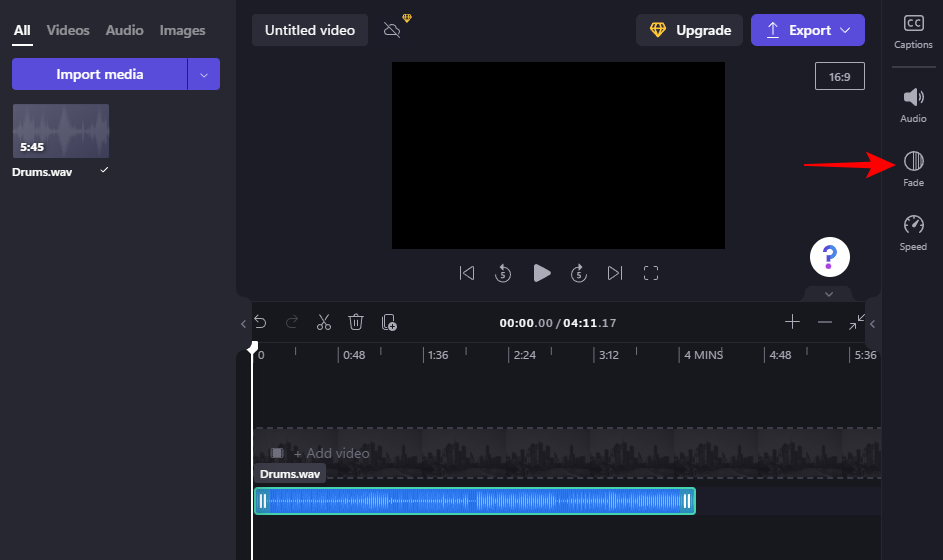
Potom potiahnite posúvače „Fade in“ a „Fade out“, aby ste určili dĺžku efektu.
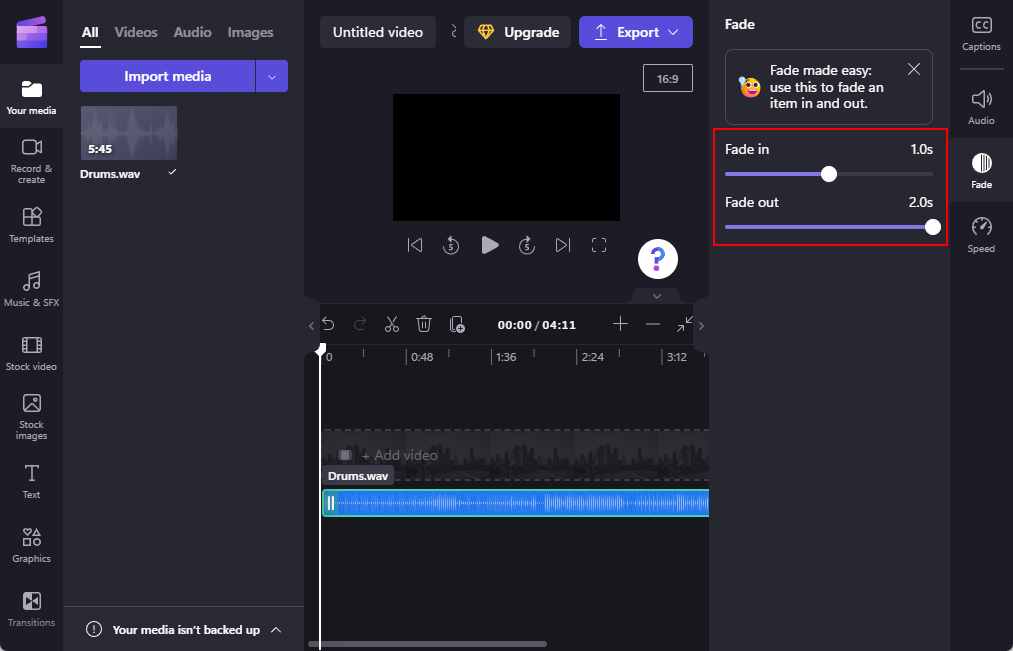
Upravte rýchlosť hudby alebo zvuku
Clipchamp vám tiež umožňuje zrýchliť alebo spomaliť zvuk. Ak chcete získať prístup k tejto možnosti, vyberte zvukovú stopu na časovej osi a potom kliknite na položku Rýchlosť v pravom paneli.
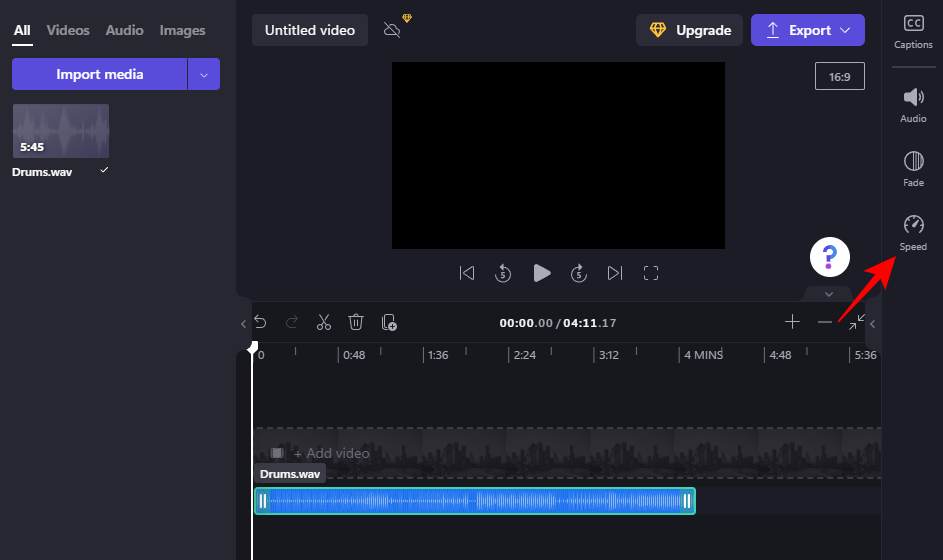
Tu, ako predtým, použite posúvač na nastavenie rýchlosti zvuku.
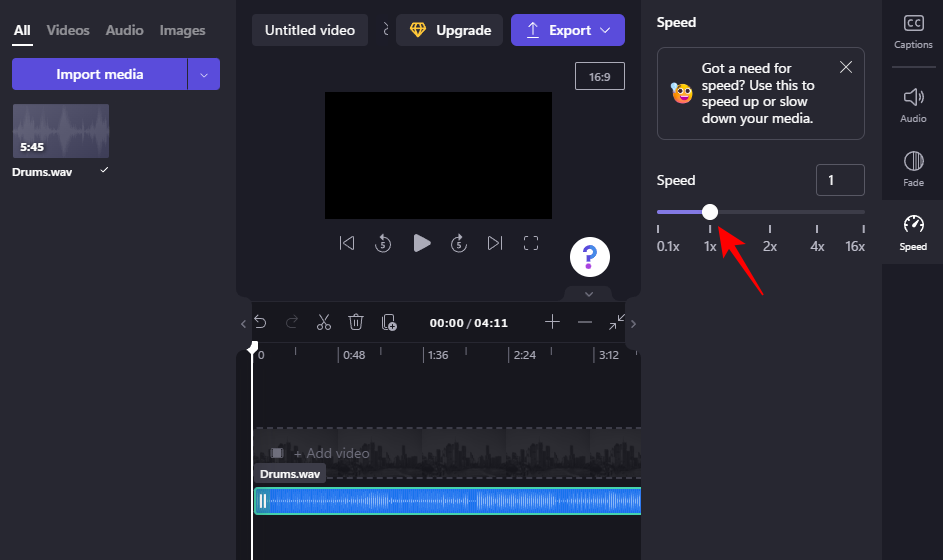
Ako pridať audio vizualizér do videa v Clipchamp
Clipchamp tiež dokáže automaticky generovať animované zvukové vlny na základe obsahu zvukového súboru a zobrazovať ich ako vizuály. To všetko sa dá dosiahnuť pomocou efektu audio vizualizéra, ktorý sa pridá do vášho videa.
Tu je návod, ako pridať audiovizualizér, aby ste do svojho videa pridali zábavné animované audio-vizuály:
Importujte zvuk, ako je uvedené vyššie. Potom kliknite na Grafika v ľavom paneli.
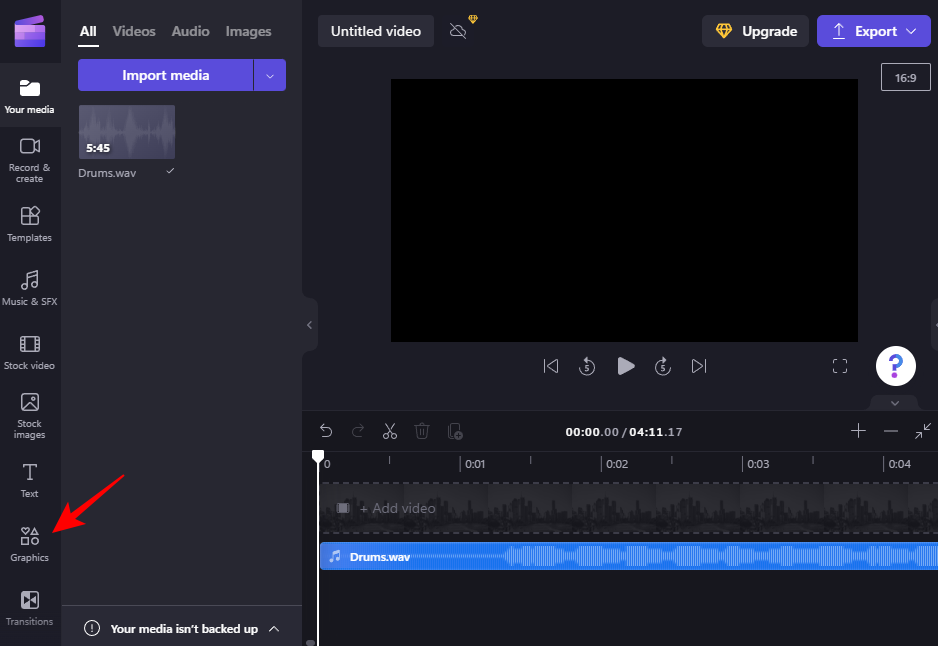
Kliknite na šípku „zobraziť viac“ v časti Rámy a prekrytia .
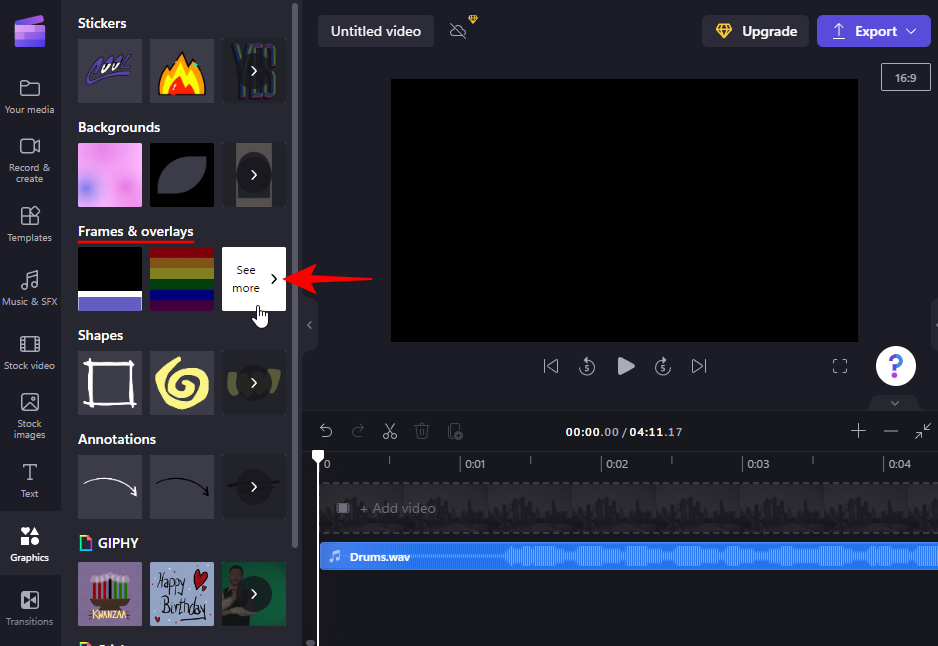
Potom prejdite zoznamom nadol a kliknutím na ikonu + vo vizualizéri zvuku ho pridajte na časovú os (alebo ho tam presuňte).
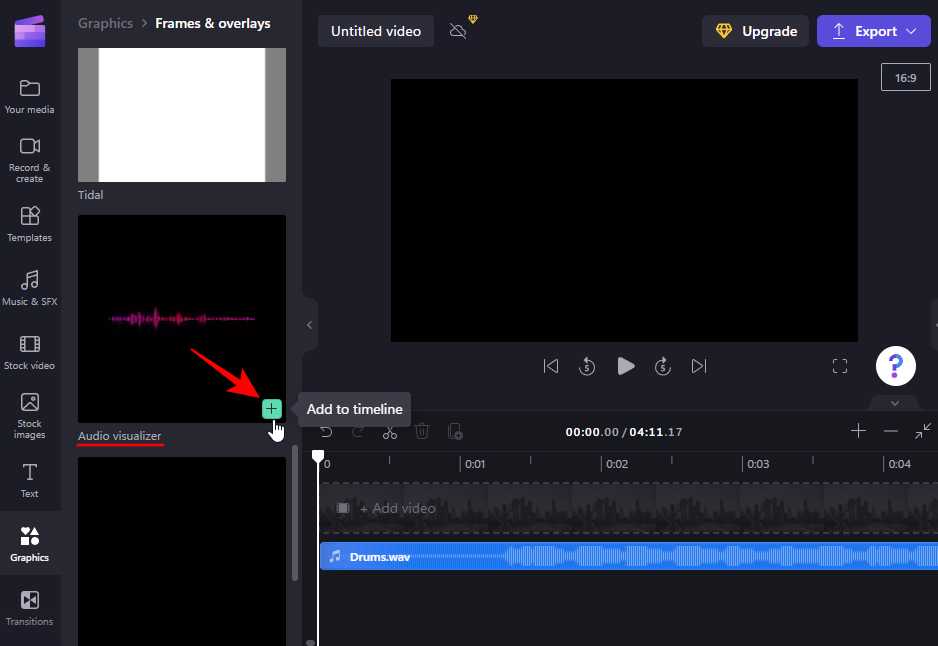
Ak chcete predĺžiť efekt zvukového vizualizéra, potiahnite jeho pravý okraj na dĺžku zvuku.
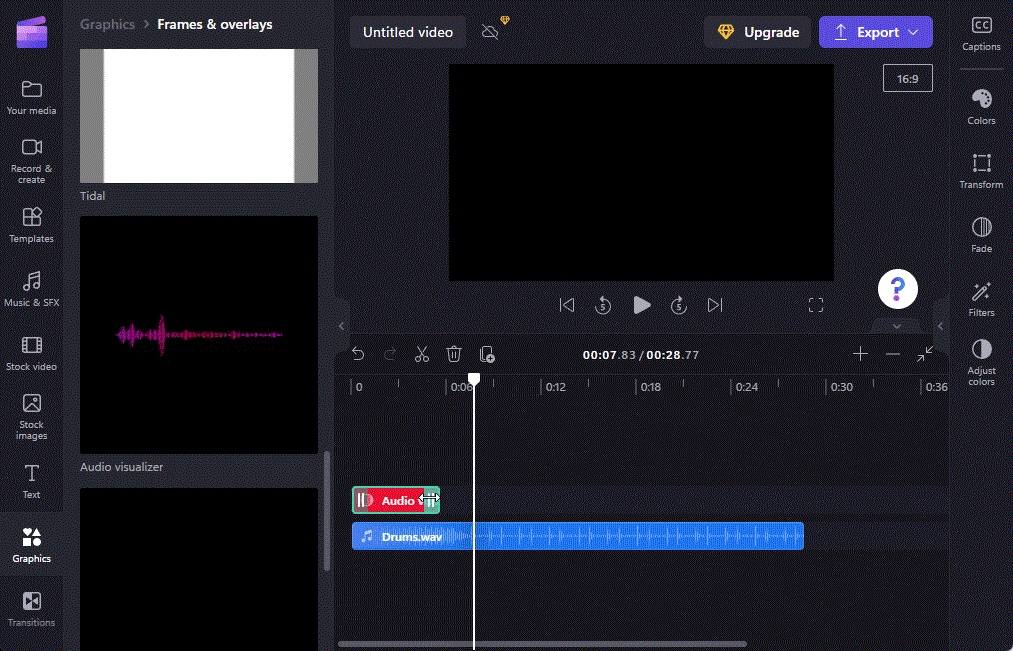
Po všetkých úpravách, keď ste pripravení uložiť zvuk/video, kliknite na Exportovať v pravom hornom rohu.
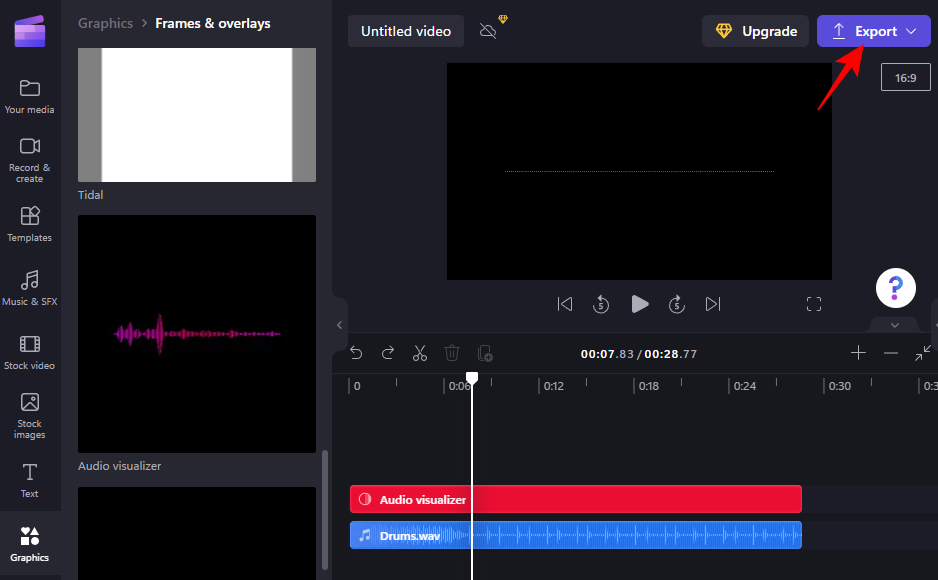
Potom vyberte rozlíšenie.
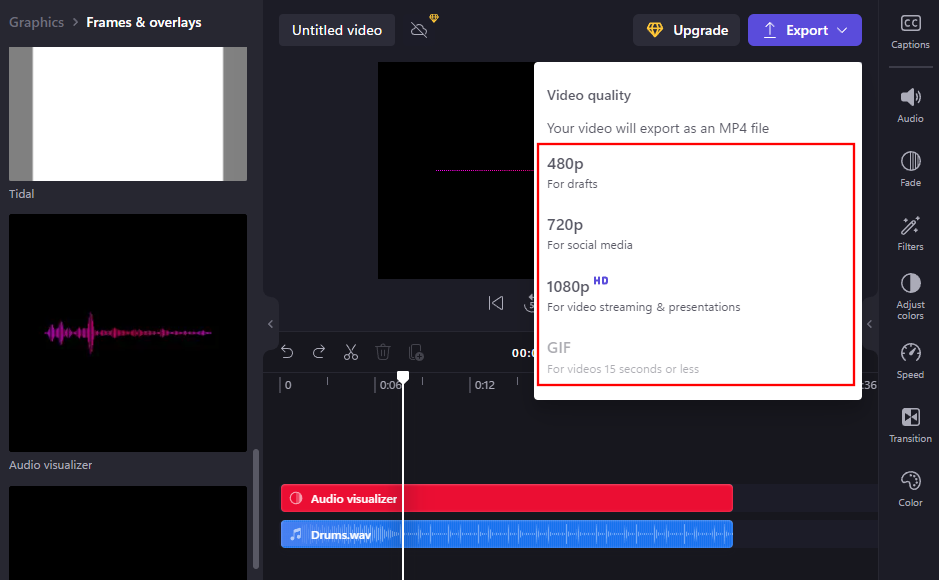
Váš zvuk/video sa uloží ako súbor MP4.
často kladené otázky
V tejto časti odpovieme na niekoľko často kladených otázok o pridávaní a úprave zvuku v Clipchamp.
Ako importujem zvuk do Clipchamp?
Existuje niekoľko spôsobov, ako importovať zvuk do Clipchamp. Najbežnejším spôsobom je jednoducho pretiahnuť audio súbor v Clipchamp. Alebo môžete kliknúť na tlačidlo Importovať alebo použiť ďalšie možnosti importu kliknutím na šípku vedľa tlačidla Importovať. Viac informácií nájdete v príručke vyššie.
Aké zvukové súbory podporuje Clipchamp?
Existuje množstvo formátov zvukových súborov, ktoré Clipchamp podporuje. Väčšinu z nich však Clipchamp najskôr skonvertuje (automaticky), aby s nimi pracoval. Ak chcete urýchliť prácu a obísť túto konverziu, použite formáty súborov .mp3, .ogg a .wav.
Prečo v Clipchamp nepočujem zvuk?
Ak v Clipchamp nepočujete žiadny zvuk, môžete sa skúsiť odhlásiť a znova prihlásiť, aby ste zistili, či je zvuk opravený. Tiež sa uistite, že máte súbory stále v umiestnení, odkiaľ boli importované. Ak ich presuniete alebo odstránite, Clipchamp ich nemusí byť schopný znova načítať.
Môžem nahrať svoj vlastný zvuk v Clipchamp?
Žiaľ, toto je funkcia, ktorá zatiaľ nevyšla. Clipchamp je momentálne v procese vývoja a dá sa očakávať, že sa to čoskoro objaví ako aktualizácia.
Odkiaľ môžem získať zvuk?
Okrem audio/video knižnice Clipchamp môžete získať bezplatné audio súbory z množstva online webových stránok pre vaše osobné a komerčné použitie. Niektoré z nich sú uvedené nižšie:
Toto je len niekoľko webových stránok, kde si môžete stiahnuť a používať zvukové súbory zadarmo. Jednoduché vyhľadávanie Google o bezplatných zvukových súboroch prinesie oveľa viac výsledkov.
Takže toto boli spôsoby, ako môžete importovať zvuk do Clipchamp a použiť jeho nástroje na ich úpravu podľa vašich predstáv. Pre natívny editor videa sú funkcie Clipchampu a bezplatné skladové súbory viac než dostatočné na ľahké až mierne úpravy, najmä ak nechcete platiť predplatné za nič iné.
Súvisiace: Ako otočiť video v systéme Windows 11
Vyriešte chybu Apple iTunes, ktorá hovorí, že súbor iTunes Library.itl je zamknutý, na uzamknutom disku alebo nemáte pre tento súbor povolenie na zápis.
Neviete prísť na to, ako zopakovať skladbu alebo zoznam skladieb v Apple iTunes? Ani my sme spočiatku nemohli. Tu je niekoľko podrobných pokynov, ako sa to robí.
Ako vytvoriť moderne vyzerajúce fotografie pridaním zaoblených rohov v Paint.NET
Použili ste Delete for me na WhatsApp na odstránenie správ od všetkých? Žiaden strach! Prečítajte si toto, aby ste sa naučili vrátiť späť Delete for me na WhatsApp.
Ako vypnúť otravné upozornenia AVG, ktoré sa zobrazujú v pravom dolnom rohu obrazovky.
Keď sa rozhodnete, že ste so svojím účtom na Instagrame skončili a chcete sa ho zbaviť. Tu je návod, ktorý vám pomôže dočasne alebo natrvalo odstrániť váš účet Instagram.
Ak ste dlhoročným používateľom Apple, možno ste sa už stretli s aplikáciou Find My, ktorá je natívne nainštalovaná na zariadeniach iPhone, iPad, Mac a ďalších zariadeniach v ekosystéme Apple. Fin…
Uzamknutý priečinok Fotiek Google: Podrobný sprievodca nastavením, pridávaním fotografií, presúvaním fotografií a ďalšími
Čo by ste mali vedieť Prístupové kľúče Google vám umožňujú používať rozpoznávanie tváre a odtlačkov prstov na prihlásenie do účtu Google. Prístupové kľúče je možné vytvoriť pridaním zariadenia, ktoré vlastníte, do svojho účtu Google a…
Obrázok vydá za tisíc slov. Niekedy však musia byť slová napísané explicitne, aby sa zdôraznilo a vysvetlilo, alebo aby sa vaša práca pomenovala. Pre tých, ktorí pracujú s Clipchamp, je to…




