Ako previesť RAR súbor na ZIP vo Windows

Máte nejaké RAR súbory, ktoré chcete previesť na ZIP súbory? Naučte sa, ako previesť RAR súbor na formát ZIP.
Ak ste dlhoročným používateľom Apple, možno ste sa už stretli s aplikáciou Find My, ktorá je natívne nainštalovaná na zariadeniach iPhone, iPad, Mac a ďalších zariadeniach v ekosystéme Apple. Nájsť môj vám umožňuje nájsť váš iPhone alebo akékoľvek zariadenie, ktoré ste si možno zabudli vziať so sebou alebo ste sa stratili. Aplikácia vám umožňuje nájsť stratený iPhone a ďalšie veci, aj keď sú vypnuté, ak ste prihlásení do rovnakého účtu iCloud na všetkých svojich zariadeniach Apple.
Zatiaľ čo Find My je užitočný nástroj na sledovanie vášho iPhone a iných zariadení, možno ho budete chcieť vypnúť, ak máte obavy o súkromie, nechcete vybíjať jeho batériu alebo z akéhokoľvek iného dôvodu. Našťastie existuje niekoľko spôsobov, ako môžete vypnúť funkciu Nájsť na svojom iPhone a všetky si vysvetlíme v tomto príspevku.
Súvisiace články: iPhone 14 Pro sa vypol a už sa nedá zapnúť? Ako opraviť
Kedy by ste mali vypnúť funkciu Find My pre iPhone?
Funkciu Nájsť pre svoj iPhone môžete vypnúť, ak ho práve nepoužívate alebo ak ho zatiaľ nechávate používať niekomu inému. Ak zariadenie posielate na opravu do servisného strediska spoločnosti Apple, možno budete musieť vypnúť funkciu Nájsť. Existuje veľa spôsobov, ako môžete vypnúť funkciu Find My pre svoj iPhone, pričom každý z nich funguje trochu inak a má iné dôsledky.
Vypnutie funkcie Nájsť je užitočný spôsob, ako odstrániť váš iPhone zo zoznamu Nájsť moje zariadenia. Vybratý iPhone sa však znova zobrazí v zozname Zariadení, len čo bude online a prihlási sa do vášho účtu Apple.
Súvisiace články: iOS 15 Find My: Ako zobraziť aktuálnu polohu svojho priateľa
Ako vypnúť Find My pre iPhone na iCloud
Existujú štyri spôsoby, ako môžete vypnúť funkciu Find My pre váš iPhone. Ak na vypnutie funkcie Nájsť používate metódu 1, môžete to urobiť zo zariadenia, na ktorom ju chcete zakázať. Ak chcete pokračovať metódami #2, #3 a #4, iPhone, ktorý chcete vypnúť, by mal byť vypnutý alebo odpojený od mobilnej alebo bezdrôtovej siete. Keď to urobíte, môžete použiť ktorýkoľvek z nasledujúcich krokov na vypnutie funkcie Nájsť.
Metóda 1: Pomocou aplikácie Nastavenia na vašom iPhone
Funkciu Find My môžete vypnúť priamo v nastaveniach systému iOS na iPhone, kde ju chcete deaktivovať. Ak to chcete urobiť, otvorte aplikáciu Nastavenia na iPhone, kde chcete vypnúť funkciu Nájsť.
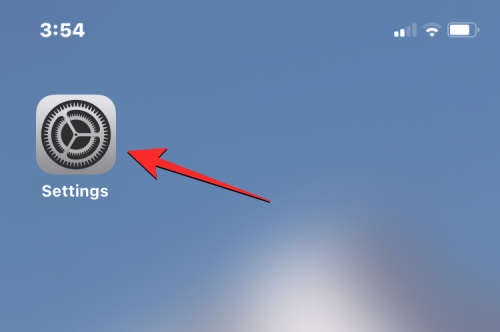
V nastaveniach klepnite na svoju vizitku v hornej časti.
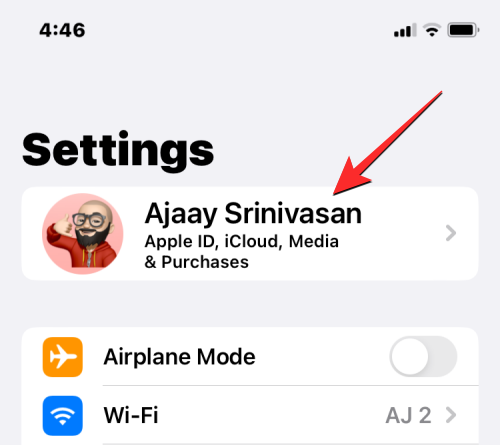
Na ďalšej obrazovke vyberte položku Nájsť .
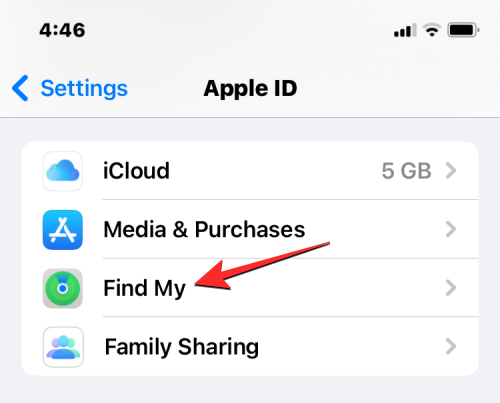
Teraz sa dostanete na obrazovku Nájsť. Tu klepnite na Nájsť môj iPhone .
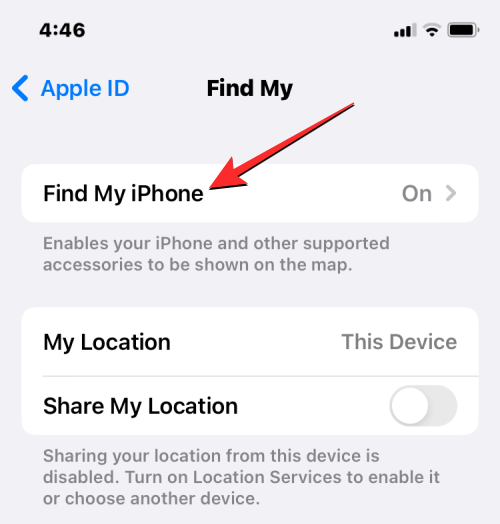
Na ďalšej obrazovke vypnite prepínač Nájsť môj iPhone v hornej časti.
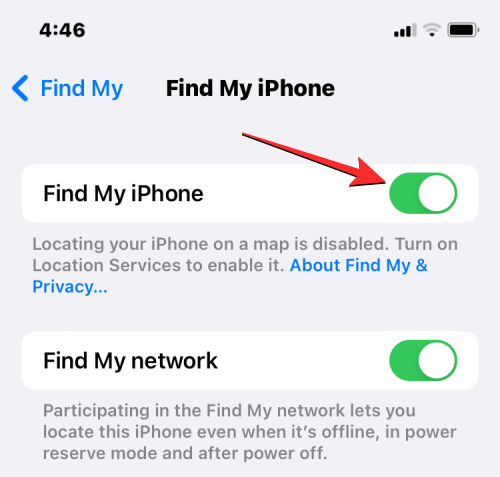
Na obrazovke sa zobrazí výzva na zadanie hesla Apple ID. Zadajte heslo a potom klepnutím na Vypnúť potvrďte svoju akciu.
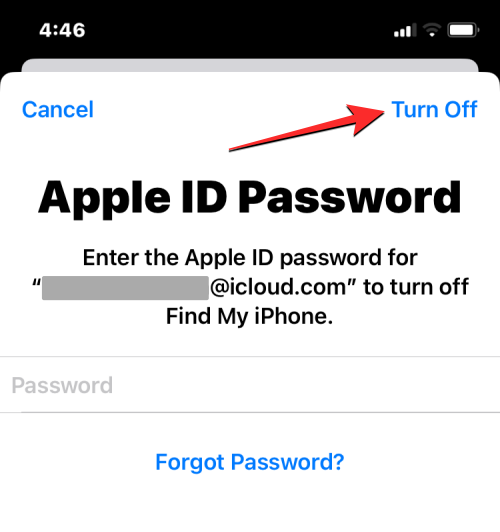
Po dokončení bude funkcia Nájsť na vašom iPhone deaktivovaná.
Súvisiace články: iOS 15 Find My: Ako zistiť, keď niekto príde na miesto alebo z neho odíde
Metóda 2: Použitie funkcie Nájsť na inom iPhone
Ak máte viacero iPhonov prihlásených do rovnakého účtu iCloud, môžete vypnúť funkciu Nájsť na jednom iPhone pomocou iného iPhone. Na tento účel otvorte aplikáciu Nájsť na aktívnom iPhone.
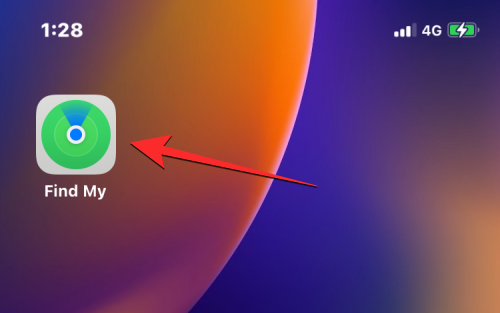
Vo vnútri Nájsť moje klepnite na kartu Zariadenia v spodnej časti.
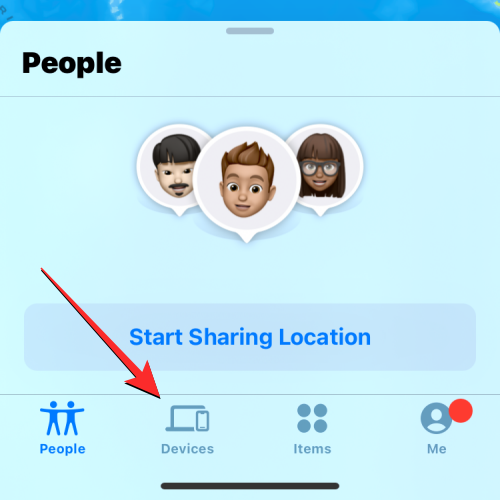
Na tejto obrazovke vyberte iPhone, na ktorom chcete vypnúť funkciu Nájsť.
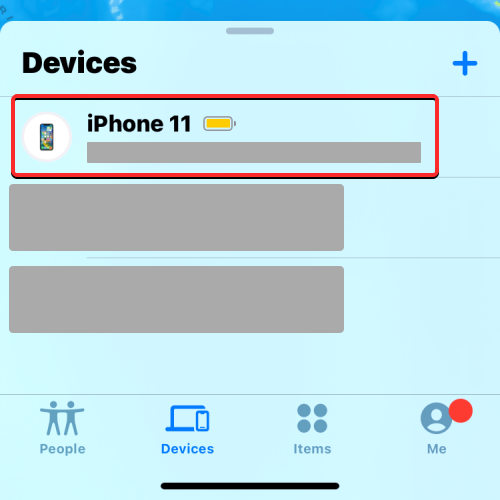
Keď sa vybraný iPhone otvorí na ďalšej obrazovke, prejdite nadol a klepnite na Odstrániť toto zariadenie .
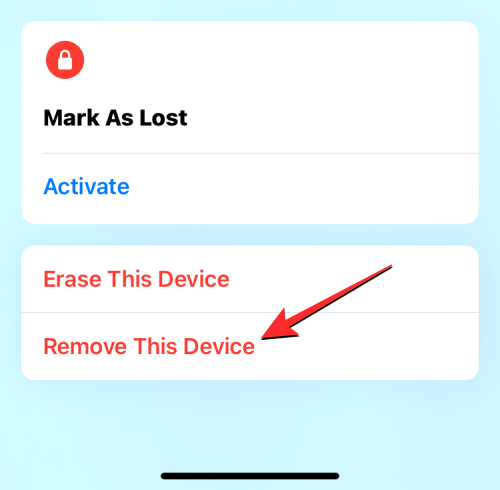
Vo výzve, ktorá sa zobrazí v spodnej časti, potvrďte akciu výberom možnosti Odstrániť .
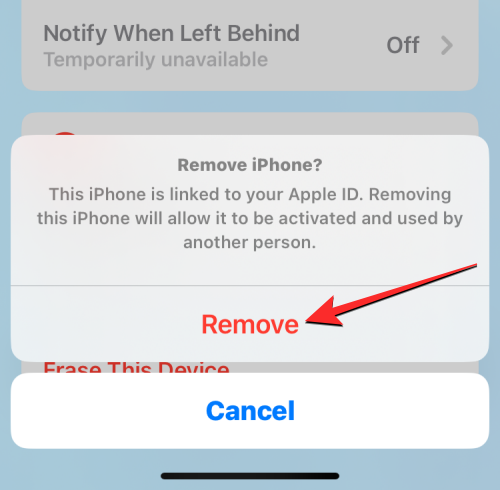
Find My bude teraz dočasne deaktivovaný na vybranom iPhone.
Súvisiace články: Ako zväčšiť klávesnicu pre iPhone v roku 2022: 5 spôsobov vysvetlenia
Metóda 3: Pomocou iCloud.com
Funkciu Nájsť pre iPhone môžete na webe vypnúť aj otvorením aplikácie Safari alebo akéhokoľvek iného webového prehliadača na inom iPhone, iPade alebo Macu a prejdením na iCloud.com . Keď sa iCloud načíta, prihláste sa do svojho Apple ID, ak je to potrebné, alebo použite svoje heslo alebo Face ID na overenie prihlásenia.
Na domovskej stránke iCloud vyberte ikonu Nájsť iPhone .
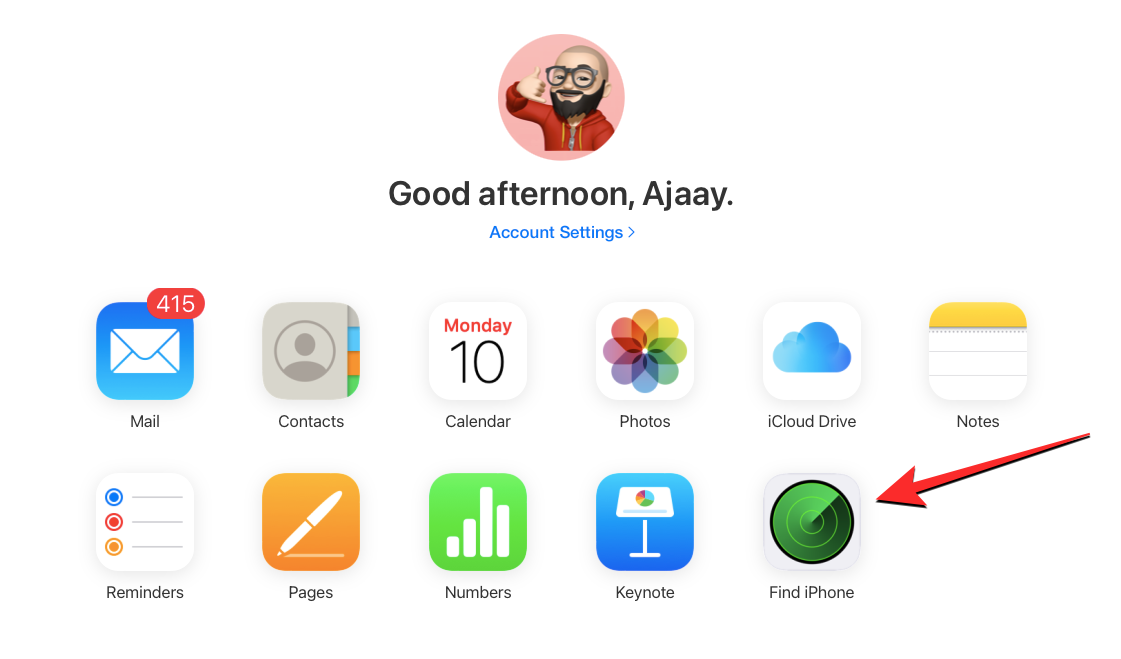
Stránka iCloud Find My iPhone by teraz mala byť viditeľná na obrazovke. Tu kliknite na Všetky zariadenia v hornej časti.
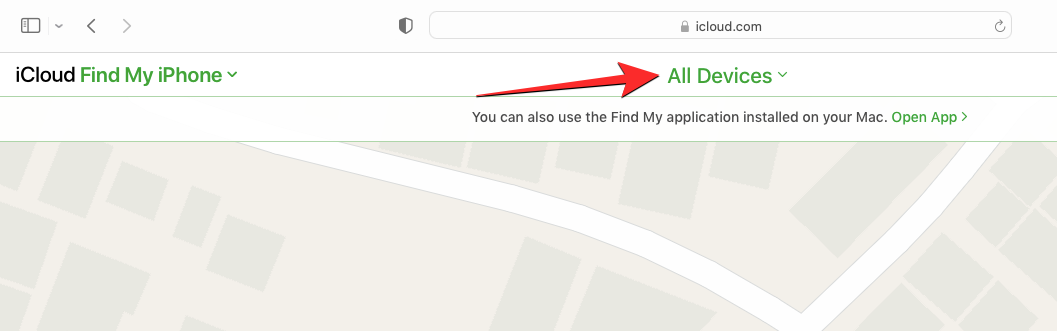
V zobrazenej rozbaľovacej ponuke vyberte iPhone , na ktorom chcete vypnúť funkciu Nájsť.
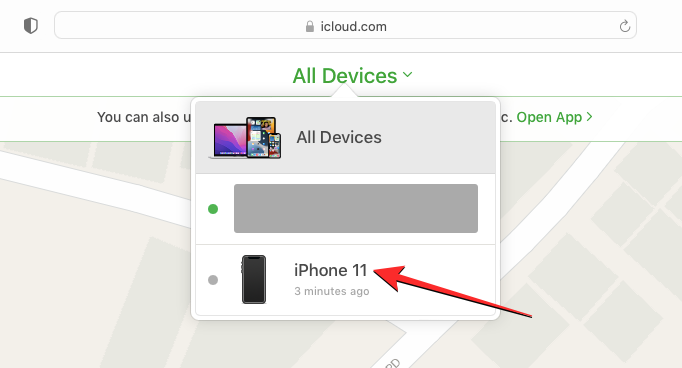
Predchádzajúce umiestnenie vybratého iPhone by malo byť viditeľné na nasledujúcej stránke spolu s ďalšími možnosťami v poli v ľavej hornej časti obrazovky. V tomto poli kliknutím na Odstrániť z účtu vypnite funkciu Nájsť pre vybraté zariadenie.
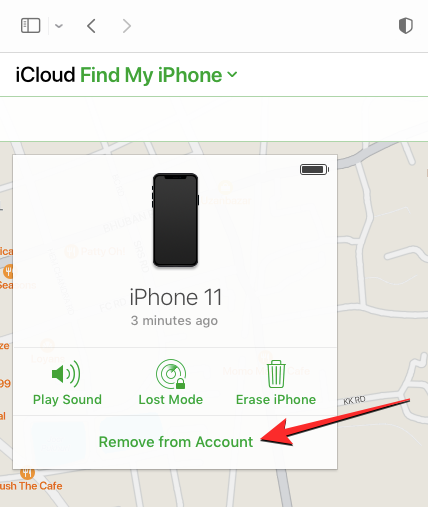
Na obrazovke sa zobrazí výzva na potvrdenie vašej akcie. Ak chcete vypnúť funkciu Nájsť pre iPhone, kliknite na Odstrániť z tejto výzvy.
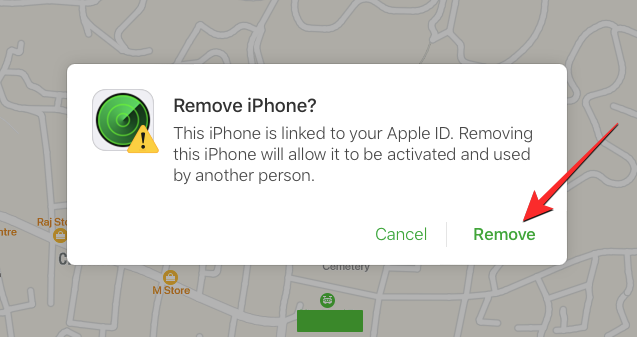
Funkcia Find My bude teraz na vybranom iPhone zakázaná.
Súvisiace: Je iPhone 14 Pro horúci? 13 spôsobov, ako to opraviť
Metóda 4: Používanie aplikácie Find My na Macu
Find My môžete dočasne vypnúť pre iPhone z Macu, ak sú obe zariadenia prihlásené k rovnakému Apple ID. Ak to chcete urobiť, otvorte na Macu aplikáciu Find My zo Spotlight alebo Launchpadu.
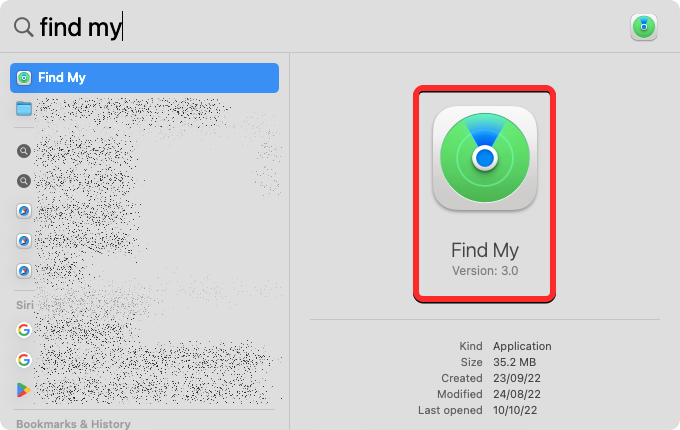
Keď sa aplikácia otvorí, kliknite na kartu Zariadenia v hornej časti bočného panela vľavo.
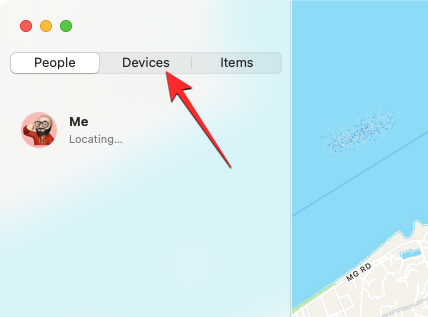
V časti Zariadenia kliknite na iPhone , na ktorom chcete vypnúť funkciu Nájsť.
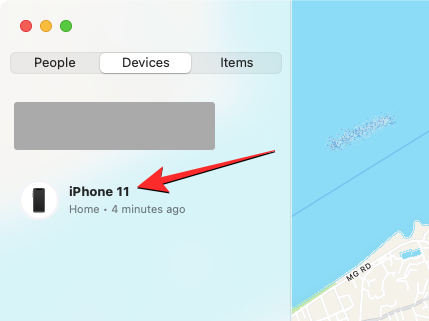
Posledná známa poloha vášho iPhone bude teraz viditeľná na obrazovke spolu s názvom zariadenia. Vedľa názvu zariadenia kliknite na ikonu i vpravo.
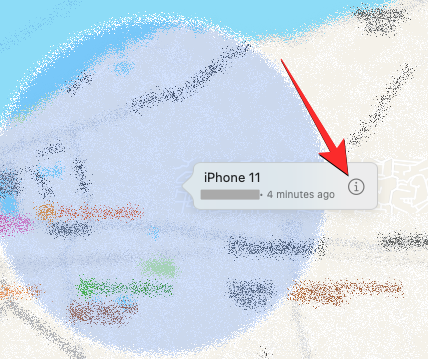
V novom vyskakovacom okne sa teraz zobrazia ďalšie možnosti. V tomto okne kliknite na Odstrániť toto zariadenie v spodnej časti.
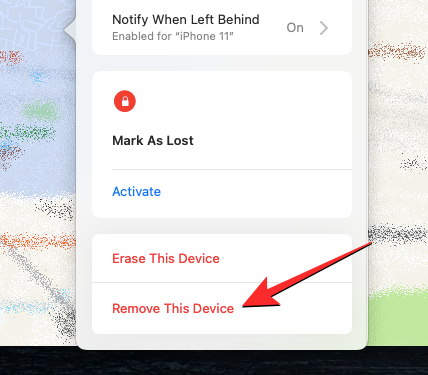
Vo výzve, ktorá sa zobrazí, vyberte možnosť Odstrániť a vypnite funkciu Nájsť pre vybratý iPhone.
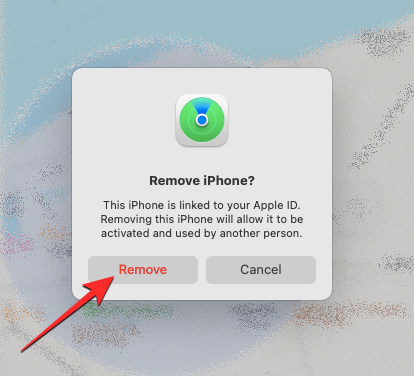
Funkcia Find My bude teraz na vybranom iPhone zakázaná.
Súvisiace: Čo znamená „Aj tak upozorniť“ v systéme iOS 15?
Čo sa stane, keď na svojom iPhone vypnete funkciu Nájsť?
V závislosti od toho, ako ste vypli funkciu Find My pre váš iPhone, sa budú jej dôsledky líšiť. Ak ste použili metódu 1 na vypnutie funkcie Nájsť, zámok aktivácie na vašom iPhone sa automaticky vypne. Keď je zámok aktivácie odstránený, ktokoľvek iný sa bude môcť prihlásiť do vybraného iPhone pomocou svojho vlastného Apple ID.
Ak ste vypli funkciu Nájsť pomocou metód 2, 3 a 4, vybraté zariadenie sa z vášho účtu iCloud odstráni iba dočasne a iPhone sa nezobrazí v zozname zariadení v aplikácii Nájsť na iných zariadeniach Apple.
Keď sa váš iPhone znova zapne alebo sa pripojí k mobilným alebo bezdrôtovým dátam, znova sa zobrazí v zozname zariadení. Keď budete postupovať podľa metód 2, 3 a 4, aktivačný zámok zostane na vašom iPhone povolený a nikto iný sa nebude môcť prihlásiť do svojho Apple ID bez toho, aby sa najprv odobral.
To je všetko, čo potrebujete vedieť o vypnutí funkcie Nájsť môj iPhone v iCloude.
SÚVISIACE
Máte nejaké RAR súbory, ktoré chcete previesť na ZIP súbory? Naučte sa, ako previesť RAR súbor na formát ZIP.
Držte vyrovnávaciu pamäť vyčistenú vo vašom webovom prehliadači Google Chrome pomocou týchto krokov.
Ukážeme vám, ako zmeniť farbu zvýraznenia textu a textových polí v Adobe Reader s týmto podrobným návodom.
Nájdite tu podrobné pokyny, ako zmeniť User Agent String vo webovom prehliadači Apple Safari pre MacOS.
Microsoft Teams v súčasnosti nepodporuje nativné prenášanie vašich stretnutí a hovorov na TV. Môžete však použiť aplikáciu na zrkadlenie obrazovky.
Zaujíma vás, ako integrovať ChatGPT do Microsoft Word? Tento sprievodca vám presne ukáže, ako to urobiť pomocou doplnku ChatGPT pre Word v 3 jednoduchých krokoch.
Zistite, ako vyriešiť bežný problém, pri ktorom bliká obrazovka v prehliadači Google Chrome.
Hľadáte osviežujúcu alternatívu k tradičnej klávesnici na obrazovke, Galaxy S23 Ultra od Samsungu poskytuje vynikajúce riešenie. S
Krížové odkazy môžu váš dokument výrazne sprístupniť, usporiadať a uľahčiť jeho používanie. Tento sprievodca vás naučí, ako vytvoriť krížové odkazy v programe Word.
Potrebujete naplánovať opakujúce sa stretnutia v MS Teams so svojimi spolupracovníkmi? Naučte sa, ako nastaviť opakujúce sa stretnutie v Teams.







