Ako previesť RAR súbor na ZIP vo Windows

Máte nejaké RAR súbory, ktoré chcete previesť na ZIP súbory? Naučte sa, ako previesť RAR súbor na formát ZIP.
Čo treba vedieť
Už roky sa do účtov prihlasujeme pomocou hesiel a aby sme sa uistili, že sa nedostanú do nesprávnych rúk, vždy sme boli upozornení, aby sme používali silné alfanumerické heslá. Táto metóda však sama o sebe nie je spoľahlivá. Našťastie to Google plánuje zmeniť zavedením prístupových kľúčov – pohodlnejšej a bezpečnejšej alternatívy k heslám.
Môžete si vytvoriť prístupový kľúč pre ktorékoľvek zo svojich zariadení, takže nebudete musieť manuálne zadávať heslo pri každom prihlásení do svojho účtu Google. Ak chcete používať svoj účet Google na inom zariadení, stačí sa prihlásiť pomocou zámku obrazovky telefónu alebo počítača alebo biometrického overenia.
V tomto príspevku vysvetlíme, čo potrebujete na používanie prístupových kľúčov pre svoj účet Google, ako ich môžete vytvoriť a použiť na prihlásenie do svojho účtu na novších zariadeniach alebo prehliadačoch.
Čo potrebuješ?
Aby ste sa mohli prihlásiť do svojho účtu Google pomocou tváre alebo odtlačku prsta, musíte si vo svojom účte Google vytvoriť prístupový kľúč. Na to sa musíte uistiť, že máte nasledujúce veci potrebné na nastavenie:
Po vytvorení prístupového kľúča musí vaše zariadenie spĺňať nasledujúce požiadavky, ak chcete prístupový kľúč používať:
Ako vytvoriť prístupový kľúč pre váš účet Google
Keď sa postaráte o všetky vyššie uvedené požiadavky, môžete pristúpiť k vytvoreniu prístupového kľúča pre svoj účet Google na zariadení podľa vášho výberu. Na začiatok môžete použiť ktorékoľvek z vyššie uvedených podporovaných zariadení. V tomto prípade to skúsime nastaviť na iPhone, ale môžete to urobiť aj na telefóne so systémom Android, Windows alebo Mac.
Ak chcete začať, otvorte na svojom zariadení podporovanú aplikáciu webového prehliadača. Tu používame aplikáciu Safari na iPhone .
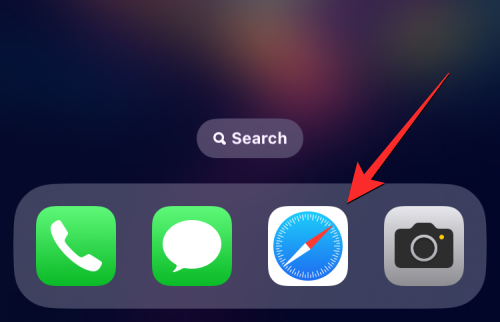
Keď sa prehliadač otvorí, prejdite na stránku g.co/passkeys a prejdite na stránku Prístupové kľúče vo svojom účte Google.
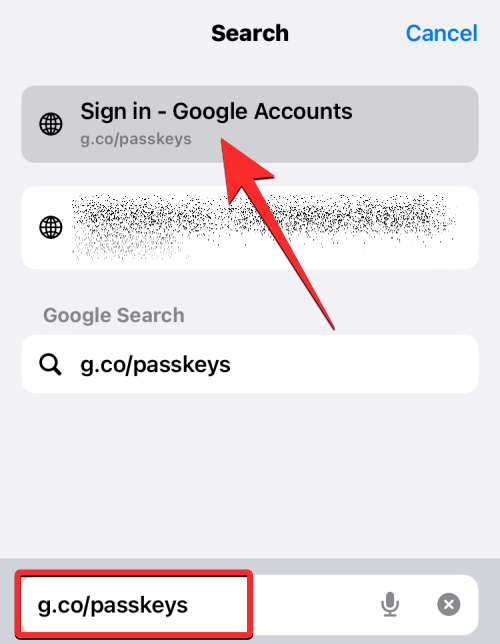
Zobrazí sa výzva na prihlásenie do účtu Google. Po zadaní poverení účtu pokračujte klepnutím na Ďalej .
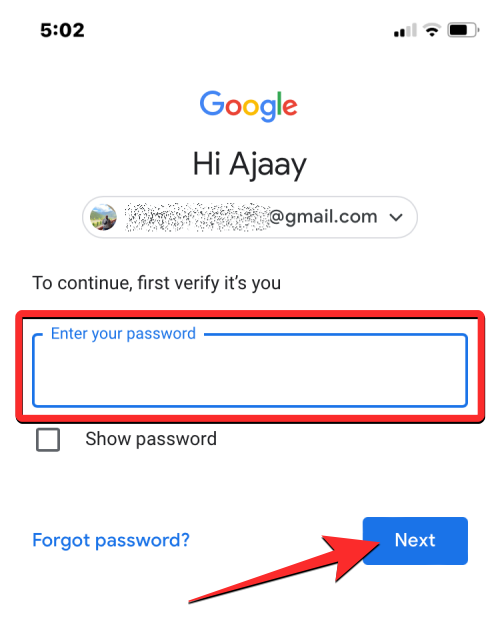
Teraz by ste na obrazovke mali vidieť stránku Passkeys. Ak chcete povoliť prístupové kľúče vo svojom účte Google, klepnite na Použiť prístupové kľúče .
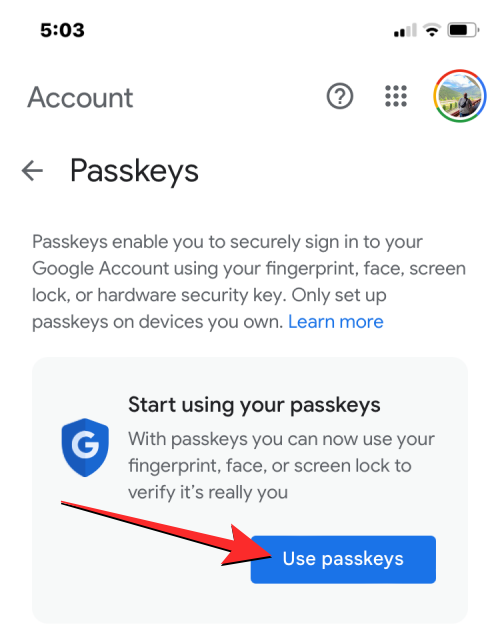
Keď je funkcia povolená, na obrazovke by ste mali vidieť túto správu. Klepnutím na Hotovo sa vrátite na obrazovku Prístupové kľúče.
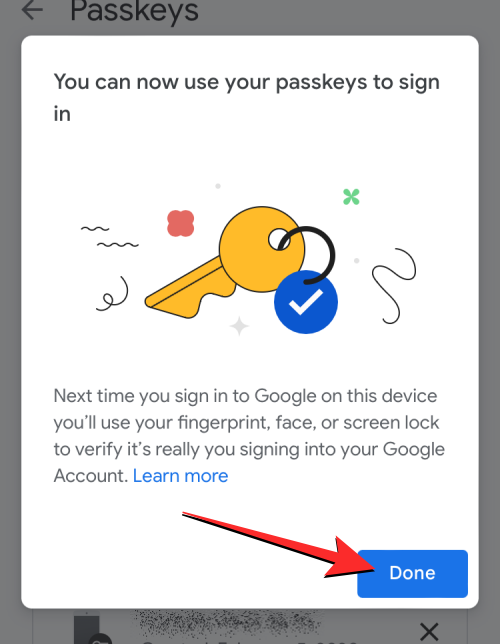
Keď sú prístupové kľúče povolené, môžete si ich vytvoriť tak, že prejdete nadol na spodnú časť stránky Prístupové kľúče a klepnete na Vytvoriť prístupový kľúč .
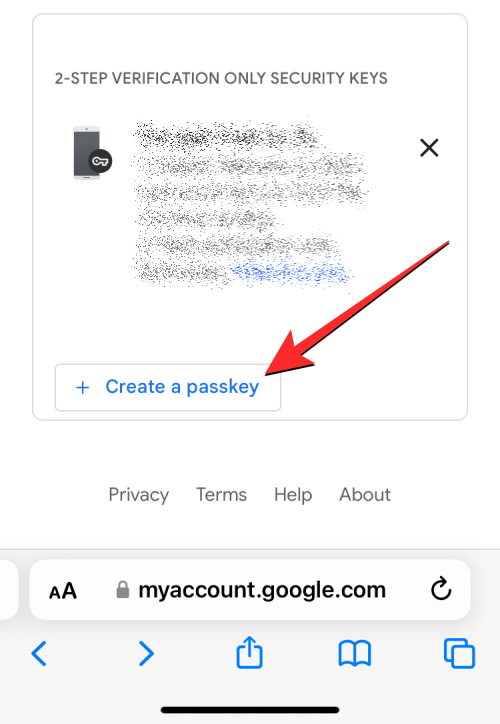
Vo výzve, ktorá sa zobrazí na obrazovke, klepnite na Pokračovať .
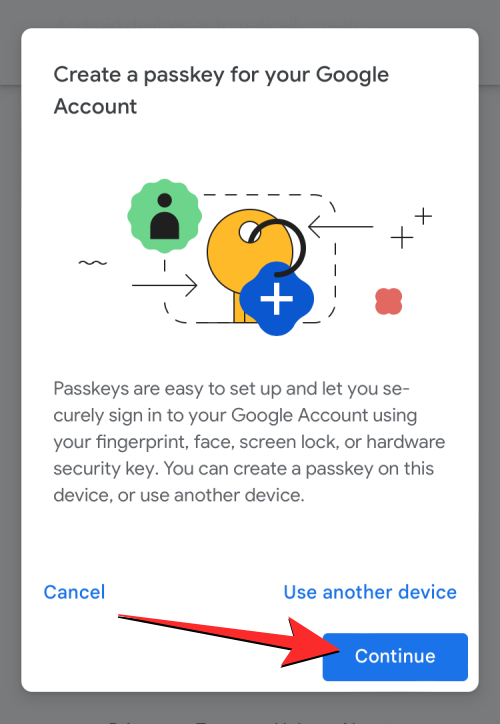
Keďže používame iPhone, Apple sa vás opýta, či chcete pridať prístupový kľúč do vašej iCloud Keychain. Môžete pokračovať klepnutím na Pokračovať .
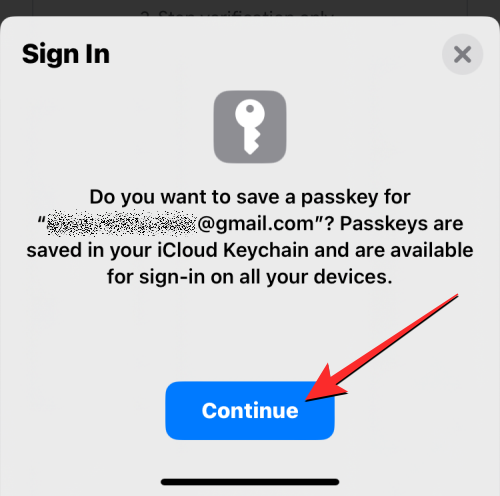
Ďalej budete musieť overiť svoju identitu na tomto zariadení. Môžete použiť Face ID, Touch ID, snímač odtlačkov prstov, PIN zámku obrazovky alebo akékoľvek iné biometrické overenie, ktoré je v zariadení povolené.
Po jeho overení sa vytvorí prístupový kľúč pre vaše zariadenie a na obrazovke by sa mala zobraziť správa podobná tejto.
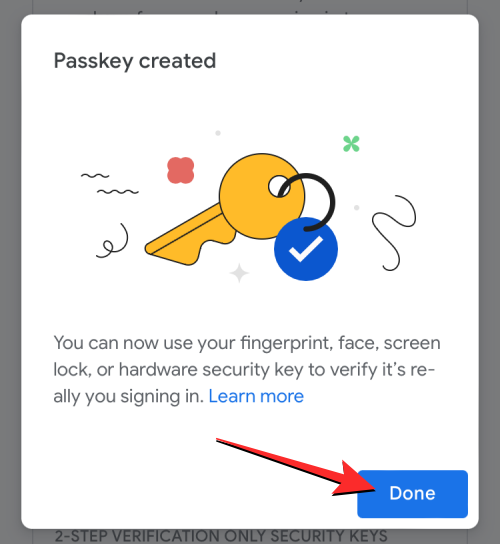
Keď vytvoríte prístupový kľúč, mali by ste ho vidieť v časti „Heslá, ktoré ste vytvorili“ na stránke Prístupové kľúče.
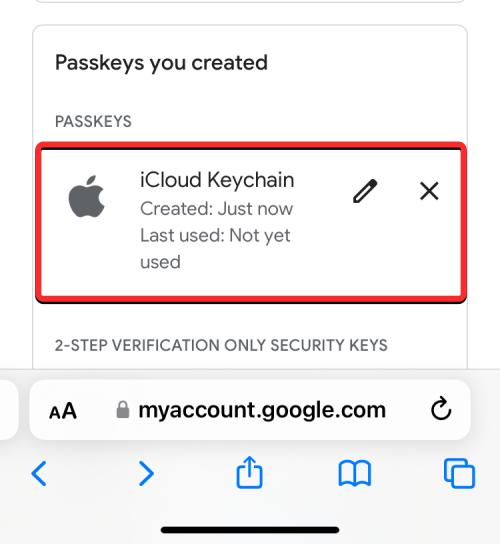
Ak sú pre toto zariadenie povolené prístupové kľúče, môžete sa pomocou neho prihlásiť do svojho účtu Google na akomkoľvek inom zariadení alebo webovom prehliadači pomocou zámku obrazovky tohto zariadenia alebo biometrickej autentifikácie.
Ako používať prístupové kľúče Google na prihlásenie na novom zariadení pomocou tváre alebo odtlačku prsta
Keď vytvoríte prístupové kľúče pomocou zariadení, ktoré vlastníte, môžete ich použiť na prihlásenie do svojho účtu Google na novom zariadení alebo webovom prehliadači bez zadania hesla. Ak sa chcete prihlásiť do svojho účtu Google v novom zariadení alebo prehliadači, otvorte vo webovom prehliadači v počítači alebo mobilnom zariadení google.com a kliknite na Prihlásiť sa .
Na stránke Výber účtu, ktorá sa zobrazí, vyberte z obrazovky existujúci účet alebo kliknite na Použiť iný účet . Ak si vyberiete druhú možnosť, na ďalšej obrazovke zadajte používateľské meno svojho účtu Google.
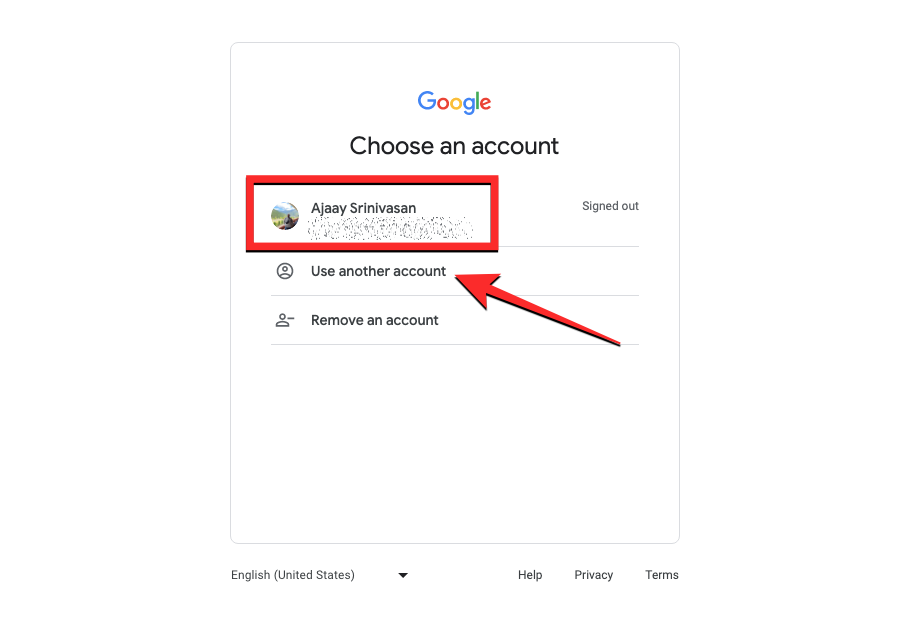
Keď vyberiete účet, do ktorého sa chcete prihlásiť, na obrazovke by sa mala zobraziť správa „Použite svoj prístupový kľúč na potvrdenie, že ste to naozaj vy“. Pokračovať môžete kliknutím na Pokračovať .
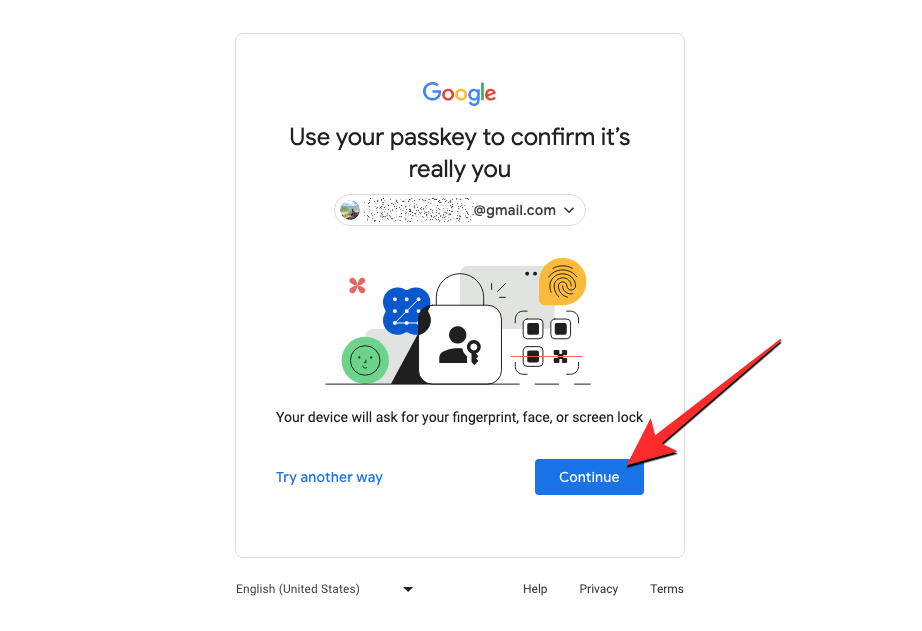
Prípad 1 : Ak ste si vytvorili prístupový kľúč iba na jednom zo svojich zariadení, na zariadení, do ktorého sa chcete prihlásiť, by sa mal zobraziť QR kód.
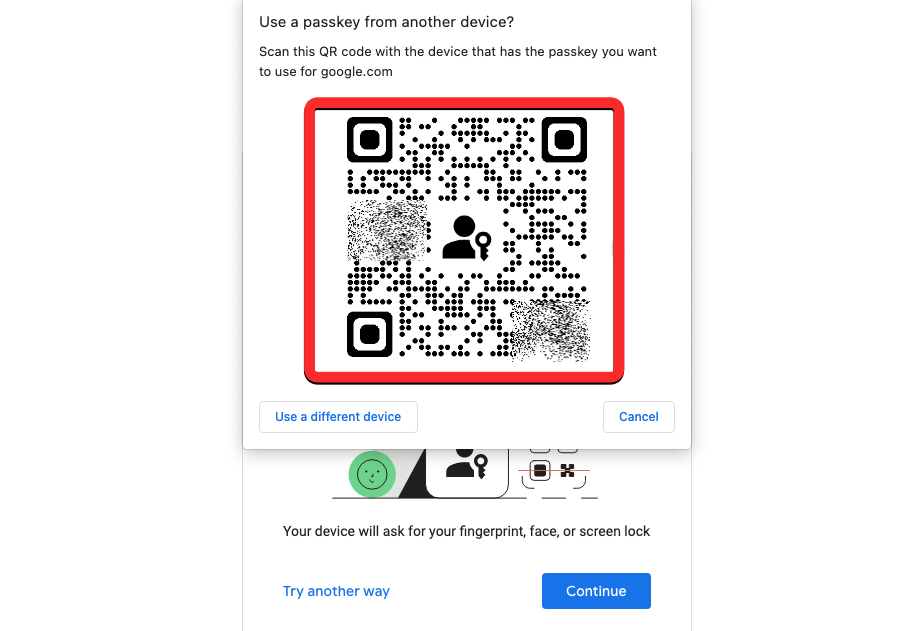
Prípad 2 : Ak máte na svojom účte vytvorených viacero prístupových kľúčov, predvolene sa vyberie naposledy použité zariadenie. Ak chcete použiť prístupový kľúč tohto zariadenia, kliknite na Pokračovať . Ak chcete vybrať iný prístupový kľúč, kliknite na Použiť iné zariadenie .
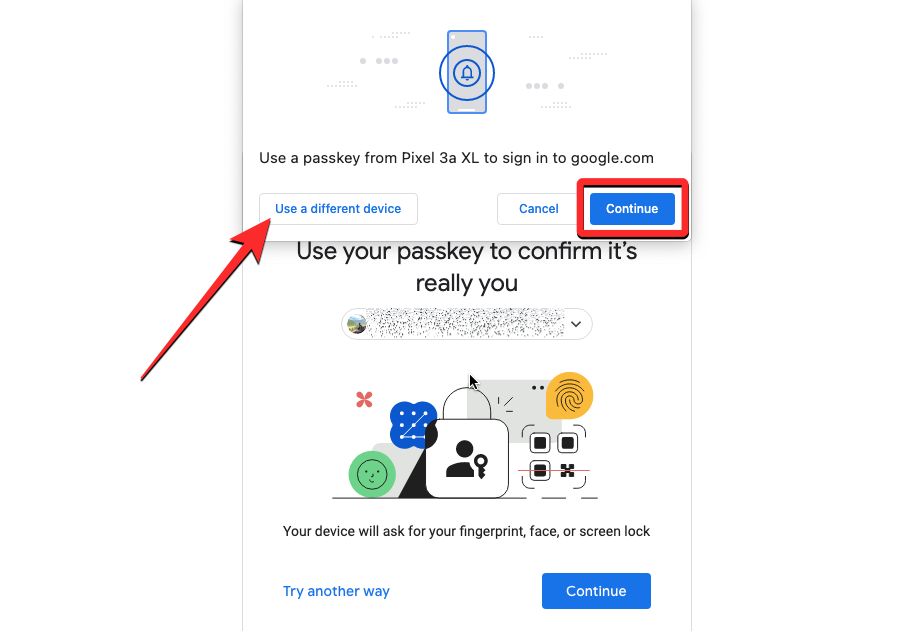
Na ďalšej obrazovke kliknite na Použiť iný telefón alebo tablet . Hneď ako to urobíte, mali by ste vidieť QR kód, ako je znázornené v prípade 1.
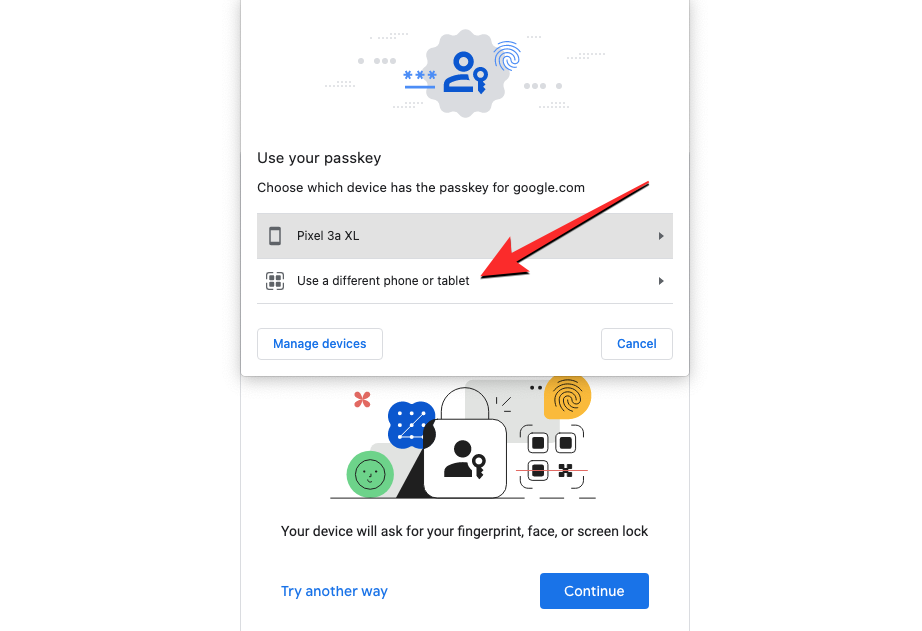
Keď na tomto zariadení uvidíte kód QR, použite aplikáciu Fotoaparát vo svojom telefóne a nasmerujte ho na kód QR na druhom zariadení. Keď to urobíte, klepnite na možnosť Prihlásiť sa pomocou prístupového kľúča .
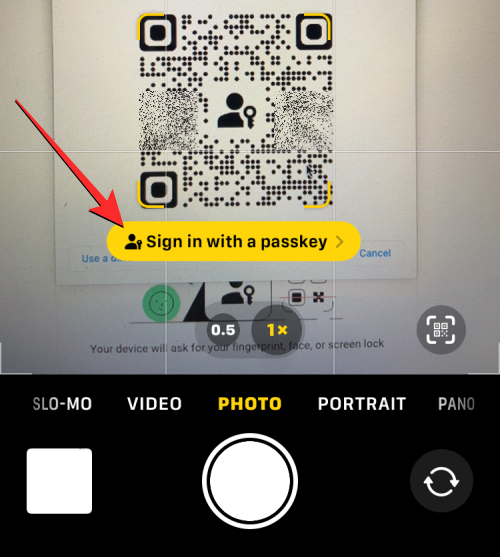
Poznámka : Aby to fungovalo, obe zariadenia by mali mať povolené Bluetooth a musia byť pripojené k internetu.
V ďalšom kroku môžete na schválenie procesu prihlásenia použiť zámok obrazovky alebo biometrické overenie na zariadení s povoleným prístupovým kľúčom. Keď to schválite, váš účet Google bude teraz prihlásený na druhom zariadení.
To je všetko, čo potrebujete vedieť o používaní prístupových kľúčov Google na prihlásenie do účtu Google pomocou Face ID alebo odtlačku prsta.
Máte nejaké RAR súbory, ktoré chcete previesť na ZIP súbory? Naučte sa, ako previesť RAR súbor na formát ZIP.
Držte vyrovnávaciu pamäť vyčistenú vo vašom webovom prehliadači Google Chrome pomocou týchto krokov.
Ukážeme vám, ako zmeniť farbu zvýraznenia textu a textových polí v Adobe Reader s týmto podrobným návodom.
Nájdite tu podrobné pokyny, ako zmeniť User Agent String vo webovom prehliadači Apple Safari pre MacOS.
Microsoft Teams v súčasnosti nepodporuje nativné prenášanie vašich stretnutí a hovorov na TV. Môžete však použiť aplikáciu na zrkadlenie obrazovky.
Zaujíma vás, ako integrovať ChatGPT do Microsoft Word? Tento sprievodca vám presne ukáže, ako to urobiť pomocou doplnku ChatGPT pre Word v 3 jednoduchých krokoch.
Zistite, ako vyriešiť bežný problém, pri ktorom bliká obrazovka v prehliadači Google Chrome.
Hľadáte osviežujúcu alternatívu k tradičnej klávesnici na obrazovke, Galaxy S23 Ultra od Samsungu poskytuje vynikajúce riešenie. S
Krížové odkazy môžu váš dokument výrazne sprístupniť, usporiadať a uľahčiť jeho používanie. Tento sprievodca vás naučí, ako vytvoriť krížové odkazy v programe Word.
Potrebujete naplánovať opakujúce sa stretnutia v MS Teams so svojimi spolupracovníkmi? Naučte sa, ako nastaviť opakujúce sa stretnutie v Teams.







