Vyriešte chybu „Súbor iTunes Library.itl je uzamknutý“ v iTunes
Vyriešte chybu Apple iTunes, ktorá hovorí, že súbor iTunes Library.itl je zamknutý, na uzamknutom disku alebo nemáte pre tento súbor povolenie na zápis.
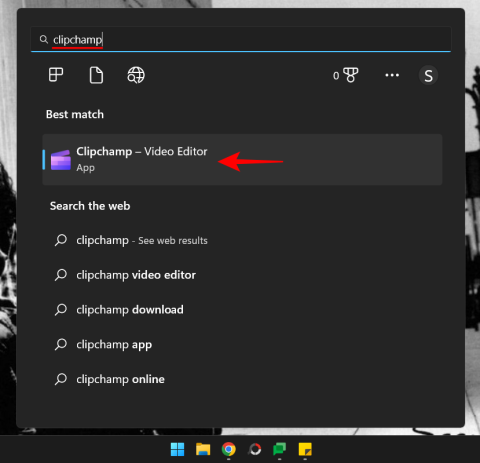
Zelené obrazovky sa stali neodmysliteľnou súčasťou pre-a-post produkcie moderných filmov a videí. Zelené obrazovky a ďalšie farebné kompozitné farby sú všade, od úspešných hitov cez videá YouTube až po miestne správy o počasí. Nie vždy však budete vedieť zistiť, či sa používa. Digitálna technológia pokročila do takej miery, že je ťažké povedať, či je pozadie skutočné alebo vytvorené.
Je veľká šanca, že mnohé z toho, čo vidíte na svojich obrazovkách, má pozadie nahradené zelenou obrazovkou. Vďaka vylepšeným nástrojom a technológiám už táto technika nie je vyhradená len pre pár. Môžete začať vylepšovať svoje vlastné domáce videá pomocou zelenej obrazovky.
Vlastný video editor systému Windows – Clipchamp – je jedným z nástrojov, ktorý môžete na tento účel použiť. Aj keď to nemusí byť vždy prvá voľba pre profesionálnych editorov videa, pre natívny editor videa má v rukáve veľa trikov a pridanie zelenej obrazovky je jedným z nich. V tomto článku poskytujeme krátke vysvetlenie týkajúce sa zelených obrazoviek a vrstvenia chromatických kľúčov a poskytujeme podrobný návod, ako môžete začať zlepšovať vlastnú produkciu videa pomocou zelenej obrazovky na Climpchamp.
Čo je zelená obrazovka?
Zelená obrazovka je farebné pozadie, ktoré chcete upraviť a nahradiť iným pozadím. Používa sa ako súčasť techniky nazývanej skladanie chromatického kľúča, kde sú dve videá (alebo obrázky) vrstvené dohromady na základe farebnosti alebo rozsahu farieb dvoch videí. Toto nahrádza zelenú obrazovku v jednom videu zábermi z druhého.
Táto forma strihu je užitočná najmä pri natáčaní scén, ako sú videohry, filmy a správy o počasí, kde sa na zelené plátno premietajú animácie a prostredia, ktoré sa nedajú znovu vytvoriť, zatiaľ čo herci a reportéri hrajú svoje úlohy v popredí.
Konkrétne sa tu deje to, že určitý rozsah farieb v hlavnom videu (vo väčšine prípadov je zelený) je priehľadný. Vďaka tomu sa správa ako plátno, na ktoré teraz môžete premietať druhé video.
Zelená obrazovka vs kľúč Chroma: Existuje rozdiel?
Možno ste už videli slová ako Green Screen a Chroma Key Compositing používané zameniteľne. Ale je tu rozdiel. Zelená obrazovka je len zelené pozadie, ktoré je potrebné odstrániť (a nahradiť). Zatiaľ čo skladanie chroma kľúča je technika, ktorá „vytlačí“ tento zelený rozsah farieb.
Prečo farba „zelená“?
Vo väčšine prípadov sa pri tejto technike úprav používa zelená farba, pretože je najviac vzdialená od odtieňov ľudskej pokožky, a preto sa ľahšie kľúčuje.
V niektorých prípadoch sa používa modrá obrazovka, pretože funguje lepšie pre nočné scény. Rozsvietenie však môže byť dosť nákladné, a preto väčšina ľudí zostáva pri zelenej obrazovke. Napriek tomu, ak má váš objekt veľa zelenej farby, možno budete chcieť namiesto toho použiť modrú obrazovku.
Ako pridať zelenú obrazovku svojim videám na Clipchamp?
Teraz sa pozrime na to, ako pridať zelenú obrazovku do vašich videí na Clipchamp. Tu je návod, ako to urobiť, rozdelený do troch hlavných krokov:
1. Pridajte na časovú os video zo zelenej obrazovky
Stlačte tlačidlo Štart, napíšte clipchamp a spustite aplikáciu.
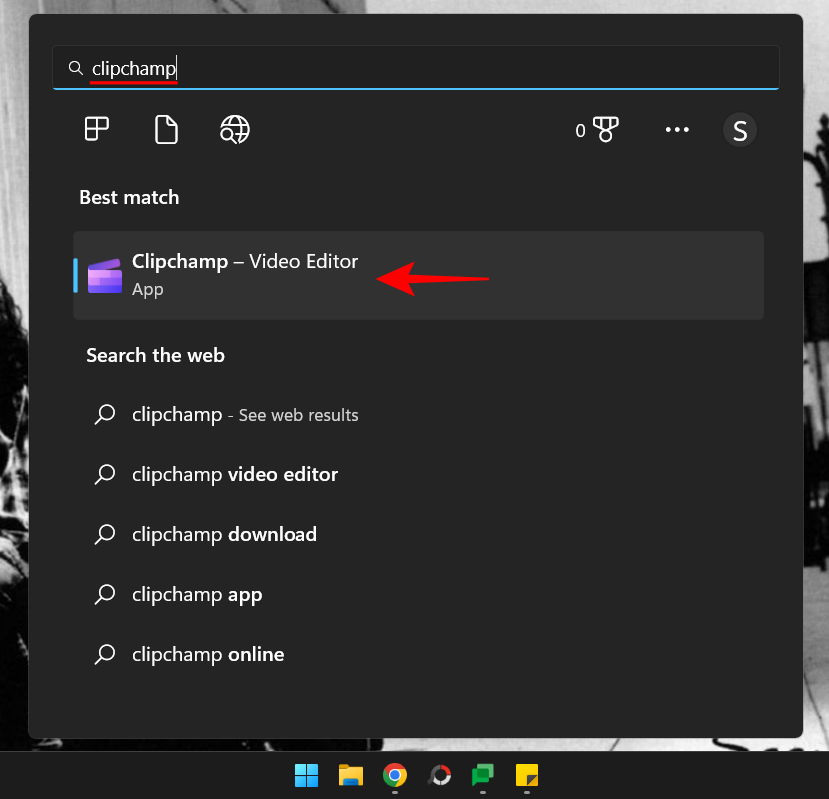
Kliknite na Vytvoriť nové video .
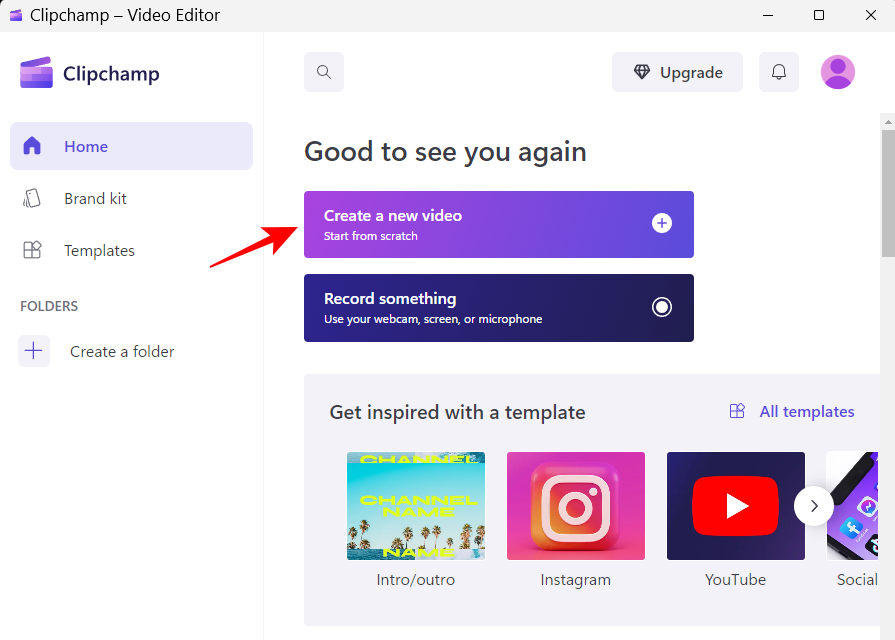
V ľavom paneli kliknite na Stock video .
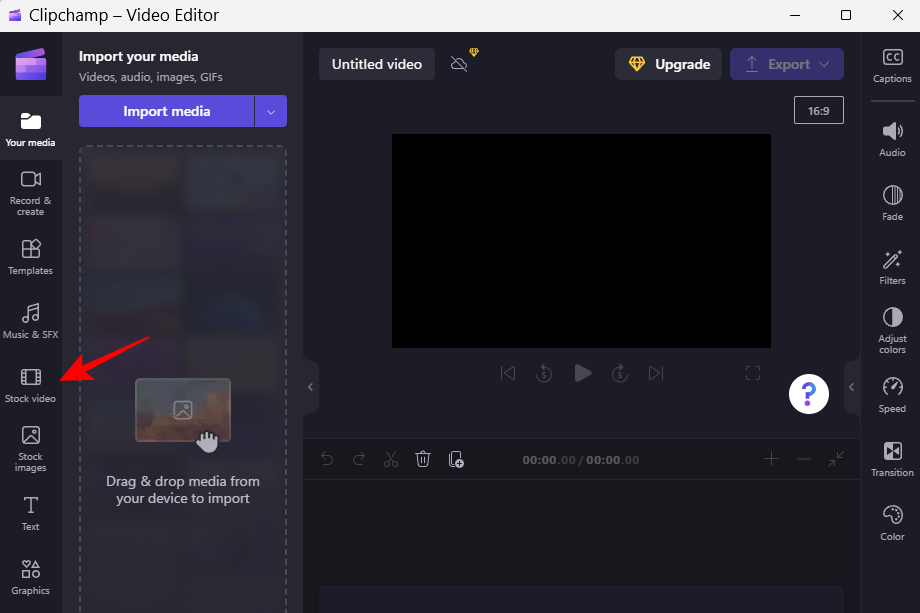
Prejdite nadol na časť „Perfektné pre zelenú obrazovku“ a presuňte zelenú obrazovku na časovú os.
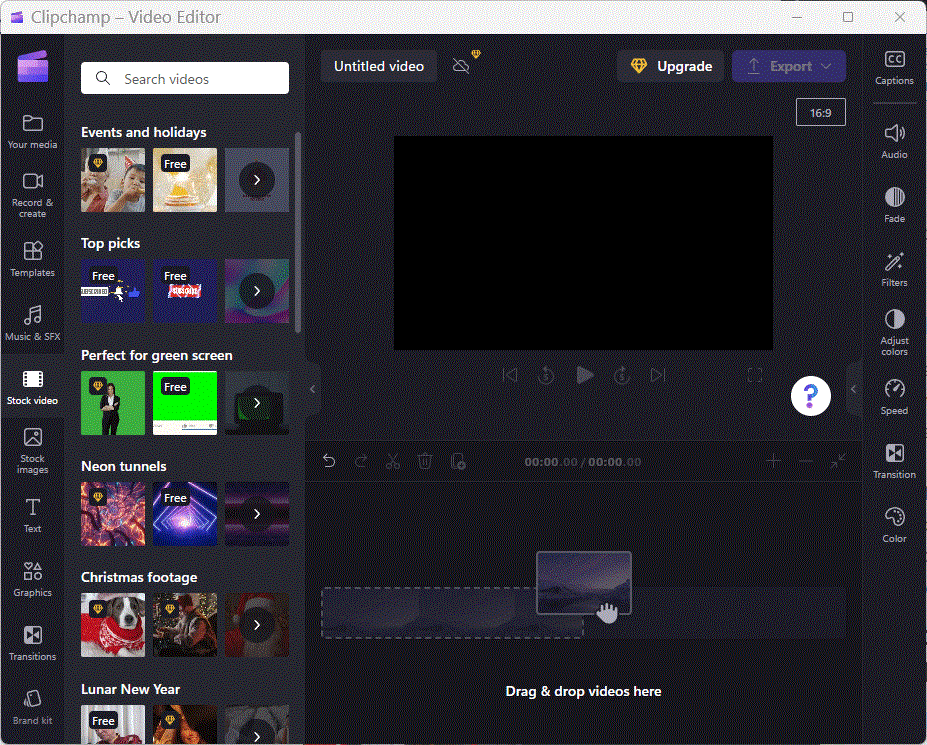
V náhľade by sa mala zobraziť zelená obrazovka.
2. Pridajte svoj videoklip
Ďalej kliknite na Vaše médiá na ľavej table.
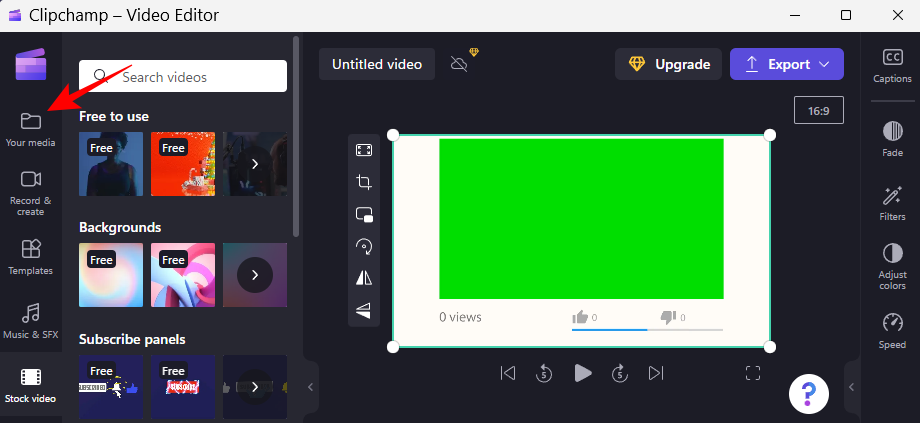
Potom kliknite na Importovať médiá .
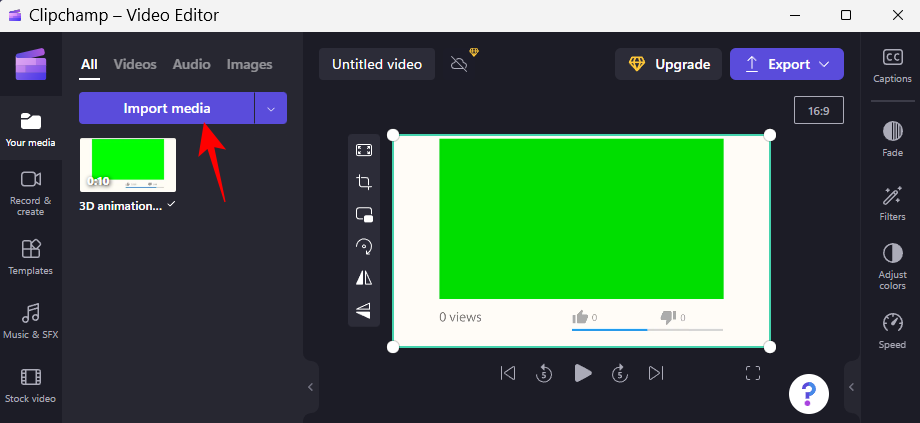
Prejdite na svoj video súbor, vyberte ho a kliknite na Otvoriť .
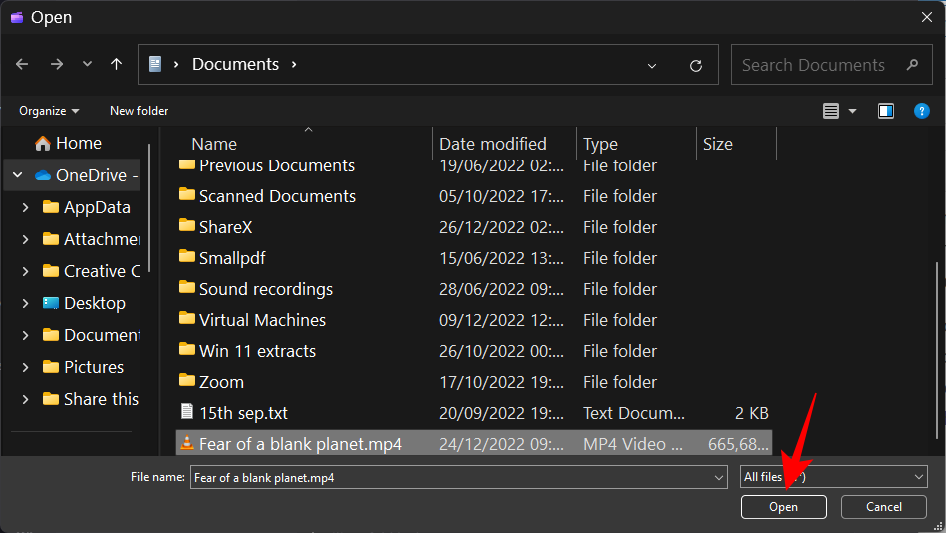
Teraz potiahnite video na časovú os a uistite sa, že je pod zelenou obrazovkou.
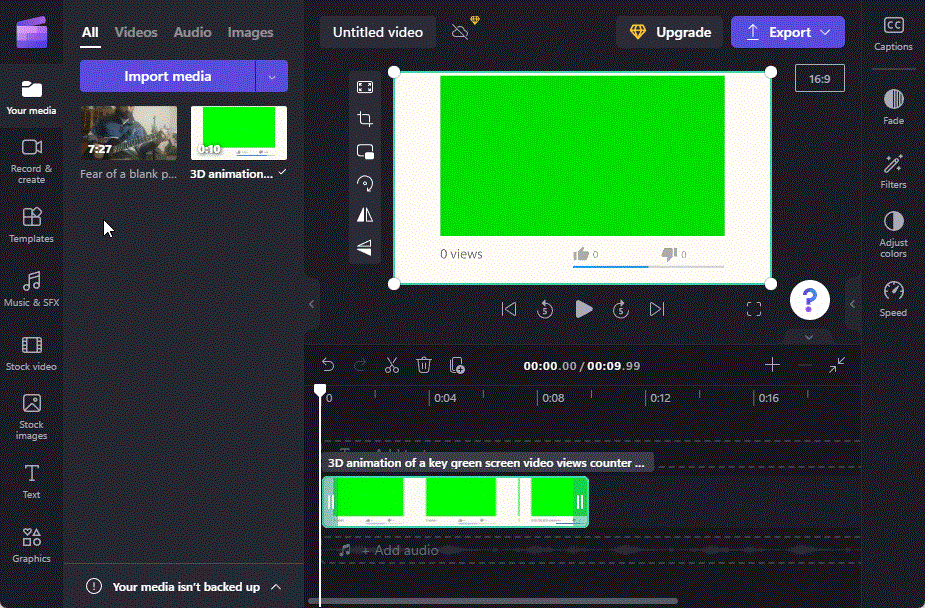
3. Použite zelený filter
Potom kliknite na zelenú obrazovku a zvýraznite ju. Tým sa na paneli nástrojov vpravo zobrazí viacero možností. Kliknite na Filtre .
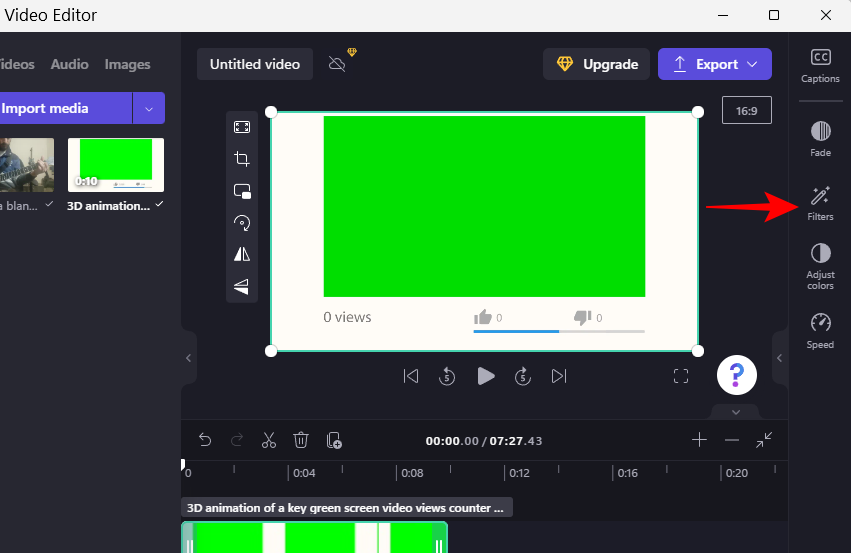
Teraz prejdite zoznamom nadol a vyberte Zelená obrazovka .
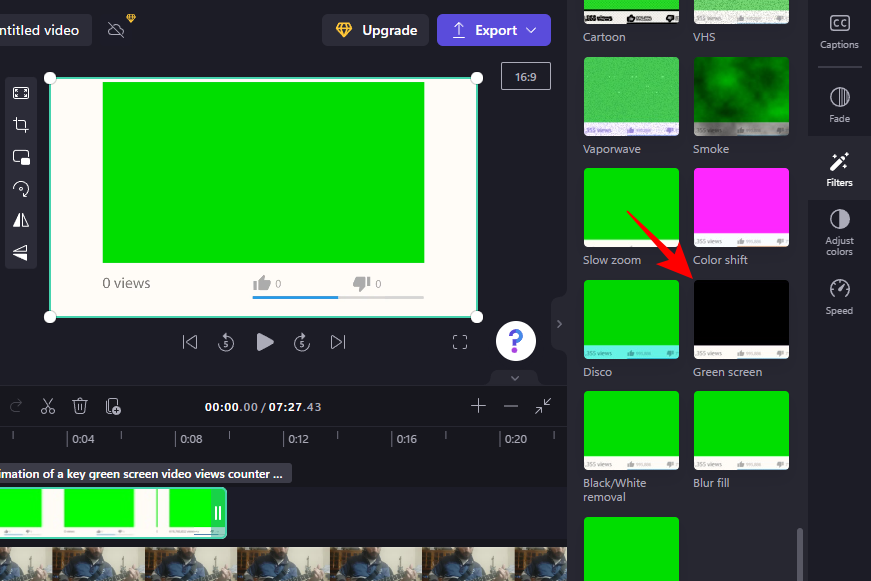
To spôsobí, že zelený kúsok vo videu bude nahradený záberom z vášho videa.
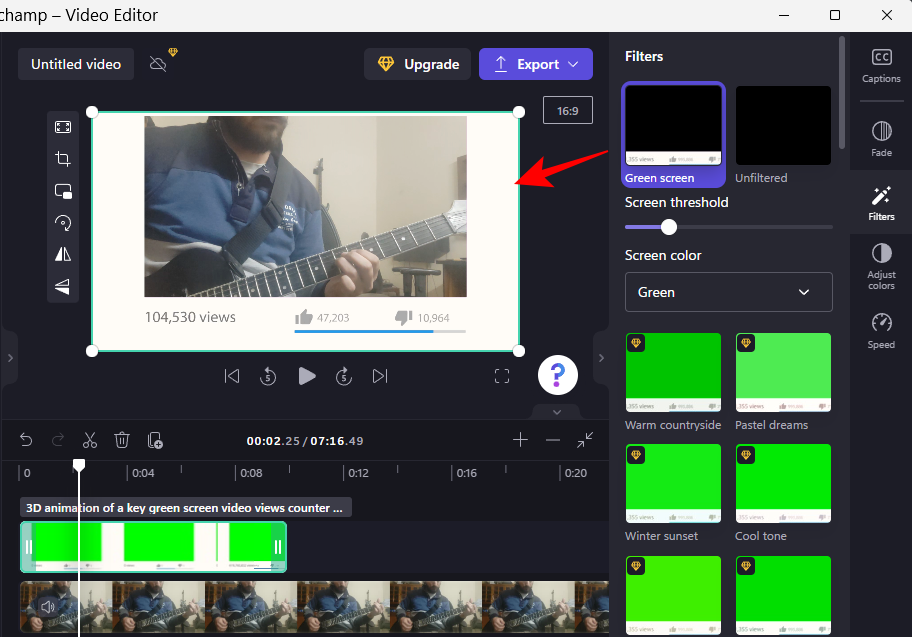
Posúvaním jazdca „Práh obrazovky“ môžete upraviť jasnosť a sýtosť zelenej obrazovky.
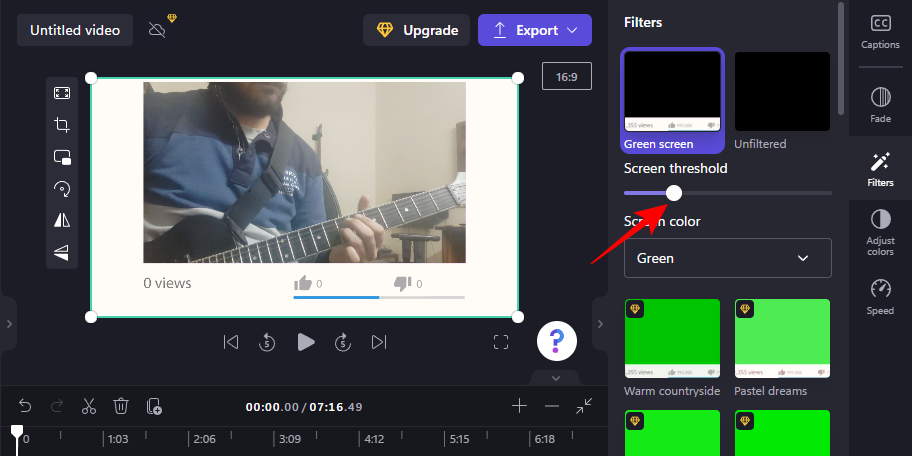
Ak chcete použiť inú farbu obrazovky, kliknite na rozbaľovaciu ponuku v časti Farba obrazovky.
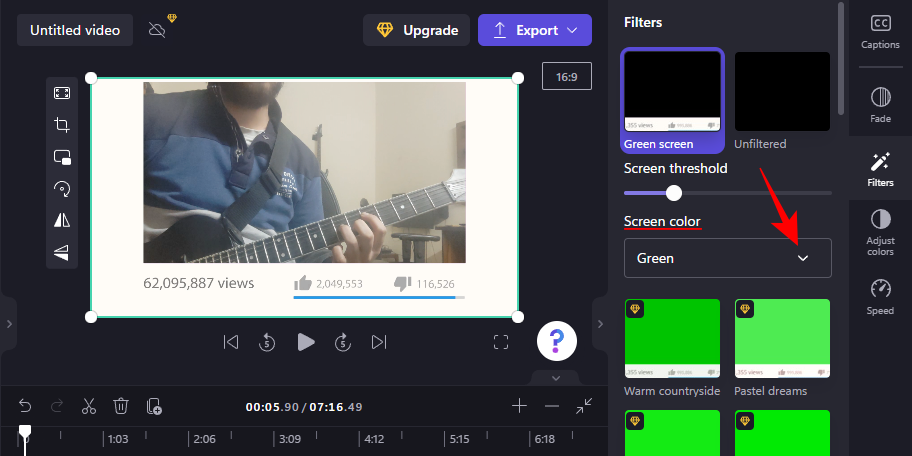
Potom vyberte z možností Zelená, Modrá a Červená.
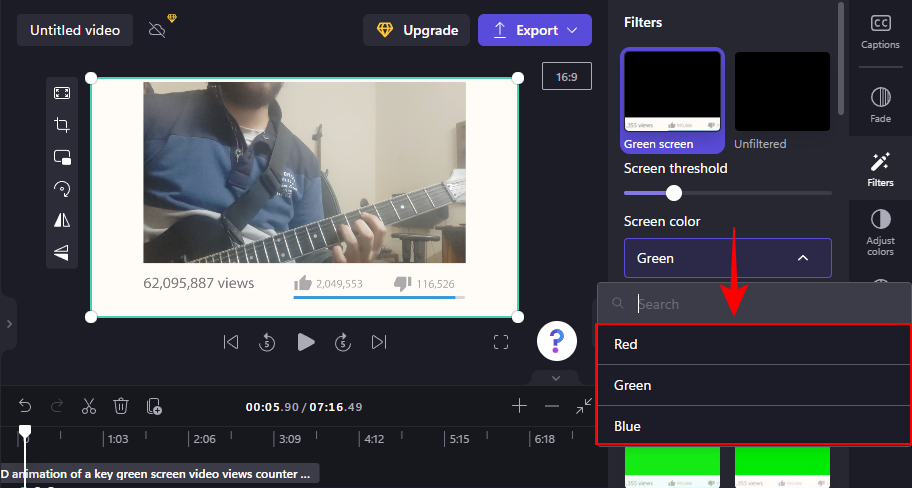
Ak je vaše video dlhšie ako dĺžka videa na zelenej obrazovke, kliknite pravým tlačidlom myši na video na zelenej obrazovke a vyberte možnosť Duplikovať .
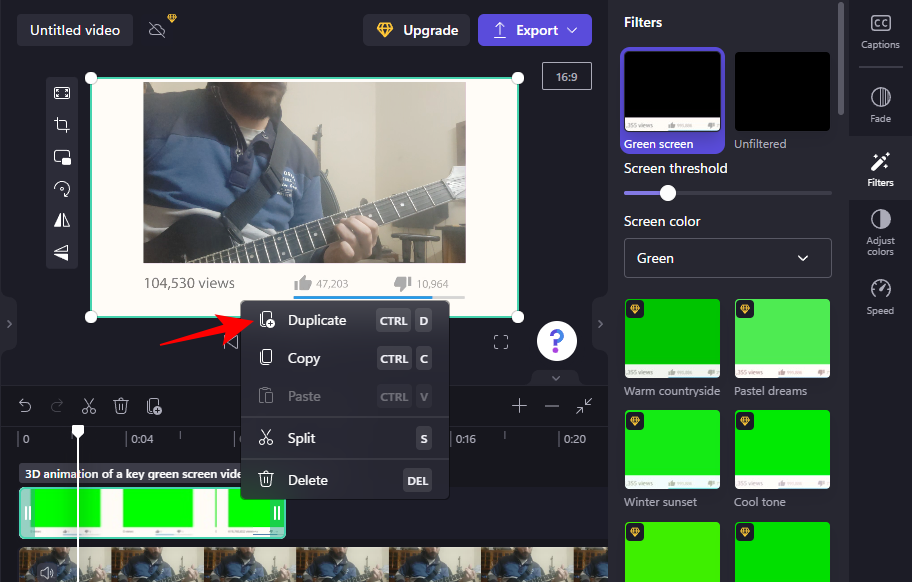
A je to! Zostáva len exportovať a uložiť video. Kliknite na Exportovať .
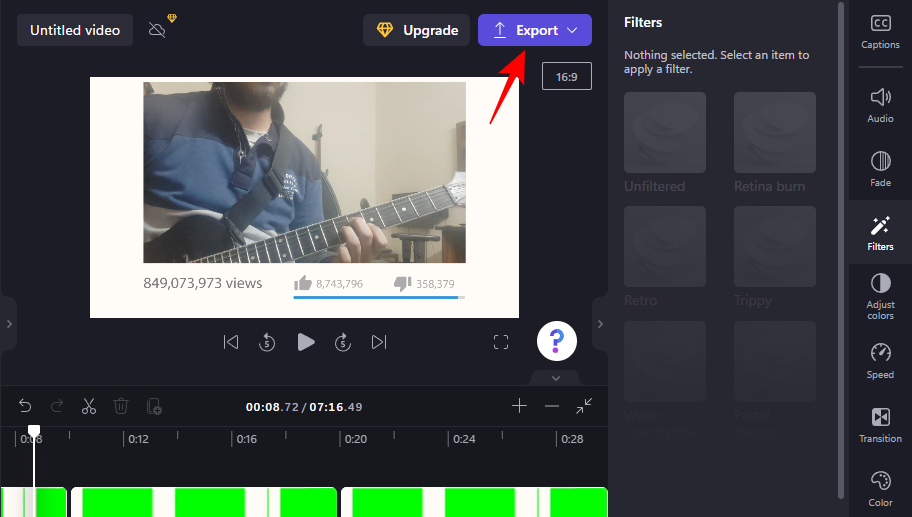
Vyberte svoje rozlíšenie.
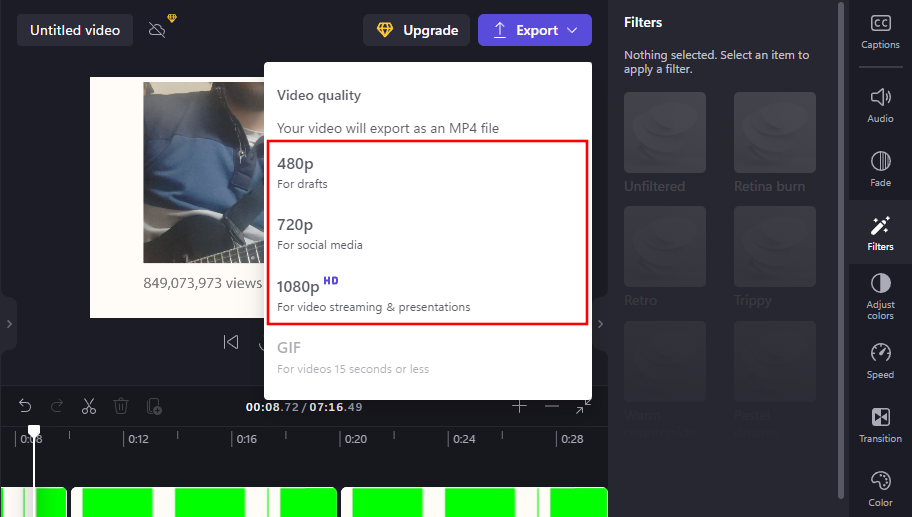
A vaše video bude exportované.
Ako odstrániť zelenú obrazovku v Clipchamp
Ak máte zábery nahrané so zelenou obrazovkou v pozadí, môžete použiť Clipchamp na nahradenie obrazovky zábermi z iného videa. Postup:
Otvorte Clipchamp a kliknite na Vytvoriť nové video .
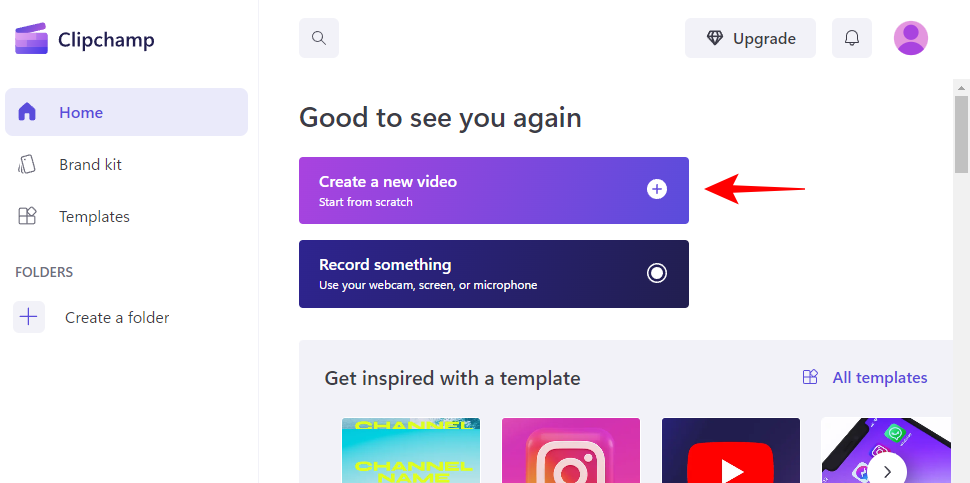
Potom potiahnite a pustite video so zelenou obrazovkou do Clipchamp.
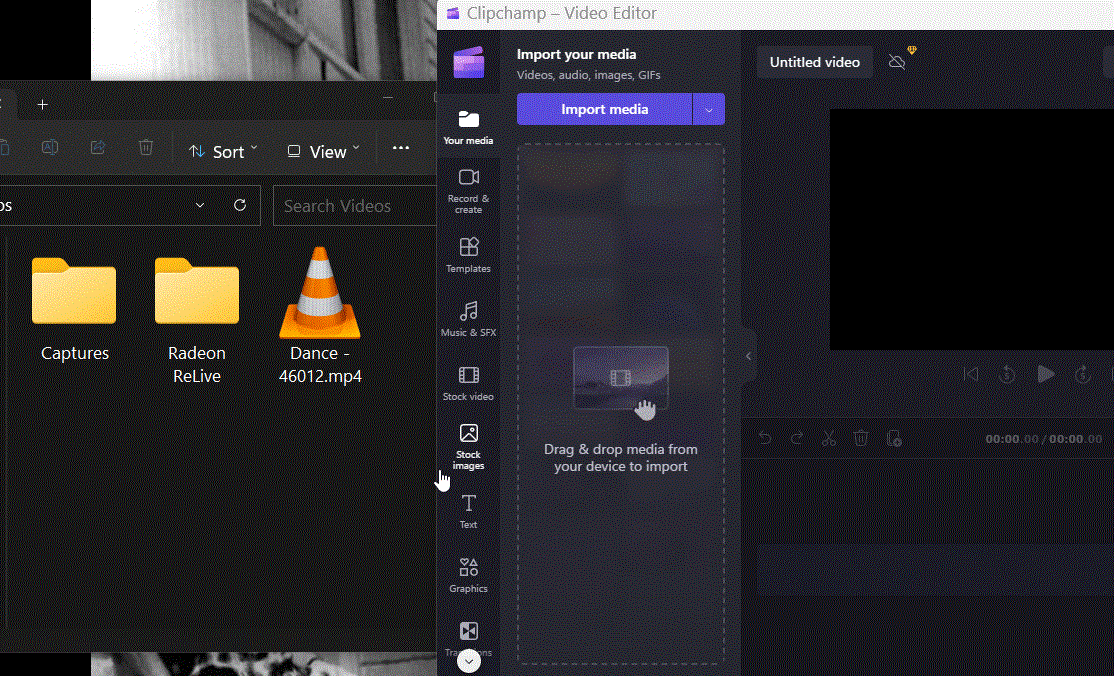
Prípadne kliknite na Importovať médiá .
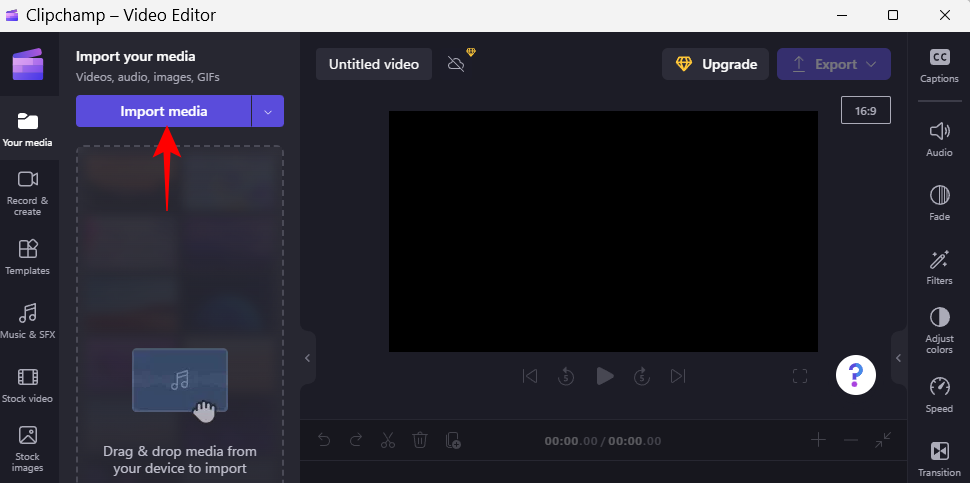
Vyberte súbor a kliknite na Otvoriť .
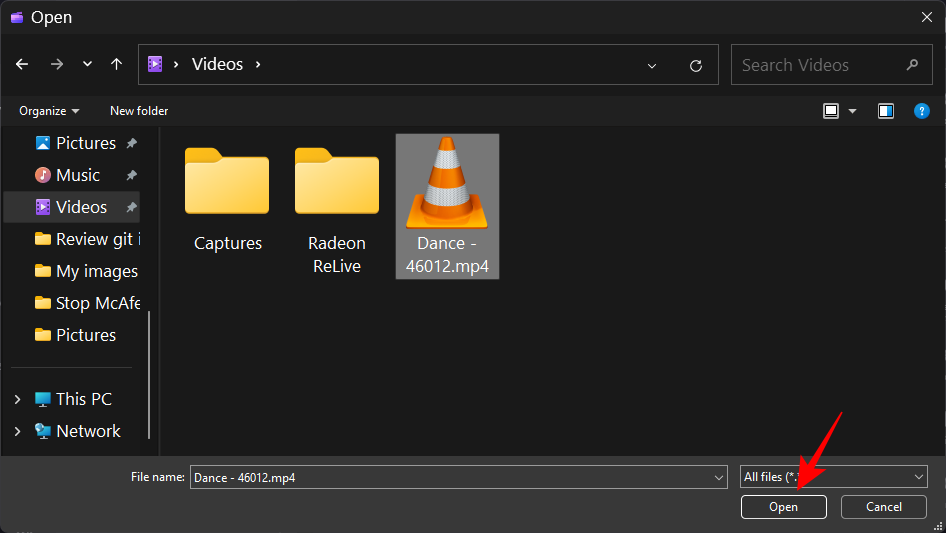
Potom potiahnite túto zelenú obrazovku na časovú os.
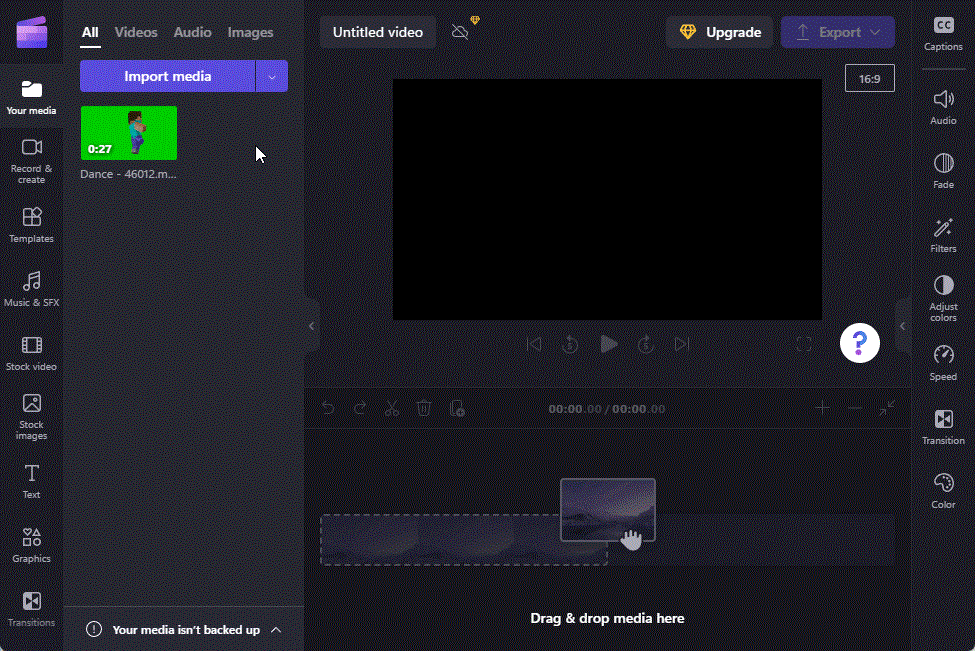
Teraz kliknite na položku Filtre vpravo.
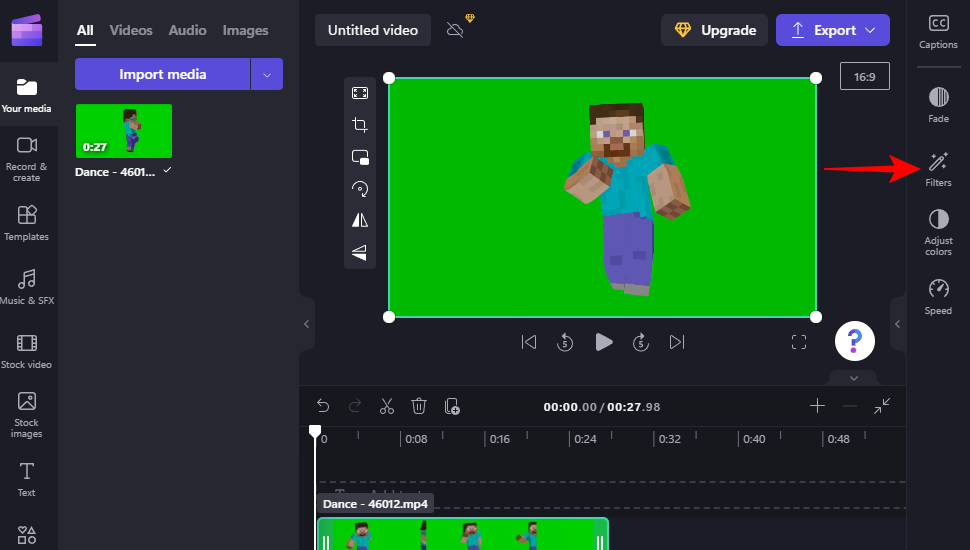
Potom prejdite nadol v možnostiach a kliknite na Zelenú obrazovku .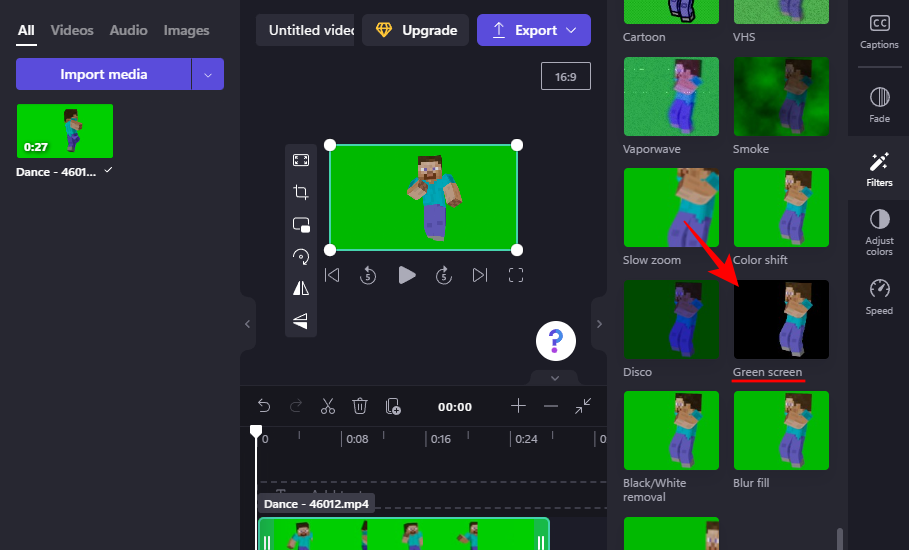
To spôsobí, že zelená obrazovka zmizne. Teraz kliknite na Importovať médiá a pridajte svoje druhé video, ktoré sa použije ako pozadie.
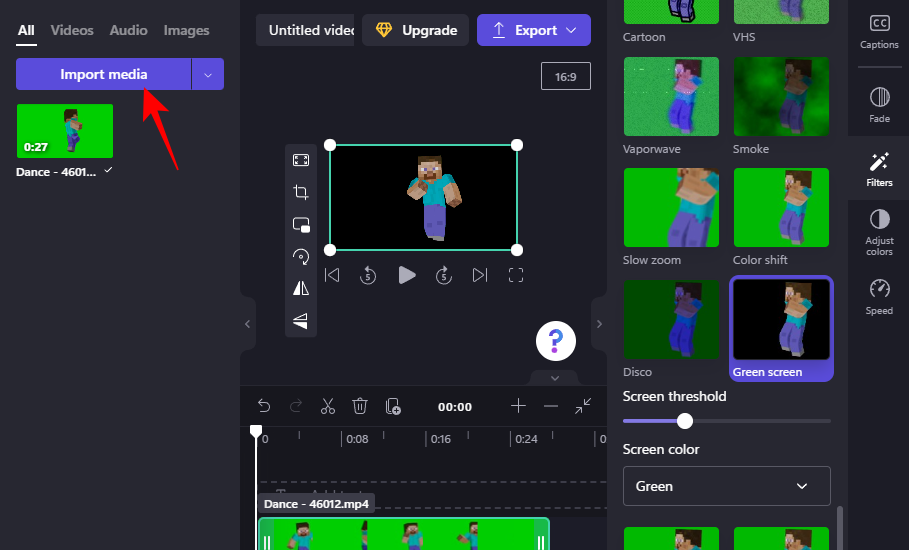
Vyberte svoje video a kliknite na Otvoriť .
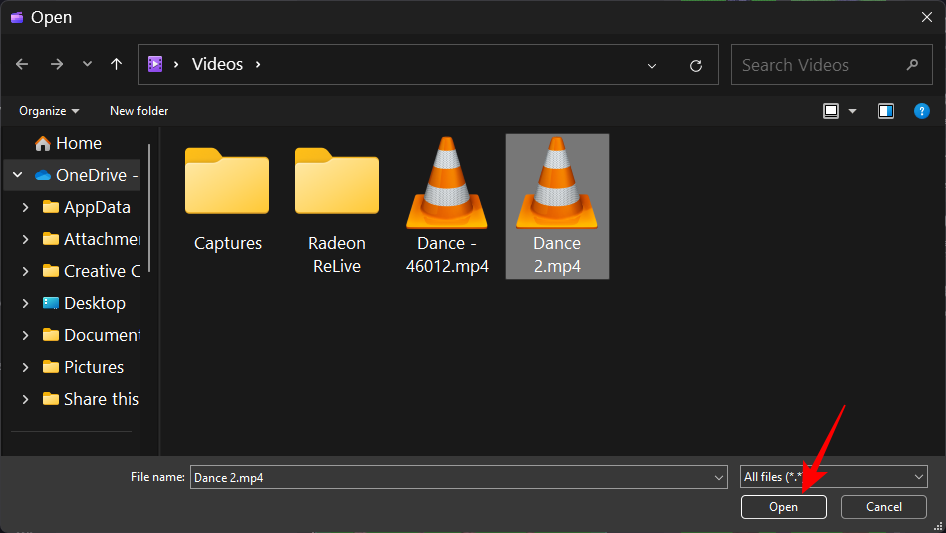
Potom presuňte toto video pod video so zelenou obrazovkou na časovej osi.
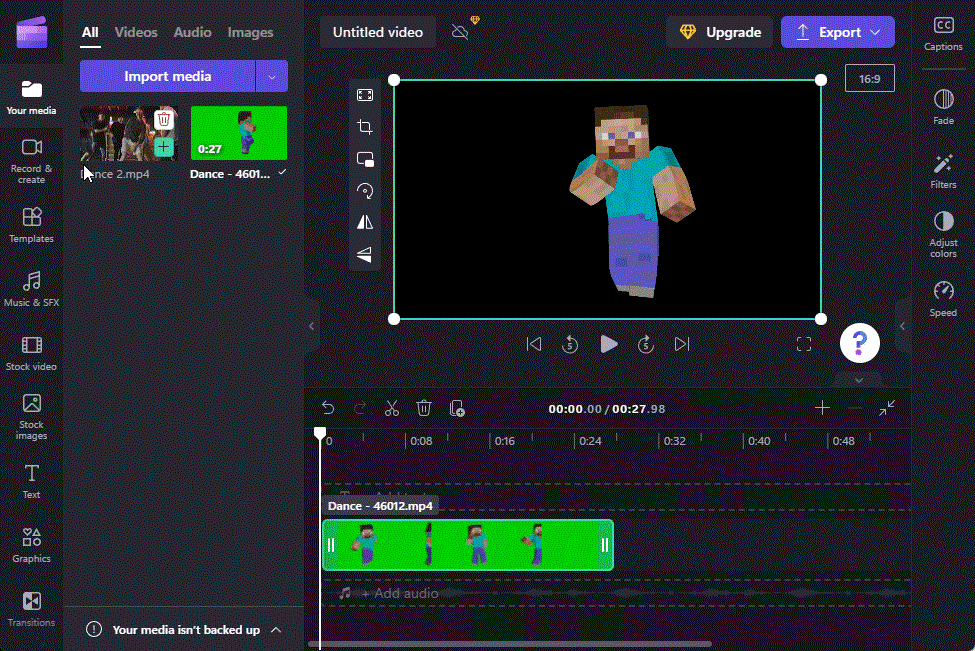
A práve tak sa vaša zelená obrazovka nahradí zábermi z iného videa.
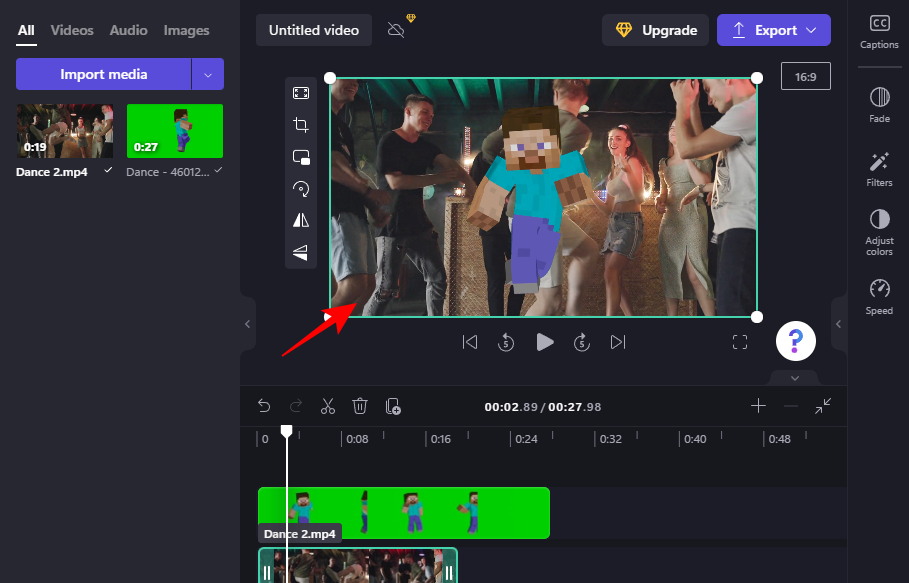
Rovnako ako predtým kliknite na „Exportovať“ a uložte svoje video.
často kladené otázky
V tejto časti sa pozrieme na často kladené otázky týkajúce sa úpravy zelenej obrazovky v Clipchamp a odpovieme na ne.
1. Môžete odstrániť pozadie pomocou Clipchamp?
Áno, pozadie môžete jednoducho odstrániť pomocou Clipchamp. Jediné, čo musíte urobiť, je pridať filter zelenej obrazovky k záberom zelenej obrazovky na časovej osi a zvyšok nechať na Clipchamp. Viac informácií nájdete v príručke vyššie.
2. Ako pridáte pozadie na zelenú obrazovku na Clipchamp?
Ak chcete pridať pozadie na zelenú obrazovku na Clipchamp, všetko, čo musíte urobiť, je pridať ďalší videoklip na časovú os a potom použiť filter zelenej obrazovky na video so zelenou obrazovkou. Viac informácií nájdete vo vyššie uvedenej príručke.
3. Ako zmením klip na zelenú obrazovku?
K videozáznamu v Clipchamp môžete pridať zelenú obrazovku. Na to budete potrebovať zábery zo zelenej obrazovky, ktoré možno pridať na časovú os spolu s vlastným videom a potom použiť filter zelenej obrazovky.
Dúfame, že vám táto príručka pomohla pri pridávaní, odstraňovaní a práci so zelenými obrazovkami vo vašich videách v Clipchamp.
Vyriešte chybu Apple iTunes, ktorá hovorí, že súbor iTunes Library.itl je zamknutý, na uzamknutom disku alebo nemáte pre tento súbor povolenie na zápis.
Neviete prísť na to, ako zopakovať skladbu alebo zoznam skladieb v Apple iTunes? Ani my sme spočiatku nemohli. Tu je niekoľko podrobných pokynov, ako sa to robí.
Ako vytvoriť moderne vyzerajúce fotografie pridaním zaoblených rohov v Paint.NET
Použili ste Delete for me na WhatsApp na odstránenie správ od všetkých? Žiaden strach! Prečítajte si toto, aby ste sa naučili vrátiť späť Delete for me na WhatsApp.
Ako vypnúť otravné upozornenia AVG, ktoré sa zobrazujú v pravom dolnom rohu obrazovky.
Keď sa rozhodnete, že ste so svojím účtom na Instagrame skončili a chcete sa ho zbaviť. Tu je návod, ktorý vám pomôže dočasne alebo natrvalo odstrániť váš účet Instagram.
Ak ste dlhoročným používateľom Apple, možno ste sa už stretli s aplikáciou Find My, ktorá je natívne nainštalovaná na zariadeniach iPhone, iPad, Mac a ďalších zariadeniach v ekosystéme Apple. Fin…
Uzamknutý priečinok Fotiek Google: Podrobný sprievodca nastavením, pridávaním fotografií, presúvaním fotografií a ďalšími
Čo by ste mali vedieť Prístupové kľúče Google vám umožňujú používať rozpoznávanie tváre a odtlačkov prstov na prihlásenie do účtu Google. Prístupové kľúče je možné vytvoriť pridaním zariadenia, ktoré vlastníte, do svojho účtu Google a…
Obrázok vydá za tisíc slov. Niekedy však musia byť slová napísané explicitne, aby sa zdôraznilo a vysvetlilo, alebo aby sa vaša práca pomenovala. Pre tých, ktorí pracujú s Clipchamp, je to…




