Tabuľky Google: Vytvorte rozbaľovací zoznam

Tabuľky Google majú dlhý zoznam užitočných funkcií – sú tu desiatky vecí, ktoré s nimi môžete dosiahnuť, v neposlednom rade je to praktická rozbaľovacia ponuka
Tabuľky Google nepodporujú funkciu vodotlače – ak chcete pridať vodotlač do svojich tabuliek Google, budete musieť trochu obísť, aby ste to urobili. Mal by to byť posledný krok vo vašom pracovnom procese, takže pred vykonaním tohto kroku sa uistite, že ste s tabuľkou skončili.
Najprv musíte uložiť tabuľku ako PDF – ak to chcete urobiť, prejdite na Súbor v ponuke pásu v hornej časti a vyberte možnosť Stiahnuť > Dokument PDF (.pdf).
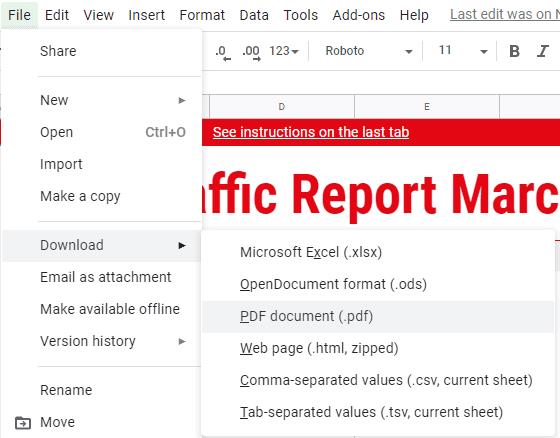
Stiahnite si PDF
Musíte sa uistiť, že nastavenia zodpovedajú tomu, čo hľadáte – sledujte veľkosť papiera, orientáciu a ďalšie možnosti.
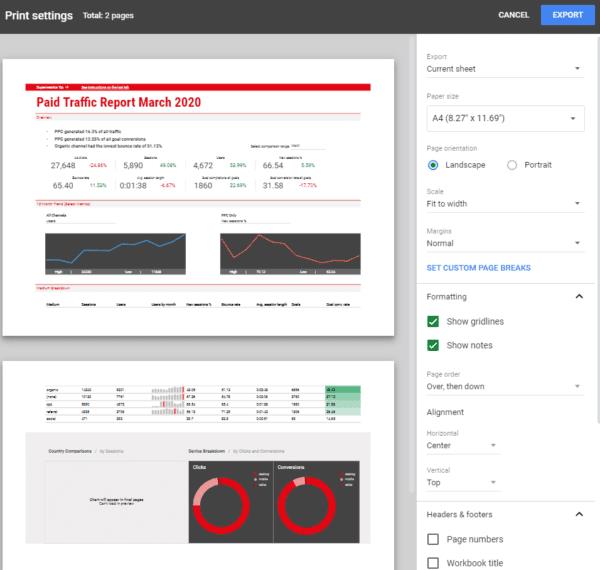
Nastavenia tlače
Keď ste so svojimi nastaveniami spokojní, kliknite na tlačidlo Exportovať v pravom hornom rohu. Zobrazí sa výzva na potvrdenie sťahovania – akceptujte ho a po dokončení sťahovania prejdite na webovú stránku SodaPDF .
Najjednoduchší spôsob, ako pridať vodoznaky do PDF, sú nástroje tretích strán – existuje veľa rôznych, ale nám sa najviac páči SodaPDF a ILovePDF . Nahrajte súbor PDF na webovú lokalitu a zobrazí sa výzva na potvrdenie niektorých nastavení.
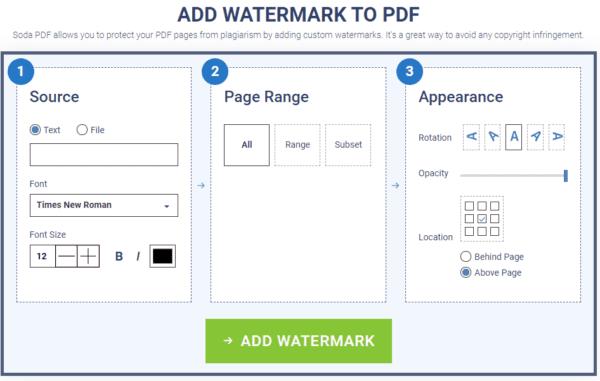
Možnosti SodaPDF
Tip: SodaPDF má dokonca rozšírenie pre Chrome, takže ak ho pravidelne používate, možno budete chcieť zvážiť jeho získanie!
Môžete si vybrať textovú vodotlač alebo obrázok (pre obrázok nastavte možnosť na Súbor a nahrajte obrázok, ktorý chcete použiť). Nastavte možnosti tak, ako chcete, a zadajte text alebo odovzdajte obrázok a potom vyberte, na ktorých stranách chcete vodotlač. V predvolenom nastavení sa použije na všetky, ale ak ho chcete umiestniť napríklad len na strany 2-6, môžete použiť možnosť Rozsah a zadať, na ktoré stránky ho chcete pridať.
Prípadne môžete použiť aj možnosť Podmnožina a použiť ju na všetky nepárne alebo párne čísla strán. Nakoniec použite možnosti v časti 3, aby ste svoj vodotlač správne nastavili – môžete ho otočiť, vybrať jeho priehľadnosť pomocou nastavenia nepriehľadnosti a tiež vybrať jeho umiestnenie v dokumente PDF.
Keď ste so svojimi možnosťami spokojní, kliknite na tlačidlo Pridať vodotlač. V závislosti od veľkosti vášho súboru môže chvíľu trvať, kým bude pripravený. Keď je, budete vyzvaní, aby ste si ho pozreli a stiahli, alebo aby ste si ho odoslali e-mailom.
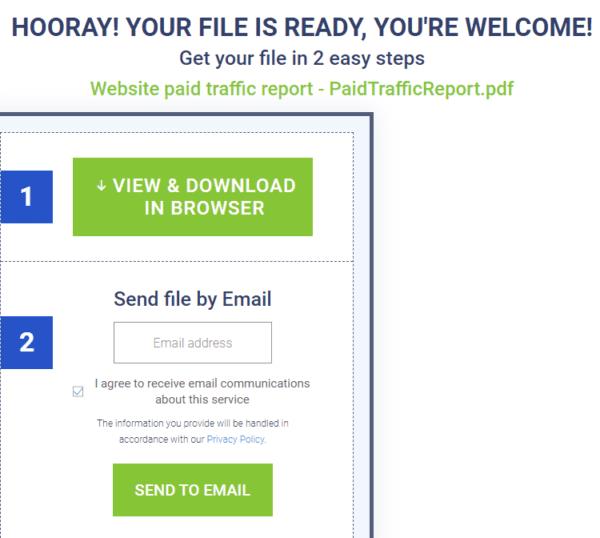
Možnosti sťahovania
Potenciálny vodoznak môže vyzerať takto:
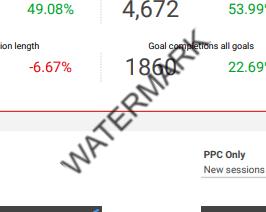
Vodoznak
Tabuľky Google majú dlhý zoznam užitočných funkcií – sú tu desiatky vecí, ktoré s nimi môžete dosiahnuť, v neposlednom rade je to praktická rozbaľovacia ponuka
Zistite, ako povoliť kontrolu pravopisu v Tabuľkách Google alebo pridať slová do slovníka.
Ak sa musíte pravidelne zaoberať zoznamami čísel, pohľad na tieto nudné zoznamy vás môže dostať. Možno v práci nemáte inú možnosť, ako sa vysporiadať s tabuľkami Google, vďaka čomu môžete do svojich tabuliek pridať efektne vyzerajúce grafy. Stačí použiť túto príručku a zistiť, ako sa to robí.
Tabuľky Google sú skvelou alternatívou k drahým programom na zvýšenie produktivity, ako je Excel – Tabuľky ponúkajú veľa rovnakých funkcií, aj keď sú organizované a
Pokiaľ ide o softvér na zvýšenie produktivity, len málo vecí je tak všestranných a užitočných ako balík Microsoft Office Suite... alebo balík Google Productivity Suite. Hoci
Tabuľky Google ponúkajú väčšinu, ak nie všetky možnosti, ktoré ponúka Office Excel – to zahŕňa funkcie ako zaokrúhľovanie čísel. Ak chcete zaokrúhliť
Ak sa Tabuľky Google nenačítavajú alebo sa vám nedarí otvoriť vaše dokumenty, problém môžete vyriešiť pomocou tohto sprievodcu riešením problémov.
Kartičky sú fantastické študijné nástroje, rovnako ako ich virtuálne náprotivky. Vzhľadom na to, že Dokumenty Google sú perfektnou bezplatnou alternatívou k plateným nástrojom balíka Office
Zvyčajne v tabuľke budete mať jeden riadok textu, jednu informáciu na bunku. Nech už ide o akékoľvek údaje – množstvo, dátum, čokoľvek.
Osvojte si aplikáciu Tabuľky Google tým, že sa naučíte skryť a zobraziť stĺpce.
Populárny tabuľkový program Tabuľky Google dokáže veľa skvelých vecí, no nie každú funkciu a každú možnosť je ľahké nájsť. To bohužiaľ zahŕňa
Nastavením povolenia na úpravy v Tabuľkách Google môžete zabrániť iným používateľom vykonávať akékoľvek neoprávnené zmeny vo vašom súbore. Pomocou týchto krokov môžete zmeniť, kto môže alebo nemôže upravovať hárok v Tabuľkách Google.
Ak chcete niekomu poslať dokument Tabuliek Google, môžete byť radi, že s ním hárok jednoducho zdieľate, no nie vo všetkých prípadoch to funguje. Prečítajte si, ako rýchlo previesť tabuľku Tabuliek Google na súbor PDF pomocou týchto krokov.
Tabuľky Google sú fantastický nástroj na sledovanie údajov a ich vizualizáciu. Grafy, tabuľky a ďalšie – vďaka bezplatnej online službe Google
Disk Google je cloudový úložný systém, ktorý vám umožňuje ukladať online až 15 GB údajov. Niektoré z funkcií Disku Google sú: 1. Nahrať
Jedinečná funkcia v Tabuľkách Google môže byť veľmi užitočná – pri použití na zoznam s viacerými opakovanými záznamami poskytne druhý zoznam, ktorý
Čo môže byť nepríjemnejšie ako Tabuľky Google zobrazujúce prázdny hárok práve vtedy, keď potrebujete rýchlo zobraziť a skontrolovať dôležitý dokument, ktorým ste boli
Ak nemôžete vytlačiť svoje dokumenty v Tabuľkách Google, možno budete musieť vyriešiť problémy s prehliadačom aj tlačiarňou.
Tabuľky Google nepodporujú funkciu vodoznaku – ak chcete pridať vodoznak do svojich tabuliek Google, budete musieť trochu obísť
Tabuľky Tabuliek Google nie je vždy ľahké prezerať – nekonečné rady záznamov a údajov môžu byť mätúce, no existujú spôsoby, ako to urobiť
Zábavte sa na svojich Zoom stretnutiach so šialenými filtrami, ktoré môžete vyskúšať. Pridajte si halo alebo vyzerajte ako jednorožec na svojich Zoom stretnutiach s týmito vtipnými filtrami.
Zistenie, ako preniesť Microsoft Office na váš nový počítač, je nevyhnutné pre udržanie produktivity. Tu je návod, ako to urobiť.
Pri počutí slov cookies si možno pomyslíte na tie s čokoládovými lupienkami. Existujú však aj tie, ktoré nájdete v prehliadačoch a ktoré vám pomáhajú mať bezproblémový zážitok z prehliadania. Prečítajte si, ako nastaviť preferencie cookies v prehliadači Opera pre Android.
Ak nemáte fotografickú pamäť, potrebujete pridať údaje o kreditnej karte na automatické vyplnenie v Edge pre Android. Môžete uložiť všetky informácie o vašich kreditných kartách, aby ste urýchlili online platby pridaním údajov o kreditnej karte do funkcie automatického vyplnenia v Edge pre Android podľa týchto krokov.
Naučte sa urýchliť čas, ktorý strávite prácou na súboroch PowerPoint, naučením sa týchto dôležitých klávesových skratiek PowerPoint.
Zmena nastavení hlasu pre aplikáciu Waze vám umožní počuť iný hlas zakaždým, keď potrebujete cestovať. Tu je návod, ako to zmeniť.
Zistite, aké kroky treba dodržať, aby ste rýchlo vypnuli Google Assistant a získali trochu pokoja. Cítite sa menej špehovaní a deaktivujte Google Assistant.
Mnoho spravodajských článkov sa odvoláva na “temný web”, ale veľmi málo z nich skutočne hovorí o tom, ako na neho získať prístup. Väčšina stránok na temnom webe hostí nelegálny obsah.
Objavte, ako môžete jednoducho a rýchlo aktivovať tmavý režim pre Skype na vašom počítači s Windows 11 za menej ako jednu minútu.
Možno tomu neprikladajte veľkú váhu, ale jednou z najbežnejších funkcií smartfónu je možnosť zachytiť snímku obrazovky. S časom sa metódy na snímanie týchto snímok vyvinuli z rôznych dôvodov, či už ide o pridanie alebo odstránenie fyzických tlačidiel alebo zavedenie nových softvérových funkcií.


























