Excel: Nutnosť zobraziť výzvu „Otvoriť ako iba na čítanie“

Núťte výzvu na vašich súboroch Microsoft Excel pre Office 365, ktorá hovorí „Otvoriť ako iba na čítanie“ pomocou tohto sprievodcu.
Keď používate Microsoft Teams v práci alebo v škole, môžete pociťovať miernu únavu počas dňa. Tu je niekoľko tipov, ako to znížiť.
Ignorujte konverzácie a vlákna, o ktorých nechcete dostávať upozornenia
Zmeňte svoj stav, aby ste sa vyhli prijímaniu upozornení
Upravte nastavenia upozornení
Zaznamenajte si schôdze a použite funkciu poznámok zo schôdze v Microsoft Teams
Keď používate Microsoft Teams v práci alebo v škole, môžete pociťovať miernu únavu počas dňa. Môžete dostávať príliš veľa upozornení alebo môže byť pre vás ťažké sústrediť sa počas stretnutí. No, Teams má niekoľko vstavaných funkcií, ktoré vám môžu pomôcť vyladiť veci a zostať o niečo produktívnejší. Tu je pohľad na niektoré z našich najlepších tipov, ako to môžete využiť vo svoj prospech.
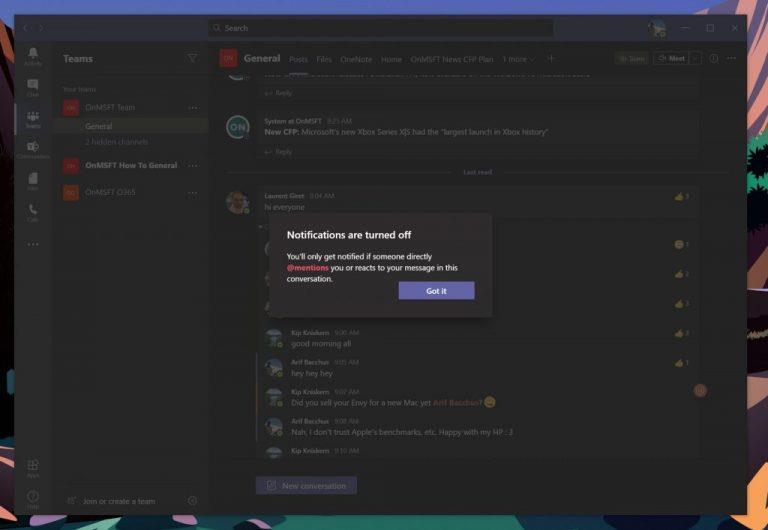
Náš prvý tip je ten, ktorý by mnohí ľudia mohli oceniť --- stlmenie konverzácie alebo vlákna. Možno to budete chcieť urobiť, keď budete bombardovaní upozorneniami z vlákien, o ktorých už nechcete dostávať upozornenia. Je to preto, že Teams vás predvolene upozorní na všetky vlákna, v ktorých ste zanechali správu.
Ak chcete vypnúť upozornenia pre konkrétne vlákno, môžete naň umiestniť kurzor myši, kým neuvidíte tlačidlo ( . . ) ďalších možností. Odtiaľ budete chcieť kliknúť na položku Vypnúť upozornenia. Keď na to kliknete, budete upozornení iba vtedy, ak sa o vás niekto priamo @zmieni alebo zareaguje na vašu správu v danom vlákne.
Keďže Teams vám momentálne neumožňuje odstraňovať čety, môžete tiež ignorovať konverzáciu alebo súkromnú správu, ktorej súčasťou tiež nechcete byť. Ak to chcete urobiť, umiestnite kurzor myši na chat, kliknite na tlačidlo ( . . ) viac a potom vyberte možnosť Stlmiť. Také jednoduché!
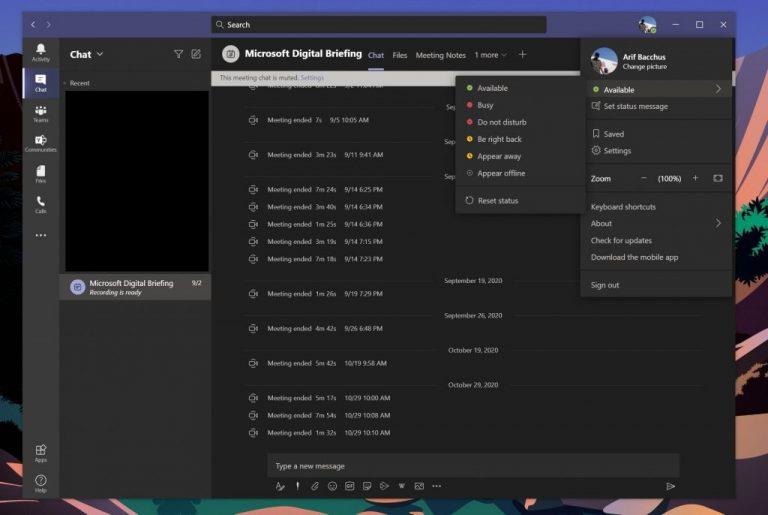
Zatiaľ čo stlmenie konverzácií alebo vlákien je jedným zo spôsobov, ako znížiť únavu z upozornení, ďalší spôsob je o niečo jednoduchší: zmeniť svoj stav. Keď zmeníte svoj stav v aplikácii Teams, upozornenia sa nebudú zobrazovať v závislosti od toho, ktorý stav ste si vybrali. Svoj stav môžete zmeniť kliknutím na svoju profilovú fotografiu a následným výberom jednej z ponuky.
Keď budete k dispozícii, budete dostávať všetky upozornenia. Ak nechcete byť distribuovaný vôbec, je najlepšie zvoliť Zaneprázdnený, pretože tento stav zastaví zobrazovanie všetkých upozornení. Nerušiť je, keď chcete zaostriť alebo prezentovať svoju obrazovku a nechcete, aby sa vám zobrazovali upozornenia. Objaviť sa preč je vtedy, keď potrebujete pracovať bez toho, aby ste okamžite odpovedali. Zobrazenie offline je vtedy, keď chcete uviesť, že nie ste prihlásení do aplikácie Teams, takže nebudete reagovať, kým nebudete opäť online. Stále budete dostávať upozornenia, ak vám niekto pošle správu.
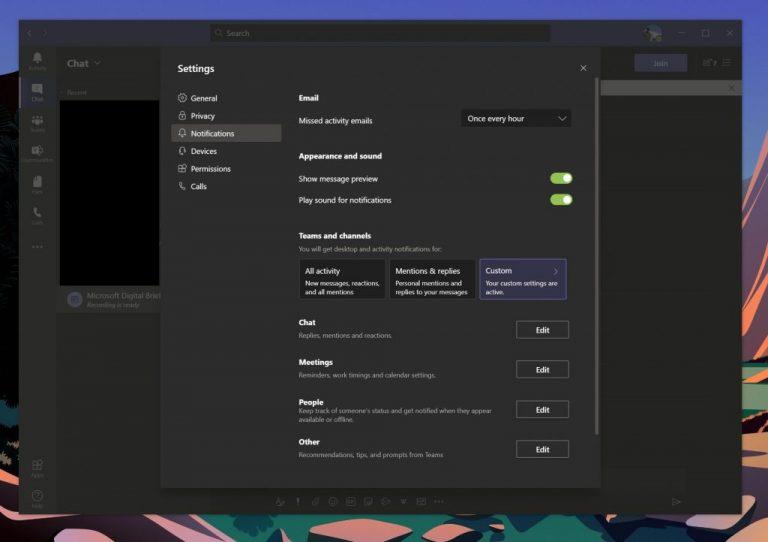
Ak dúfate, že sa v Teams budete sústrediť, dobrý spôsob, ako to urobiť, je prevziať úplnú kontrolu nad svojimi upozorneniami. Môžete to urobiť kliknutím na svoju profilovú fotografiu a výberom položky Nastavenia. Odtiaľ vyberte položku Upozornenia na bočnom paneli.
V nastaveniach upozornení je toho pomerne veľa, čo môžete ovládať. Ak vás bombardujú e-maily z aplikácie Teams, môžete e-maily o zmeškaných aktivitách vypnúť. Môžete tiež vypnúť ukážku správ a zvuk upozornení, ak dostávate upozornenia neustále.
Okrem toho máte možnosť nastaviť vlastné nastavenia upozornení pre tímy a kanály. Zvyčajne, ak nechcete dostávať upozornenia, je najlepšie nastaviť ich tak, aby sa zobrazovali iba v informačnom kanáli. Môžete tiež vypnúť Všetky nové príspevky. Je tu veľa možností a pozývame vás, aby ste si pozreli náš príspevok tu, kde nájdete ďalšie informácie .

Posledný tip v našom zozname sa skladá z dvoch častí. Súvisí to s nahrávaním stretnutí a zapisovaním poznámok. Stresom na stretnutiach je často obava, že by ste mohli vynechať niečo dôležité, a preto si ľudia často robia poznámky. Vedeli ste, že môžete zaznamenávať stretnutia a robiť si poznámky priamo z aplikácie Teams?
S povolením vášho spolupracovníka môžete zaznamenať schôdzu tak, že umiestnite kurzor myši na hornú časť obrazovky, kliknete na tri bodky a potom spustíte nahrávanie. Schôdza sa potom uloží do služby Microsoft Stream, aby ste si ju mohli pozrieť neskôr. Najlepšie je, samozrejme, najprv požiadať o povolenie, pretože stretnutie môže byť niekedy súkromné.
Okrem nahrávania schôdze si tiež môžete robiť poznámky zo schôdze priamo z aplikácie Teams. Ak to chcete urobiť, kliknite na tri bodky a potom vyberte položku Poznámky k schôdzi. Poznámky zo schôdze otvoria OneNote, kde si môžete vziať svoje poznámky a pristupovať k nim neskôr priamo z chatu pre danú schôdzu. Ako táto funkcia funguje, sme vysvetlili v ďalšom diele, takže ďalšie informácie nájdete v našom článku .
Toto je len náš najnovší vstup do série Microsoft Teams. Pozývame vás, aby ste si pozreli naše centrum Microsoft Teams, kde nájdete ďalšie informácie. Zaoberali sme sa témami, ako sú zoznamy v tímoch , ako čo najlepšie využiť funkciu četovania a dokonca aj to, ako sa pripojiť k stretnutiam na viacerých zariadeniach . Ak ide o Microsoft Teams, máme to pre vás!
Núťte výzvu na vašich súboroch Microsoft Excel pre Office 365, ktorá hovorí „Otvoriť ako iba na čítanie“ pomocou tohto sprievodcu.
Potrebujete naplánovať opakujúce sa stretnutia v MS Teams so svojimi spolupracovníkmi? Naučte sa, ako nastaviť opakujúce sa stretnutie v Teams.
Chcete povoliť alebo zakázať možnosť Uloženia Autosalvovania? Naučte sa, ako povoliť alebo zakázať funkciu Autosalvovania v programe Word 2019 alebo Microsoft 365.
Komplexný sprievodca odinštalovaním Office 365 z Macu. Prejdite do priečinka Aplikácia > pomocou klávesu Command vyberte všetky súčasti Office 365 a Presunúť do koša.
Microsoft Lists je aplikácia Microsoft 365, ktorá vám pomáha sledovať informácie a organizovať si prácu. Môžete ho použiť aj v Teams a Sharepoint. Uč sa viac.
Mobilná aplikácia Microsoft Teams teraz okrem iných funkcií dostupných v ukážkovej verzii aplikácie podporuje aj videohovory.
Tu je pohľad na to, ako môžete zostať produktívni s Microsoft To do v systéme Windows 10
Tu sú niektoré bežné slovné problémy a ako ich môžete opraviť
Zabudli ste uložiť poznámkový blok programu Excel? Tu je pohľad na to, ako ho môžete obnoviť.
Tu je návod, ako môžete použiť Úlohy v Outlooku so službou Microsoft 365 na zvýšenie produktivity.
Tu je pohľad na niektoré z najbežnejších problémov OneDrive a ako ich môžete vyriešiť
Počuli ste už o Microsoft Yammer? Je to nástroj sociálnej siete, ktorý vám pomôže spojiť sa a nadviazať kontakt s ľuďmi vo vašej organizácii a dnes s ním môžete pracovať aj priamo.
Prišla vaša spoločnosť práve so službou Microsoft 365? Tu je pohľad na niektoré nastavenia, ktoré by ste mali nakonfigurovať, aby ste si online prostredie Microsoft 365 prispôsobili podľa seba.
Tu sú niektoré z najbežnejších kódov chýb programu Microsoft Excel a ako ich môžete opraviť.
Takto môžete spravovať svoje schôdze v programe Outlook
Ak používate Windows 10 a hľadáte bezplatné spôsoby záznamu obrazovky, máte k dispozícii možnosti. Existujú tri bezplatné spôsoby nahrávania obrazovky
Tu je pohľad na niektoré bežné chyby vzorcov programu Excel a ako ich môžete opraviť
Microsofts Bing teraz dokáže viac než len prehľadávať web. Môže tiež zobraziť výsledky z vašej organizácie vrátane súborov, kontaktov a
Je vaša doručená pošta v Outlooku neporiadok? Skúste nastaviť pravidlá. V našej najnovšej príručke pre Microsoft 365 dobre vysvetlite, ako môžete pomocou pravidiel automaticky presúvať, označovať a odpovedať na e-mailové správy.
Trávite v týchto dňoch viac času e-mailami? Tu je pohľad na niektoré z našich osvedčených postupov pre Microsoft Outlook v systéme Windows 10.
DAYZ je hra plná šialených, nakazených ľudí v postsovietskej krajine Černarus. Zistite, ako sa zbaviť choroby v DAYZ a udržte si zdravie.
Naučte sa, ako synchronizovať nastavenia v systéme Windows 10. S touto príručkou prenesiete vaše nastavenia na všetkých zariadeniach so systémom Windows.
Ak vás obťažujú štuchnutia e-mailov, na ktoré nechcete odpovedať alebo ich vidieť, môžete ich nechať zmiznúť. Prečítajte si toto a zistite, ako zakázať funkciu štuchnutia v Gmaile.
Nvidia Shield Remote nefunguje správne? Tu máme pre vás tie najlepšie opravy, ktoré môžete vyskúšať; môžete tiež hľadať spôsoby, ako zmeniť svoj smartfón na televízor.
Bluetooth vám umožňuje pripojiť zariadenia a príslušenstvo so systémom Windows 10 k počítaču bez potreby káblov. Spôsob, ako vyriešiť problémy s Bluetooth.
Máte po inovácii na Windows 11 nejaké problémy? Hľadáte spôsoby, ako opraviť Windows 11? V tomto príspevku sme uviedli 6 rôznych metód, ktoré môžete použiť na opravu systému Windows 11 na optimalizáciu výkonu vášho zariadenia.
Ako opraviť: chybové hlásenie „Táto aplikácia sa nedá spustiť na vašom počítači“ v systéme Windows 10? Tu je 6 jednoduchých riešení.
Tento článok vám ukáže, ako maximalizovať svoje výhody z Microsoft Rewards na Windows, Xbox, Mobile a iných platforiem.
Zistite, ako môžete jednoducho hromadne prestať sledovať účty na Instagrame pomocou najlepších aplikácií, ako aj tipy na správne používanie.
Ako opraviť Nintendo Switch, ktoré sa nezapne? Tu sú 4 jednoduché riešenia, aby ste sa zbavili tohto problému.


























