Excel: Nutnosť zobraziť výzvu „Otvoriť ako iba na čítanie“

Núťte výzvu na vašich súboroch Microsoft Excel pre Office 365, ktorá hovorí „Otvoriť ako iba na čítanie“ pomocou tohto sprievodcu.
Dnes sa vrátime k našej sérii osvedčených postupov pre Microsoft 365 a budeme sa venovať rozhovorom v Teams.
Namiesto začatia novej konverzácie odpovedzte na vlákna, aby ste udržali kanály čisté
Použite Shift+Enter na vloženie zalomenia riadka, aby ste sa vyhli skorému odosielaniu správ a rozhovorov
Ak chcete, aby vaše správy vyzerali lepšie, použite tlačidlo formátovania
Pomocou karty Súbory jednoducho nájdete potrebné súbory
Pred niekoľkými týždňami sme sa zaoberali niektorými našimi obľúbenými postupmi schôdzí v Microsoft Teams . Zaznamenali sme, že videohovory sú miestom, kde pravdepodobne trávite väčšinu času pri používaní služby Microsoft. Je však potrebné zvážiť aj rozhovory, pretože ide o jednu z ďalších základných funkcií Microsoft Teams. Preto sa dnes vrátime k našej sérii osvedčených postupov pre Microsoft 365 a budeme sa venovať rozhovorom v Teams.
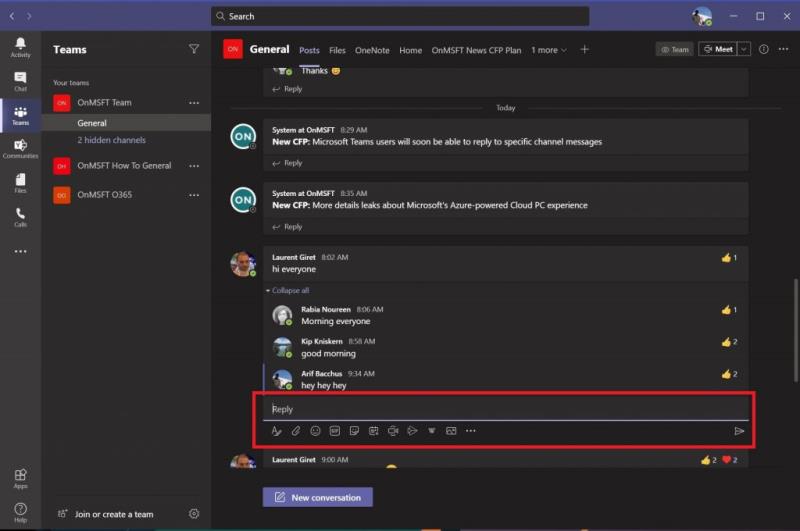
Najprv veci. Teams sa od Slacku výrazne líši v tom, že je najlepšie usporiadať veci do „vlákna“. Ak v aplikácii Teams začnete novú konverzáciu zakaždým, keď chcete na niečo odpovedať, vaša správa nakoniec vytvorí dlhý zoznam v kanáli, takže bude ťažké sledovať, čo je dôležité. Preto je najlepšie odpovedať na existujúce vlákno, pokiaľ sa týka danej témy. Môžete to urobiť kliknutím na pole odpovede pod vláknom, zadaním textu a stlačením tlačidla obálky ho odošlite. Verte nám, vaši spolupracovníci sa vám poďakujú neskôr.
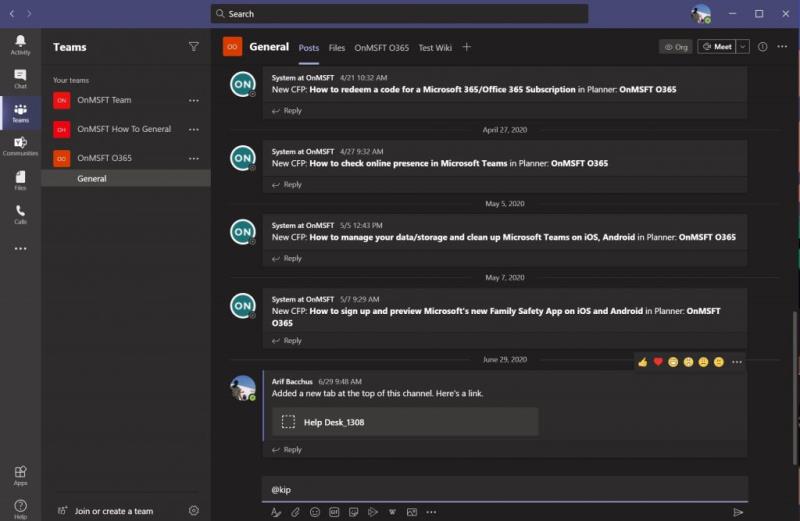
Ďalej je tu ďalší jednoduchý tip. Nie je nič horšie, ako poslať správu príliš skoro predtým, ako ju dopíšete. Niekedy sa to môže stať, pretože stlačíte kláves „Enter“ na klávesnici a myslíte si, že tým vložíte nový riadok. V tímoch sa však správa namiesto toho odošle.
Výsledkom môže byť nepríjemná správa vo vašom rozhovore alebo v horšom prípade neúplná správa vo verejnom vlákne. Ako sme už uviedli, jednoduchým spôsobom, ako sa vyhnúť predčasnému odosielaniu správ, je použiť klávesy Shift+Enter na vloženie zalomenia riadku namiesto klávesu Enter. Vyhnete sa tak tomu, že budete musieť upravovať správy kvôli preklepom alebo dokonca ich mazať. Môžete tiež skúsiť použiť editor, ako budeme diskutovať ďalej.
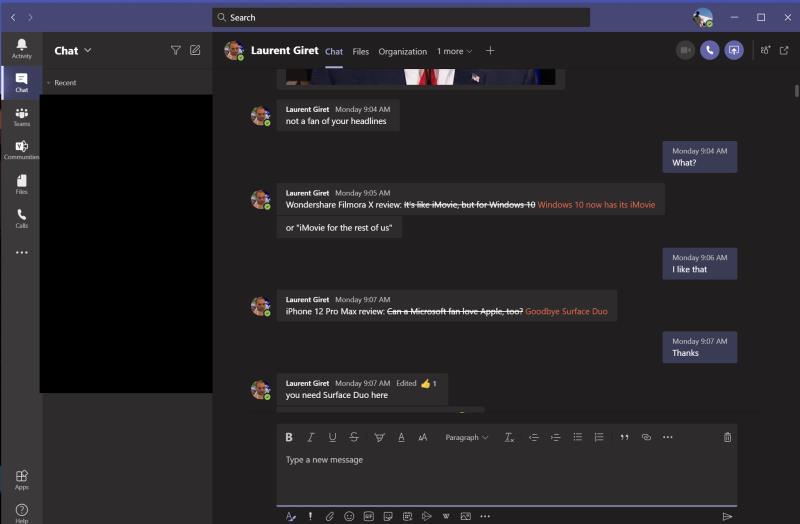
V rámci nášho tretieho osvedčeného postupu sa chceme dostať do tlačidla formátovania v Microsoft Teams. V aplikácii Teams budú vaše správy a rozhovory zvyčajne vo vopred naformátovanom texte. Ak však dúfate, že okoreníte vzhľad svojich správ a zmeníte písma atď., môžete to urobiť naozaj jednoducho pomocou tlačidla formátovania. To vám umožní zmeniť farbu písma, preškrtnúť položky, zmeniť veľkosť písma a ďalšie. Pomôže vám to pridať viac osobitosti do vašich správ.
Tlačidlo formátovania je tiež ďalším spôsobom, ako sa vyhnúť predčasnému odosielaniu správ. Keďže tlačidlo formátovania vám poskytuje bohatšie možnosti úprav, neodošle vašu správu, keď stlačíte kláves „Enter“. Na obálku budete musieť zakaždým kliknúť ručne.
Ak chcete použiť formátovač, stačí kliknúť na tlačidlo "A" so štetcom vedľa neho. Toto je prvé tlačidlo v poli rozhovoru v aplikácii Teams alebo v poli odpovede v kanáli. Keď ho otvoríte, veci by sa mali cítiť podobne ako v programe Microsoft Word. Svoje správy si môžete prispôsobiť podľa svojich predstáv a odlíšiť sa od davu.

Poslali ste svojmu kolegovi dôležitý súbor v aplikácii Teams, ale máte problém ho nájsť? Vďaka Teams môžete ľahko objaviť obsah, ktorý ste odoslali skôr. Vďaka OneDrive a SharePointu sú všetky súbory uložené na karte „Súbory“ pozdĺž horného panela v rozhovore alebo v kanáli. Ak na toto kliknete, budete môcť prechádzať zoznamom súborov, ktoré si posielate medzi sebou a osobou, s ktorou sa zhovárate. Obsah môžete otvoriť kliknutím naň alebo si ho stiahnuť a zdieľať odkaz kliknutím pravým tlačidlom myši na názov súboru.
Sledujte viac!
Vždy pokrývame tímy spoločnosti Microsoft a toto je len jeden malý segment nášho pokrytia. Pozývame vás, aby ste si pozreli naše centrum Microsoft 365, kde nájdete ďalšie novinky a informácie o Microsoft Teams. A ak máte ďalšie tipy týkajúce sa Teams alebo Microsoft 365, zanechajte nám komentár nižšie.
Núťte výzvu na vašich súboroch Microsoft Excel pre Office 365, ktorá hovorí „Otvoriť ako iba na čítanie“ pomocou tohto sprievodcu.
Potrebujete naplánovať opakujúce sa stretnutia v MS Teams so svojimi spolupracovníkmi? Naučte sa, ako nastaviť opakujúce sa stretnutie v Teams.
Chcete povoliť alebo zakázať možnosť Uloženia Autosalvovania? Naučte sa, ako povoliť alebo zakázať funkciu Autosalvovania v programe Word 2019 alebo Microsoft 365.
Komplexný sprievodca odinštalovaním Office 365 z Macu. Prejdite do priečinka Aplikácia > pomocou klávesu Command vyberte všetky súčasti Office 365 a Presunúť do koša.
Microsoft Lists je aplikácia Microsoft 365, ktorá vám pomáha sledovať informácie a organizovať si prácu. Môžete ho použiť aj v Teams a Sharepoint. Uč sa viac.
Mobilná aplikácia Microsoft Teams teraz okrem iných funkcií dostupných v ukážkovej verzii aplikácie podporuje aj videohovory.
Tu je pohľad na to, ako môžete zostať produktívni s Microsoft To do v systéme Windows 10
Tu sú niektoré bežné slovné problémy a ako ich môžete opraviť
Zabudli ste uložiť poznámkový blok programu Excel? Tu je pohľad na to, ako ho môžete obnoviť.
Tu je návod, ako môžete použiť Úlohy v Outlooku so službou Microsoft 365 na zvýšenie produktivity.
Tu je pohľad na niektoré z najbežnejších problémov OneDrive a ako ich môžete vyriešiť
Počuli ste už o Microsoft Yammer? Je to nástroj sociálnej siete, ktorý vám pomôže spojiť sa a nadviazať kontakt s ľuďmi vo vašej organizácii a dnes s ním môžete pracovať aj priamo.
Prišla vaša spoločnosť práve so službou Microsoft 365? Tu je pohľad na niektoré nastavenia, ktoré by ste mali nakonfigurovať, aby ste si online prostredie Microsoft 365 prispôsobili podľa seba.
Tu sú niektoré z najbežnejších kódov chýb programu Microsoft Excel a ako ich môžete opraviť.
Takto môžete spravovať svoje schôdze v programe Outlook
Ak používate Windows 10 a hľadáte bezplatné spôsoby záznamu obrazovky, máte k dispozícii možnosti. Existujú tri bezplatné spôsoby nahrávania obrazovky
Tu je pohľad na niektoré bežné chyby vzorcov programu Excel a ako ich môžete opraviť
Microsofts Bing teraz dokáže viac než len prehľadávať web. Môže tiež zobraziť výsledky z vašej organizácie vrátane súborov, kontaktov a
Je vaša doručená pošta v Outlooku neporiadok? Skúste nastaviť pravidlá. V našej najnovšej príručke pre Microsoft 365 dobre vysvetlite, ako môžete pomocou pravidiel automaticky presúvať, označovať a odpovedať na e-mailové správy.
Trávite v týchto dňoch viac času e-mailami? Tu je pohľad na niektoré z našich osvedčených postupov pre Microsoft Outlook v systéme Windows 10.
DAYZ je hra plná šialených, nakazených ľudí v postsovietskej krajine Černarus. Zistite, ako sa zbaviť choroby v DAYZ a udržte si zdravie.
Naučte sa, ako synchronizovať nastavenia v systéme Windows 10. S touto príručkou prenesiete vaše nastavenia na všetkých zariadeniach so systémom Windows.
Ak vás obťažujú štuchnutia e-mailov, na ktoré nechcete odpovedať alebo ich vidieť, môžete ich nechať zmiznúť. Prečítajte si toto a zistite, ako zakázať funkciu štuchnutia v Gmaile.
Nvidia Shield Remote nefunguje správne? Tu máme pre vás tie najlepšie opravy, ktoré môžete vyskúšať; môžete tiež hľadať spôsoby, ako zmeniť svoj smartfón na televízor.
Bluetooth vám umožňuje pripojiť zariadenia a príslušenstvo so systémom Windows 10 k počítaču bez potreby káblov. Spôsob, ako vyriešiť problémy s Bluetooth.
Máte po inovácii na Windows 11 nejaké problémy? Hľadáte spôsoby, ako opraviť Windows 11? V tomto príspevku sme uviedli 6 rôznych metód, ktoré môžete použiť na opravu systému Windows 11 na optimalizáciu výkonu vášho zariadenia.
Ako opraviť: chybové hlásenie „Táto aplikácia sa nedá spustiť na vašom počítači“ v systéme Windows 10? Tu je 6 jednoduchých riešení.
Tento článok vám ukáže, ako maximalizovať svoje výhody z Microsoft Rewards na Windows, Xbox, Mobile a iných platforiem.
Zistite, ako môžete jednoducho hromadne prestať sledovať účty na Instagrame pomocou najlepších aplikácií, ako aj tipy na správne používanie.
Ako opraviť Nintendo Switch, ktoré sa nezapne? Tu sú 4 jednoduché riešenia, aby ste sa zbavili tohto problému.


























