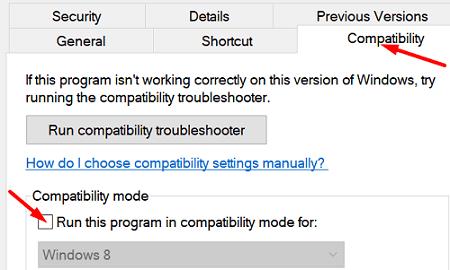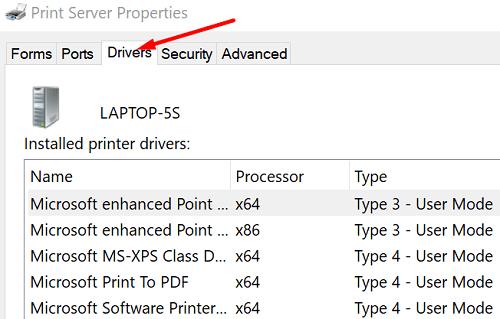Hiter tehnološki napredek v zadnjih letih je znatno zmanjšal pisarniško papirologijo. Toda do tega, da bo svet popolnoma brez papirja, je še dolga pot. Po drugi strani pa so nekateri skeptični glede te ideje in menijo, da se morda nikoli ne bo uresničila. Do takrat moramo še vedno uporabljati tiskalnike in skenerje, kadar je potrebna papirologija.
Če imate HP-jev tiskalnik ali optični bralnik ali napravo vse v enem , ste morda občasno naleteli na nepričakovane napake pri optičnem branju. Poglejmo, kako lahko hitro odpravite težave s skeniranjem na napravah HP.
Kako popravim »Napaka pri optičnem branju« na tiskalnikih HP?
Zaženite Print and Scan Doctor
HP Print and Scan Doctor za Windows je priročno orodje, ki vam pomaga odkriti in odpraviti različne težave, ki preprečujejo, da bi vaše naprave HP pravilno delovale.
Najprej morate prenesti orodje iz HP-ja in nato zagnati izvedljivo datoteko HPPSdr .
Zaženite orodje, pritisnite gumb Start in izberite problematičen tiskalnik ali optični bralnik.
Nato lahko izberete Popravi tiskanje ali Popravi skeniranje .
Če orodje za odpravljanje težav vrne rdečo ikono X, to pomeni, da vaš tiskalnik ne deluje pravilno. Sledite navodilom na zaslonu, da popravite napravo.
Zaženite HP Smart App v načinu združljivosti
Več uporabnikov je to težavo rešilo tako, da so zagnali aplikacijo HP v načinu združljivosti za Windows 7 ali 8.1. Aplikacija je bila razvita na starejših različicah sistema Windows. Nekatere manjše težave z nezdružljivostjo se lahko občasno pojavijo v najnovejših različicah sistema Windows 10. To lahko pojasni, zakaj se napake pri skeniranju pojavijo kmalu po namestitvi najnovejših posodobitev sistema Windows 10.
Z desno tipko miške kliknite aplikacijo, pojdite na Lastnosti , kliknite zavihek Združljivost in zaženite aplikacijo v načinu združljivosti za Windows 8.1.
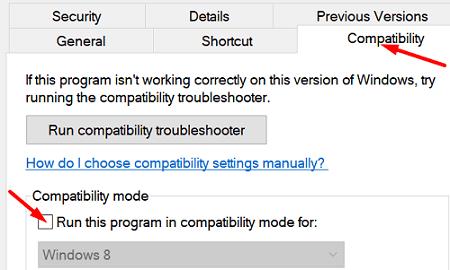
Posodobite svoje gonilnike
Prepričajte se, da imate v računalniku nameščene najnovejše gonilnike tiskalnika. Zaženite upravitelja naprav in poiščite svoj tiskalnik. Glede na vašo sistemsko konfiguracijo in povezavo tiskalnika boste morda morali izbrati Druge naprave, krmilnike univerzalnega serijskega vodila ali preprosto razdelek Tiskalniki.
Torej z desno tipko miške kliknite svoj tiskalnik in izberite Posodobi gonilnik . Preverite, ali se napaka ponavlja. Če je temu tako, znova z desno tipko miške kliknite tiskalnik in izberite Odstrani napravo . Znova zaženite računalnik, da samodejno namestite najnovejše gonilnike.
Izvedite odstranitev in ponovno namestitev Root
Odklopite vse kable USB, pojdite na nadzorno ploščo in izberite Programi in funkcije .
Izberite svoj tiskalnik HP in kliknite možnost Odstrani .
Pomaknite se do Naprave in tiskalniki (ali Tiskalniki in optični bralniki) in poiščite svoj tiskalnik HP. Če je tam še vedno naveden, ga z desno tipko miške kliknite in izberite Odstrani .
Pritisnite tipki Windows in R ter zaženite ukaz printui.exe /s .
Nato kliknite zavihek Gonilniki in poiščite gonilnik tiskalnika HP.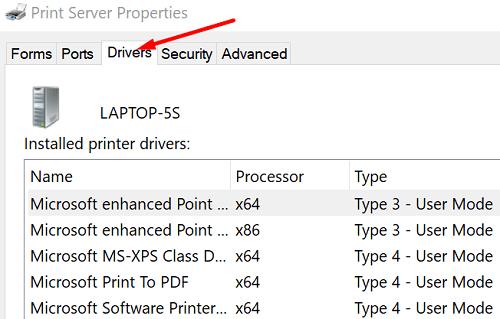
Izberite pogon in ga odstranite iz naprave.
Pritisnite gumb Uporabi in zaprite okno.
Znova zaženite novo okno Zaženi, vnesite c:/programdata in pritisnite Enter.
Pomaknite se do mape Hewlett Packard in odstranite vse datoteke in mape, povezane s tiskalnikom.
Znova zaženite računalnik in znova namestite tiskalnik.
Upoštevajte, da mora biti tiskalnik neposredno priključen na električno vtičnico. Če je priključen na prenapetostno zaščito, odstranite napravo in poskusite znova.
Zaključek
Če je vaš tiskalnik HP prenehal skenirati, posodobite gonilnike in zaženite aplikacijo HP Smart v načinu združljivosti. Nato zaženite Print and Scan Doctor in izvedite korensko odstranitev, če se težava ponovi. Sporočite nam, če vam je uspelo odpraviti težavo s pomočjo tega hitrega vodnika.