Kako popraviti kodo napake 0x80860010 v sistemu Windows

Če ste poskušali popraviti kodo napake 0x80860010 na računalniku, tu najdete možne rešitve.
“Ta aplikacija je izvedla preveč zahtevkov. Pritisnite ponovno, da nadaljujete. 0x80860010.”
Če ste bili bombardirani s tem sporočilom pri uporabi aplikacije za Windows ali Microsoft Store, se morda počutite zmedeni. A brez skrbi – ta članek bo razložil vzrok te napake pri dostopu in, kar je še pomembneje, kako jo popraviti.
Vsebina
Ta posebna koda napake je povezana z dostopom do aplikacij in prijavami. Microsoft Store (ali aplikacija, prenesena iz njega) zazna preveč zahtevkov, iz kakršnega koli razloga, in pošlje to napako, da prepreči vašemu računalniku, da bi izvajal še več zahtevkov. Vse se zgodi, toda to vam preprečuje prenos podatkov aplikacije, prijavo in vrnitev v Microsoft Store, da bi rešili problem.
Obstaja nekaj vzrokov za to napako, vključno z:
Ne glede na vzrok, gre za nadležen problem, zato vam pomagajmo, da ga odpravite.
Enako kot obstaja veliko vzrokov za kodo napake 0x80860010, obstaja tudi veliko rešitev. Ne obupajte, če prva ne deluje. Nadaljujte z poskušanjem različnih metod, dokler ne najdete delujoče rešitve.
Napaka je lahko povezana z vašim uporabniškim profilom. Da preverite, ali je to res, poskusite se izpisati in ponovno prijaviti. Alternativno, poskusite ustvariti nov uporabniški profil na vašem računalniku in se prijaviti v njega. Tukaj je, kako:
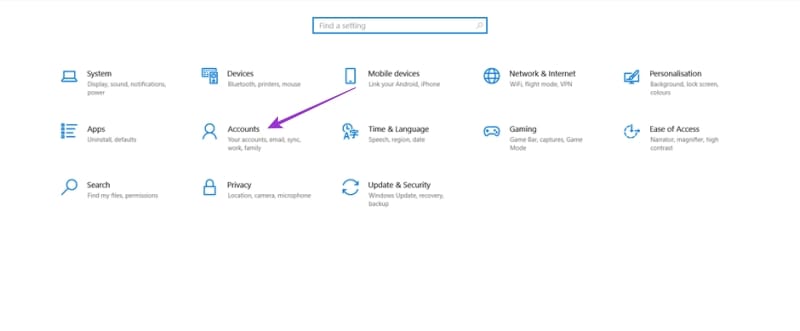

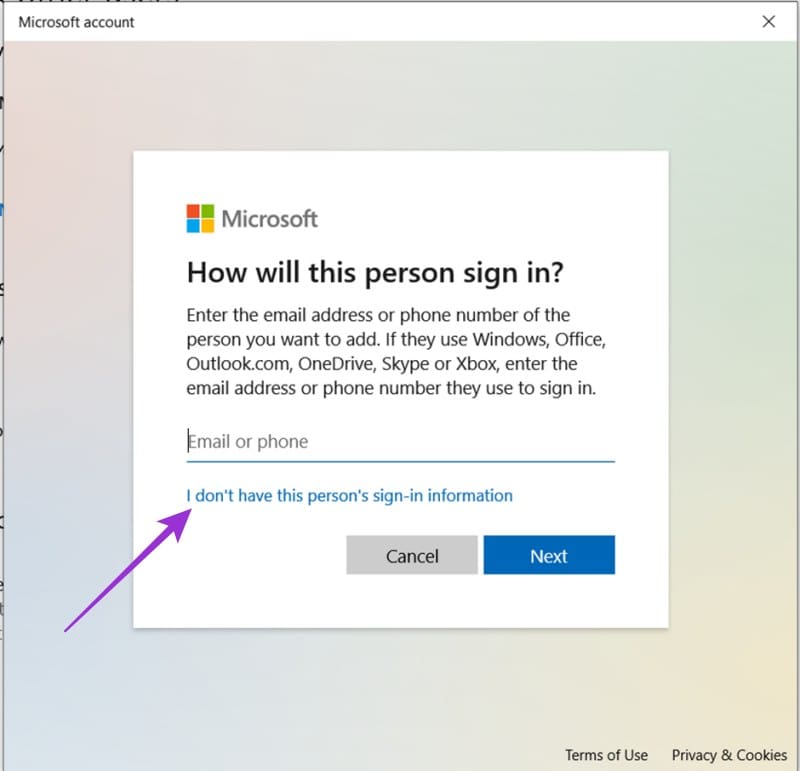
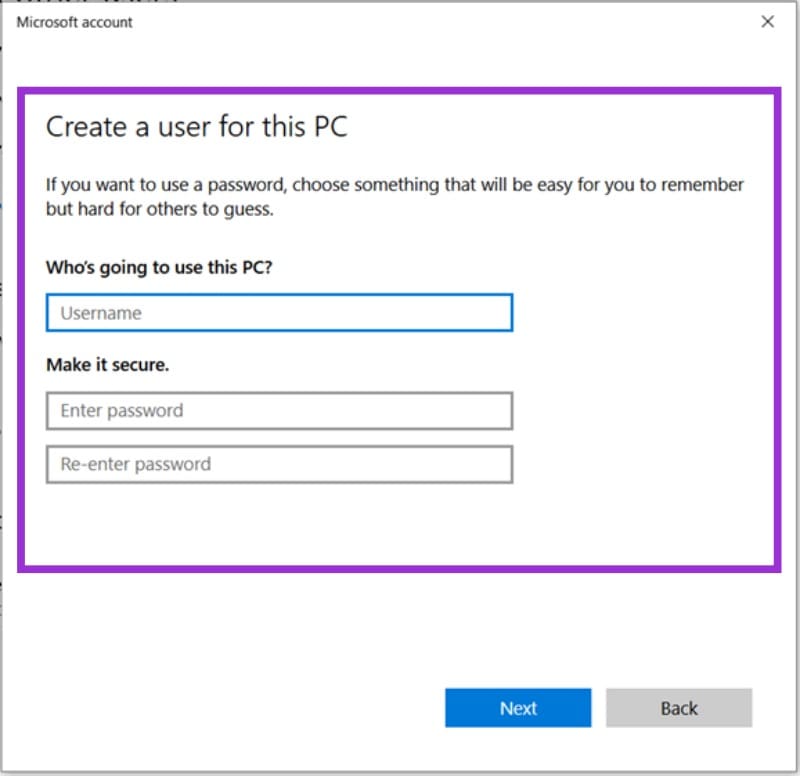
Verjetno gre za težavo, ki je tako tesno povezana z Microsoftovim trgovcem, da vključuje to v nekem smislu. Na srečo Windows vključuje rešitev za samodejno odpravljanje težav z Microsoft Store in njegovimi aplikacijami. Tukaj je, kako ga zaženete:
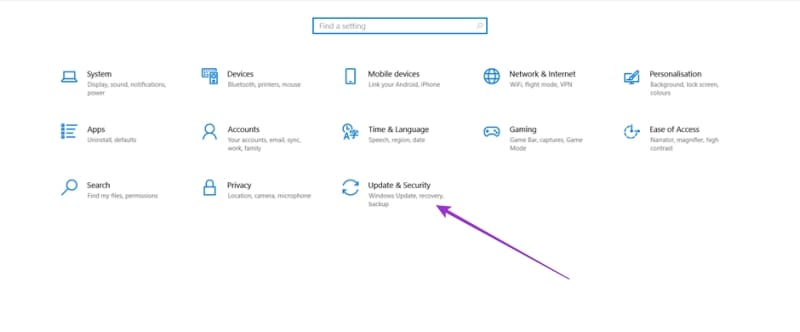
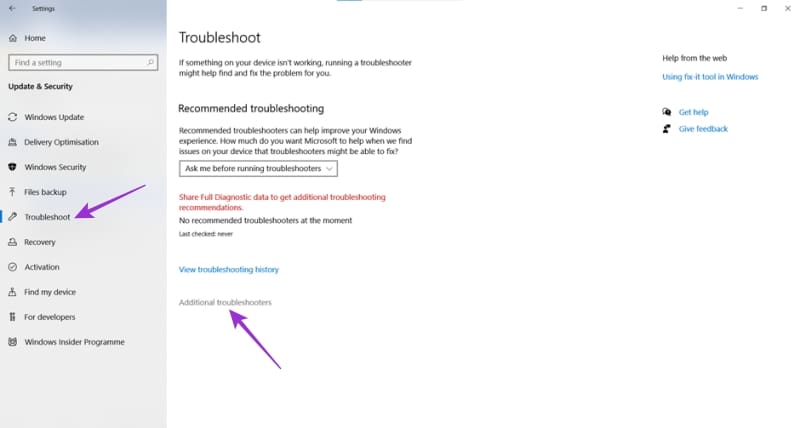
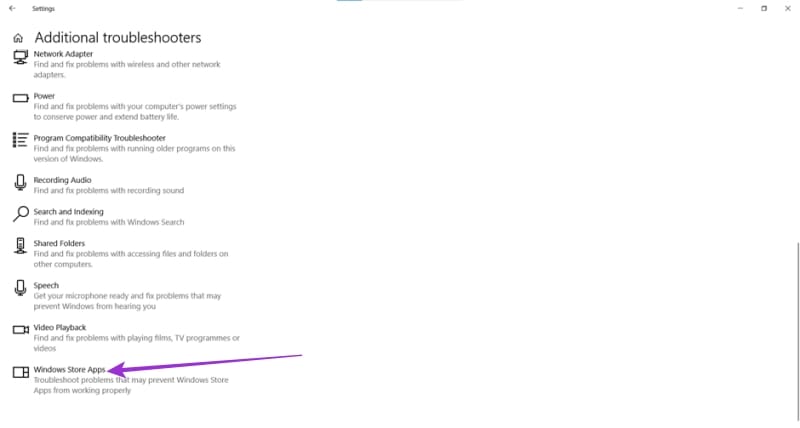
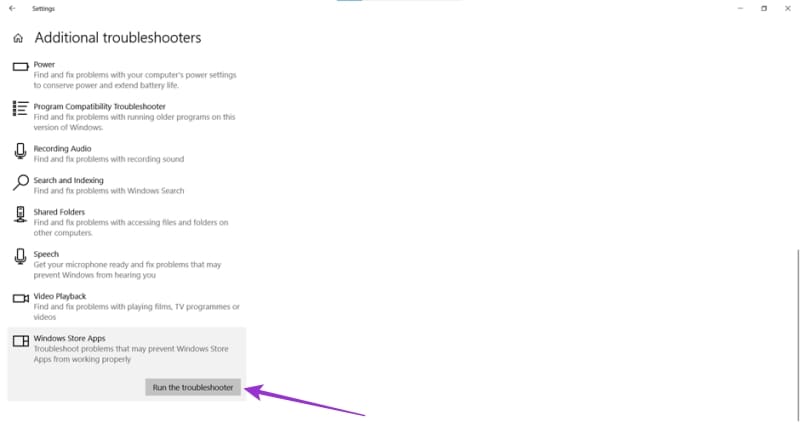
Če neka aplikacija sproži kodo napake, je morda vredno, da jo popravite s sistemom Windows. V Office 365 obstaja vgrajena možnost popravila za ta namen. Vse, kar morate storiti, je:

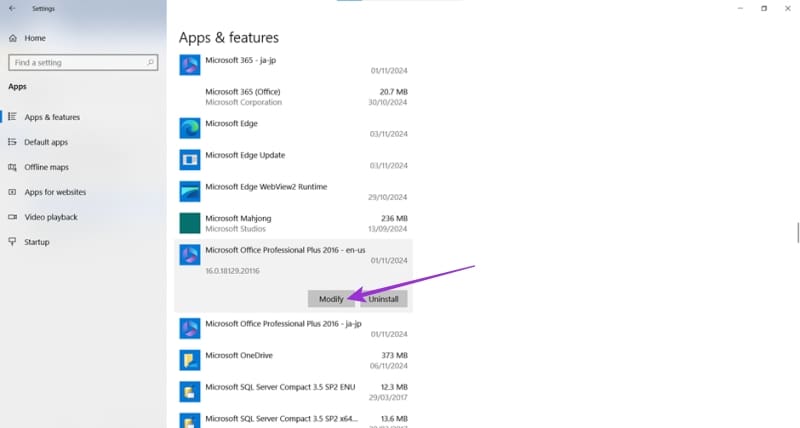
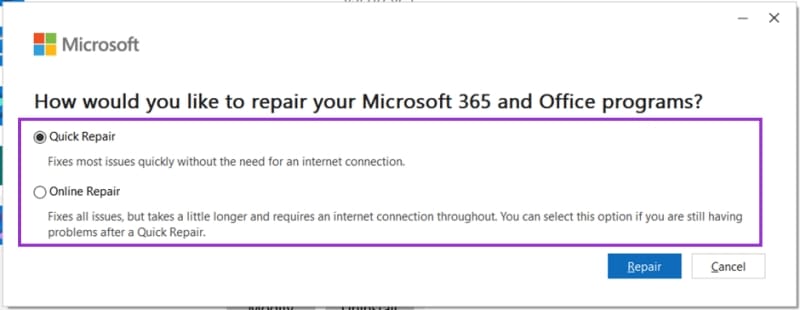
Pokvarjen predpomnilnik lahko povzroči nenormalno delovanje katerega koli programa, Microsoft Store pa ni izjema. Morda je čas za hitro ponastavitev. Tukaj je, kako:
wsreset.exe” in kliknite “V redu.”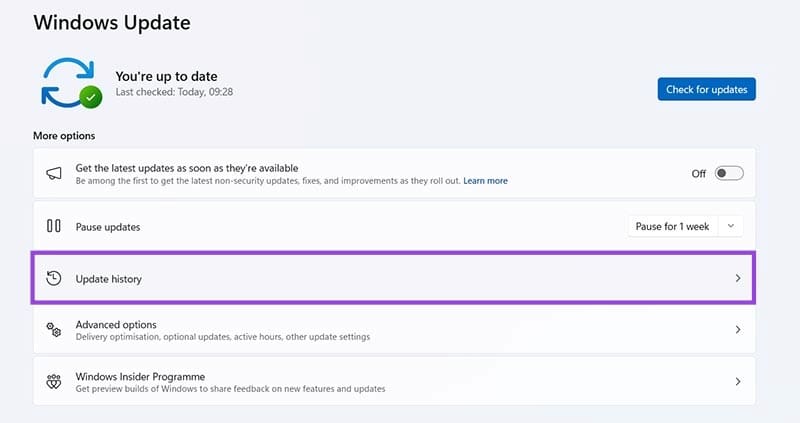
Če še vedno nimate sreče, je morda najbolje začeti s čistim listom. Tukaj je, kako ponovno namestiti Microsoft Store:
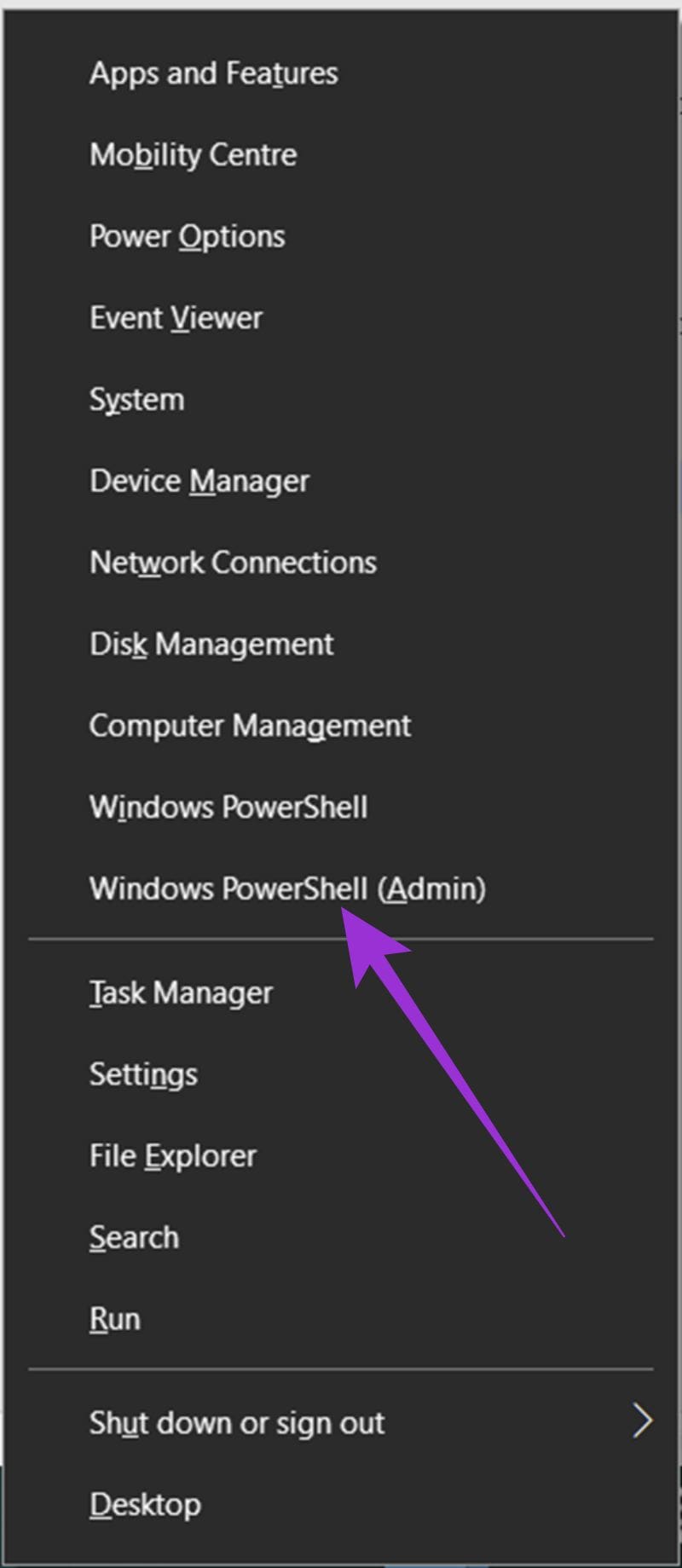
Get-AppXPackage *WindowsStore* -AllUsers | Foreach {Add-AppxPackage -DisableDevelopmentMode -Register “$($_.InstallLocation)AppXManifest.xml”}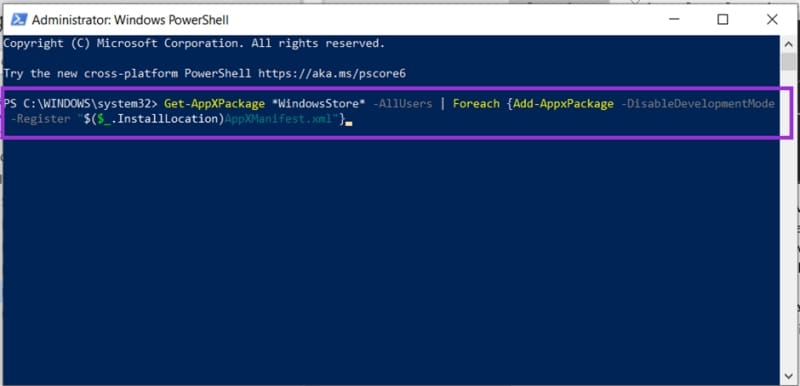
Kdaj je bila vaša različica sistema Windows nazadnje posodobljena? Zastarela programska oprema lahko povzroči konflikte z aplikacijami, operativnim sistemom ali strojno opremo. Windows se posodablja samodejno (pod pogojem, da mu to omogočite), vendar lahko preverite tudi posodobitve ročno na naslednji način:
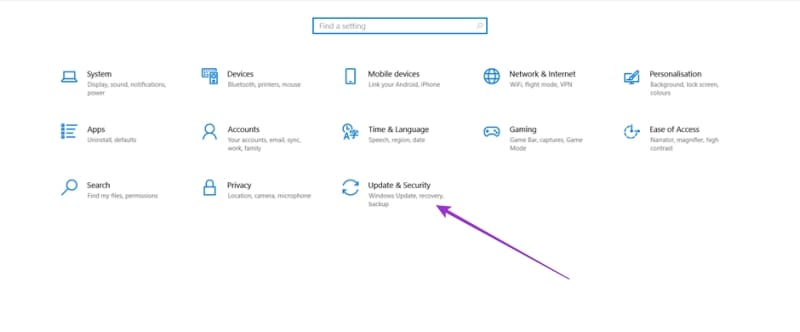

Obstaja veliko razlogov, zakaj se vaš prenosnik ne more povezati z omrežjem WiFi, zato obstaja veliko načinov za odpravo napake. Če se vaš prenosnik ne more povezati z omrežjem WiFi, lahko poskusite to težavo odpraviti na naslednje načine.
Po ustvarjanju zagonskega USB-ja za namestitev sistema Windows morajo uporabniki preveriti delovanje zagonskega USB-ja, da vidijo, ali je bil zagon uspešno ustvarjen ali ne.
Več brezplačnih orodij lahko predvidi okvare pogona, še preden se zgodijo, kar vam da čas za varnostno kopiranje podatkov in pravočasno zamenjavo pogona.
S pravimi orodji lahko skenirate svoj sistem in odstranite vohunsko programsko opremo, oglaševalsko programsko opremo in druge zlonamerne programe, ki se morda skrivajo v vašem sistemu.
Ko se računalnik, mobilna naprava ali tiskalnik poskuša povezati z računalnikom z operacijskim sistemom Microsoft Windows prek omrežja, se lahko na primer prikaže sporočilo o napaki »omrežne poti ni bilo mogoče najti – napaka 0x80070035«.
Modri zaslon smrti (BSOD) je pogosta in ne nova napaka v sistemu Windows, ki se pojavi, ko v računalniku pride do resne sistemske napake.
Namesto ročnega in neposrednega dostopa v sistemu Windows jih lahko za hitrejši dostop nadomestimo z razpoložljivimi ukazi CMD.
Po neštetih urah uporabe prenosnika in namiznih zvočnikov na fakulteti mnogi ljudje odkrijejo, da lahko z nekaj pametnimi nadgradnjami svoj utesnjen študentski prostor spremenijo v vrhunsko središče za pretakanje glasbe, ne da bi pri tem izpraznili denarnico.
Iz sistema Windows 11 bo Internet Explorer odstranjen. V tem članku vas bo WebTech360 vodil po uporabi Internet Explorerja v sistemu Windows 11.
Sledilna ploščica prenosnika ni namenjena le kazanju, klikanju in povečevanju. Pravokotna površina podpira tudi kretnje, ki omogočajo preklapljanje med aplikacijami, nadzor predvajanja medijev, upravljanje datotek in celo ogled obvestil.









