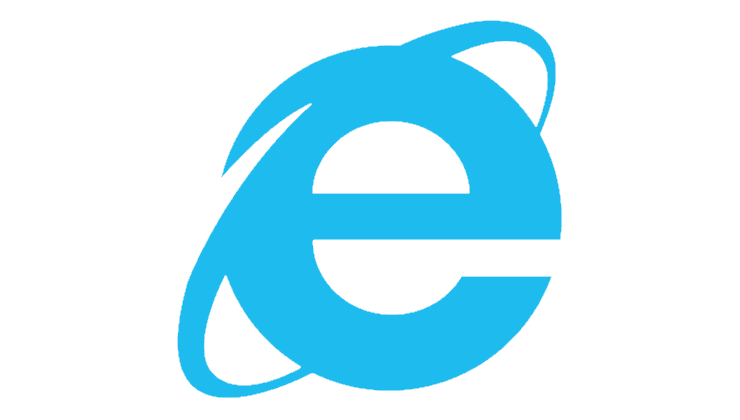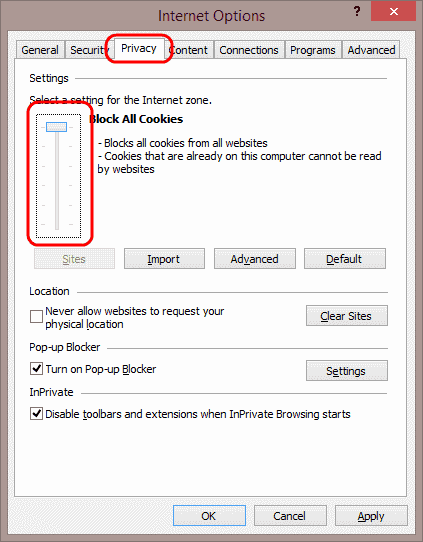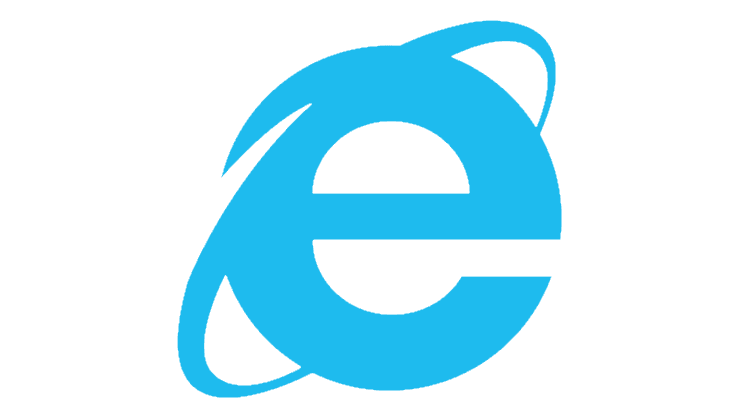IE/Edge: Vsebina je bila blokirana, neveljavno varnostno potrdilo

Če Microsoft Edge ne zazna veljavnega varnostnega potrdila za spletno stran, ki jo obiščete, jo bo blokiral.
Če Microsoft Edge ne zazna veljavnega varnostnega potrdila za spletno stran, ki jo obiščete, jo bo blokiral. In ko se to zgodi, boste na zaslonu prejeli naslednje opozorilo: »Vsebina je bila blokirana, ker ni bila podpisana z veljavnim varnostnim potrdilom«. Ista napaka se lahko pojavi v Internet Explorerju 11 in SharePointu.
Vendar pa drugi brskalniki morda ne bodo blokirali vsebine, ki sta jo Edge in IE11 označila kot potencialno nevarno. To pomeni, da s to spletno stranjo ni nič narobe. Če sumite, da je vaš brskalnik pomotoma blokiral spletno mesto, sledite spodnjim metodam za odpravljanje težav.
Varnostni certifikat spletnega mesta zagotavlja, da je povezava varna in varna. Če uporabljate zastarelo različico brskalnika, Edge ali IE11 morda ne bosta zaznala varnostnega potrdila – ali najnovejše spremembe varnostnega potrdila.
Kliknite Več možnosti in izberite Pomoč in povratne informacije .
Izberite O programu Microsoft Edge, da samodejno preverite posodobitve.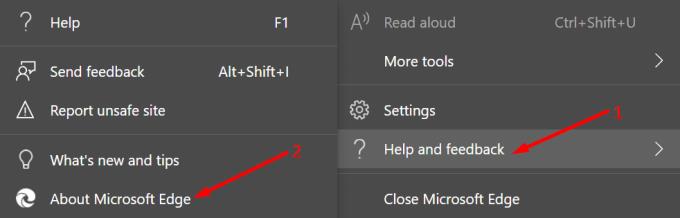
Po namestitvi posodobitev znova zaženite brskalnik.
Kliknite Več možnosti in pojdite na Zgodovina .
Nato izberite Počisti podatke brskanja . V časovnem razponu izberite Zadnji 4 tedni .
Izberite vse štiri možnosti. Vendar ne pozabite, da boste odjavljeni z večine spletnih mest.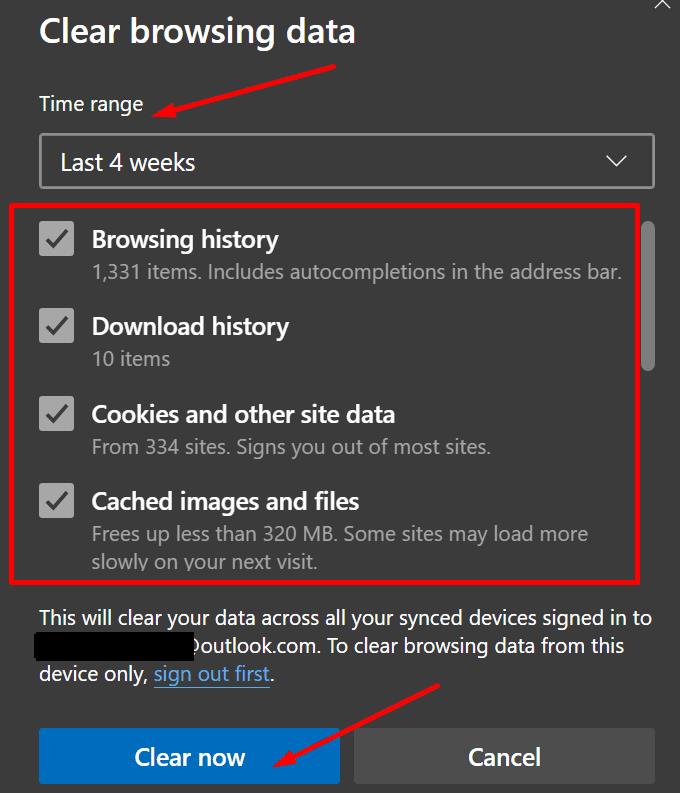
Pritisnite gumb Počisti zdaj . Znova zaženite brskalnik.
Če so vaše nastavitve datuma in ure napačne, Edge morda ne bo zaznal najnovejših sprememb varnostnega potrdila.
Pojdite v Nastavitve in izberite Čas in jezik .
Nato kliknite Datum in čas in omogočite ti dve možnosti:
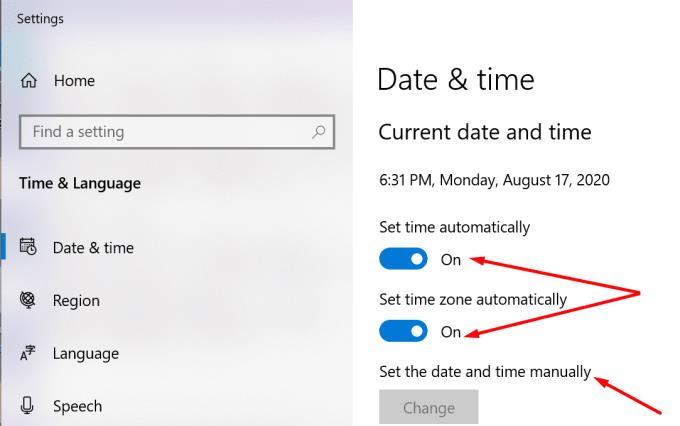
Znova zaženite računalnik, zaženite Edge in preverite, ali se napaka v potrdilu še vedno pojavlja.
Če nič ne deluje, pojdite na Internetne možnosti in prilagodite nastavitve. Problematično spletno mesto bomo dodali na seznam zaupanja vrednih spletnih mest in dodali izjemo potrdila. V skrajnem primeru bomo ponastavili vse nastavitve.
⇒ Opomba : Sledite tem korakom samo, če ste popolnoma prepričani, da je spletno mesto, ki ga obiščete, varno. Če je varnostno potrdilo res neveljavno, tvegate, da se vaš računalnik okuži z zlonamerno programsko opremo.
V iskalno vrstico Windows vnesite »internetne možnosti« in dvokliknite Internetne možnosti .
Nato pojdite na Varnost in kliknite na Zaupanja vredna mesta . Pritisnite gumb Spletna mesta .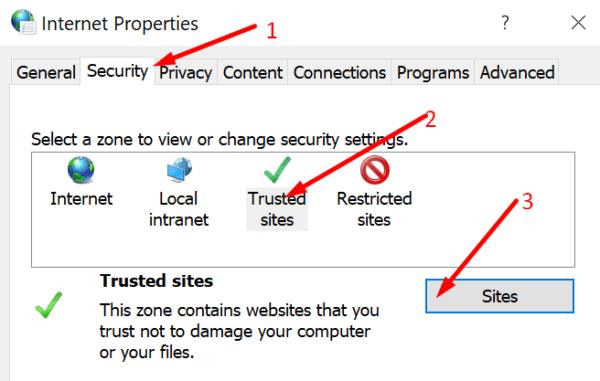
V novem oknu Zaupanja vredna mesta dodajte naslov problematičnega spletnega mesta. Shranite spremembe na seznam dovoljenih strani, znova zaženite računalnik in poskusite znova.
Če težava ni bila odpravljena, kliknite zavihek Napredno .
Pomaknite se navzdol do Varnost in počistite polje Preveri preklic potrdila strežnika . Uporabite spremembe.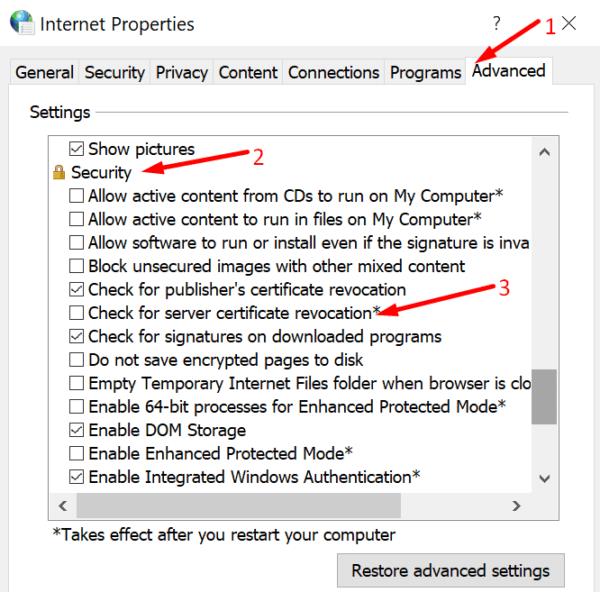
Če se težava ponovi, znova kliknite zavihek Napredno. Pritisnite gumb Ponastavi . To bo obnovilo vaše privzete nastavitve.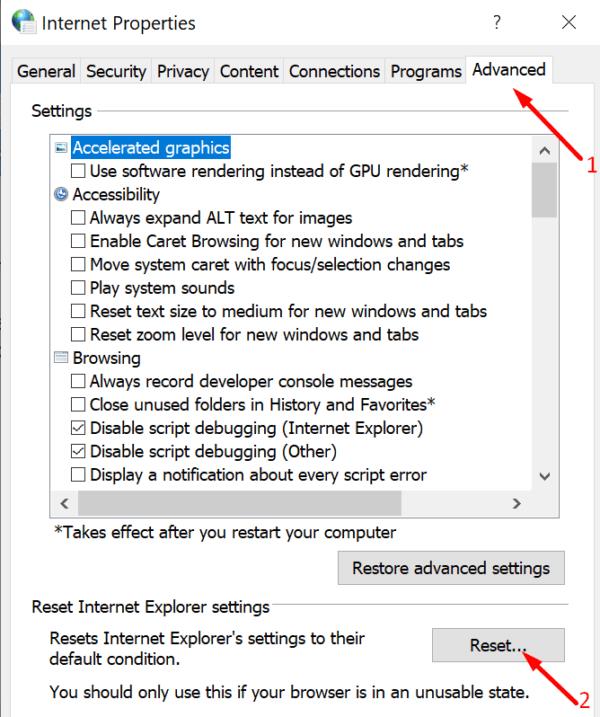
Če je težava še vedno prisotna, preklopite na drug brskalnik. Chrome in Firefox sta dve odlični alternativi.
Če Microsoft Edge ne zazna veljavnega varnostnega potrdila za spletno stran, ki jo obiščete, jo bo blokiral.
Kako preprečiti Pri obisku spletnih mest v Microsoft Internet Explorerju se pojavi težava s sporočilom o varnostnem potrdilu tega spletnega mesta.
Popolnoma onemogočite poziv v Internet Explorerju 11, da ga nastavite kot privzeti brskalnik, ko ga uporabnik prvič uporabi.
Odstranjevanje Internet Explorerja 11 iz sistema Microsoft Windows 10 je nekoliko težavno. Ta vadnica vam lahko pomaga.
S to vadnico blokirajte ali dovolite Internet Explorerju 11 za Windows 10, da sprejme vse piškotke, ali ga nastavite tako, da dovoli določen niz.
Kje v IE11 lahko dostopate do nastavitev JavaScript? Z našo vadnico vam pokažemo, kje.
Kako omogočiti blokator oglasov na vaši napravi z Androidom in kar najbolje izkoristiti možnost motenih oglasov v brskalniku Kiwi.
Če niste prepričani, kaj so prikazi, doseg in angažiranje na Facebooku, berite naprej, da izvedete več. Oglejte si to enostavno razlago.
Ali se sprašujete, kako prenesti datoteke iz sistema Windows na naprave iPhone ali iPad? Ta praktični vodnik vam pomaga pri tem procesu brez težav.
Ko omogočite odstotek baterije na svojem Android telefonu, boste vedeli, koliko baterije je še preostalo. Tukaj je enostaven način, kako to omogočiti.
Sprememba nastavitev glasu za aplikacijo Waze vam omogoča, da slišite drugačen glas, vsakič, ko potrebujete potovati. Tukaj je, kako ga spremeniti.
Izbris zgodovine prenosov Android vam pomaga pridobiti več prostora za shranjevanje med drugimi stvarmi. Tukaj so koraki, ki jih morate sprejeti.
Samsung Galaxy Z Fold 5 je eno najbolj privlačnih naprav svojega časa v letu 2023. Z obsežnim zložljivim zaslonom velikosti 7,6 palca in 6,2-palčnim sprednjim zaslonom, Z Fold 5 ustvarja občutek, da držite in se ukvarjate z prihodnostjo.
Kako konfigurirati nastavitve blokiranja oglasov za Brave na Androidu s pomočjo teh korakov, ki jih lahko izvedete v manj kot minuti. Zavarujte se pred vsiljivimi oglasi z uporabo teh nastavitev blokiranja oglasov v brskalniku Brave za Android.
Pokažemo vam, kako rešiti težavo, kjer so možnosti varčevalnika zaslona v Microsoft Windows 11 sivkaste.
Iščete telefon, ki se lahko zloži? Odkrijte, kaj ponuja najnovejši Samsung Galaxy Z Fold 5 5G.