Kako prenesti datoteke iz sistema Windows na iPhone ali iPad

Ali se sprašujete, kako prenesti datoteke iz sistema Windows na naprave iPhone ali iPad? Ta praktični vodnik vam pomaga pri tem procesu brez težav.
Ste poskusili zagnati orodje za iskanje in odpravljanje težav s težavami z modrim zaslonom v sistemu Windows 11 ali 10 in videli napako "Spletna storitev za odpravljanje težav v sistemu Windows je onemogočena (WOTS)"? Ta težava z aplikacijo za odpravljanje težav v sistemu Windows postaja vse pogostejša med mnogimi uporabniki, vključno z vami, in tukaj je, kako popraviti to napako WOTS.
Za mnoge težave s programsko opremo in aplikacijami se morda trudite doseči ustrezno podporo in ves čas čakate na klepet, klice ali e-pošto. Hvala Microsoftu, da se s težavami operacijskega sistema Microsoft Windows 11 ali 10 ne potrebujete soočati sami.
Microsoft je vključi močno orodje za odpravljanje težav v te najnovejše operacijske sisteme Windows, tako da lahko uporabniki, kot ste vi, težave rešijo sami.
Ena od takih komponent za odpravljanje težav v operacijskem sistemu Windows je orodje za iskanje in odpravljanje težav s težavami z modrim zaslonom. Toda delovalo ne bo brezhibno, razen če naredite nekatere spremembe ali prilagodite svoj računalnik Windows 11 ali 10. Berite naprej, da se naučite metod za odpravo napake WOTS.
Vsebina
Glavni razlog, da WOTS ne deluje, je, da so skriptne diagnostične možnosti onemogočene. Aktivirati jih morate v aplikaciji Urejevalnik grupnih politik tako, da sledite tem korakom:
gpedit.msc

Konfiguracija računalnika > Administrativne predloge
System > Odpravljanje težav in diagnostika
Odpravljanje težav > Skriptne diagnostične možnosti
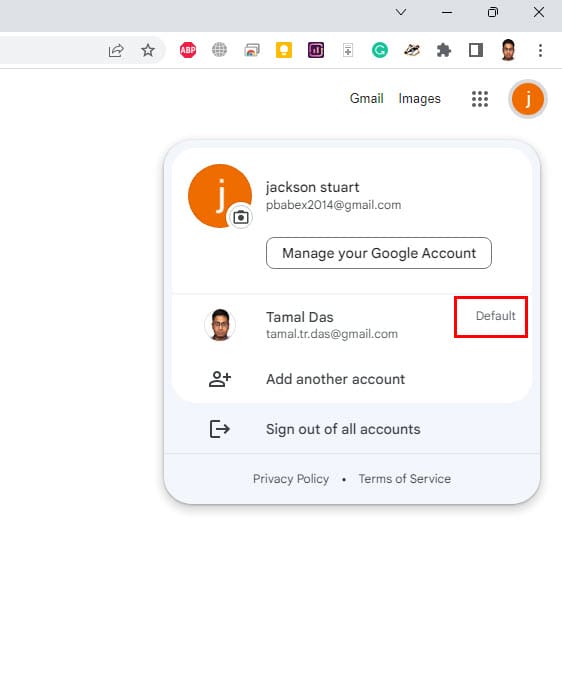
Sedaj ponovno zaženite računalnik in WOTS bi moral delovati brez težav.
V tej metodi morate urediti vnos registra za objavljanje programske opreme, da odpravite napako WOTS. Poskusite naslednja navodila korak za korakom. Ne pozabite, da varnostno kopirate Urejevalnik registra pred izvajanjem naslednjih sprememb.
regedit
Computer\HKEY_CURRENT_USER\Software\Microsoft\Windows\CurrentVersion\WinTrust\Trust Providers\Software Publishing
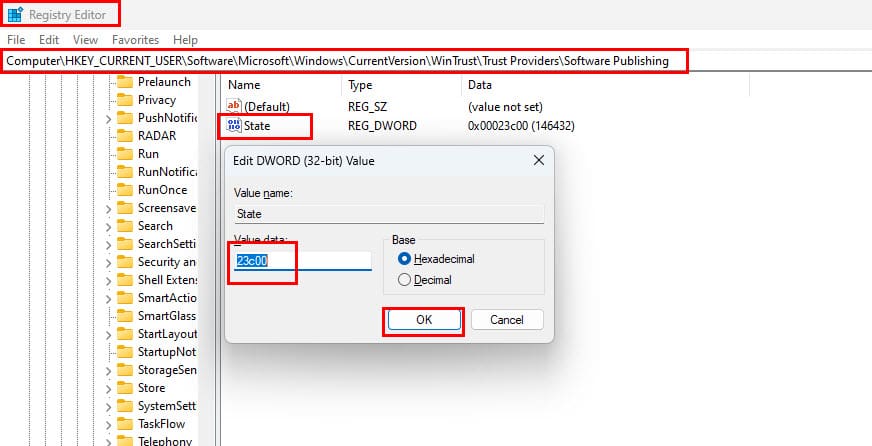
23c00
Sedaj poskusite odpreti Find and popraviti težave z modrim zaslonom in preverite, ali WOTS deluje ali ne.
Če že vidite kodo 23c00 v datoteki State, lahko zaprete aplikacijo Urejevalnik registra, ne da bi karkoli spremenili.
Da izključite, da bi katera koli tretja aplikacija ovirala pravilno delovanje WOTS, sledite tem korakom:
msconfig
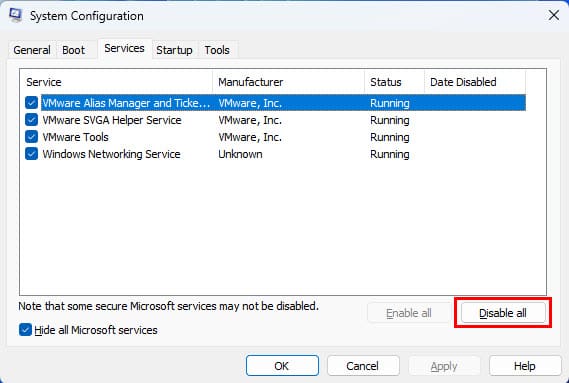
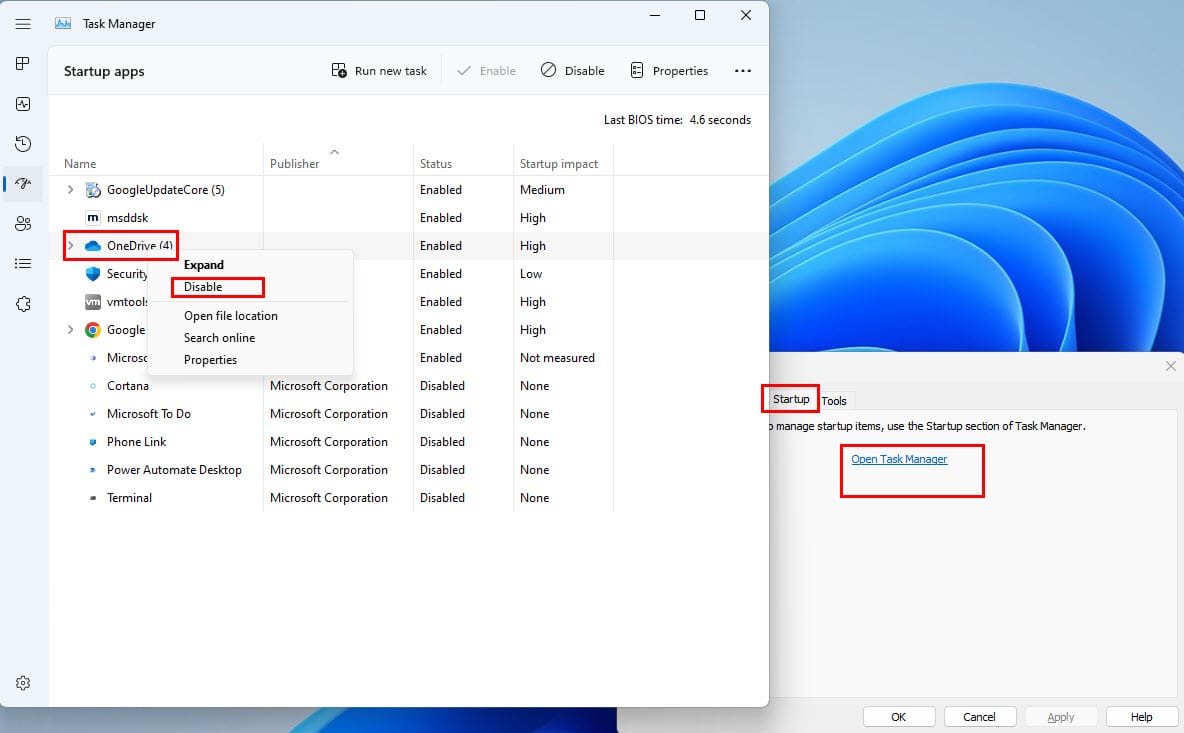
Vse dostave storitev odpravljanja težav v sistemu Windows temelji na internetu so na voljo le uporabnikom pravih različic sistema Windows. Microsoftovi strežniki bodo po zraku prenašali varnostne popravke, posodobitve in storitve odpravljanja težav izključno registriranim in aktiviranim različicam sistema Windows 10 ali 11.
Zato morate preveriti, ali je vaša različica sistema Windows aktivirana ali ne. Tukaj je, kako to lahko potrdite:
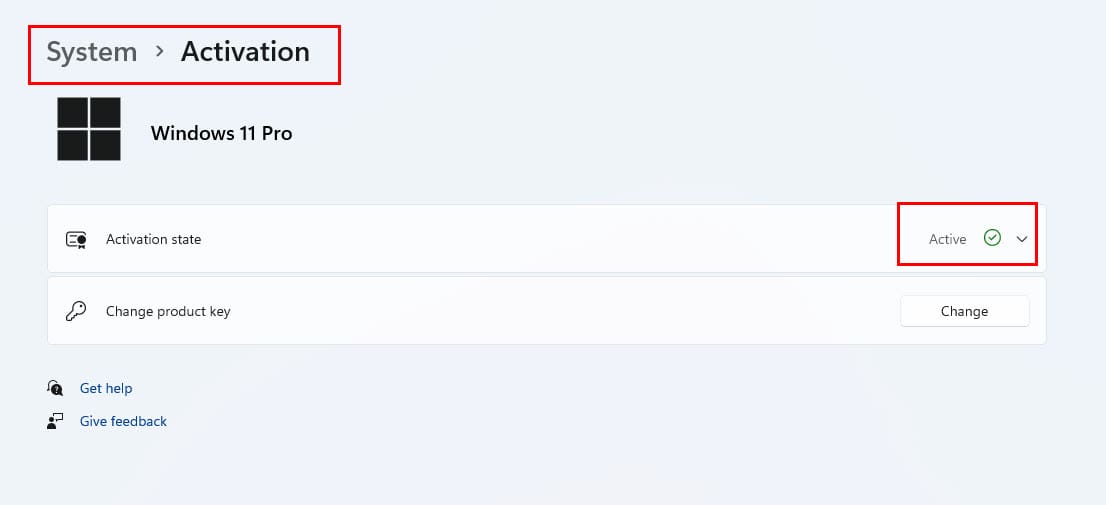
Če ne prikazuje Aktivno, morate obiskati Microsoft trgovino, da pridobite veljavno aktivacijsko kodo za Windows 10 ali Windows 11. Tako se naredi:
Povezavo Obiščite trgovino boste videli le, če uporabljate neregistrirano različico sistema Windows 11 ali 10.
Alternativno, lahko preverite te povezave na Amazonu, da dobite pravo kopijo sistema Windows 10 ali 11 skupaj z potrebnimi aktivacijskimi kodami. Ko kupite na Amazonu, dobite USB-palico za namestitev sistema Windows, ki jo lahko kadar koli uporabite za varno popravilo namestitve sistema Windows.
Microsoft Windows 11 Pro (USB)
Če ste v dilemi, ali želite Windows 11 Home ali Pro, preberite ta članek pred nakupom: Razlika med Windows 11 Home in Pro.
Ko uporabljate zastarelo različico sistema Windows 10/11 ali ne nameščate čakanja na varnostna popravila, je zelo verjetno, da se bo zgodila napaka WOTS. Moral bi preveriti posodobitve.
Zato, da odpravite težavo, takoj posodobite svojo različico sistema Windows. Tukaj je, kako lahko posodobite svoj sistem Windows:
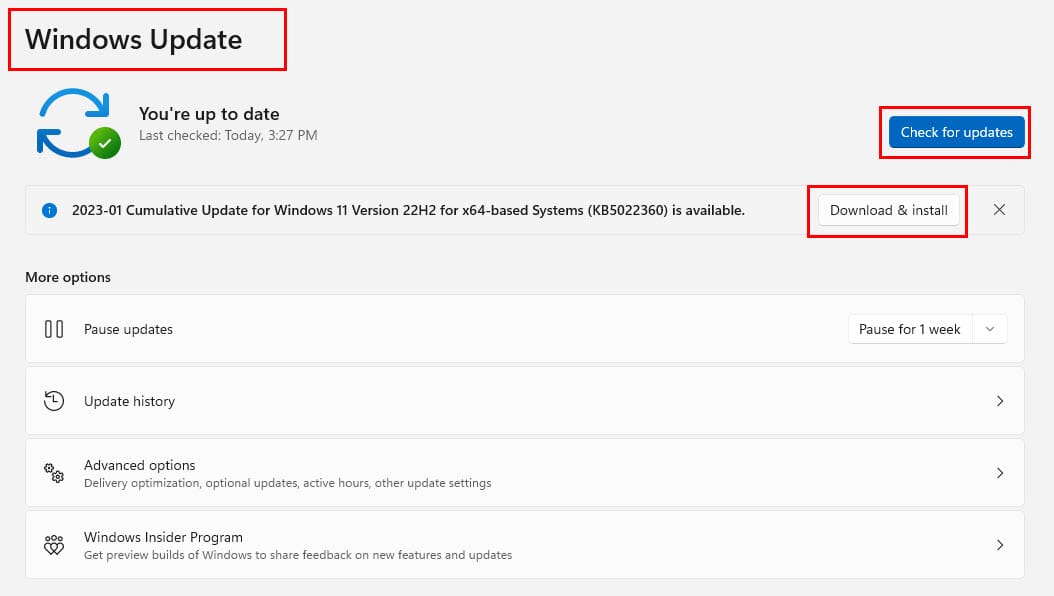
Varnost Windows lahko prepreči pravilno delovanje protokola WOTS. Zato morate varnost Windows začasno onemogočiti in preizkusiti stanje napake WOTS. Tukaj je, kako to storite:
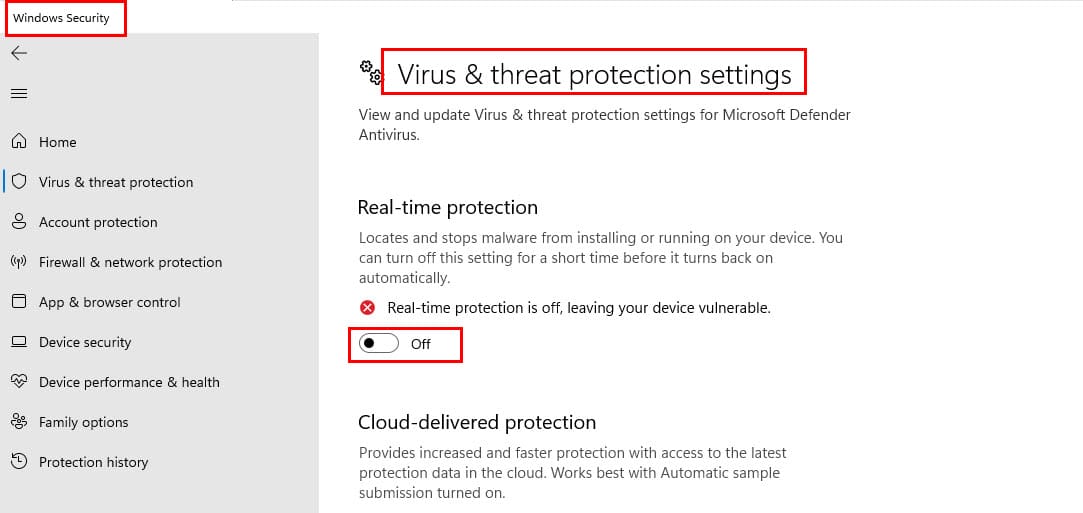
Saj aplikacija WOTS uporablja internet za dostavo navodil za odpravljanje težav ali vsebine neposredno v operacijski sistem Windows, zato ima požarni zid Microsoft Defender ključni pomen. Zaradi morebitnih težav v sistemu lahko požarni zid Microsoft Defender blokira orodje za odpravljanje težav.
Za kratek čas onemogočite storitev požarnega zidu Microsoft Defender za minuto ali več in hitro preverite, ali se napaka WOTS ponavlja ali ne. Če se težava odpravi po onemogočitvi aplikacije požarnega zida Microsoft Defender, lahko hitro izvedete odpravljanje težav in nato znova aktivirate požarni zid. Tukaj je, kaj morate storiti:
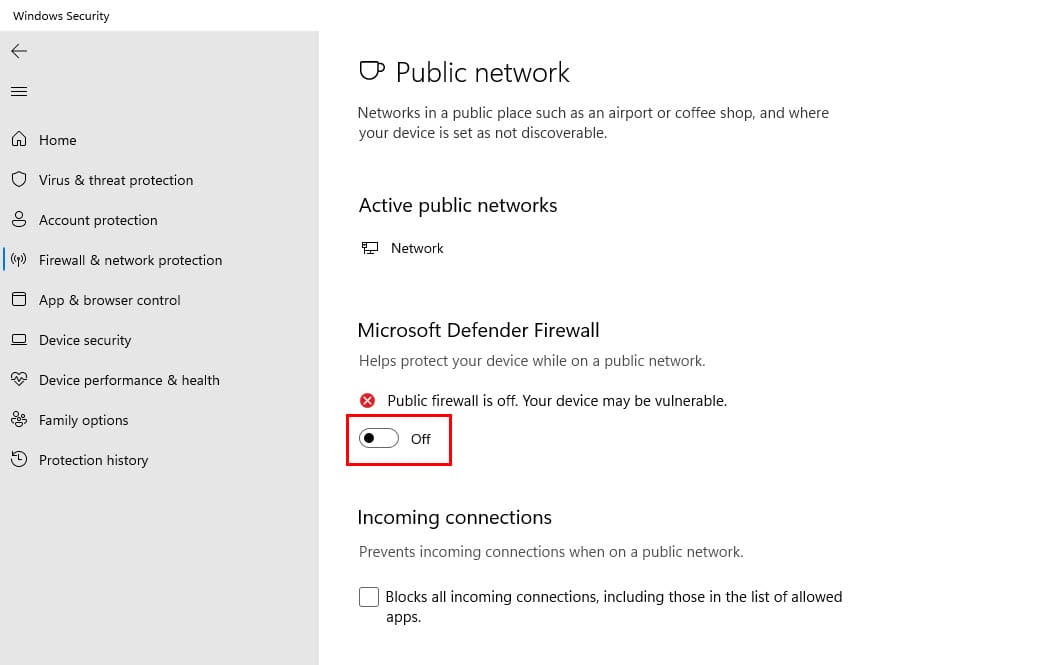
Orodje za preverjanje sistemskih datotek išče poškodbe sistemskih datotek v operacijskem sistemu Windows in jih popravlja, da lahko aplikacije, kot sta WOTS in druge storitve za odpravljanje težav, delujejo brezhibno. Tukaj je, kako lahko izvedete ukaz SFC:
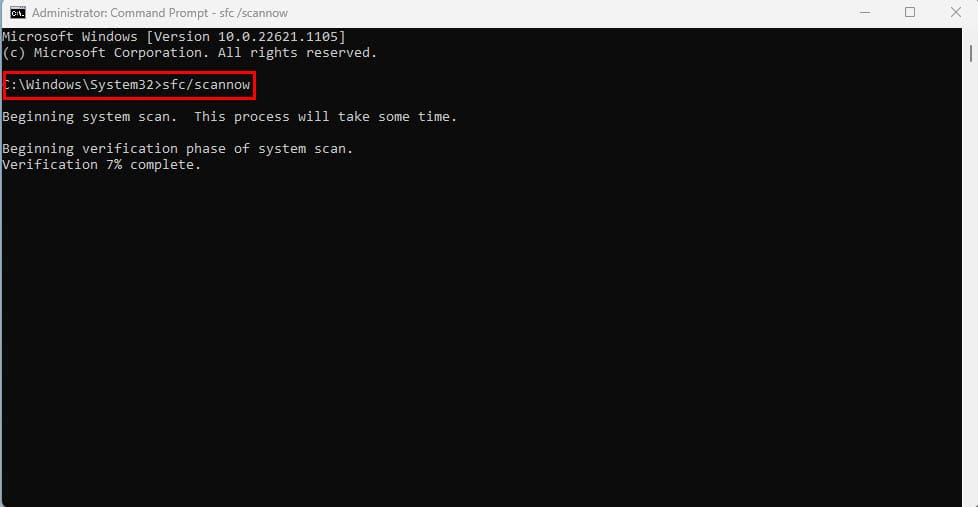
sfc/scannow

Sedaj ponovno zaženite svoj računalnik s sistemom Windows in preverite, ali še vedno prejemate napako "Spletna storitev za odpravljanje težav v sistemu Windows je onemogočena" ali ne.
Naslednje storitve sistema Windows morajo teči v vašem računalniku s sistemom Windows, če želite, da aplikacija WOTS deluje:
Tukaj je, kako lahko zagotovite, da zgoraj navedene storitve delujejo:
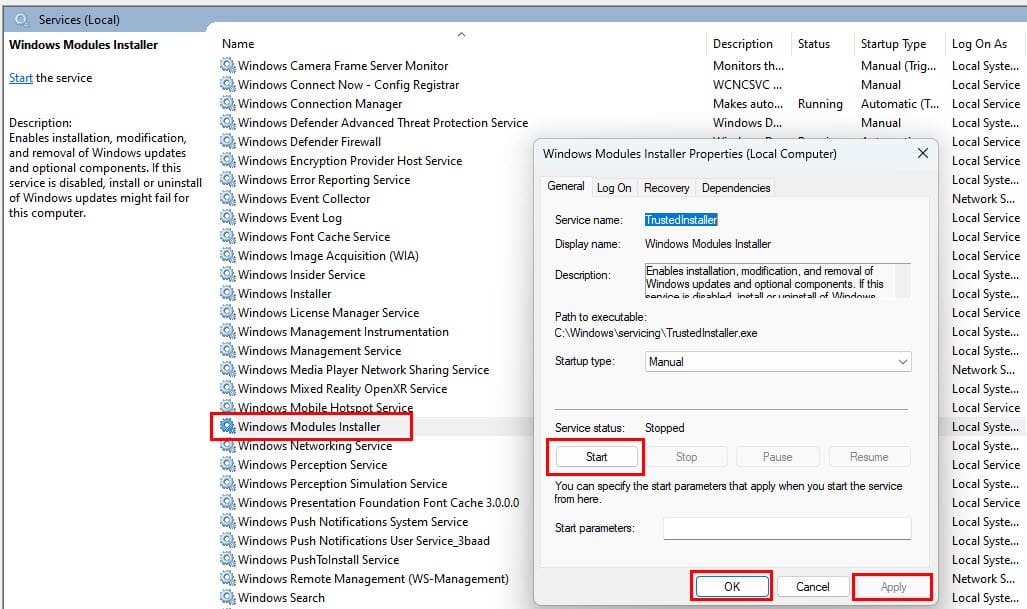
Če nobena od zgoraj navedenih metod ne deluje, lahko dostopate do spletne različice WOTS na spletni strani podpore Microsoft.
Za težave z modrim zaslonom lahko dostopate do portala Odpravljanje napak modrega zaslona. Malo se pomaknite navzdol in morali bi videti korak 1. To je začetek spletnega odpravljanja težav.
Do sedaj ste raziskali več metod za odpravo problema "Spletna storitev za odpravljanje težav v sistemu Windows je onemogočena" na računalnikih Windows 11 ali Windows 10.
Katera koli od zgoraj navedenih metod lahko reši težavo, zato preverite, ali se orodje za iskanje in odpravljanje težav s težavami z modrim zaslonom odziva ali ne. Alternativno lahko poskusite katero koli drugo orodje za odpravljanje težav v sistemu Windows, ki morda ne deluje in prikazuje napako WOTS.
Če sem izpustil kakšno metodo, za katero veste, da deluje, vas ne oklevajte omeniti v komentarjih, da bodo drugi, ki se soočajo s to težavo, lahko imeli koristi od vaših nasvetov.
Naslednji korak je, da prenesi Windows 11 22H2, kar vam omogoča, da dobite najbolj stabilno različico sistema Windows 11 doslej.
Ali se sprašujete, kako prenesti datoteke iz sistema Windows na naprave iPhone ali iPad? Ta praktični vodnik vam pomaga pri tem procesu brez težav.
Defragmentacija računalnika je ključna za njegovo dobro počutje, vendar veste, kako to storiti ročno? Defragmentacija računalnika je ključna za njegovo dobro počutje, vendar veste, kako to storiti ročno?
Se vam je zgodilo, da vaš PIN na Windows ni na voljo? Ne panike! Obstajata dva učinkovita rešitve za odpravo te težave in obnovitev dostopa do vašega PIN-a.
Ali vam zmanjkuje prostora v iCloud? Preberite ta članek, da se naučite, kako izbrisati aplikacije iz iClouda na iPadu, iPhonu, Macu in računalniku Windows.
Ugotovite, kako lahko enostavno in hitro vklopite temni način za Skype na računalniku Windows 11 v manj kot eni minuti.
Preberite ta natančen vodič o tem, kako samodejno posredovati e-pošto v aplikaciji Outlook za namizje za Windows, macOS itd.
Prikažemo vam, kako rešiti napako Windows vas ne more prijaviti, ker vašega profila ni mogoče naložiti pri povezovanju z računalnikom prek oddaljenega namizja.
Pridobite preizkušene korake, kako si ogledati zgodovino predvajanja na Spotify za spletni predvajalnik, Android in Windows aplikacijo.
Če vidite napako "Spletna storitev za odpravljanje težav v sistemu Windows je onemogočena" med uporabo katerega koli orodja za odpravljanje težav v sistemu Windows, preberite ta članek zdaj!
Uporabite ta priročnik, da ugotovite, ali ima prijavljen uporabnik administratorske pravice, ali pa se naučite, kje preveriti vse račune v Microsoft Windows.
Wondering how to deactivate Microsoft Copilot, the proprietary AI that now comes as standard on Windows and Edge? Follow our step-by-step guide to learn more.
Odkrijte, kaj je TPM 2.0, ugotovite, kako koristi vašemu napravi Windows, in se naučite, kako ga vklopiti s preprostimi navodili po korakih.
Ta vodič vam prikazuje, kako lahko ustvarite bližnjico na namizju Windows, ki odpira ukazno pozivnico na določeni lokaciji mape.
Kako omogočiti ali onemogočiti sistem šifriranja datotek na Microsoft Windows. Odkrijte različne metode za Windows 11.
Ali želite videti, koliko prostora zavzamejo pesmi Spotify? Tukaj so koraki, ki jih je treba slediti za Android in Windows.
V tem članku vam prikažemo dva načina za čiščenje čakalne vrste tiskanja v Microsoft Windows.
Naučite se, kako rešiti pogost problem, kjer utripanje zaslona v brskališču Google Chrome.
Spotify je lahko nevšečen, če se odpre samodejno vsakič, ko zaženete računalnik. Ustavite samodejni zagon po teh korakih.
Opcija Zaženi kot drug uporabnik manjka v meniju, ko z desno tipko kliknete na ikono aplikacije v Microsoft Windows? Uporabite te metode, da jo omogočite.
Windows 10 je namizju Windows dodal veliko oblikovalskih izboljšav. Še posebej od uvedbe Microsoftovega novega Fluent Design System, motion in
Obstaja veliko razlogov, zakaj se vaš prenosnik ne more povezati z omrežjem WiFi, zato obstaja veliko načinov za odpravo napake. Če se vaš prenosnik ne more povezati z omrežjem WiFi, lahko poskusite to težavo odpraviti na naslednje načine.
Po ustvarjanju zagonskega USB-ja za namestitev sistema Windows morajo uporabniki preveriti delovanje zagonskega USB-ja, da vidijo, ali je bil zagon uspešno ustvarjen ali ne.
Več brezplačnih orodij lahko predvidi okvare pogona, še preden se zgodijo, kar vam da čas za varnostno kopiranje podatkov in pravočasno zamenjavo pogona.
S pravimi orodji lahko skenirate svoj sistem in odstranite vohunsko programsko opremo, oglaševalsko programsko opremo in druge zlonamerne programe, ki se morda skrivajo v vašem sistemu.
Ko se računalnik, mobilna naprava ali tiskalnik poskuša povezati z računalnikom z operacijskim sistemom Microsoft Windows prek omrežja, se lahko na primer prikaže sporočilo o napaki »omrežne poti ni bilo mogoče najti – napaka 0x80070035«.
Modri zaslon smrti (BSOD) je pogosta in ne nova napaka v sistemu Windows, ki se pojavi, ko v računalniku pride do resne sistemske napake.
Namesto ročnega in neposrednega dostopa v sistemu Windows jih lahko za hitrejši dostop nadomestimo z razpoložljivimi ukazi CMD.
Po neštetih urah uporabe prenosnika in namiznih zvočnikov na fakulteti mnogi ljudje odkrijejo, da lahko z nekaj pametnimi nadgradnjami svoj utesnjen študentski prostor spremenijo v vrhunsko središče za pretakanje glasbe, ne da bi pri tem izpraznili denarnico.
Iz sistema Windows 11 bo Internet Explorer odstranjen. V tem članku vas bo WebTech360 vodil po uporabi Internet Explorerja v sistemu Windows 11.
Sledilna ploščica prenosnika ni namenjena le kazanju, klikanju in povečevanju. Pravokotna površina podpira tudi kretnje, ki omogočajo preklapljanje med aplikacijami, nadzor predvajanja medijev, upravljanje datotek in celo ogled obvestil.

























