3 Načini za deaktiveranje Microsoft Copilota

Wondering how to deactivate Microsoft Copilot, the proprietary AI that now comes as standard on Windows and Edge? Follow our step-by-step guide to learn more.
Microsoft Copilot je orodje, ki ga poganja umetna inteligenca in povzame zapiske, daje pregled iskalnih rezultatov na internetu in celo pomaga pri osnutkih dokumentov. Če pa imate raje človeški pristop, boste morda želeli deaktivirati Microsoft Copilot. Ker to ni vedno očitno, smo pripravili kratek vodič, ki pojasnjuje, kako to storiti.
Vsebina
Korak 1: Pojdite na iskalno vrstico in vpišite regedit. Ko vidite Urejevalnik registra na levi strani pojavnega okna, ga kliknite. Kliknite "Da", če vas pozove, da dovolite urejevalniku registra, da izvede spremembe.
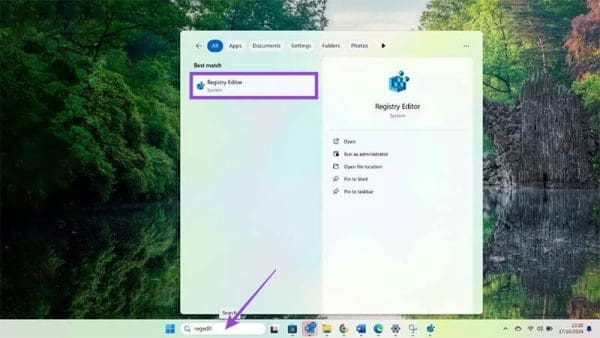
Korak 2: Kliknite na mapo z imenom HKEY_CURRENT_USER. Nahaja se na seznamu map na levi strani, blizu vrha.
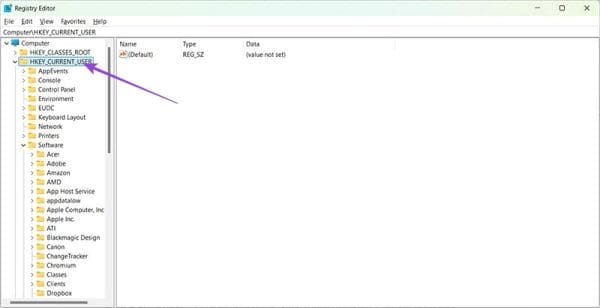
Korak 3: Kliknite na Software, nato Policies.
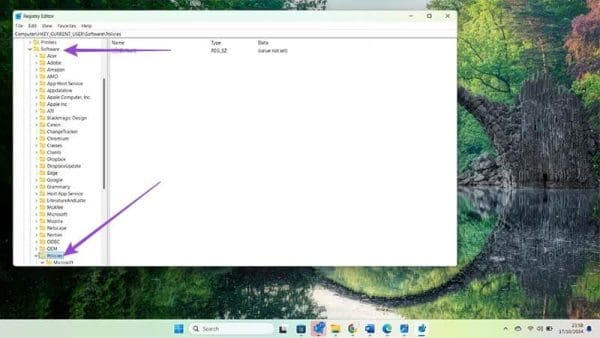
Korak 4: Pod Policies poiščite Windows. Z desnim klikom izberite možnost "Novo" in nato "Ključ."

Korak 5: To bo ustvarilo novo mapo, ki jo morate preimenovati v Windows Copilot.
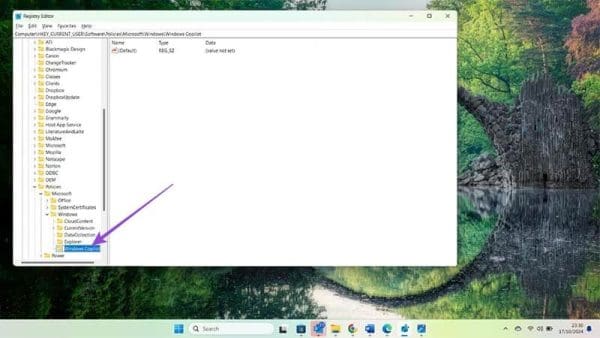
Korak 6: Z desnim klikom na ta novi ključ z imenom Windows Copilot izberite "Novo" in nato "DWORD (32-bit) Vrednost."
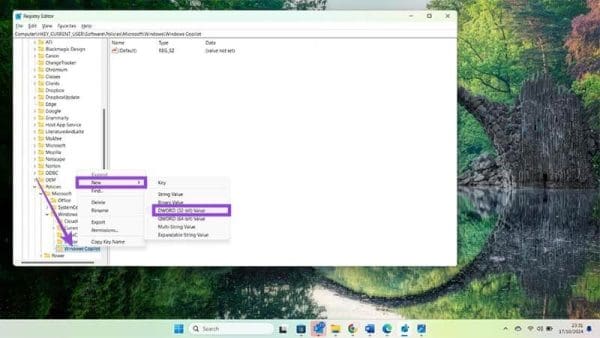
Korak 7: To bo v glavnem oknu ustvarilo vnos, ki ga morate poimenovati "TurnOffWindowsCopilot." Pazite, da to vpisujete natanko tako.
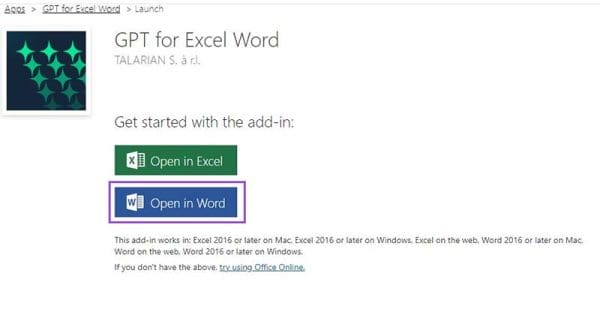
Korak 8: Dvakrat kliknite na nov vnos z imenom "TurnOffWindowsCopilot" in spremenite označeno vrednost z 0 na 1. To obvesti vaš računalnik, da aktivira to navodilo. Kliknite V redu, ko ste to storili.

Znova zaženite računalnik in Copilot se ne bo več prikazoval na vrstici opravil ali v nastavitvah prilagajanja.
Korak 1: Tudi če ste odstranili Copilot iz svojega računalnika, je morda še vedno aktiven v nastavitvah vašega brskalnika Microsoft Edge. Da deaktiverate Microsoft Copilot na Edge, začnite z odpiranjem okna brskalnika Edge.
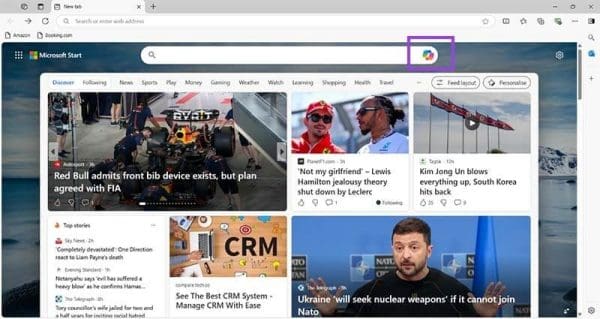
Korak 2: Pojdite na tri pike v zgornjem desnem kotu. Kliknite tukaj in poiščite "Nastavitve."
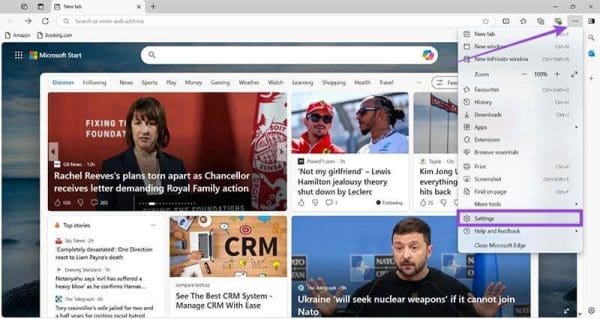
Korak 3: Kliknite "Nastavitve" in nato "Stransko ploščo", kar je običajno četrta možnost na levi strani.

Korak 4: Kliknite "Copilot", ki se pojavi pod "Nastavitvami aplikacij in obvestil."

Korak 5: Premaknite stikalo poleg "Prikaži Copilot" v desno, da onemogočite Copilot pri iskanju.

Zdaj, namesto da bi prejeli povzetek, poveljan s Copilotom na desni strani iskane strani, boste prejeli običajen seznam rezultatov in najboljših odgovorov.
Korak 1: Če ste se prijavili za premium storitev Copilot, bo aktiven v vseh Office aplikacijah, ki jih imate. Da preverite, ali je aktiven, poiščite ikono Copilot v zgornjem desnem kotu opravilne vrstice Office.
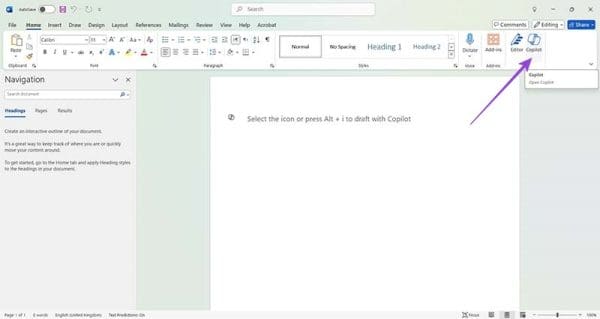
Korak 2: Da odstranite Copilot iz aplikacij Office, morate preklicati svojo naročnino. Začnite z obiskom spletne strani Microsoft: https://www.microsoft.com/
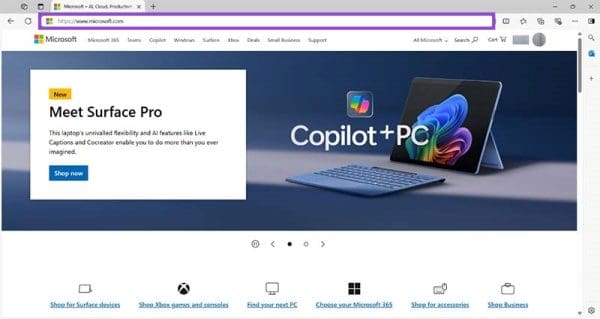
Korak 3: Prijavite se, če še niste prijavljeni, z vašimi običajnimi podatki Microsoft računa, nato kliknite na svojo ikono in nato "Moj Microsoft račun."
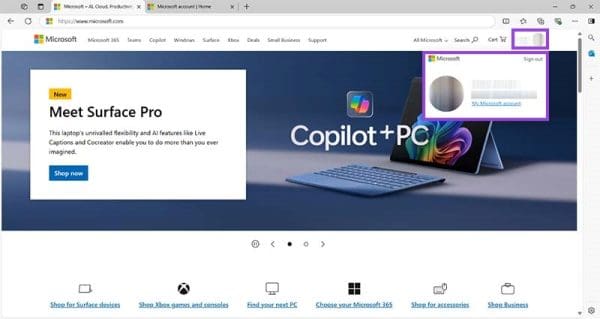
Korak 4: Kliknite na Storitve & naročnine na levi strani zaslona, da prikažete vse vaše aktivne plačane storitve Microsoft.
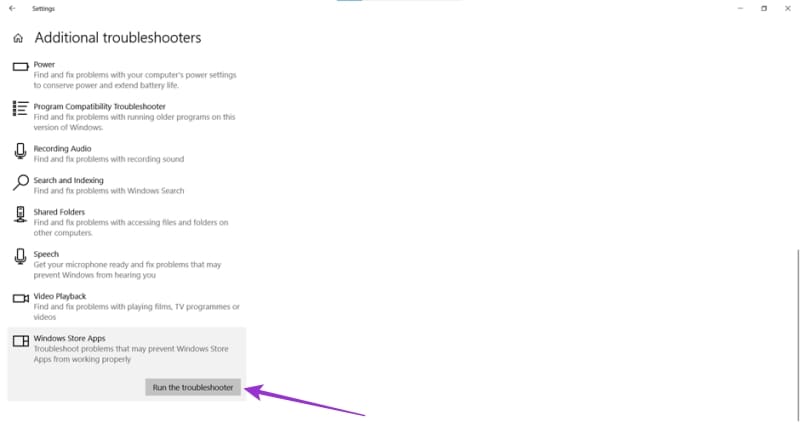
Korak 5: Preverite, ali je vaša naročnina Microsoft Copilot Pro aktivna. Če je, preprosto kliknite "Uredi" in "Prekliči naročnino."

Microsoft vam bo zdaj dal datum, ko bo vaša naročnina Copilot Pro potečila. Po tem datumu se bo Copilot preprosto odstranil iz vseh vaših Office aplikacij.
1. Ali vsi računalniki z Windows prišijo s Copilotom?
Da, ker ko Microsoft izvede posodobitve sistema Windows, namesti Copilot, tudi če ga pred tem niste imeli. Sledite zgoraj navedenim korakom za odstranitev, če ga ne želite.
2. Ali lahko odstranite Copilot Pro iz aplikacij Office pred koncem svoje naročnine?
To trenutno ni mogoče, vendar se bo samodejno deaktiveral, ko bo vaša naročnina potekla.
3. Kaj, če želim Copilot nazaj?
Za ponovno aktivacijo Copilota lahko obrnete korake katerega koli od zgornjih metod.
Čeprav je Copilot lahko koristen v nekaterih situacijah, je dobro vedeti, da niste prisiljeni imeti ga. Sledite zgoraj navedenim korakom za deaktiveranje Microsoft Copilota po potrebi za maksimalno kontrolo nad vašim sistemom Windows, brskalnikom Edge ali izkušnjami Office.
Obstaja veliko razlogov, zakaj se vaš prenosnik ne more povezati z omrežjem WiFi, zato obstaja veliko načinov za odpravo napake. Če se vaš prenosnik ne more povezati z omrežjem WiFi, lahko poskusite to težavo odpraviti na naslednje načine.
Po ustvarjanju zagonskega USB-ja za namestitev sistema Windows morajo uporabniki preveriti delovanje zagonskega USB-ja, da vidijo, ali je bil zagon uspešno ustvarjen ali ne.
Več brezplačnih orodij lahko predvidi okvare pogona, še preden se zgodijo, kar vam da čas za varnostno kopiranje podatkov in pravočasno zamenjavo pogona.
S pravimi orodji lahko skenirate svoj sistem in odstranite vohunsko programsko opremo, oglaševalsko programsko opremo in druge zlonamerne programe, ki se morda skrivajo v vašem sistemu.
Ko se računalnik, mobilna naprava ali tiskalnik poskuša povezati z računalnikom z operacijskim sistemom Microsoft Windows prek omrežja, se lahko na primer prikaže sporočilo o napaki »omrežne poti ni bilo mogoče najti – napaka 0x80070035«.
Modri zaslon smrti (BSOD) je pogosta in ne nova napaka v sistemu Windows, ki se pojavi, ko v računalniku pride do resne sistemske napake.
Namesto ročnega in neposrednega dostopa v sistemu Windows jih lahko za hitrejši dostop nadomestimo z razpoložljivimi ukazi CMD.
Po neštetih urah uporabe prenosnika in namiznih zvočnikov na fakulteti mnogi ljudje odkrijejo, da lahko z nekaj pametnimi nadgradnjami svoj utesnjen študentski prostor spremenijo v vrhunsko središče za pretakanje glasbe, ne da bi pri tem izpraznili denarnico.
Iz sistema Windows 11 bo Internet Explorer odstranjen. V tem članku vas bo WebTech360 vodil po uporabi Internet Explorerja v sistemu Windows 11.
Sledilna ploščica prenosnika ni namenjena le kazanju, klikanju in povečevanju. Pravokotna površina podpira tudi kretnje, ki omogočajo preklapljanje med aplikacijami, nadzor predvajanja medijev, upravljanje datotek in celo ogled obvestil.









